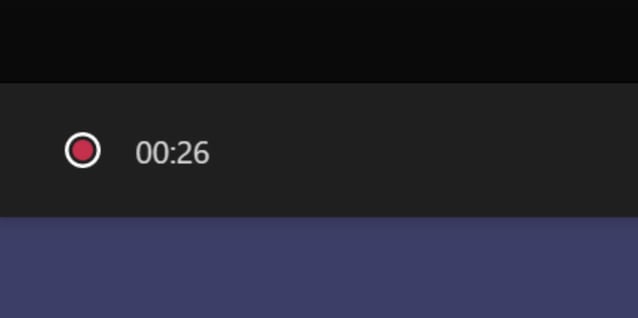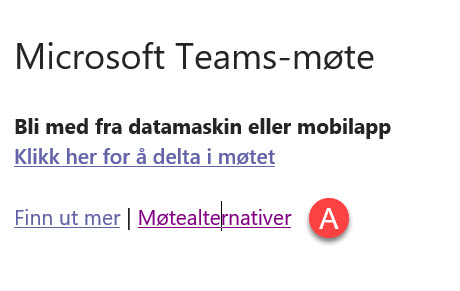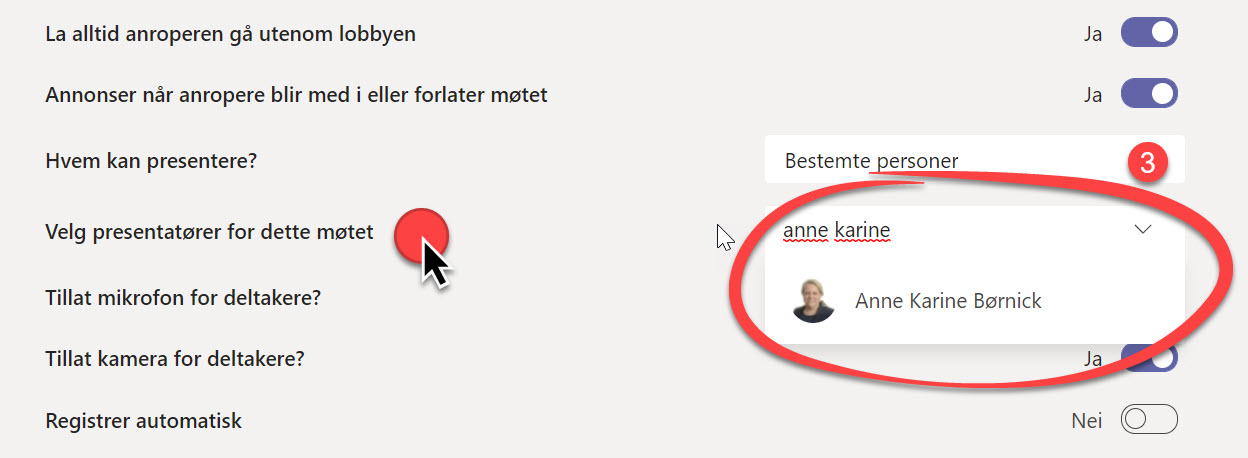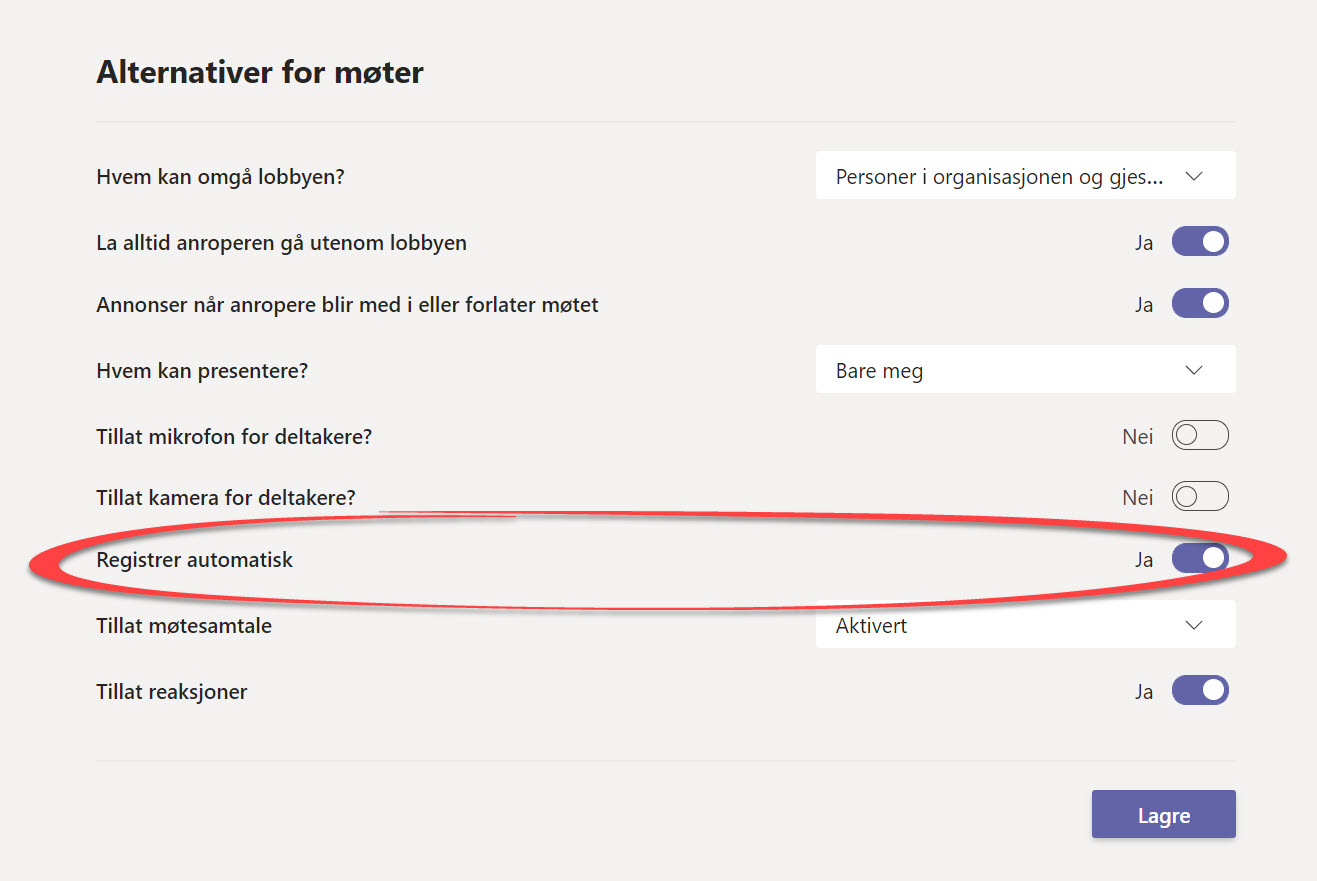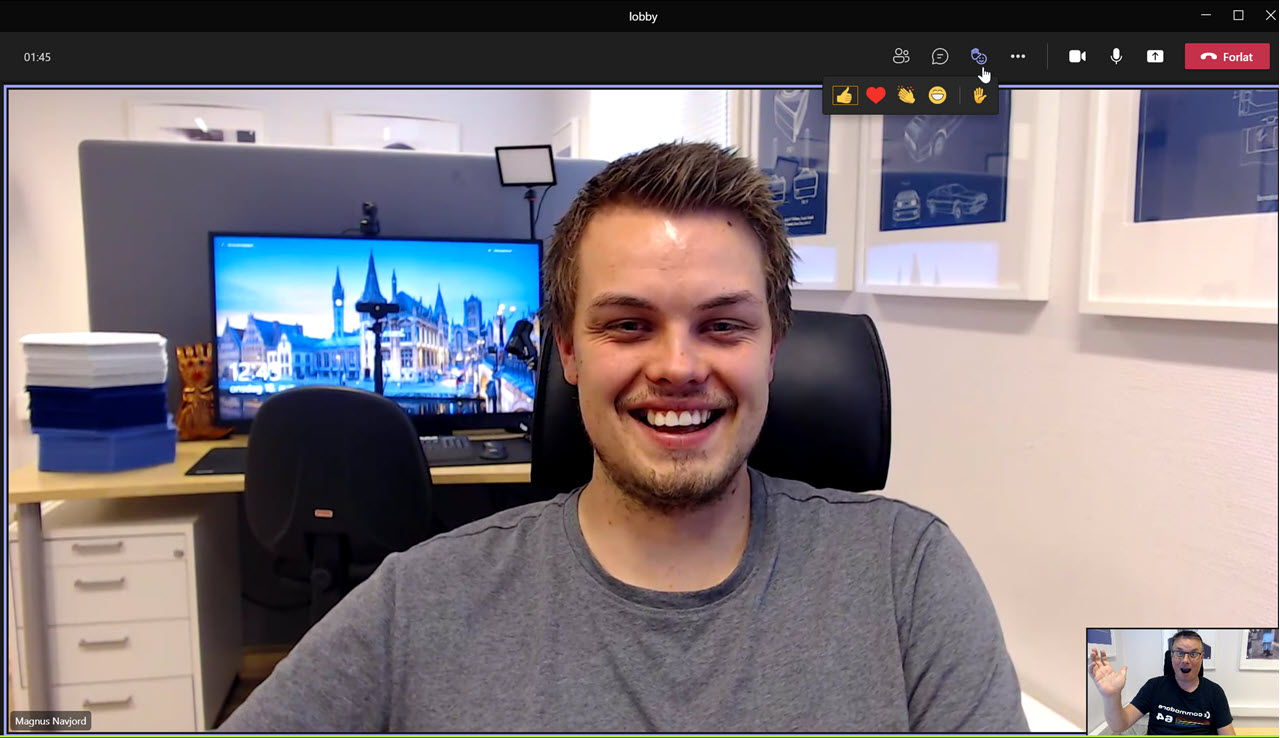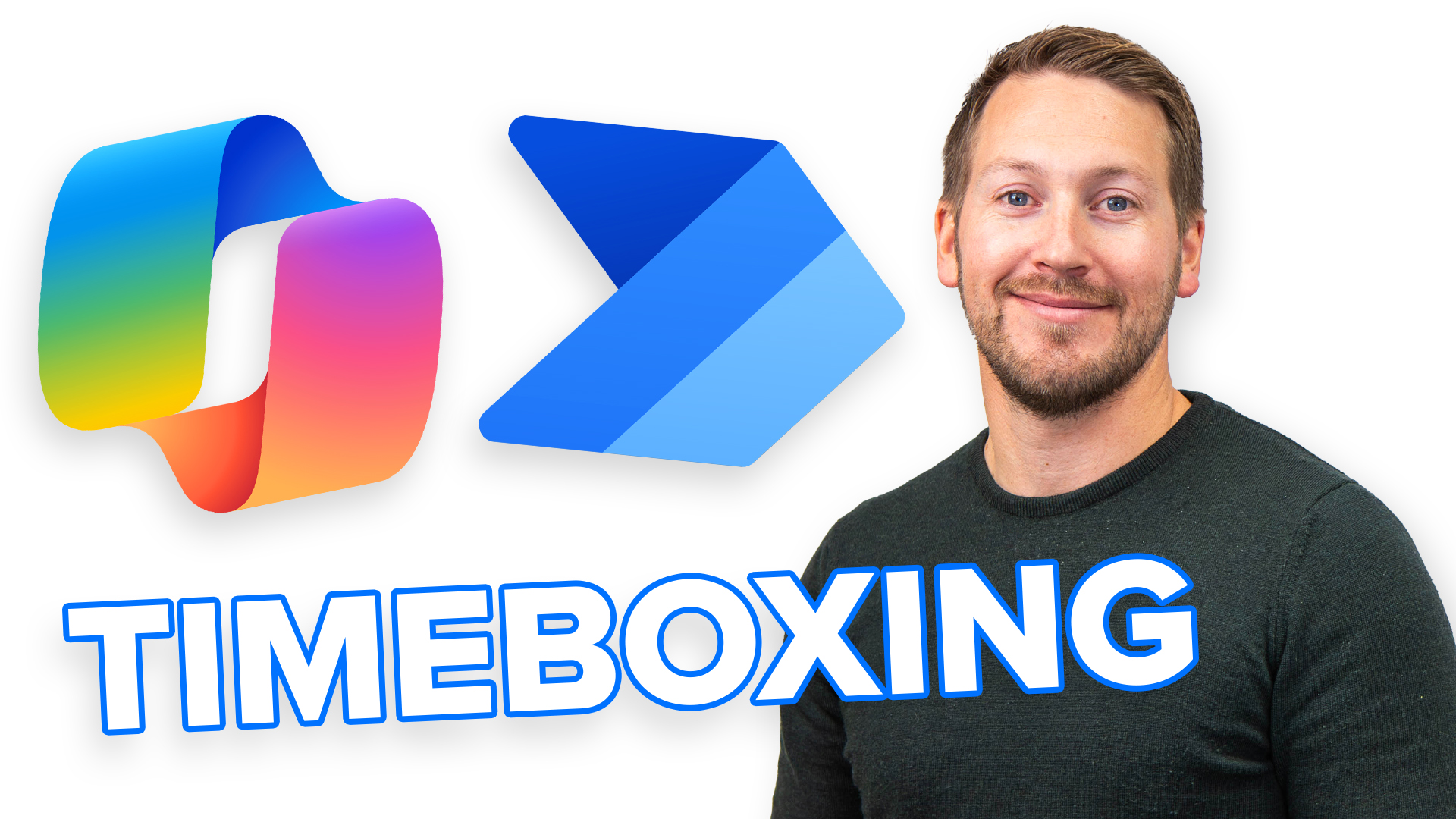Slik setter du opp møtealternativene i Teams
I dette tipset skal du få en komplett guide til hvordan du setter opp møtealternativene i Teams for deltakerne til møtet ditt. Funksjon bruker du etter at du har booket møtet inn i kalenderen din, der du kan bestemme hvordan møtet skal fungere. lobbyfunksjon, hvem som skal få lov til å presentere. Om du vil tillate deltakernes mikrofon eller kamera på eller av, chat, emoji’s og mye mer.
Se videoen her i denne linken eller i avspilleren nedenfor.
Sett opp rammer for hvordan du vil ha det på møtet
Møtealternativene i Teams bestemmer rammene for hvordan møtet ditt skal fungere for deltakerne. Hva som skal være lov og hvem som har rettigheter til å f.eks. presentere på møtet ditt.
Her kan du sette opp hvordan lobby funksjonen i Teams møtet skal fungere for deltakerne. Hvem som bør slippes inn i møtet via lobbyen og hvilke av deltakerne som slipper fordi de kanskje er presentatører eller aktive deltakere i møtet.
Du kan velge om du vil at mikrofon eller kamera skal være av eller på. Nyttig dersom det er mange på møtet og du ikke ønsker at alle skal ha mulighet til å si noe eller vise kamera.

Gjør opptak av møtet
Du skal også få se hvordan du kan aktivere automatisk opptak av møter i Microsoft Teams. Det er en helt ny funksjon i Teams som starter opptaket av møtet ditt så fort møtet begynner. En smart mulighet, så slipper du å glemme å spille inn møtet.
NB! Du kan se en egen artikkel og video om hvordan du setter opp opptak av møtet
Ikke alle vet hvor innstillingene finnes
Ikke alle er klar over at disse muligheten finnes i Teams, og hvor du klikker for å få tilgang til dem. Selv om de egentlig ligger litt opp i dagen, så har Microsoft ikke gjort det helt åpenbart hvor du skal klikke deg inn.
Så her skal du få se hvordan du får tilgang til dem både via Outlook og i Teams.

Slik gjør du det!
Du kan begynne med å finne et møte du allerede har booket inn i kalenderen. Det finnes 2 forskjellige måter du finner, og kan sette opp de avanserte møtealternativene.
Husk! Dette gjelder for online møter du har opprettet i Teams og Outlook og ikke vanlige møter.
Du kan enten aktivere møte-innstillingene her inne på møtet ditt i Outlook.
Alt du trenger å gjøre er å klikke her på møtealternativer som du finner under Teams linken i møtet ditt.
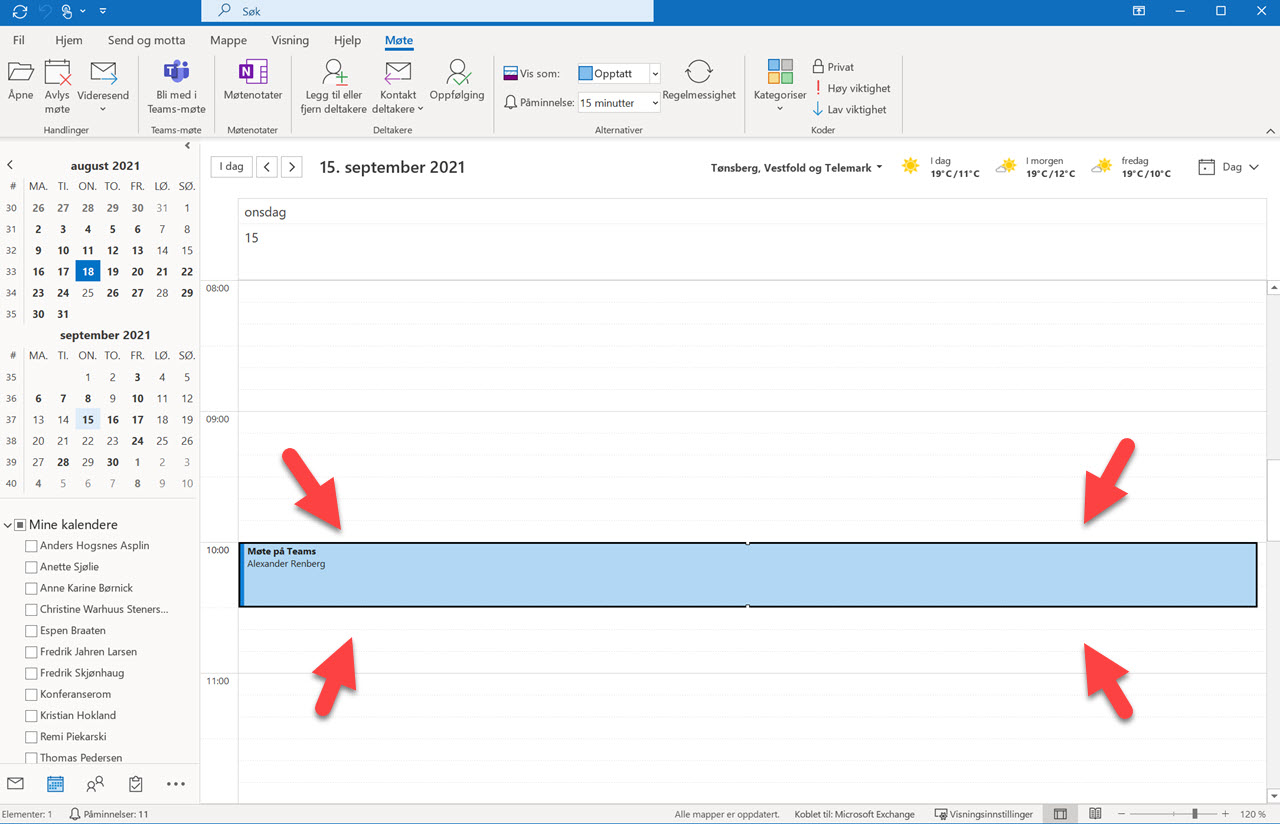
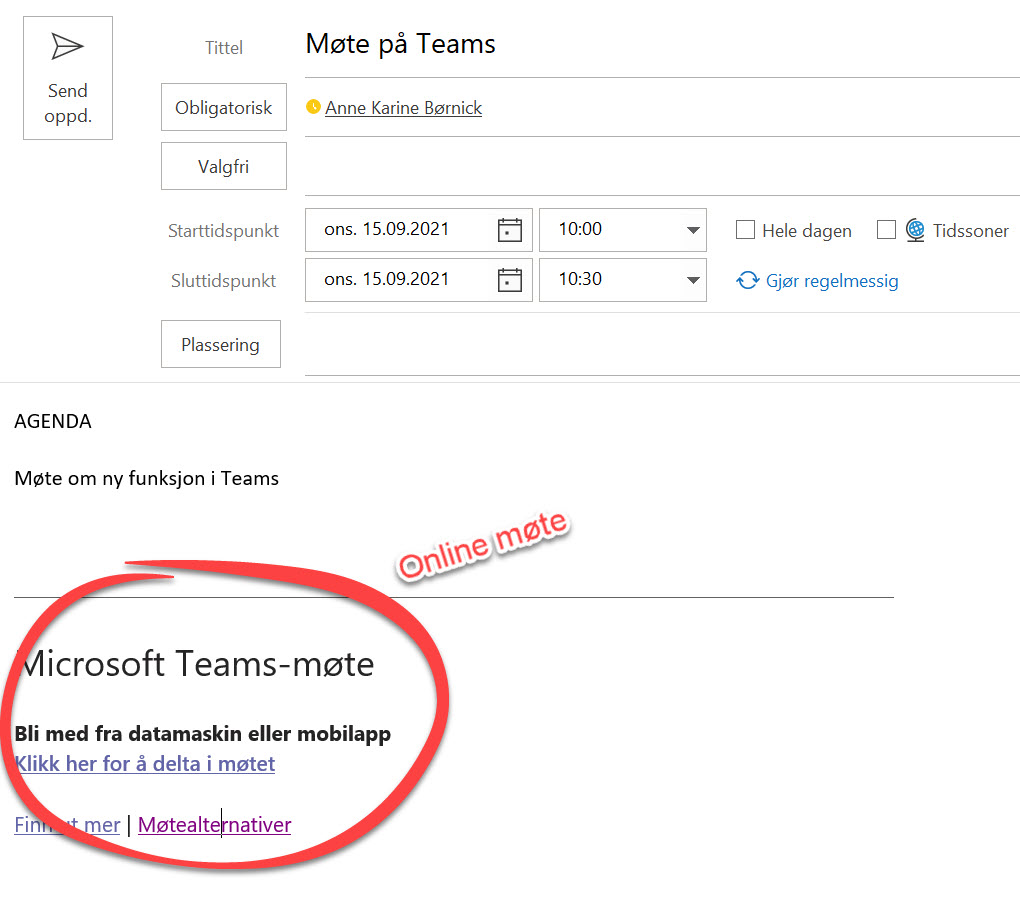
Slik finner du møtealternativer i Teams
Den andre metoden er å klikke her på møtet i Teams kalenderen din og velge <rediger>.
Så klikker du deg inn på <Alternativer for møter> som du finner her øverst på menylinjen i Teams.
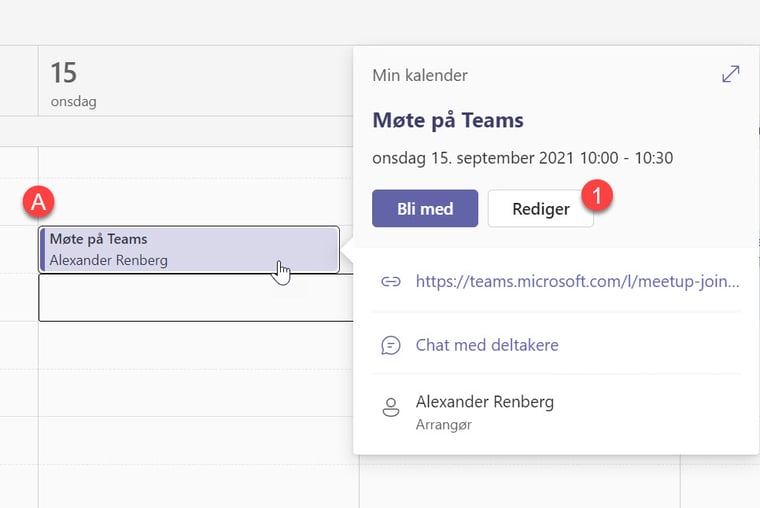

Slik ser møte-innstillingene ut
Begge metodene åpner opp denne fanen i nettleseren din der du finner alle valgmulighetene og justeringer du kan sette opp for møtet ditt.
Så la oss starte på toppen og jobbe oss nedover i en guidet tour på hva alle innstillingene betyr, og hva du kan bruke de til.
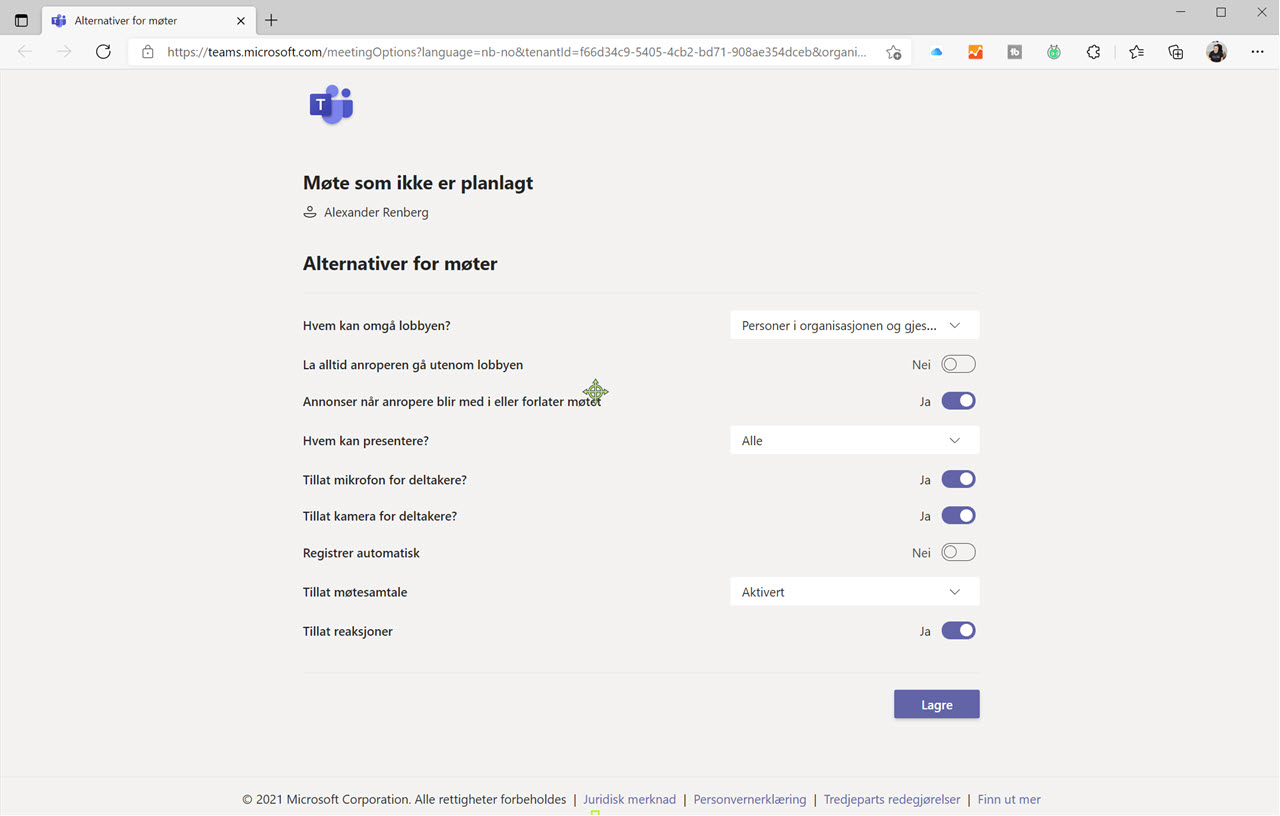
Slik setter du opp lobby funksjonen i Teams
De 2 første innstillingene handler om lobbyen. Du vet der du havner før møtet begynner frem til noen slipper deg inn på møtet.
Du har flere muligheter her for å bestemme hvem som skal slippe å havne i lobbyen.
Som standard sår denne på <Personer i organisasjonen og gjester> , men her kan du f.eks velge <Alle> dersom du ikke vil ha noe lobby funksjon for møtet.
TIPS! Velger du <Personer i organisasjonen, klarerte organisasjoner og gjester> utvider du standardvalget til å gjelde også for organisasjonen som er satt opp i Teams som klarerte.
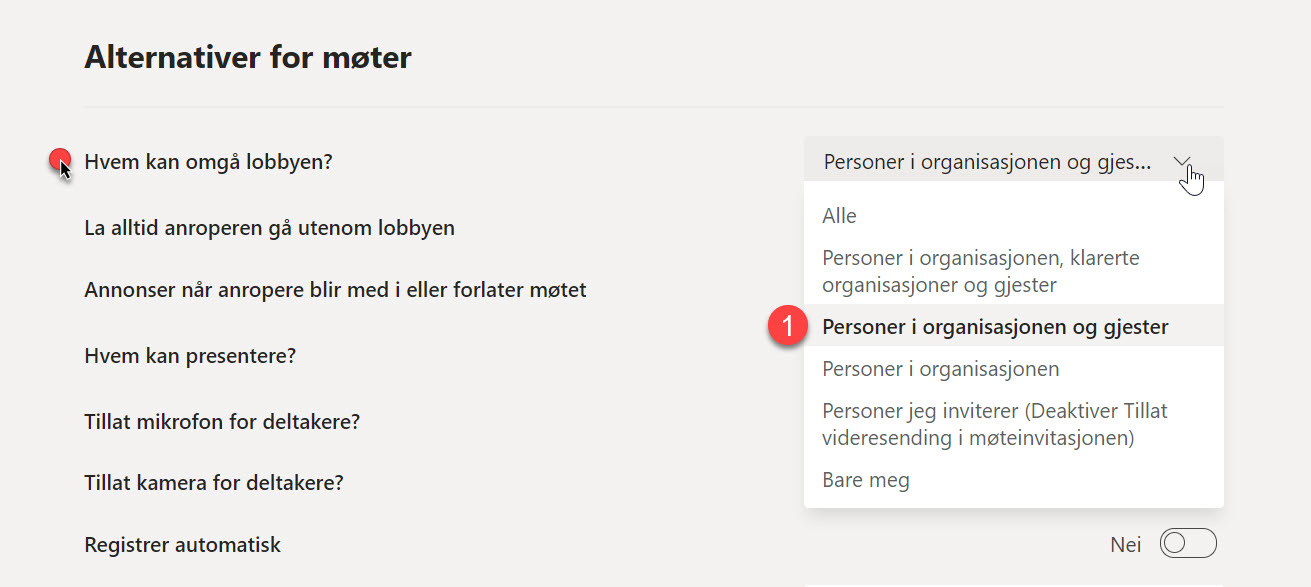
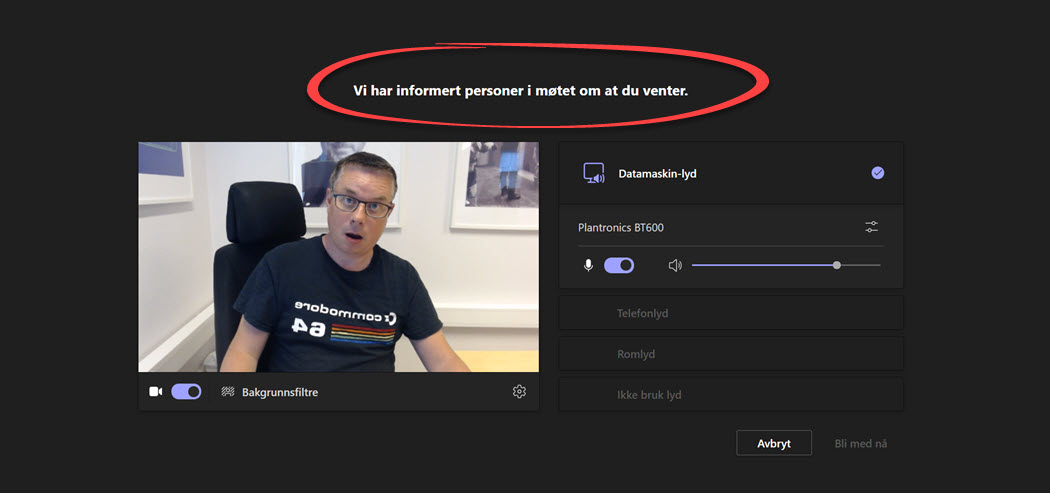
Lobby for alle eller for noen
Eller klikk på <Bare meg> slik at bare du slipper å havne i lobbyen mens alle andre må i lobbyen. He he he
Velger du <Personer jeg inviterer> blir alle godkjente brukere med en e-postadresse som du har invitert til møtet med i møtet uten å måtte vente i lobbyen.
NB! Hvis de inviterte bruker en annen e-postadresse fordi noen har f.eks. har videresendt invitasjonen og den ikke kan godkjennes med adressen i møteinvitasjonen, blir de tvunget til å vente i lobbyen.

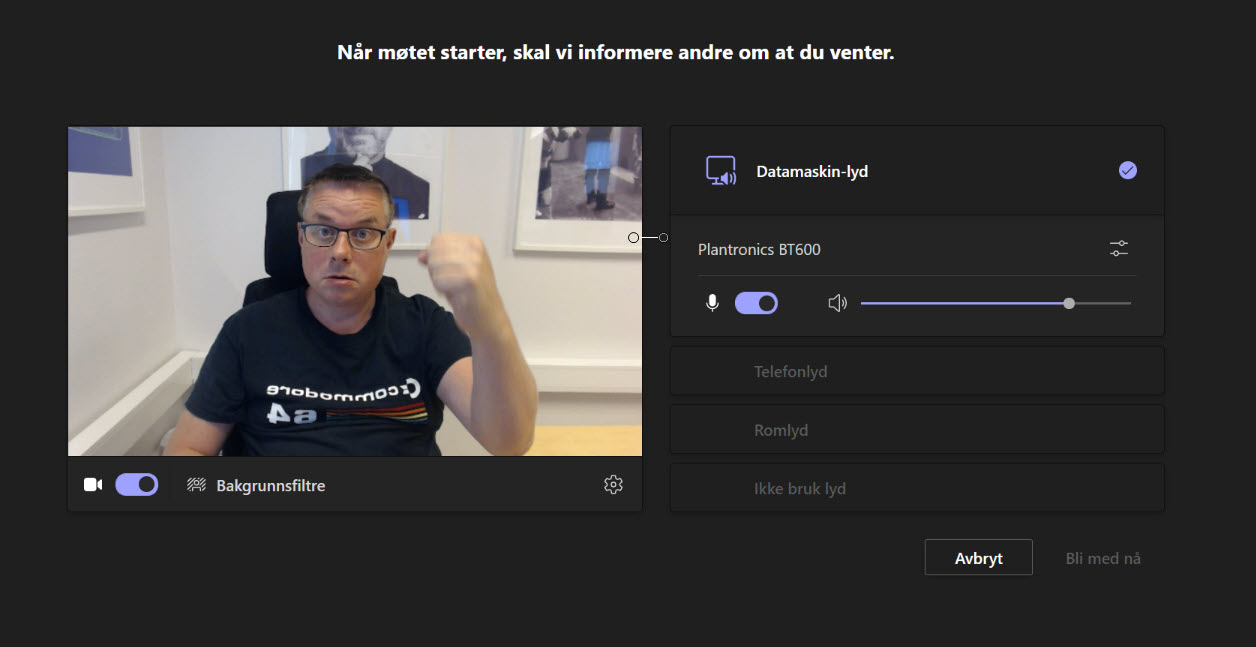
Møte med deltaker som ringer inn fra mobil
I neste hovedpunkt bestemmer du om du møtedeltakere som deltar i møtet via telefon eller mobil samtale, altså bare lyd å komme inn på møtet uten å vente i lobbyen.
Sett denne til <Ja> dersom du synes at det er en god ide.
I punktet under velger du om du vil at Teams skal gi beskjed til deg om når en innringer fra mobil blir med eller forlater møtet. Her er standard valget satt til <Ja>.
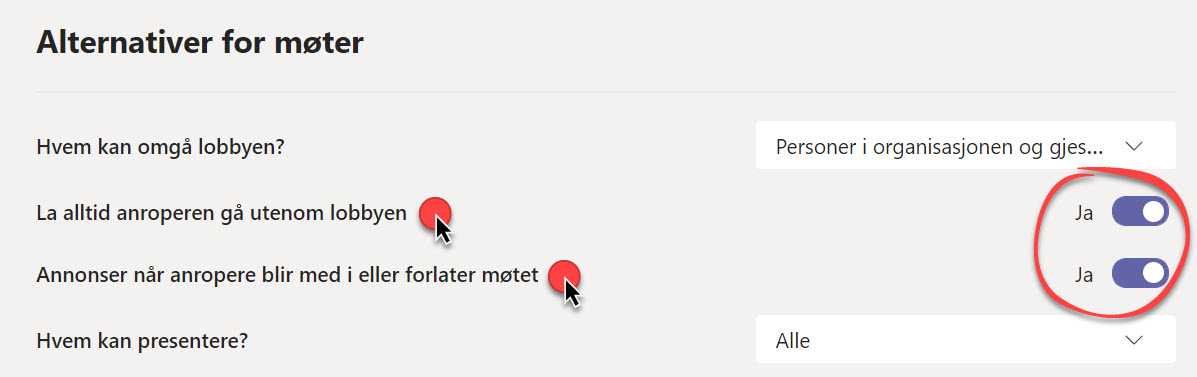
Hvilke skal få lov til å presentere
Neste punkt på listen er spennende. Her velger du hvem som skal få lov til å presentere i møtet.
Denne står som standard på <Alle> men du kan være mer spesifikk dersom du vil å velge mellom
<Person i organisasjonen eller gjester> dersom du f.eks. har en leverandør eller kunde som du også vil skal være med å presentere.
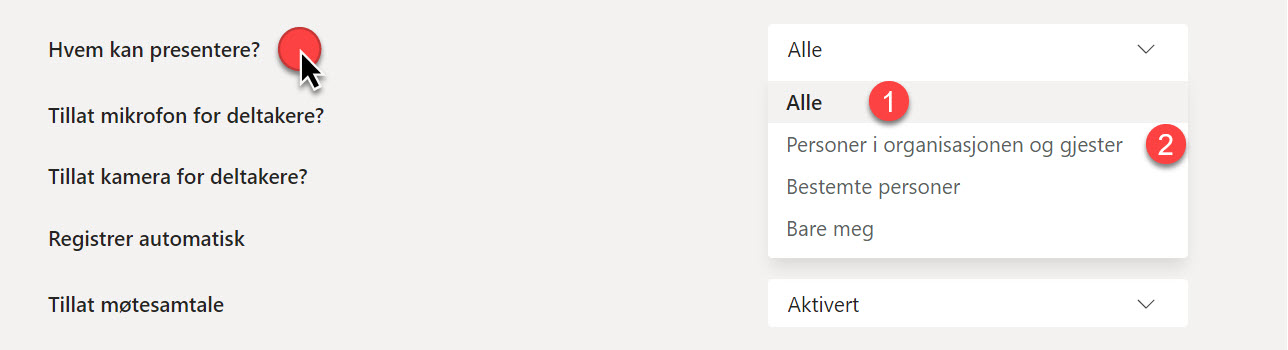
Velg hvem du vil skal ha lov til å presenter
Klikker du på valget <Bestemte personer> kan du legge merke til at det spretter opp en mulighet her like under med <Velg presentatør for dette møtet>.
Her kan du faktisk kan sette opp akkurat de personen som du vil skal ha mulighet til å presentere.
TIPS! Tenker du at det holder med at du kan presentere og du ikke vil blande inn noen flere så klikker du her på <Bare meg> så får du Powerpoint helt for deg selv.
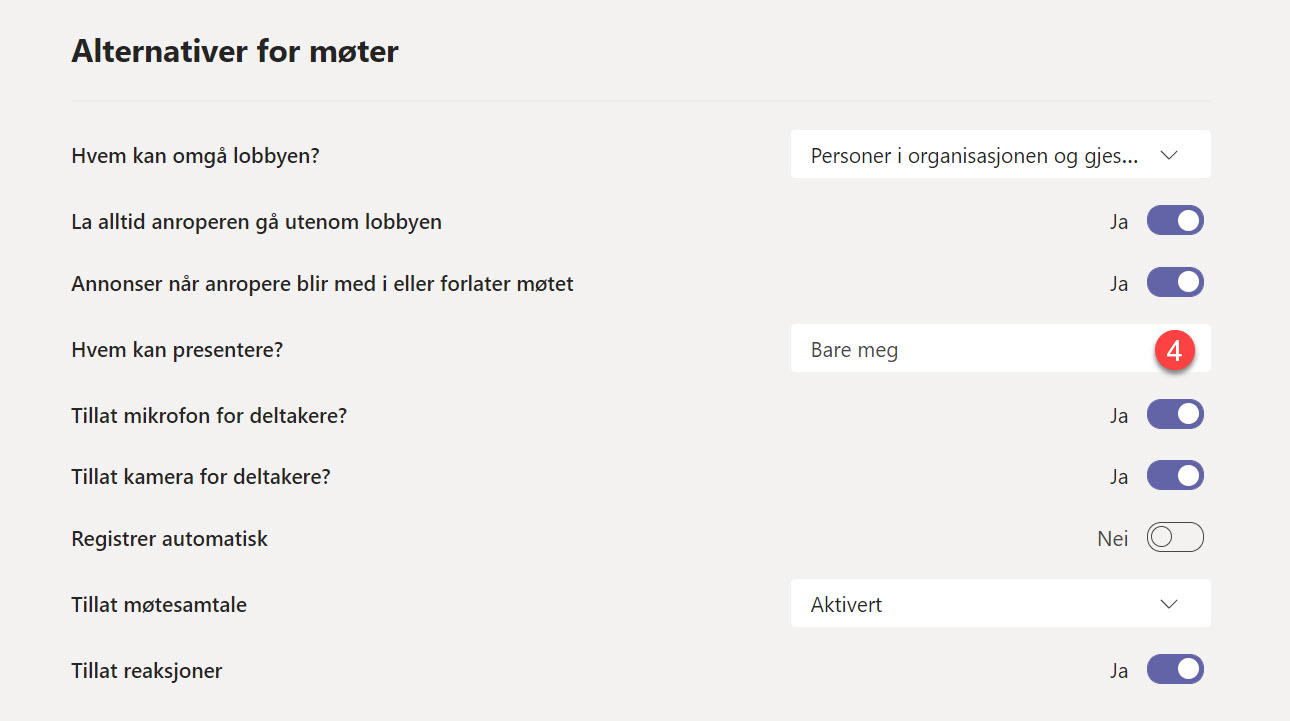
Mikrofon og kamera
I de 2 neste punktene kan du styre mikrofonen og kamera til deltakerne.
Her kan du enten velge å skru av mikrofonen for alle deltakerne slik som dette, og hindre unødvendig kommentarer, kritikk eller forstyrrelser under presentasjonen.
Smart ikke sant.
Det samme gjelder kamera. Velg <Nei> slik som dette dersom du av en eller annen grunn ikke vil at kamera skal være på for de andre deltakerne.
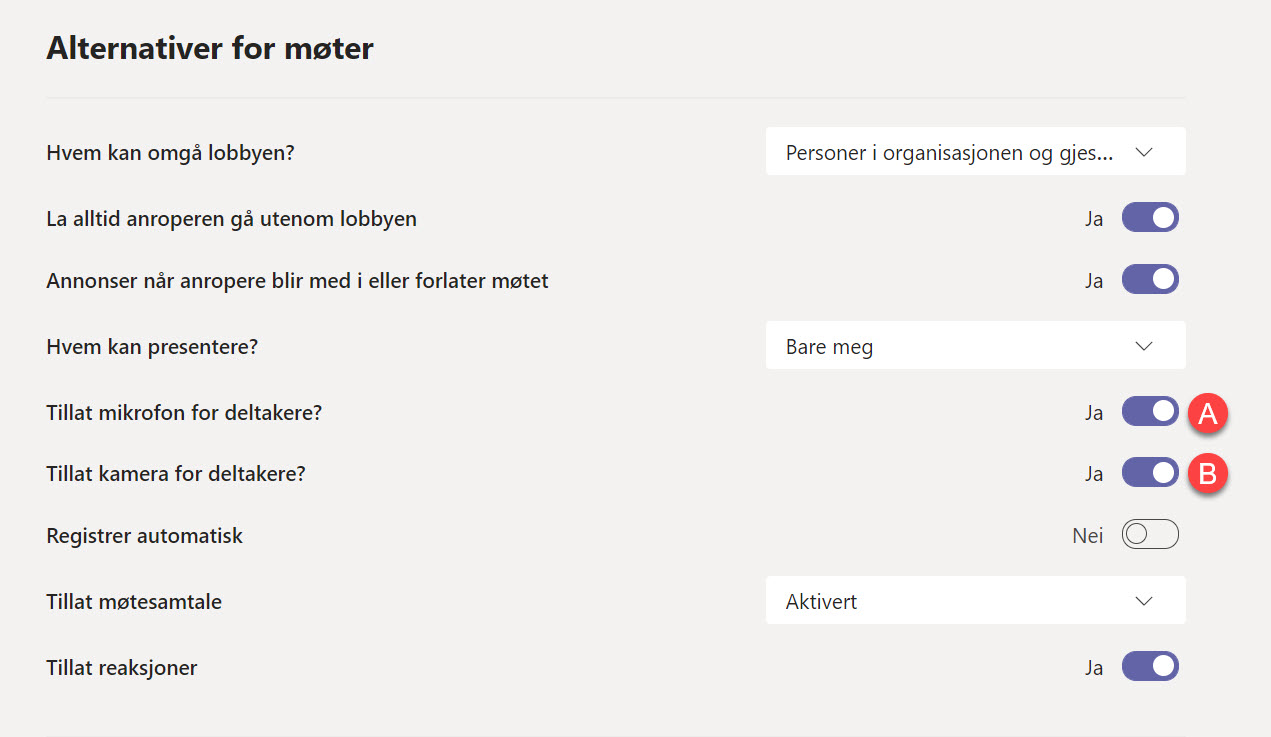
Mikrofon og kamera
Ønsker du å gjøre opptak av møtet automatisk I Teams er dette funksjonen du er ute etter.
Klikk <Ja> her dersom du vil spille inn møtet ditt når det starter.

Chatt
I den nest siste funksjonen styrer du hvordan chatten skal fungere i Teams møtet.
Her har du 3 valg. Du kan enten deaktivere chatten under hele møtet.
Aktivere chatten bare i møtet, eller la den være aktivert hele tiden slik den er satt opp som standard.
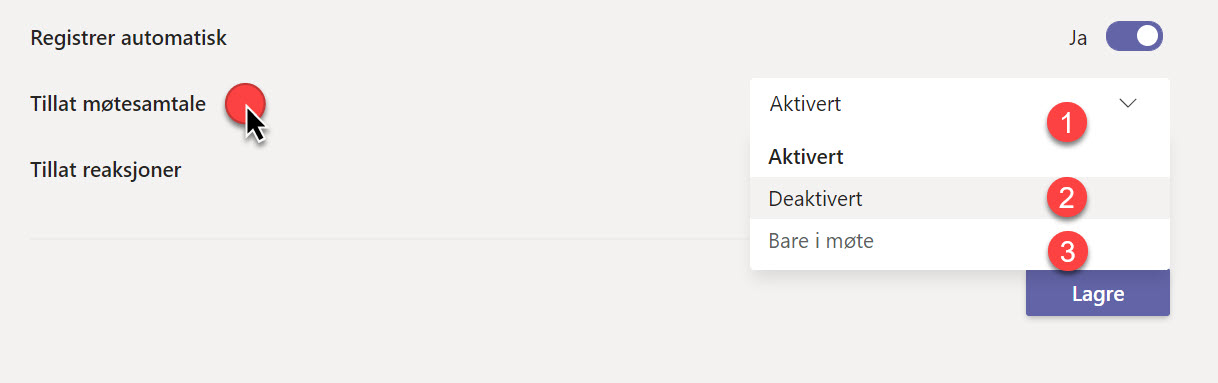
Emoji
I den aller siste innstillingen styrer du om du <Tillater Reaksjoner> under møtet.
Lurer du på hva Reaksjoner er så er de disse Emjoniene her som du kan klikke på under møtet for å fortelle alle hvordan du føler at møtet går.
Så dersom du ikke liker Emjoiis eller ikke vill at noen skal vise følelsene sine under møtet kan du skru dem av her.
Synes du derimot at Emojis er det beste siden nybakt brød og elsker å få tilbakemeldinger i form av hjerte, liker, klappe emoji eller smilefjes så kan du la denne være på slik som dette.
Lagre og avslutt
Når du nå har gjennomgått alle innstillingen, slått på de du liker og skrudd av de du ikke liker kan du avslutte med å lagre oppsettet for møtet ditt her.
Smart ikke sant.
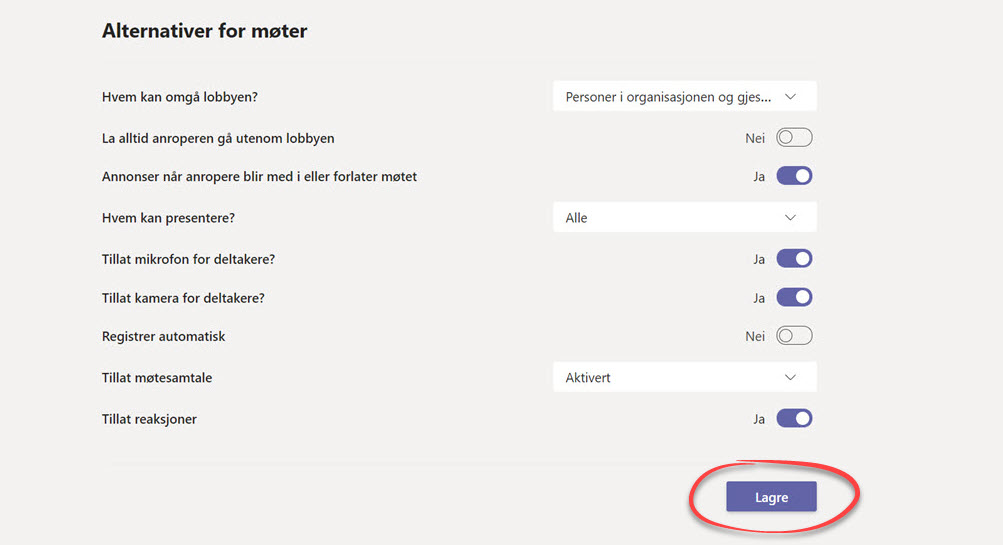
Her er noen raske linker til de 💥 10 HOTTESTE 💥nyhetene i Microsoft Teams
På bildet under kan du se hvordan PRESENTER VIEW ser ut.
- Slik lager du WEBINAR i Teams
- Slik bruker du den nye POWERPOINT PRESENTER VIEW
- Hvordan gjøre all møter i Outlook til Teams møter automatisk
- KOMPLETT GUIDE til hvordan du bruker møtenotater i Teams
- Slik bruker du GRUPPEROM i Microsoft Teams
- Se hvordan du fester filer og mapper i Teams
- Se hvordan du bruker flere kamera i Teams
- Slik aktiverer du TOGETHER MODE når du er i Teams møter
- Hvordan bruke FOKUS funksjonen i Teams
- Slik bruker du rekk opp hånden funksjonen i Microsoft Teams

Få Microsoft 365 levert av AGS
AGS IT-partner har spisskompetanse i implementering og support av Microsoft 365. Vi hjelper deg med skreddersydde løsninger som kan øke produktiviteten og datasikkerheten i din organisasjon med de samme prisene som hos Microsoft.