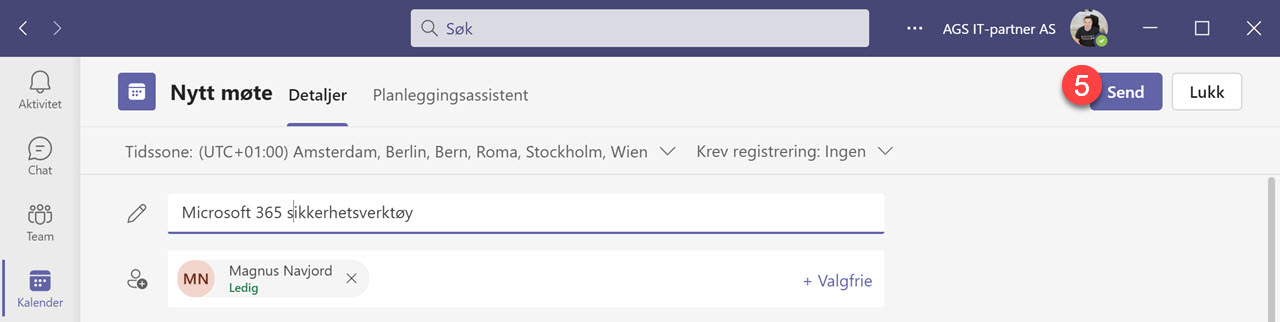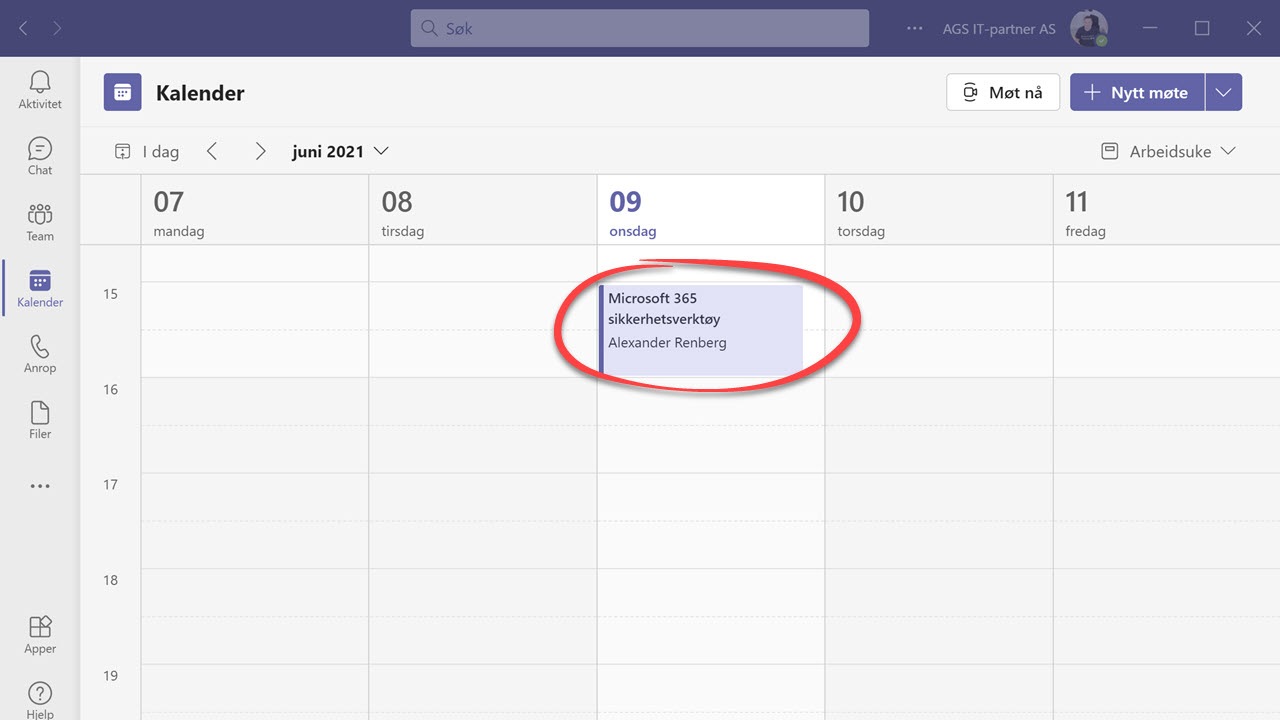Komplett guide til møtenotater i Teams
I dette tipset skal du få se oppskriften på hvordan du tar møtenotater i Teams. Du skal få se hvordan du oppretter møtenotater før møtet starter, slik at du kan forberede en agenda og temaer du vil ta opp på møtet + mye mer.
Den enkleste måten å ta notater i Teams
Den beste og enkleste måten å ta møtenotater i Teams ligger allerede innebygget i Microsoft Teams.
Med notat funksjonen i Teams kan du lage en god agenda og systematiske møter. Et flott rammeverk for å få effektive møter slik at du ikke kaster bort tiden eller får lange møter som ender opp i ingenting.

Lag effektive møter
I dette tipset skal du få et innblikk i hvordan du kan lage effektive møter ved å forberede og lage en agenda før møtet starter.
Du skal også se hvordan du kan redigere notatene og sette opp gjøremål eller fordele oppgaver til møtedeltakerne slik at møtet ikke bare koker bort i kålen.
Du har fantastiske muligheter i Teams til å redigere, legge på farger, fonter og skriftstørrelse i møtenotatet ditt.
Og ikke minst, hvor du eller deltakerne finner møtenotatet etter at møtet er ferdig.
Og det beste av alt.
Det er superenkelt å få til selv.

Slik gjør du det!
Du kan starte med å booke et nytt møte i Teams slik som dette.
Legg til bra tittel på møtet, hvem du vil ha med møtet, når det skal starte og slutte og alt det vanlige du pleier å gjøre når du oppretter et Teams møte.
Klikk <Send> her oppe til høyre når du er klar med møtedetaljene.
Jepp, da er møtet booket og klart her i kalenderen din.
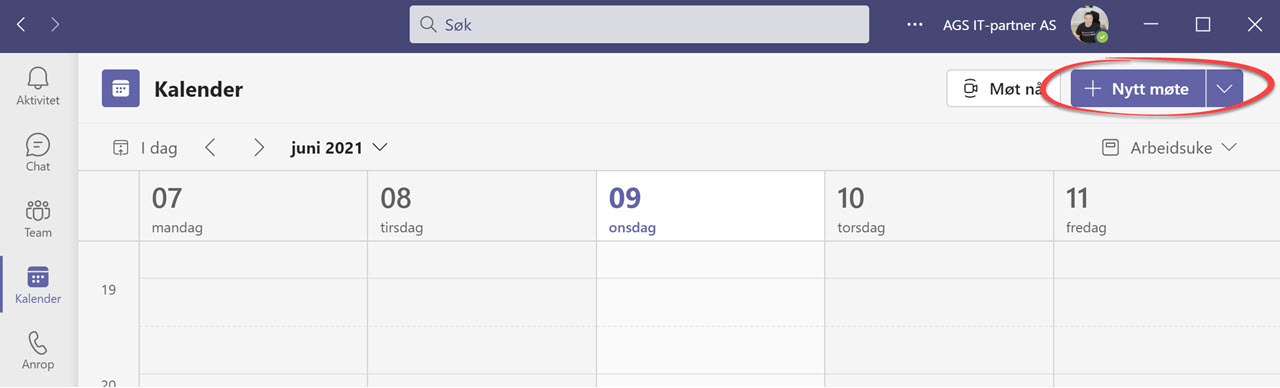
Slik ser møtet ut
Jepp, da er møtet booket og klart her i kalenderen din og du kan gå videre og aktivere møtenotatene.
Slik finner du Møtenotater
Nå trenger du bare å klikke på møtet igjen i kalenderen din og velge <Rediger> her på menyen slik som dette.
Dette gjør du for å forberede møtenotatene før møtet starter.
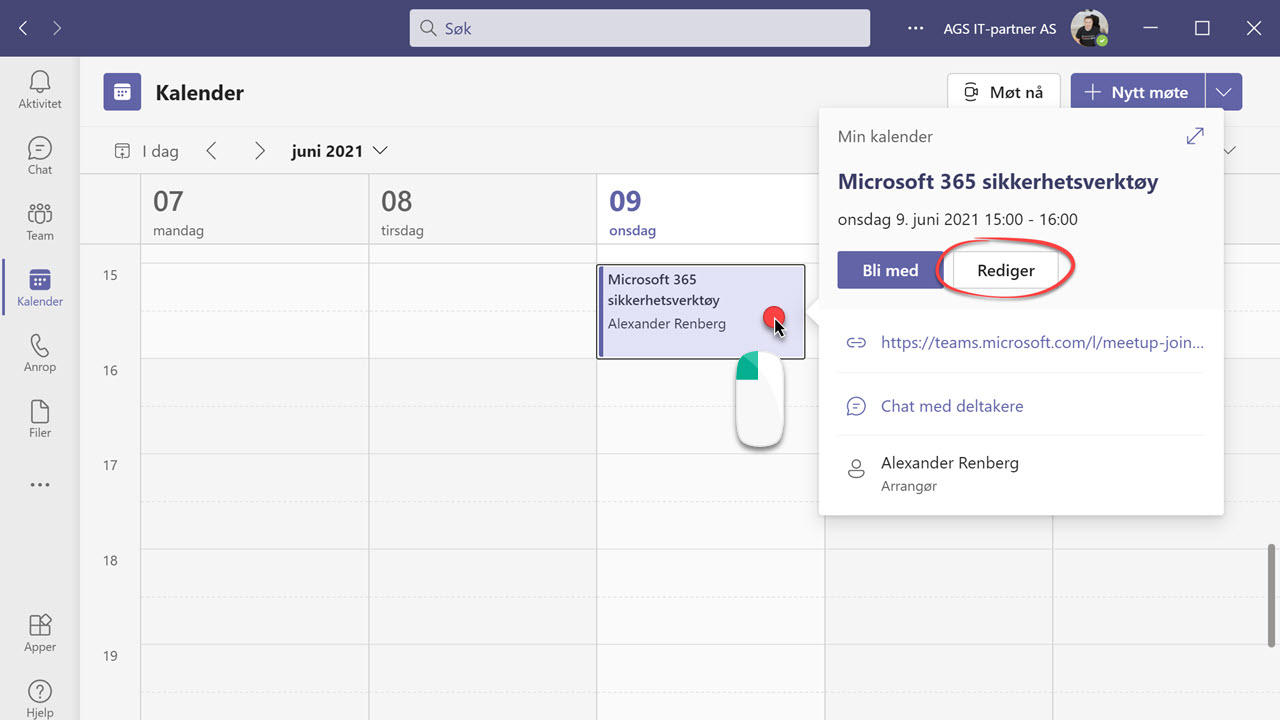
Møtenotater er innebygget i Teams
Her inne på møtet kan du nå se fanen <Møtenotater> her opp til høyre i Teams.
Klikk på den, og så på <Ta notater> som du finner litt lengre nede på menyen, så er du klar til å lage en møtenotater for Teams møtet ditt

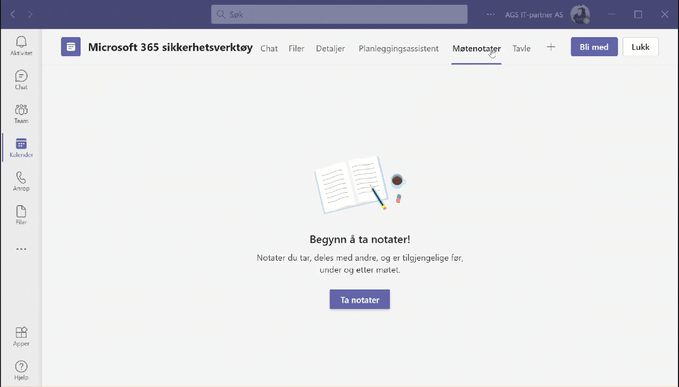
Form, farger og skriftstørrelse
Her inne på møtenotatene kan du starte med å lage en tøff agenda for møtet ditt.
- Lag noen effektive punkter som oppsummerer det du vil ta opp å gjennomgå på møtet.
- Legg merke til menylinjen som dukker opp helt øverst.
- Her kan du f.eks. lage kulepunkter eller bruke noen av de andre verktøyene du får med.
Du kan endre farger på tekst og bakgrunn, eller skriftstørrelse og mye mye mer.
Tøft ikke sant.
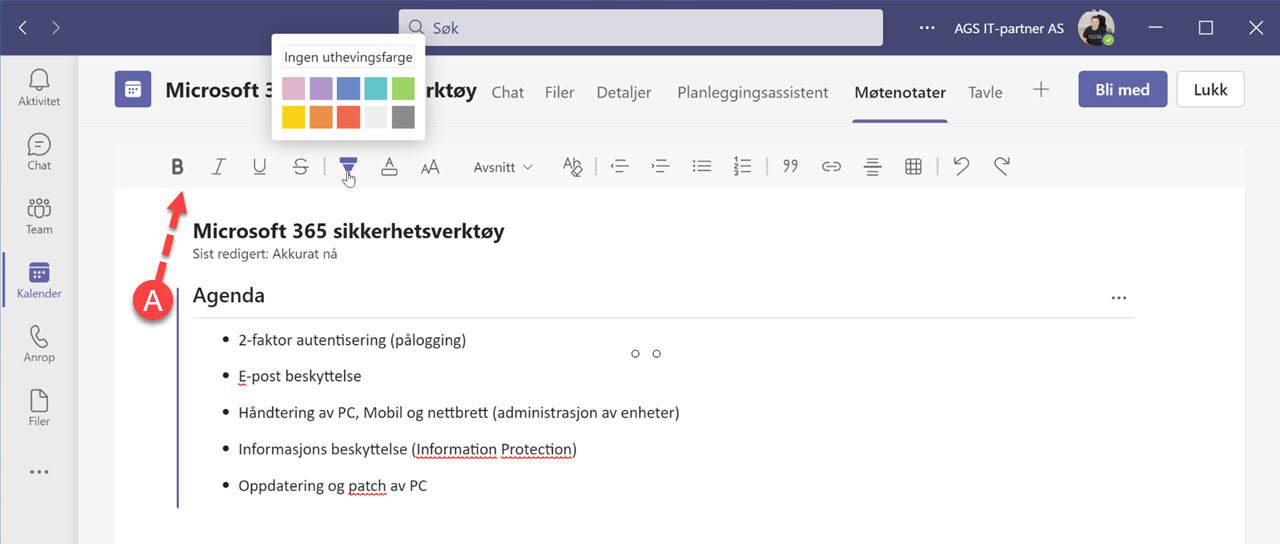
Del opp notatene dine i flere deler
Du kan enkelt lage flere deler eller seksjoner i møtenotatene dine ved å klikke på <pluss> tegnet her til venstre slik som dette.
Her kan du f.eks. legge inn gjøremål eller fordele oppgaver til møtedeltakerne i møtet ditt som du kan legge inn i Planner eller en to-do-liste i etterkant.
Dette er en fin måte å lage en struktur for møtet som ser bra ut og som virker logisk for de som er med eller ser notatene etter møtet er ferdig.
Stilig ikke sant.
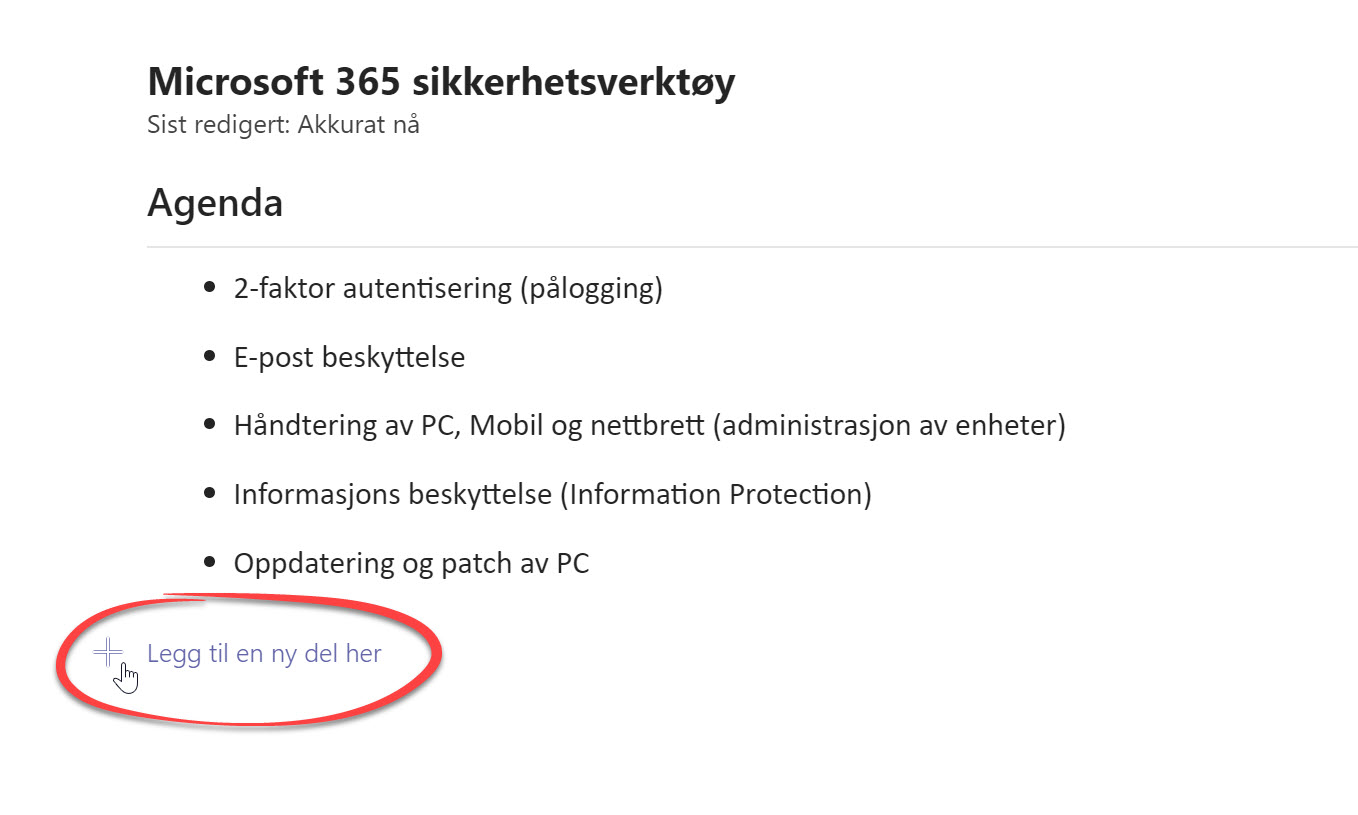

Plasser delene der du vil ha dem
Du kan lage flere seksjoner i notatene dine enten på forhånd eller i løpet av møtet.
Høyreklikk på seksjonen for å endre rekkefølgen på dem eller fjerne dem ved å velge <Slett> slik som dette.
Så får du en layout akkurat slik du vil ha den.

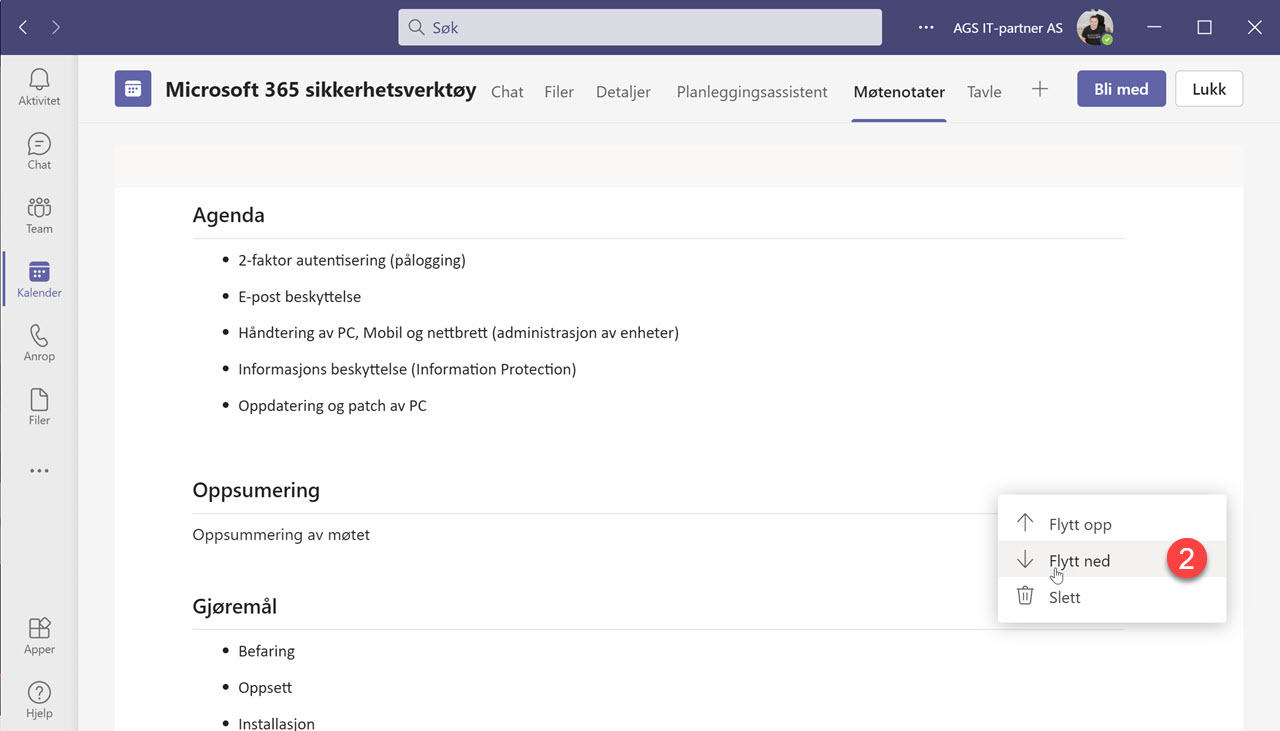
Her finner du møtenotatene i og under møtet
I møtet finner du møtenotatene her på de tre prikkene, og ikke helt overraskende kanskje på <Møtenotater> litt lengre ned i menyen.
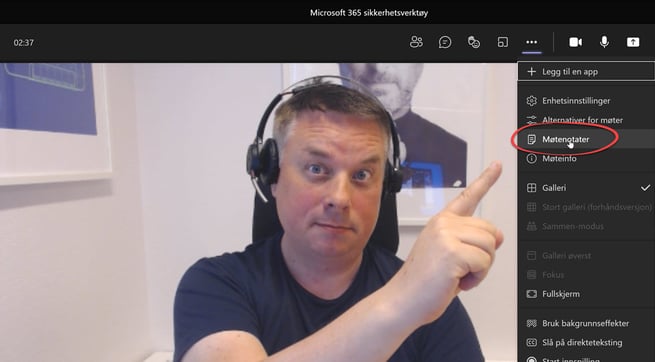
Hvor finner du møtenotatene i og under møtet
Når møtet er avsluttet kan du alltid finne møtenotatene her i chatten for møtet.
Eller du kan åpne dem ved å klikke på <Møtenotater> her oppe på menylinjen slik du gjorde tidligere.
Smart ikke sant.


Hvorfor ikke bruke OneNote?
Du kan også bruke OneNote til møtet ditt. Den er ikke like integrert som Møtenotater i Teams, men har mye mer funksjonalitet.
Har du ikke så god kunnskap om OneNote og vil ha noen som fungerer fint ut-av-boksen som er enkel å bruke, så passer Møtenotater i Teams perfekt for deg.

Her er noen raske linker til de 💥 10 HOTTESTE 💥nyhetene i Microsoft Teams
På bildet under kan du se hvordan PRESENTER VIEW ser ut.
- Slik lager du WEBINAR i Teams
- Slik bruker du den nye POWERPOINT PRESENTER VIEW
- Hvordan gjøre all møter i Outlook til Teams møter automatisk
- Hvordan bruke MEET NOW i Outlook og Teams
- Slik bruker du GRUPPEROM i Microsoft Teams
- Se hvordan du bytter ut bakgrunnen i Microsoft Teams
- Se hvordan du bruker flere kamera i Teams
- Slik aktiverer du TOGETHER MODE når du er i Teams møter
- Hvordan bruke FOKUS funksjonen i Teams
- Slik bruker du rekk opp hånden funksjonen i Microsoft Teams
Få Microsoft 365 levert av AGS
AGS IT-partner har spisskompetanse i implementering og support av Microsoft 365. Vi hjelper deg med skreddersydde løsninger som kan øke produktiviteten og datasikkerheten i din organisasjon med de samme prisene som hos Microsoft.