Slik bruker du og PRESENTER VIEW i Microsoft Teams
I dette tipset skal du få se hvordan du bruker presenter view i Microsoft Teams. Med presentasjons vising blir det mye enklere for deg å kjøre tøffe PowerPoint presentasjoner i Teams
Ny måte å vise frem Powerpoint presentasjoner i Teams
PRESENTER VIEW eller presentasjons vising som det heter på Norsk, gjør det mye enklere for deg å kjøre Powerpoint presentasjoner i Teams
Nå slipper du å dele skjerm med Powerpoint appen og holde oversikt hvilken skjerm du deler, hvor alle er på Teams, og Powerpoint samtidig. Et mareritt dersom du bare hadde en skjerm å dele.
Nå får du endelig full kontroll og oversikt på Teams når du deler og presenterer, selv med bare en skjerm.
Med den nye presentasjons visingen eller PRESENTER VIEW for du full oversikt over Powerpoint presentasjonen, notatene dine, alle på deltakerne på Teams og chat i et vindu.

Slik gjør du det!
Du kan begynne med å starte et møte i Teams
Inne på møtet klikker du først på dele ikonet slik som du pleier oppe til høyre på skjermen.
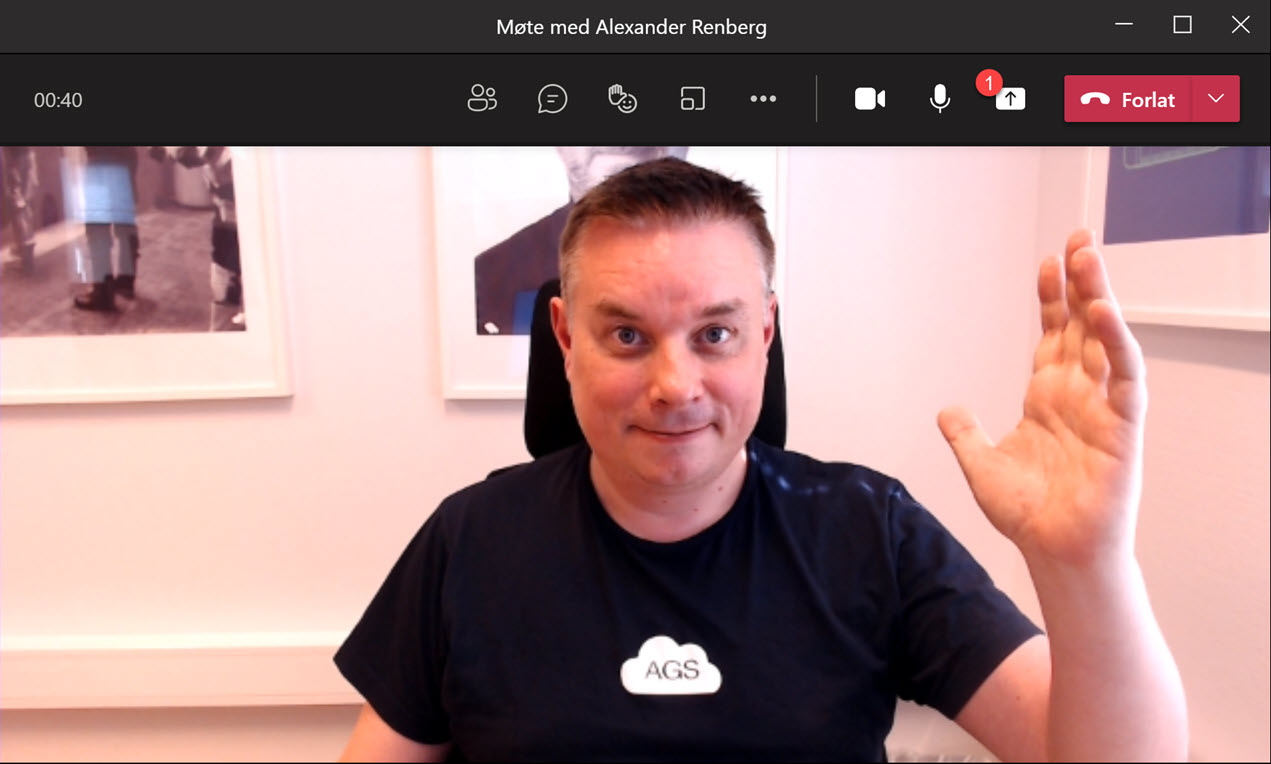
Slik laster du opp Powerpoint presentasjonen i Teams
Nå kan du gå ned til PowerPoint fanen som du finner litt lengre ned på Teams klienten din.
Dersom ikke PowerPoint presentasjonen allerede ligger her, kan du klikke på <Bla igjennom>, og finne fram presentasjonen du vil bruke der du har lagret den på PC’en din.
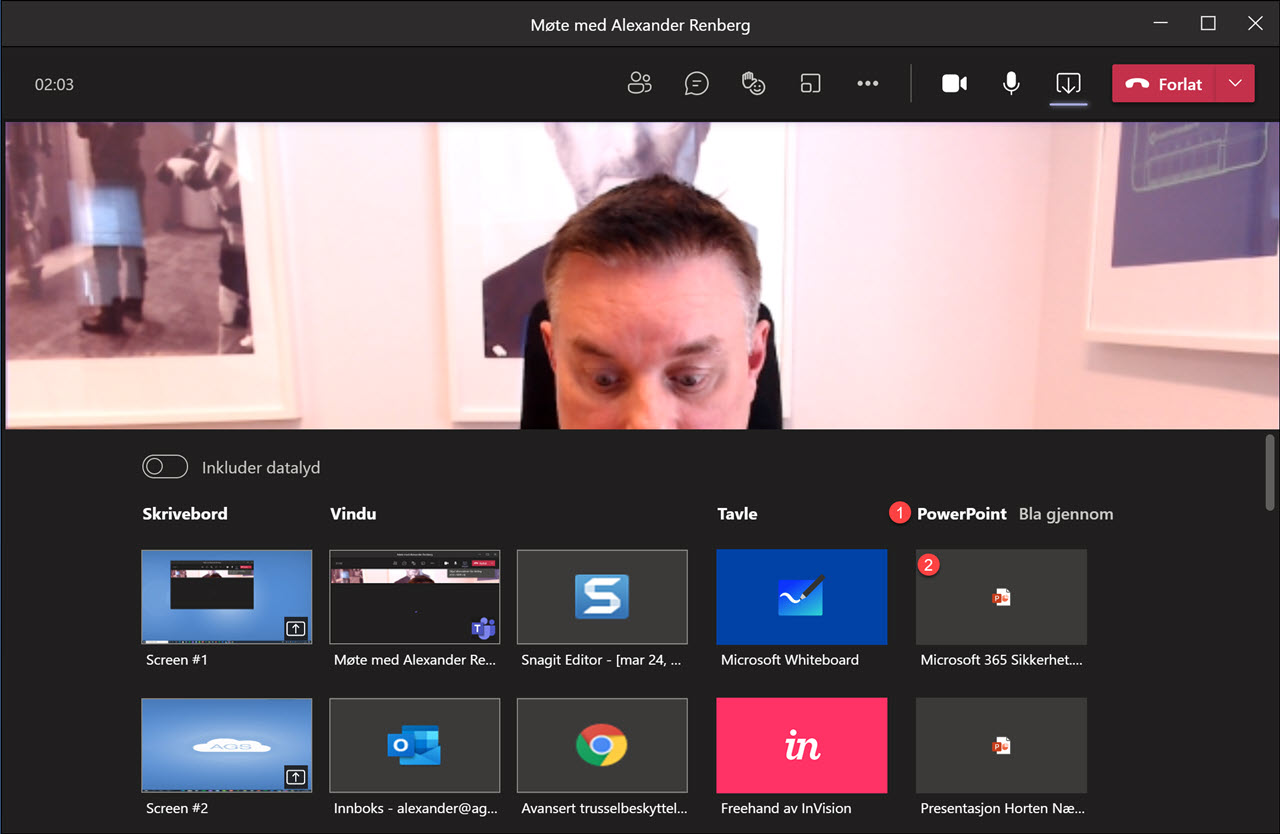
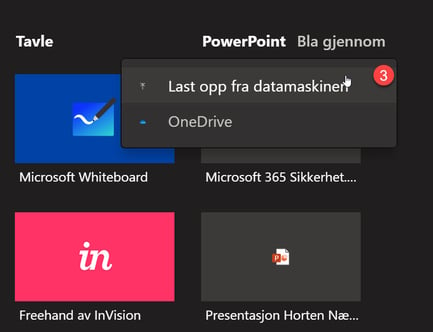
Slik ser Presenter View ut
Nå er du inne i Presenter View eller Presentasjons Vising som det heter på Norsk.
Her kan du se alle lysbildene i Powerpoint presentasjonen din.
Du kan enkelt klikke på lysbildene og bytte slide bare ved å klikke på det.
Tøft ikke sant.
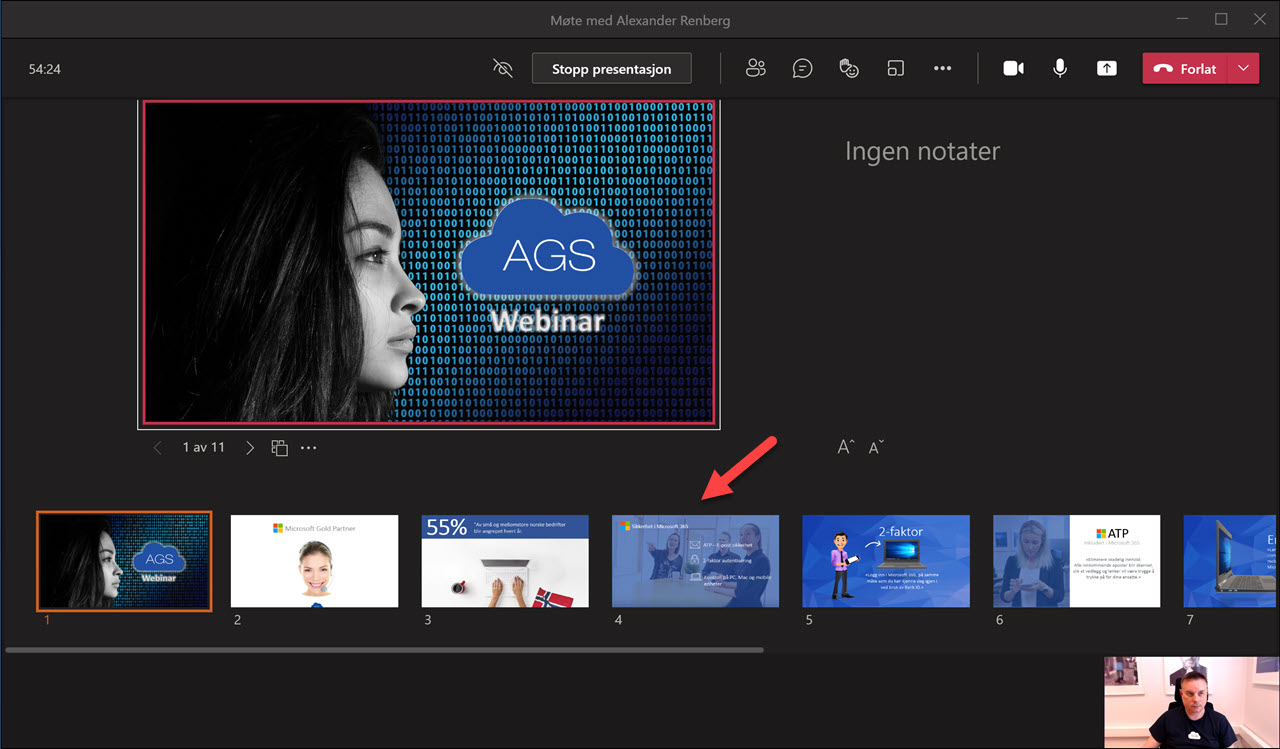
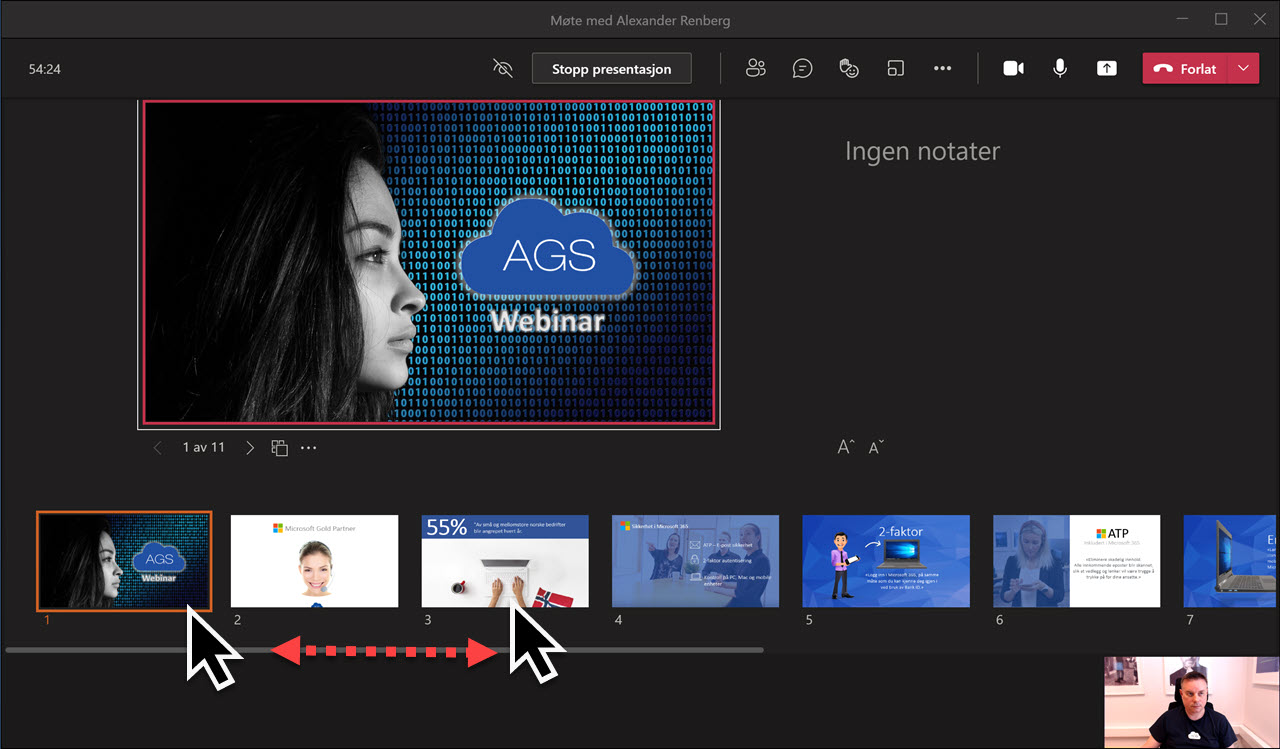
Se videofeed av deg og de andre møtedeltakerne
Og det stopper ikke der! Du kan fortsatt følge med på videofeed av deg selv og de andre på møtet her nede på skjermen din. Så du kan fortsatt følge med på hav som skjer i møtet selv om du presenterer.
Dette er jo som regel litt av et mareritt når du hadde alt bare på en skjerm, og måtte holde styr på lysbildene og samtidig klikke rundt for å se hva som foregikk i Teams.
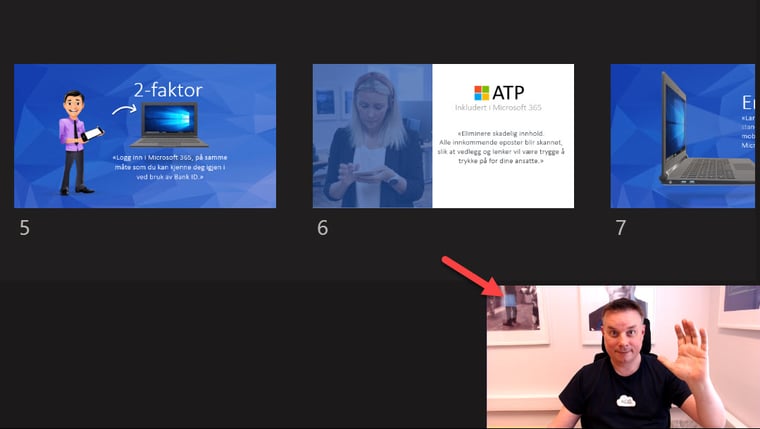
Enkelt å se notatene dine i Powerpoint presentasjonen
Og nå til det aller beste. Er du klar?
Har du notater så kan du nå enkelt se disse her på høyre siden av PowerPoint sliden, som gjør det superenkelt for deg å holde kontroll på presentasjonen og få sagt de riktige tingene.
Alt ser mye mer oversiktlig og ryddig ut, slik at det blir mye enklere å kjøre presentasjonen.
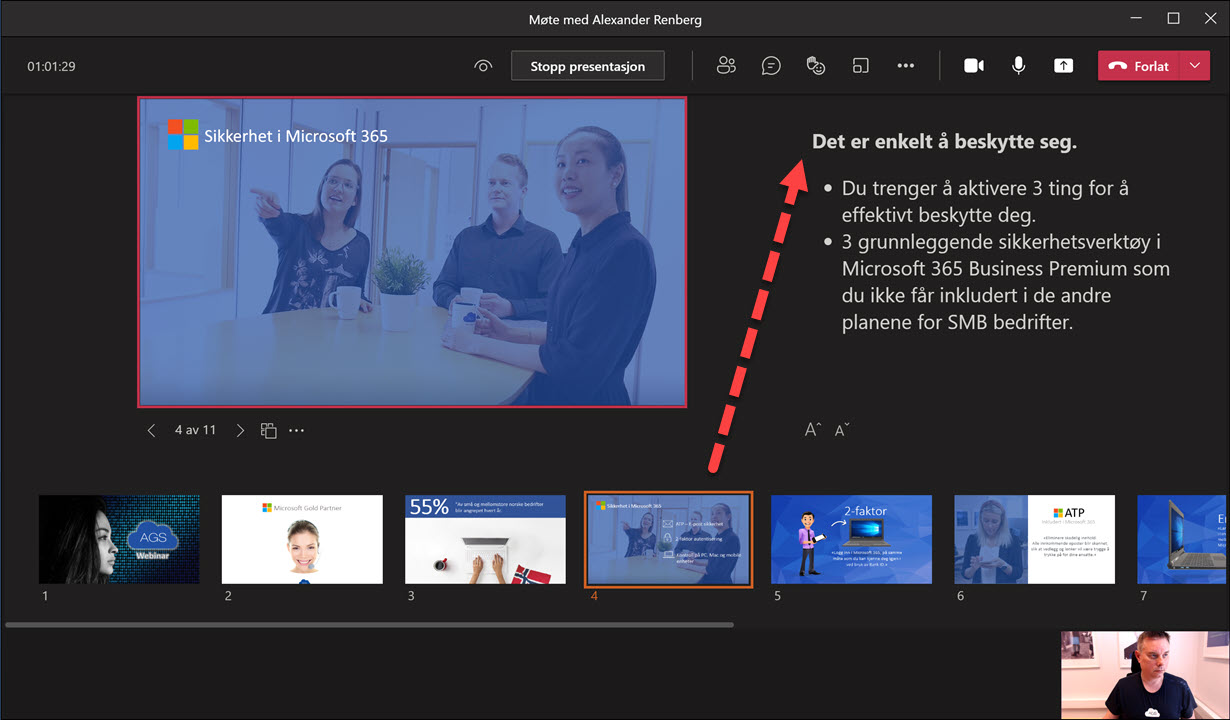
Juster tekst størrelsen på notatene dine
Du kan lett gjøre skriften på notatene dine større eller mindre her ved å klikke på ikonene her nedfor notatfeltet slik som dette.
Så har du mye notater på en slide, så kan du justere slik at du enklere får oversikt over teksten.

Velg lysbilde du vil vise frem
En annen fiffig ting det er verdt å nevne, er funksjonen som du finner rett under lysbildet til venstre.
Den heter <Gå til lysbilde> og gir deg en smart oversikt over alle lysbildene du har i presentasjonen slik at du kan velge den du vil vise frem.
Perfekt dersom du har en stor presentasjon så slipper du mye klikking for å finne sliden du er ute etter.

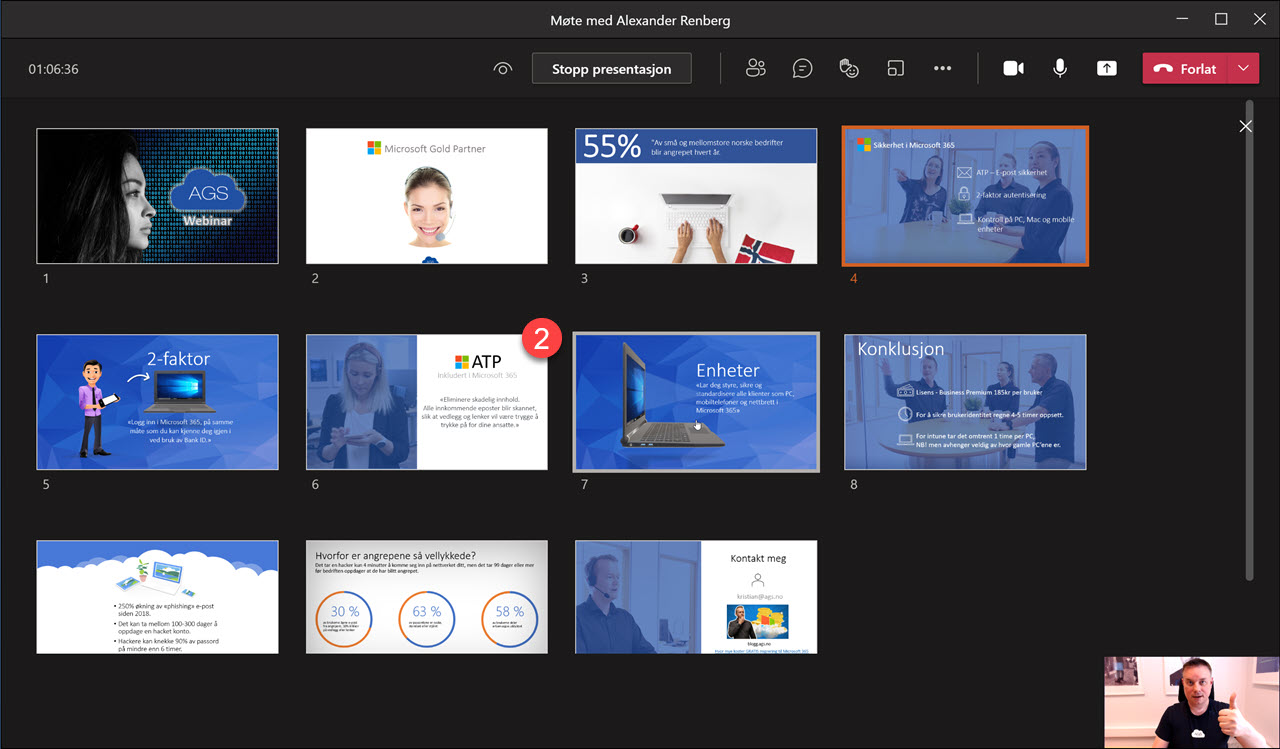
Slik navigerer du presentasjonen i Microsoft Teams
Har du effekter og overganger i Powerpoint presentasjonen din, er det lurt å bruke pilene for å navigere deg gjennom presentasjonen.
Her må du vurdere om du skal navigere raskt og direkte fra ett lysbilde til et annet eller bruke slide for slide slik du pleier i PowerPoint.
NB! Husk at animasjoner og overganger ikke spilles av ved direkte klikk.
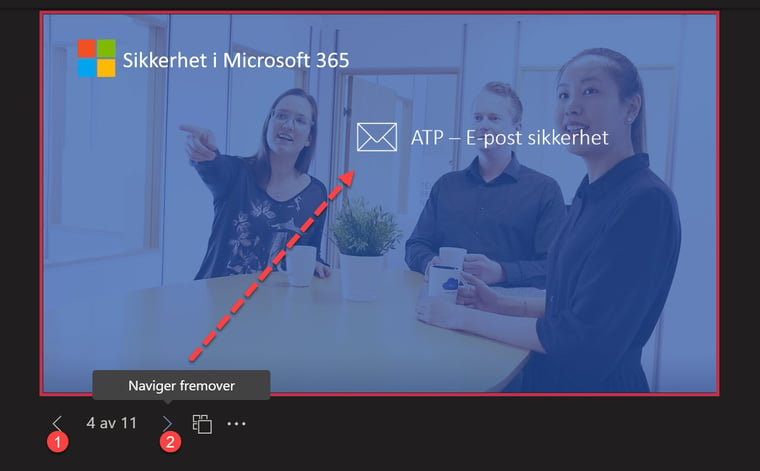
Møtedeltakerne kan styre presentasjonen
Legg merke til ikonet med «øyet» øverst i presentasjons-visingen i Teams. Her kan du <Hindre deltakere fra å gå igjennom delte presentasjonen på egenhånd>.
Det betyr at i utgangspunktet kan deltakerne selv bla i presentasjonen din.
TIPS! Dersom du vil kjøre et strikt løp der du styrer presentasjonen så slår du denne av funksjonen.
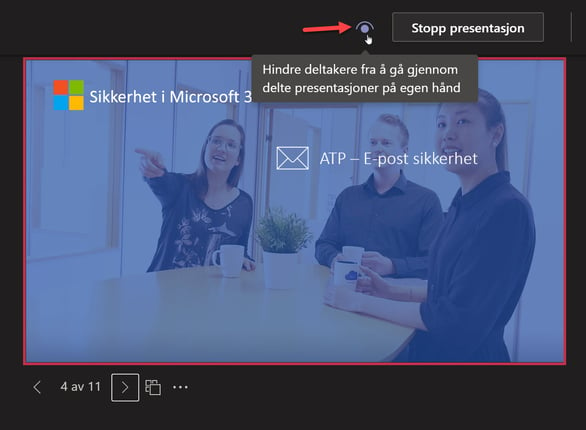
Oversikt over møte-chatten
En annen smart ting som er nyttig er at du i dette bildet kan aktivere chat feltet slik som dette og få full oversikt dersom noen stiller spørsmål under presentasjonen.
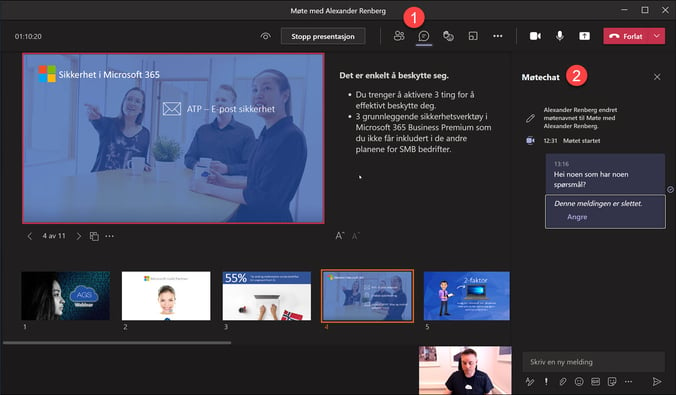
Se møtedeltakerne
Du har også mulighet for å aktivere oversikt over møtedeltakerne dine her. Da kan du se om noen har rukket opp hånden eller hvem som er med på møtet.
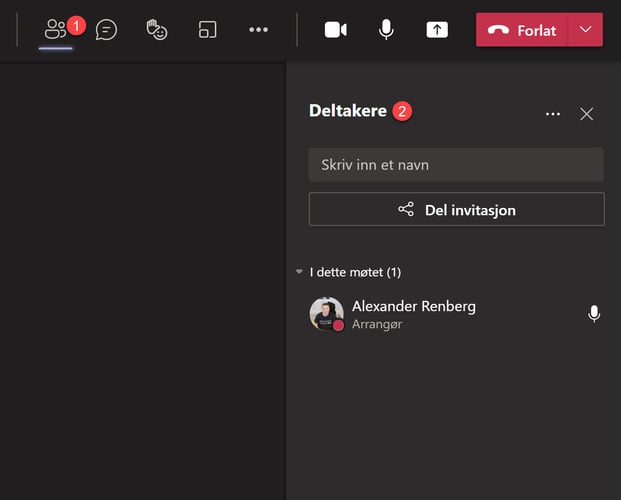
Slik avslutter du Powerpoint presentasjonen i Teams
Når du er klar med presentasjonen kan du klikke på <Stopp presentasjonen> så er du klar.
Smart ikke sant.
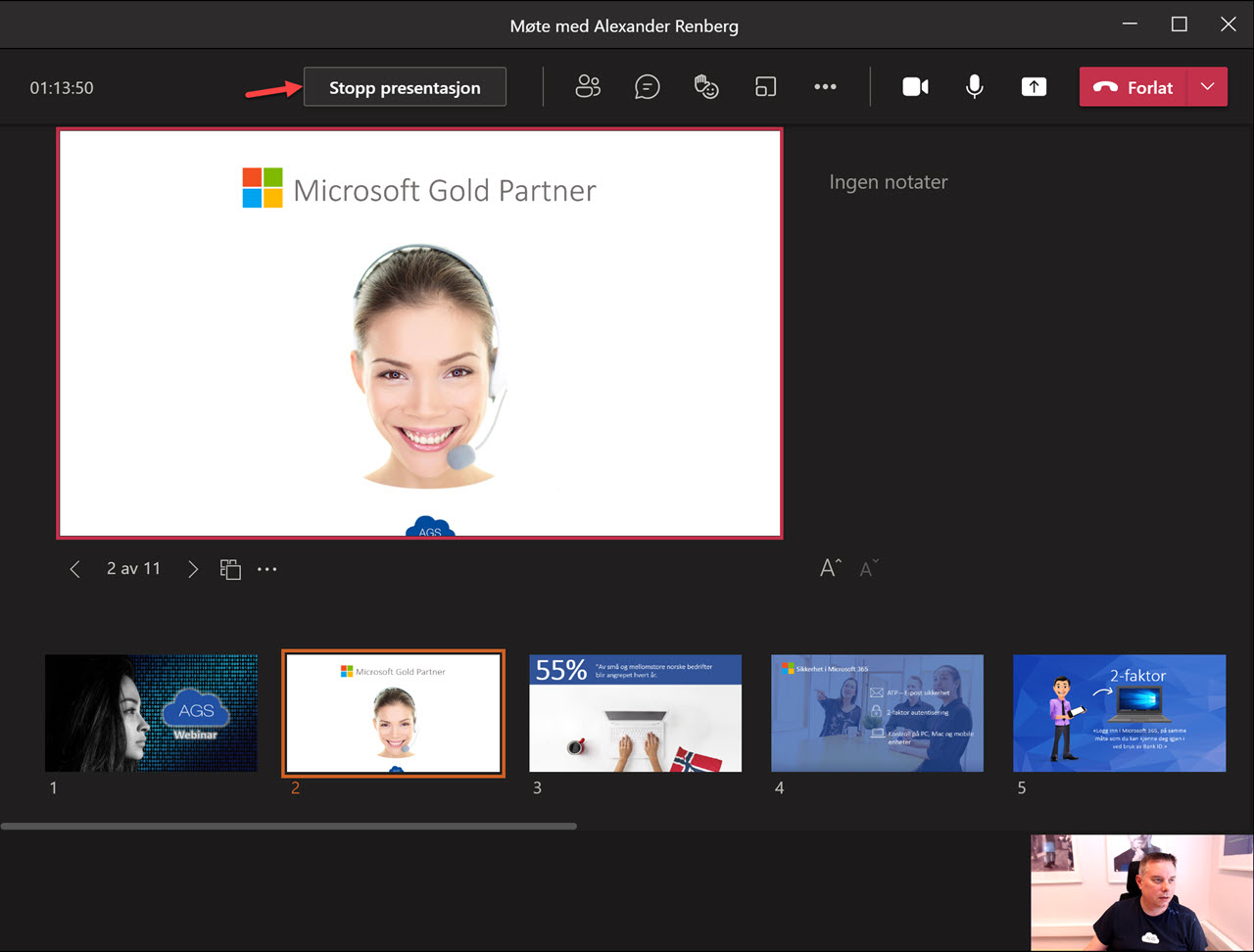
Her er noen raske linker til de 💥 HOTTESTE 💥nyhetene i Microsoft Teams
På bildet under kan du se hvordan TOGETHER MODE ser ut.
- Slik bruker du de nye møte-innstillingene i Teams
- Slik bruker du GRUPPEROM i Microsoft Teams
- Se hvordan du bytter ut bakgrunnen i Microsoft Teams
- Se hvordan du bruker flere kamera i Teams
- Slik aktiverer du TOGETHER MODE når du er i Teams møter
- Hvordan bruke FOKUS funksjonen i Teams
- Slik bruker du rekk opp hånden funksjonen i Microsoft Teams

Kom i gang med Teams!
Teams er kjempe-populært. Og som du ser kan Teams ikke bare brukes til møter, samhandling og skylagring men så mye mer. Så hvor skal du begynne?
Kunne du tenke deg å få hjelp til å starte med Microsoft Teams eller bruke Teams mer i bedriften?
👉 Send en epost til start@ags.no så kommer du i gang. 😊

Få Microsoft 365 levert av AGS
AGS IT-partner har spisskompetanse i implementering og support av Microsoft 365. Vi hjelper deg med skreddersydde løsninger som kan øke produktiviteten og datasikkerheten i din organisasjon med de samme prisene som hos Microsoft.













