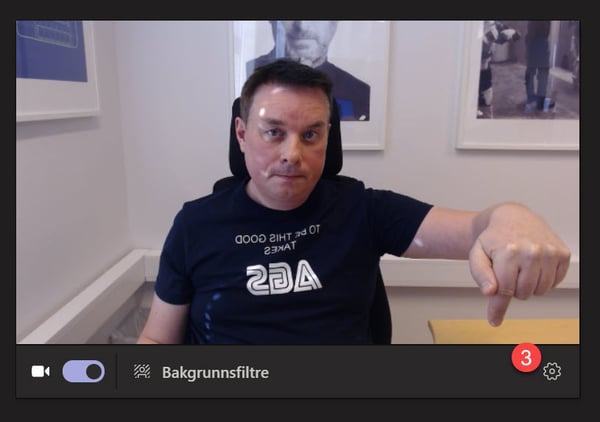Slik bruker du det nye møte-oppsettet i Microsoft Teams
I dette tipset skal du få en komplett guide til de nye møte-innstillingene du finner i Microsoft Teams. Følg med å se hvordan du forbereder deg og setter opp kamera, bakgrunns-effekt, mikrofon og lyd før du går inn i møtet.
NYHET! Nye praktiske møte-innstillinger før du går inn i møtet
I denne artikkelen og videoen skal du få en komplett gjennomgang av de nye møte innstillingene i Teams.
Microsoft har oppdatert Teams og gjort det enklere for deg å justere lyd, kamera, og bakgrunn effekter før du går inn i møte.
Nå finner du alle innstillingene du trenger på et sted i Teams før møtet begynner. Da blir det myer lettere for deg å stille forberedt til møtet, så slipper du å knote i selve møtet.
Det er som alltid enkelt å få til selv.
Slik gjør du det
Du kan begynne med å starte opp et møte på Teams klienten din slik som dette.
Her har Teams gjort klart alle innstillingene som du trenger før du starter møtet, alt enkelt samlet på ett sted.
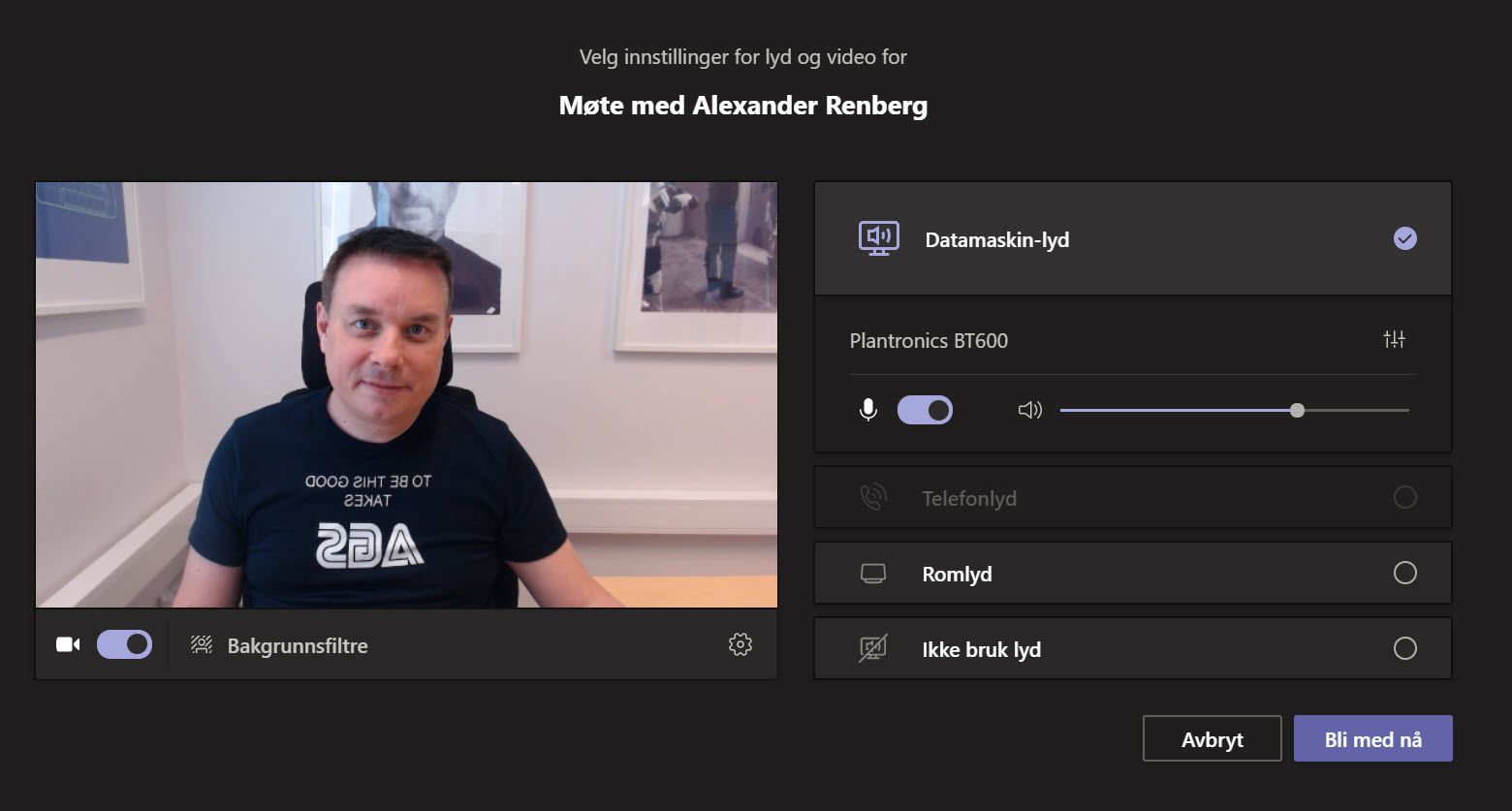
Slå på kamera og bakgrunns-effekter
La oss starte her på venstre side i Teams bildet. Her finner du alle de tøffe innstillingene du trenger for å justere kamera og bakgrunns-filtre
Helt nederst i venstre hjørne kan du skru av og på kamera, Det betyr at du kan enkelt velge om du vil starte møtet med kamera på før du går i inn i møtet ditt.
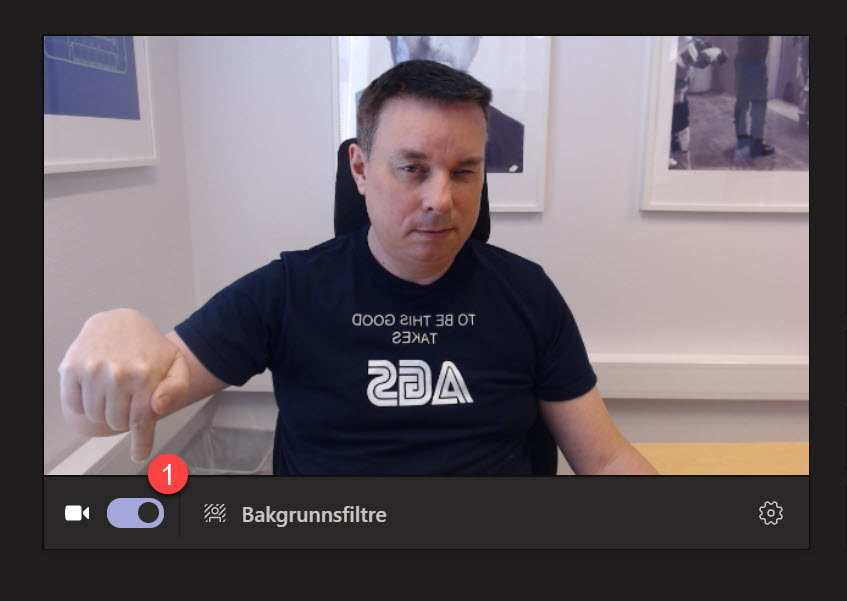
Spennende bakgrunnsfiltre i Teams
Ved siden av kamera knappen kan du velge spennende bakgrunns-filtre og bakgrunner til møte ditt.
La oss ta en ekstra kikk inn og utforske alt det spennende du kan gjøre her. For det er nok her du vil bruke mest tid for å forberede deg til møter senere.
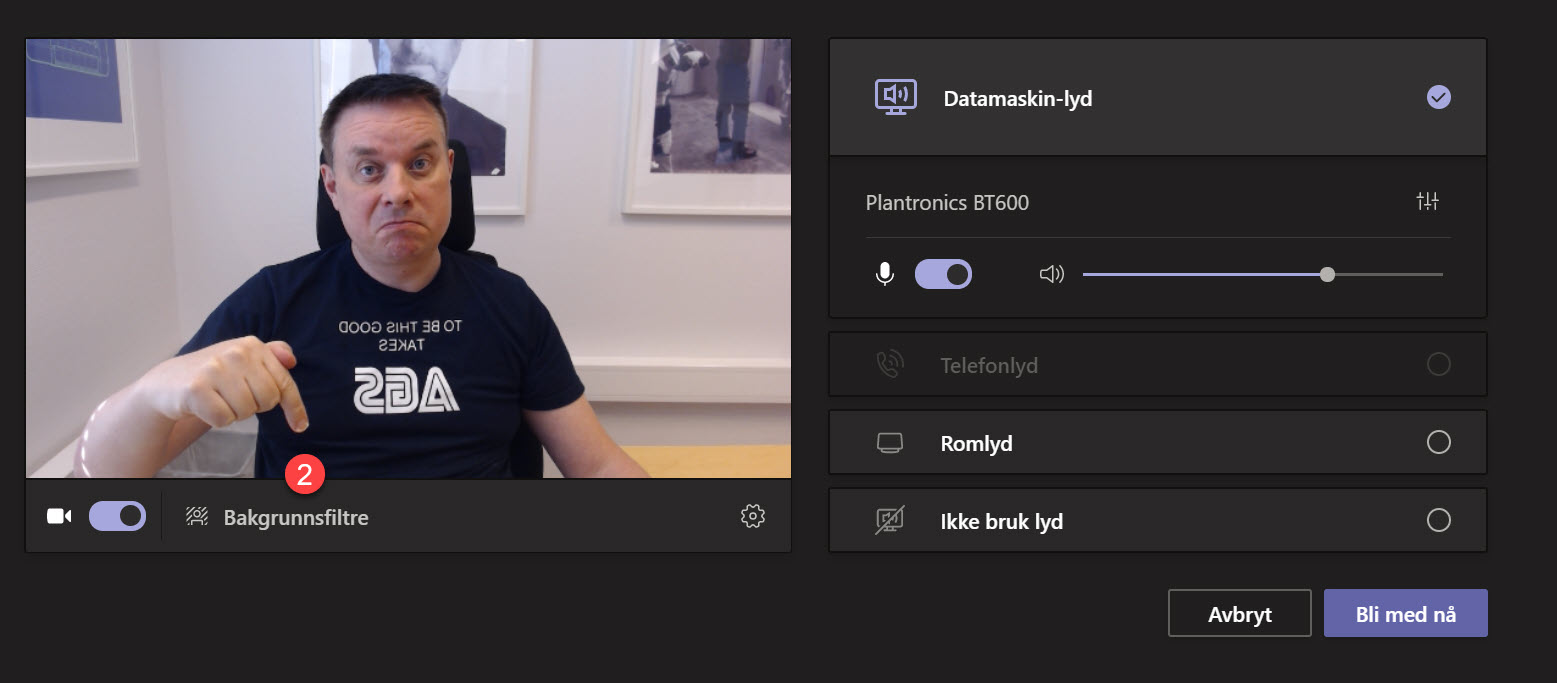
Slik bruker du uskarp bakgrunn
Microsoft har laget 3 funksjoner som du kan leke med her inne.
- Den første er uskarp bakgrunn som fjerner alt støy i bakgrunnen hos deg.
- Perfekt når du jobber på hjemmekontoret når du vil skjule litt rot, og at du ikke har fått rukket å pusse opp de siste årene.
- Eller for dempe fokus fra de andre på møtet til bakgrunns støy fra de andre på kontoret når du f.eks. sitter i åpent landskap.
Sjekk ut denne artikkelen og video dersom du vil vite mer om uskarp bakgrunn i Teams
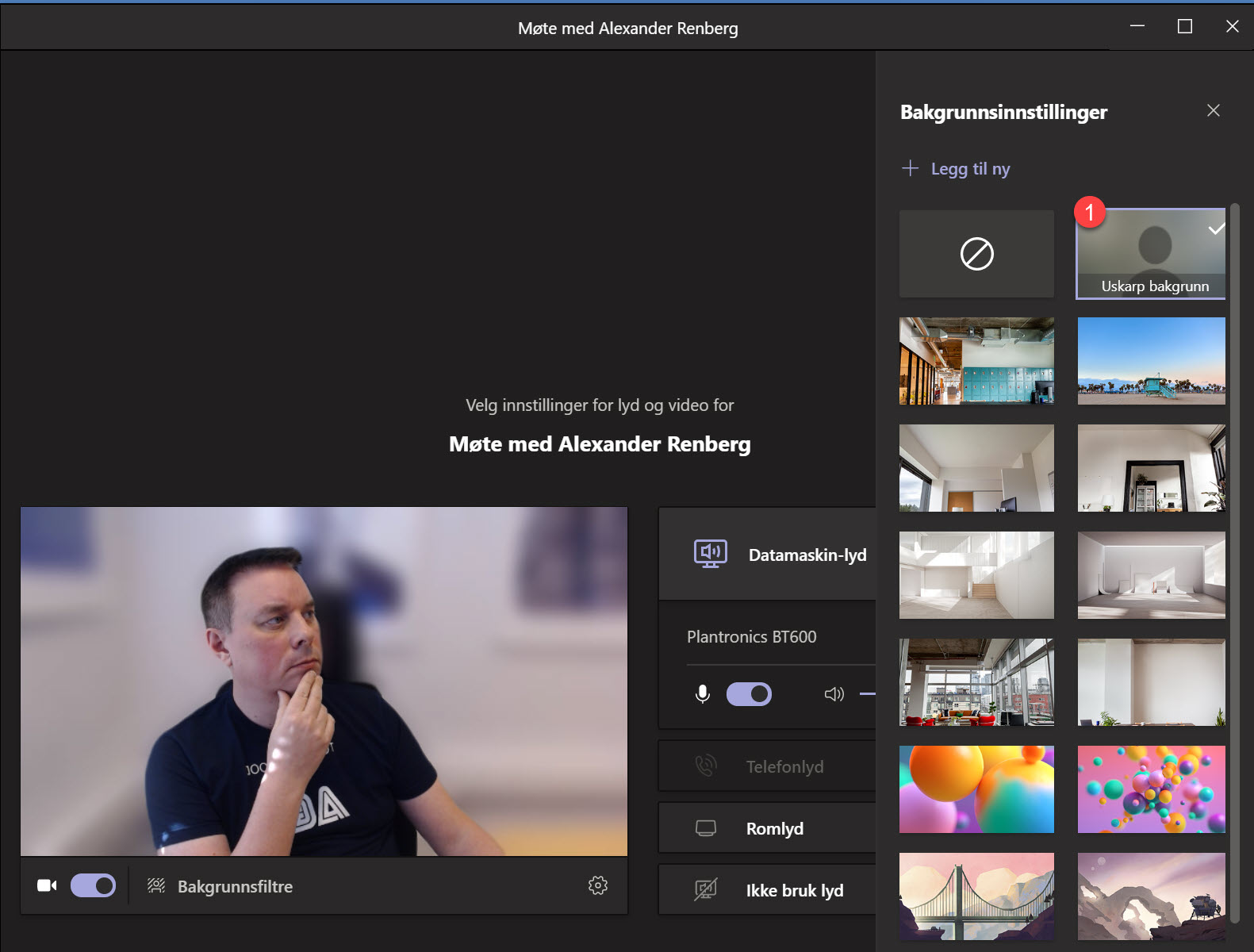
Bruk ett bakgrunns-bilde fra Microsoft i Teams møtet
Den andre muligheten er å bytte bakgrunn til en av de flott Microsoft har laget for deg.
Her finner du alt fra spartanske leiligheter som ikke har sett spor av et menneske før deg.
Eller hva med fargerike ballonger, sprek natur eller en liten tur ute i verdensrommet.
Microsoft har vært flinke og laget flotte bakgrunner som dekker de fleste møte-scenario som du har brukt for.
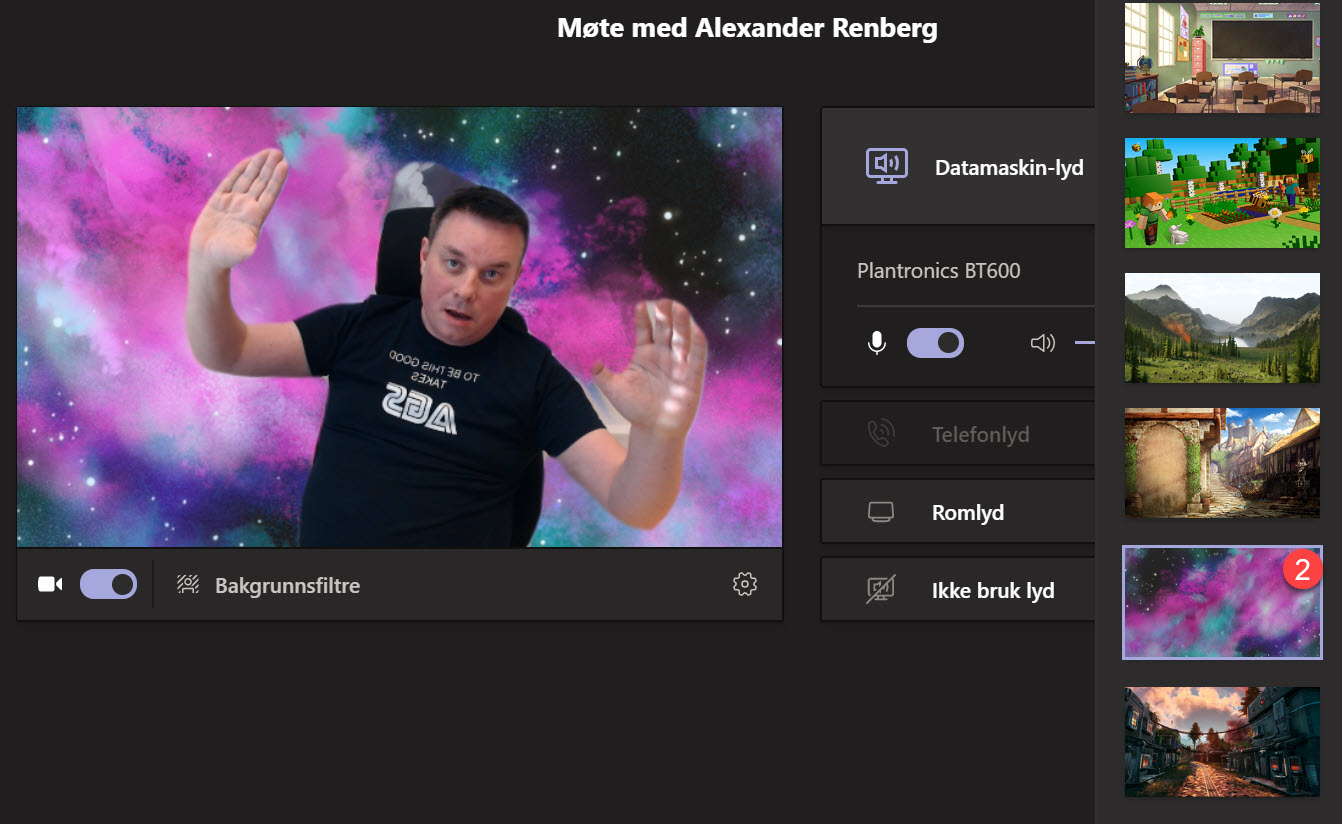
Legg til egen bakgrunn i Microsoft Teams
Helt til slutt som kronen på verket kan du legge til ditt eget bilde her ved å klikke på <Legg til ny>, finne bildet du liker, og bruke det på møtene dine. Tøft ikke sant!
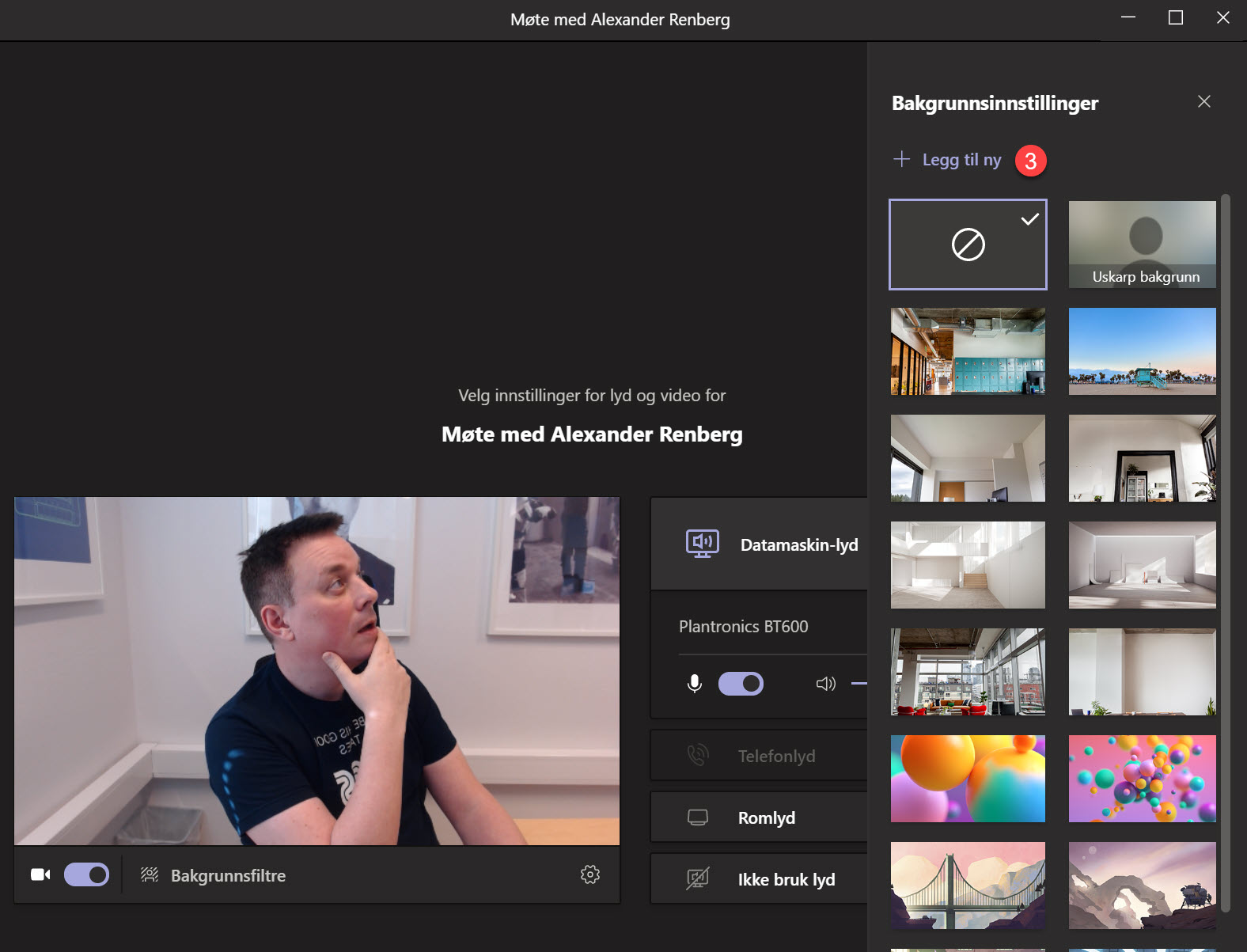
Juster lyd og mikrofon
På innstillingene til høyre finner du det du trenger å justere av lyd og mikrofon før du går ut i møtet.
- Her kan du først velge om mikrofonen skal være av eller på når du går inn i møtet.
- Du kan også justere høytalernivået slik til du er fornøyd med volumet.
- Ønsker du å endre mikrofon eller høyttaler kan du gjøre det ved å klikke her på «equaliser» ikonet.
Denne menyen kan du også aktivere på «tannhjul ikonet» som du finner på høyre siden slik du kan se på bildet under.
Så er du informert.
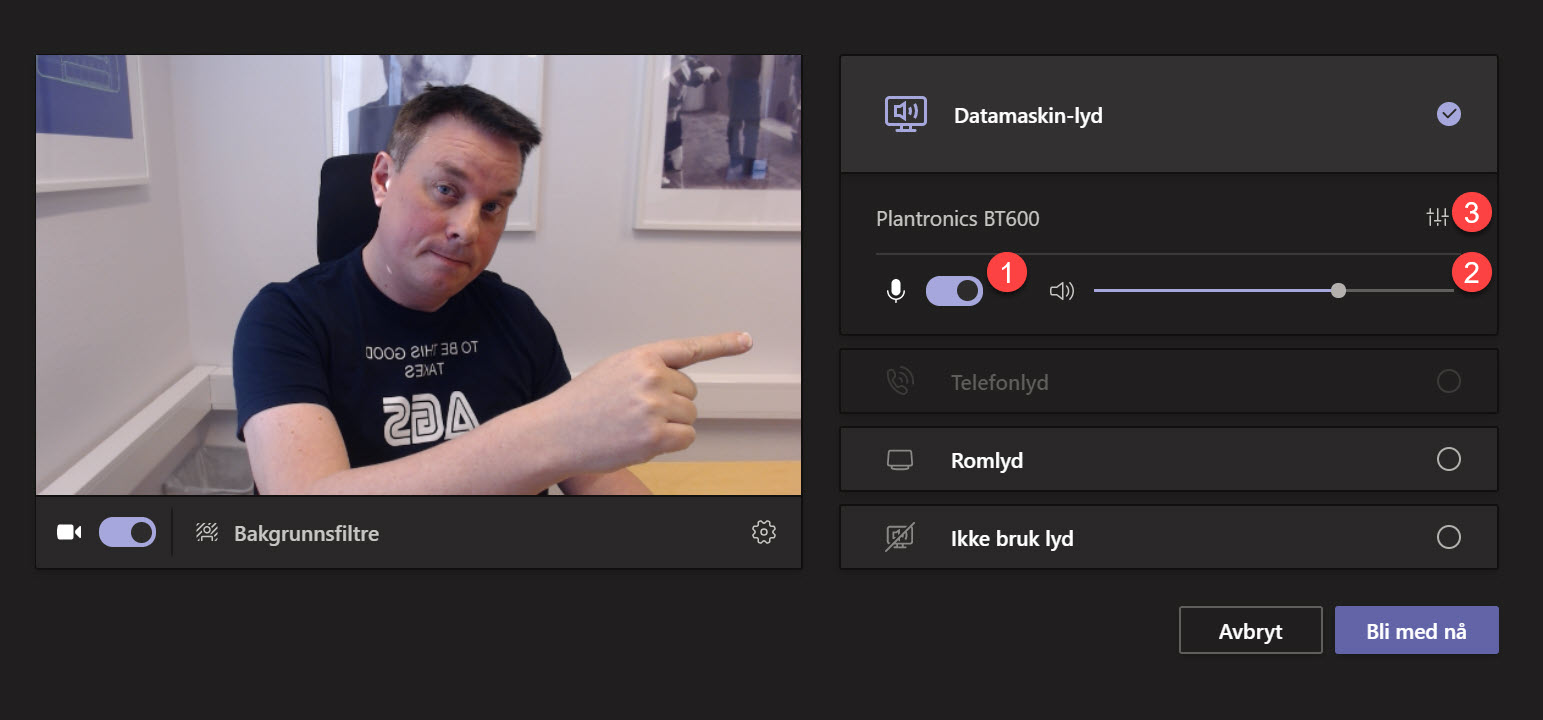
Slik velger du lyd, mikrofon og høyttaler i Microsoft Teams
På denne menyen kan du velge hvilken lydenhet du vil bruke i Teams møtet. F.eks. kan det være Head-settet ditt, eller lyden fra høyttaleren eller skjermen på møterommet.
Du kan også velge hvilken mikrofon du vil bruke. Kanskje du har egen USB-mikrofon tilkoblet eller bare en egen dedikert mikrofon på møterommet.
Du kan også velge kamera dersom du f.eks. vil bruke et eksternt kamera i stedet for det som er bygget inn på laptopp’en din.
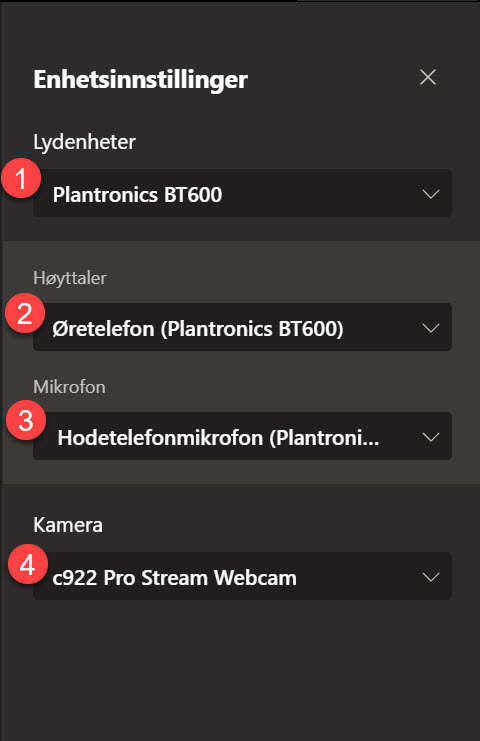
Romlyd for egen dedikert møteroms enhet
Her i neste valg finner du muligheten for å velge <romlyd>
Da er det ofte en dedikert møteroms PC eller løsning som du kan bruke på møte ditt.
Her finnes det mange smarte løsningen som du kan sette opp på møterommet som gjøre det enklere og mer brukervennlig å holde digitale møter.


Hysj! Dersom du vil gå inn i møtet stille
Har du lyst til å gå stille inn i møtet uten lyd for å ikke forstyrre de andre kan du velge «ikke bruk lyd» funksjonen som du finner her.
Den passer fint til møter du skal være med på der du kanskje er mer mottaker en deltaker på møtet.
Når du er fornøyd med møteoppsettet ditt gjenstår det bare å gå inn i møtet.
Smart ikke sant.
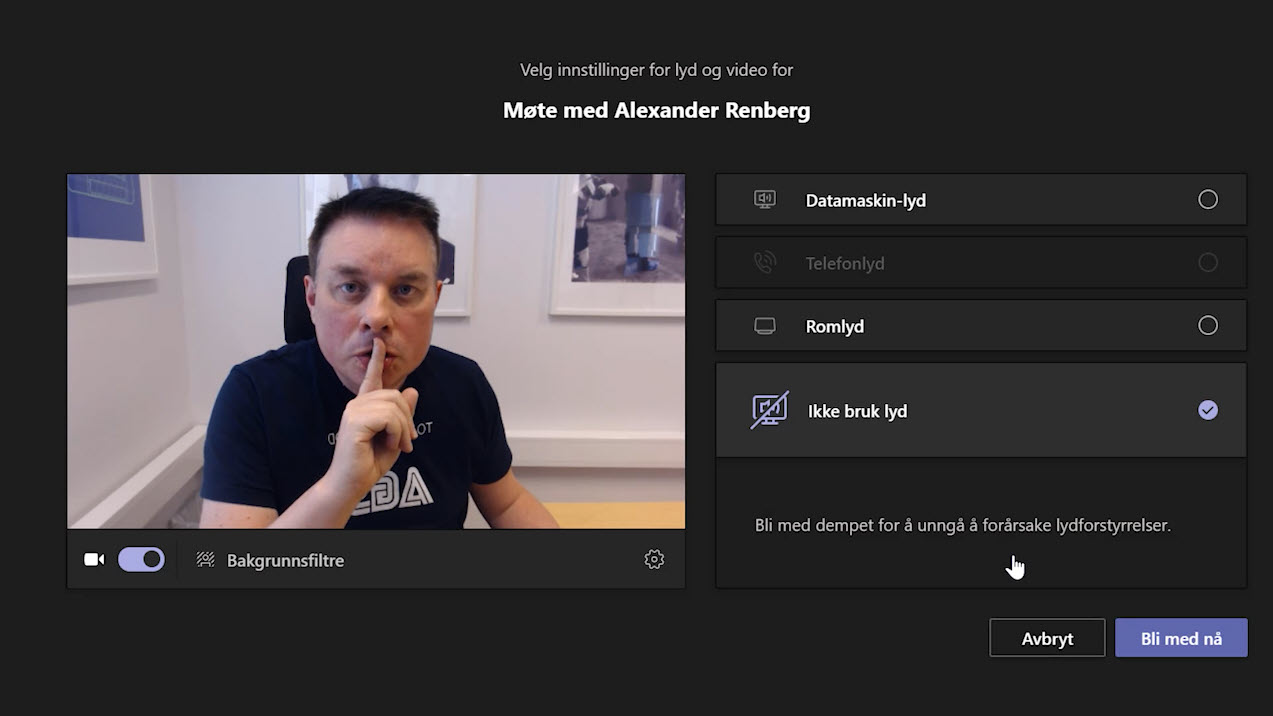
Kom i gang med Teams!
Teams er kjempe-populært. Og som du ser kan Teams ikke bare brukes til møter, samhandling og skylagring men så mye mer. Så hvor skal du begynne?

Her er 10 raske linker til de beste møtefunksjonene i Teams
Se blant annet hvordan du bruker GRUPPEROM funksjonen i Teams og mye mer.
- Slik lager du bakgrunnen uskarp i Teams
- Hvilken metode gir best resultat når du skal dele en video på Teams møter
- Se hvordan du bytter ut bakgrunnen i Microsoft Teams
- Så enkelt setter du inn din egen bakgrunn i Teams
- Slik aktiverer du TOGETHER MODE når du er i Teams møter
- Hvordan bruke FOKUS funksjonen i Teams
- Slik bruker du rekk opp hånden funksjonen i Microsoft Teams
- Se hvordan du bruker SPOTLIGHT funksjonen i Teams for å styre videofeeden til møtedeltakerne.
- Slik bruker du GRUPPEROM i Microsoft Teams
- Slik setter du opp LIVE-EVENT og WEBINAR med Teams
Boost din produktivitet med Microsoft Teams!
Nå kan du samarbeid enklere og mer effektivt enn noensinne. Ta bedriften inn i den moderne arbeidsplassen, og gjør hver arbeidsdag mer produktiv og brukervennlig med Microsoft Teams levert av AGS