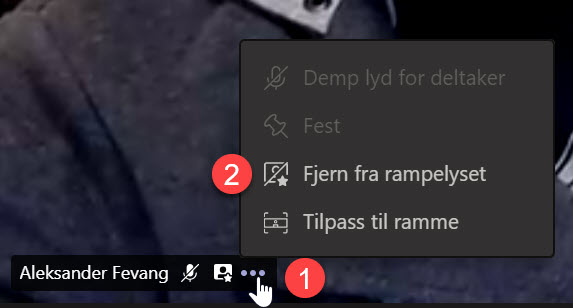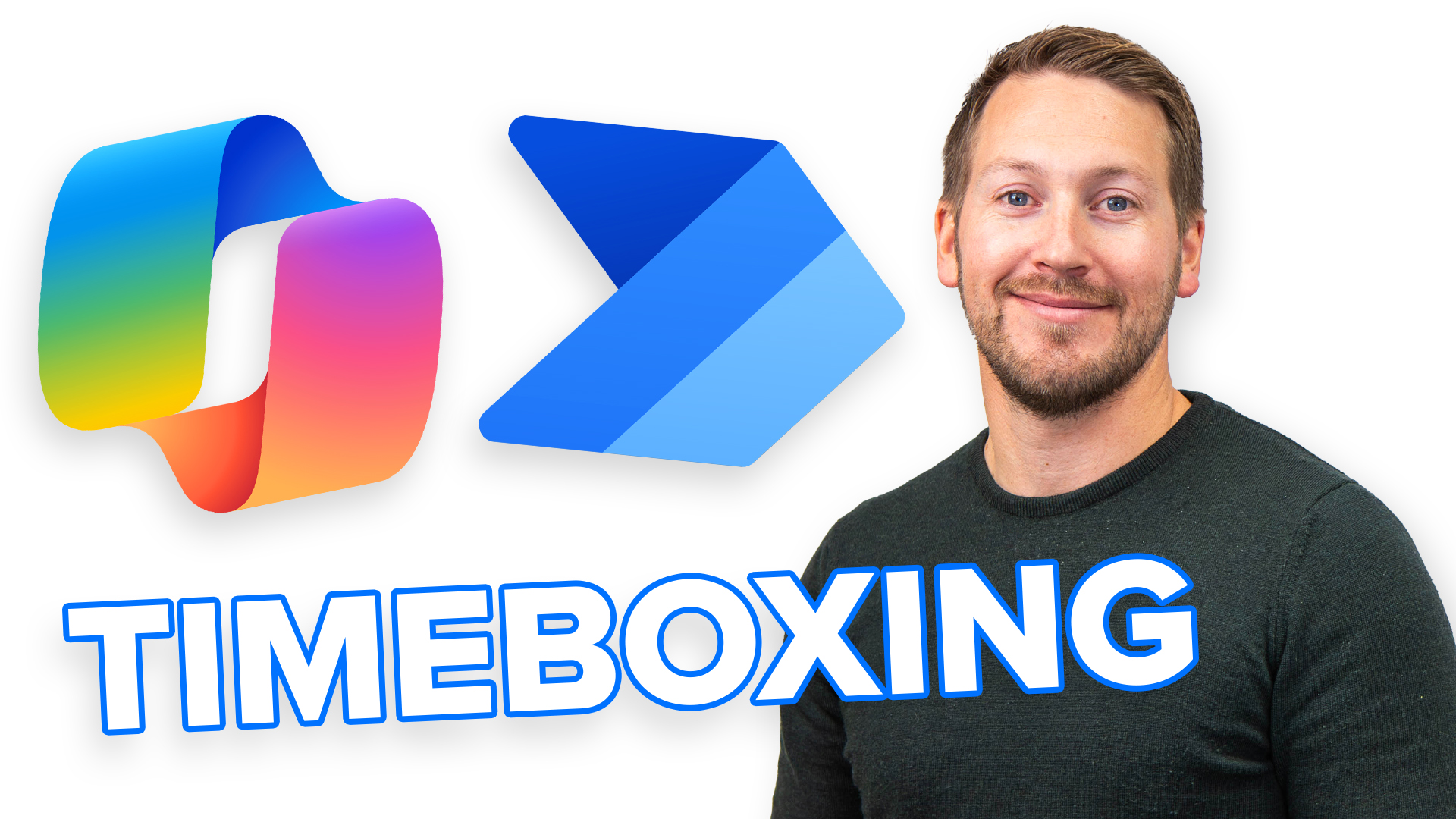Slik aktiverer du spotlight - rampelys i Microsoft Teams
I dette tipset skal du få se hvordan du bruker rampelys funksjonen i Microsoft Teams til å styre og fremheve hvilken videofeed av deltakerne som skal vises for alle møte deltakerne ser.
Hva er egentlig spotlight - rampelys funksjonen i Teams?
Med spotlight funksjonen kan du som presentatør i større grad kan styre hvem som skal vises og hva deltakerne skal se under møtet.
De er en smart metode å kunne bruke individuell videofeed som alle deltakerne kan se under et Teams-møte for å skape fokus å gjøre møtet bedre.
Supert for møtearrangører / lærere som ønsker å ha kontroll over hva hver deltaker bør ha fokus på .
Microsoft kaller denne funksjonen for Spotlight og har fått det norske navnet Sett-i-rampelys når du skal aktiverer den i Teams.
Spotlight funksjonen i Teams er enkel å bruke og aktiveres med bare noen få klikk.
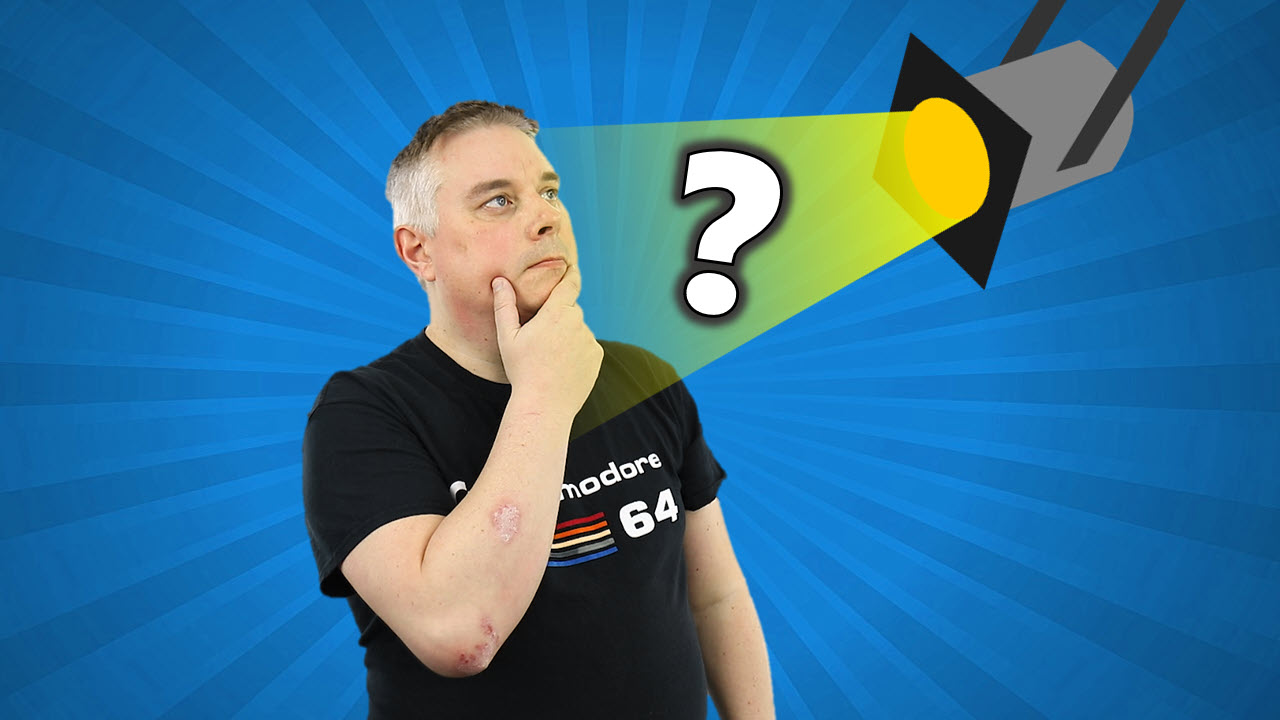
Slik gjør du det!
Du kan starte med å åpne opp Teams klienten din.
I dette eksemplet har jeg fått med meg Anne Karine fra hjemmekontoret og Aleksander fra kundesenteret til å hjelpe meg.
I møtet kan du se videofeed av alle slik du er vant til.
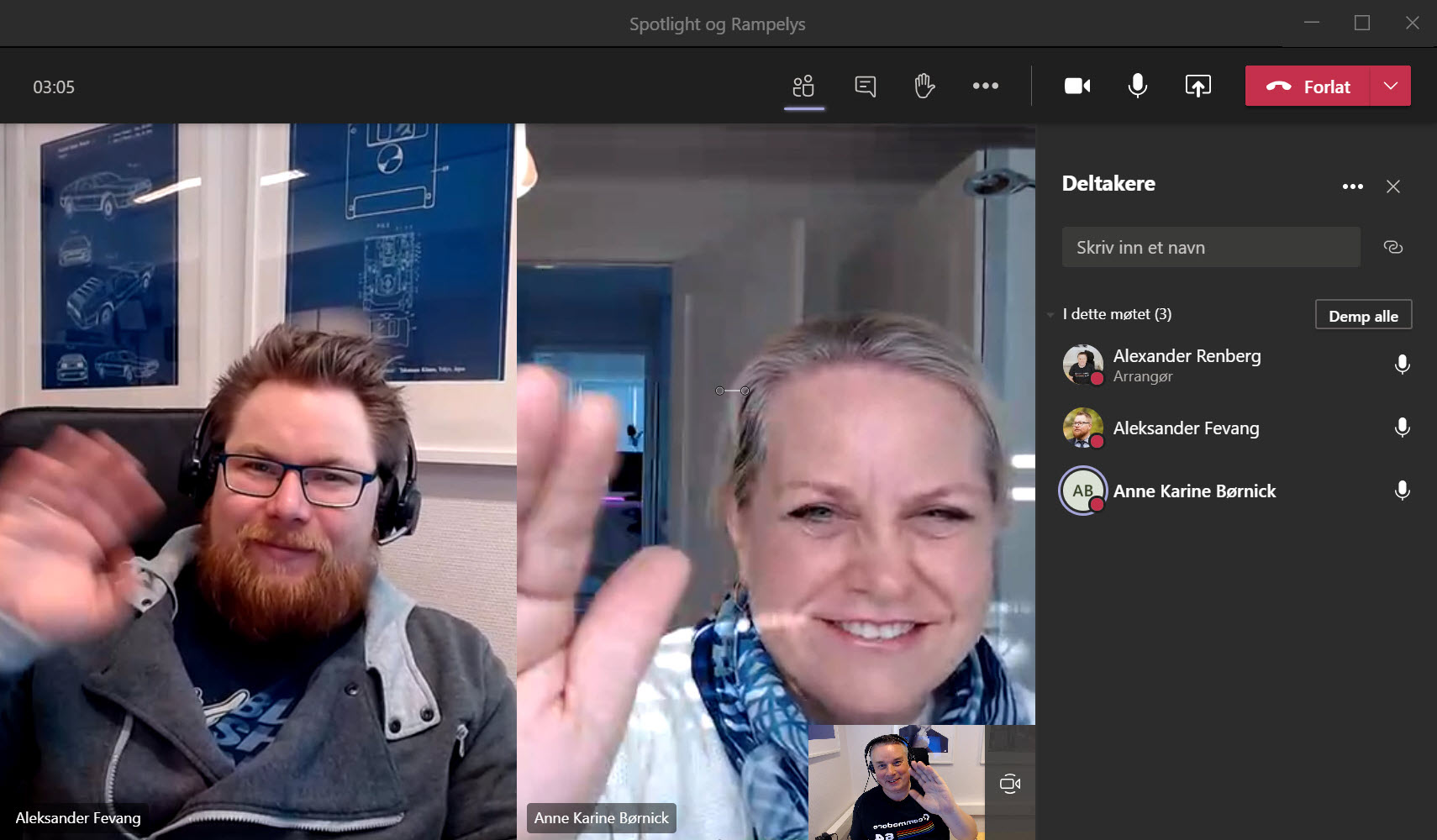
Aktiver spotlight funksjonen
La oss teste ut spotlight effekten først på Anne Karine.
Alt du trenger å gjøre er å høyreklikke på hennes videofeed slik som dette og velge <Sett i rampelys>
Nå vil Anne Karine automatisk plasseres på hovedskjermen til alle deltakerne slik som dette.
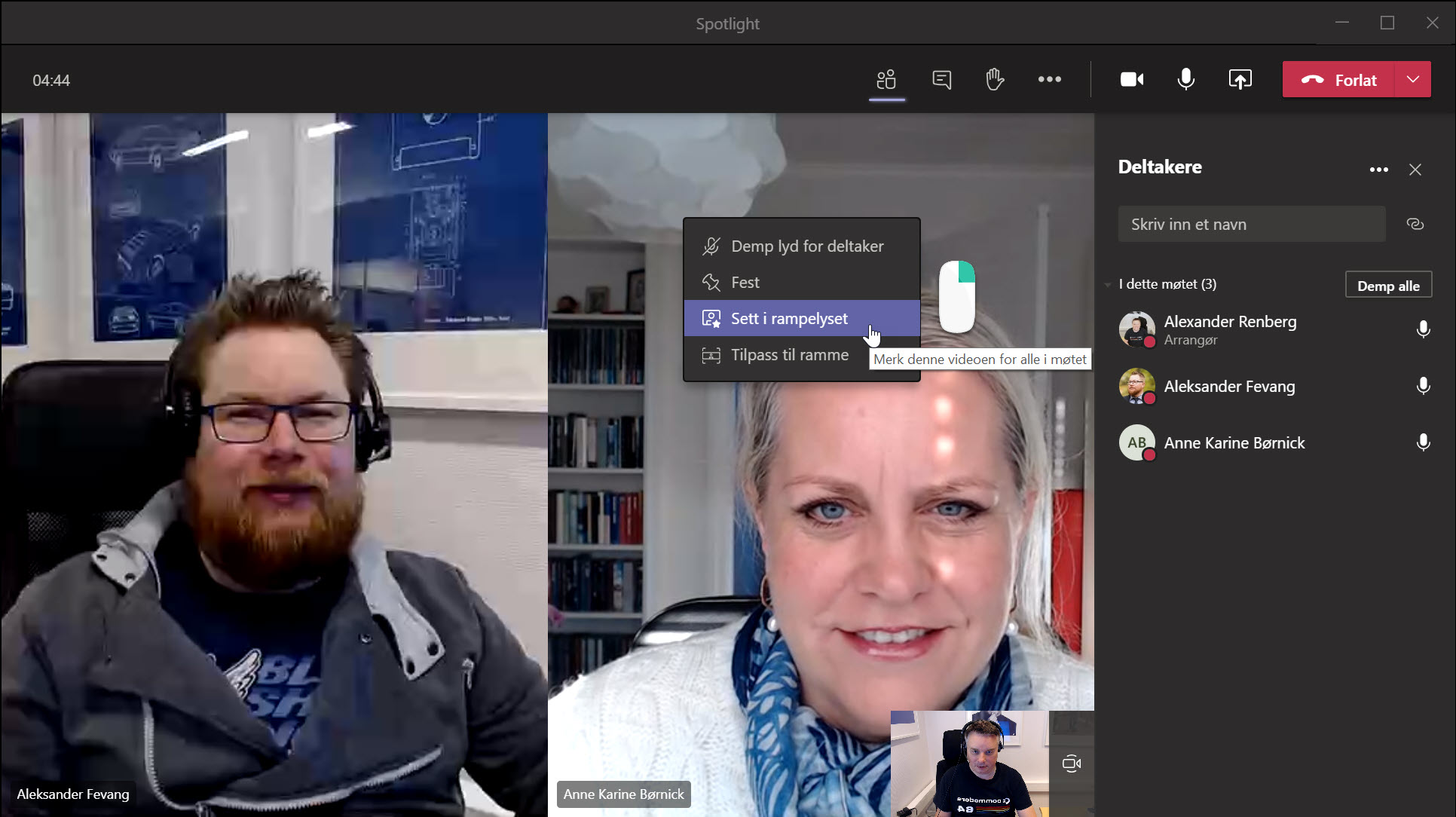
Slik ser det ut når du bruker spotlight i Teams
Som du kan se av bildet under vil videofeeden til Anne Karine ta over det meste av skjermbildet og rampelyset.
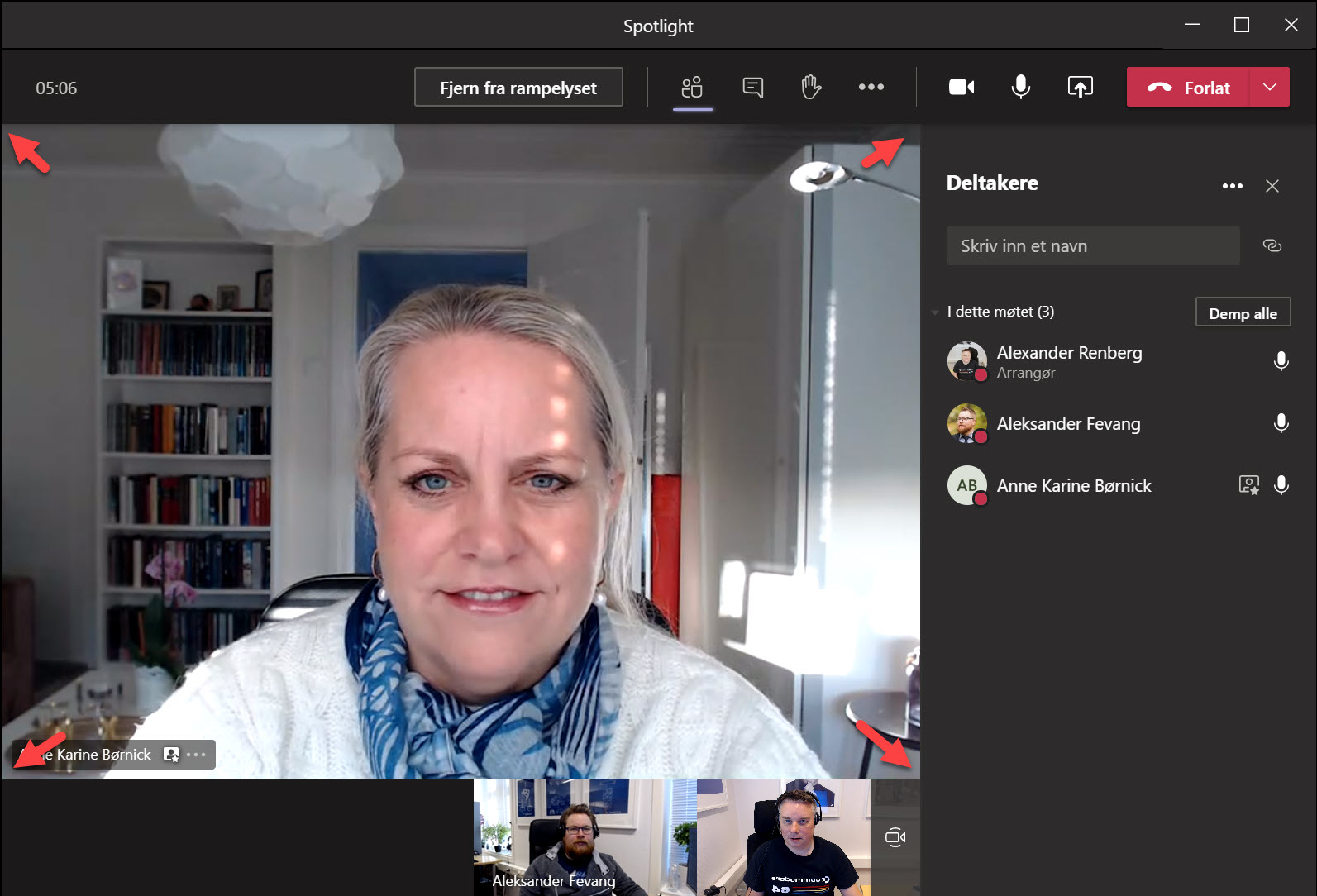
Symbolet for at du har aktivert spotlight - rampelys
Legg merke til symbolet ved navnet hennes her nede til venstre på skjermen. Det markerer at hun har blitt utvalgt til spotlight og rampelys modus.

Slik fjernet du rampelys - spotlight
Dette kan du bruke til l å deaktivere Spotlight funksjonen på den aktive videofeeden.
Her kan du bare velge de 3 prikkene slik som dette og klikke på <Fjern fra rampelyset> .
I dette eksemplet fjerner jeg videofeeden til Aleksander fra kundesenteret fra rampelyset.
En annen metode for å deaktivere rampelys i Teams
Et annet alternativ er å høyre klikke på videofeeden igjen, og velge <Fjern fra rampelyset> herfra.
Tøft ikke sant.
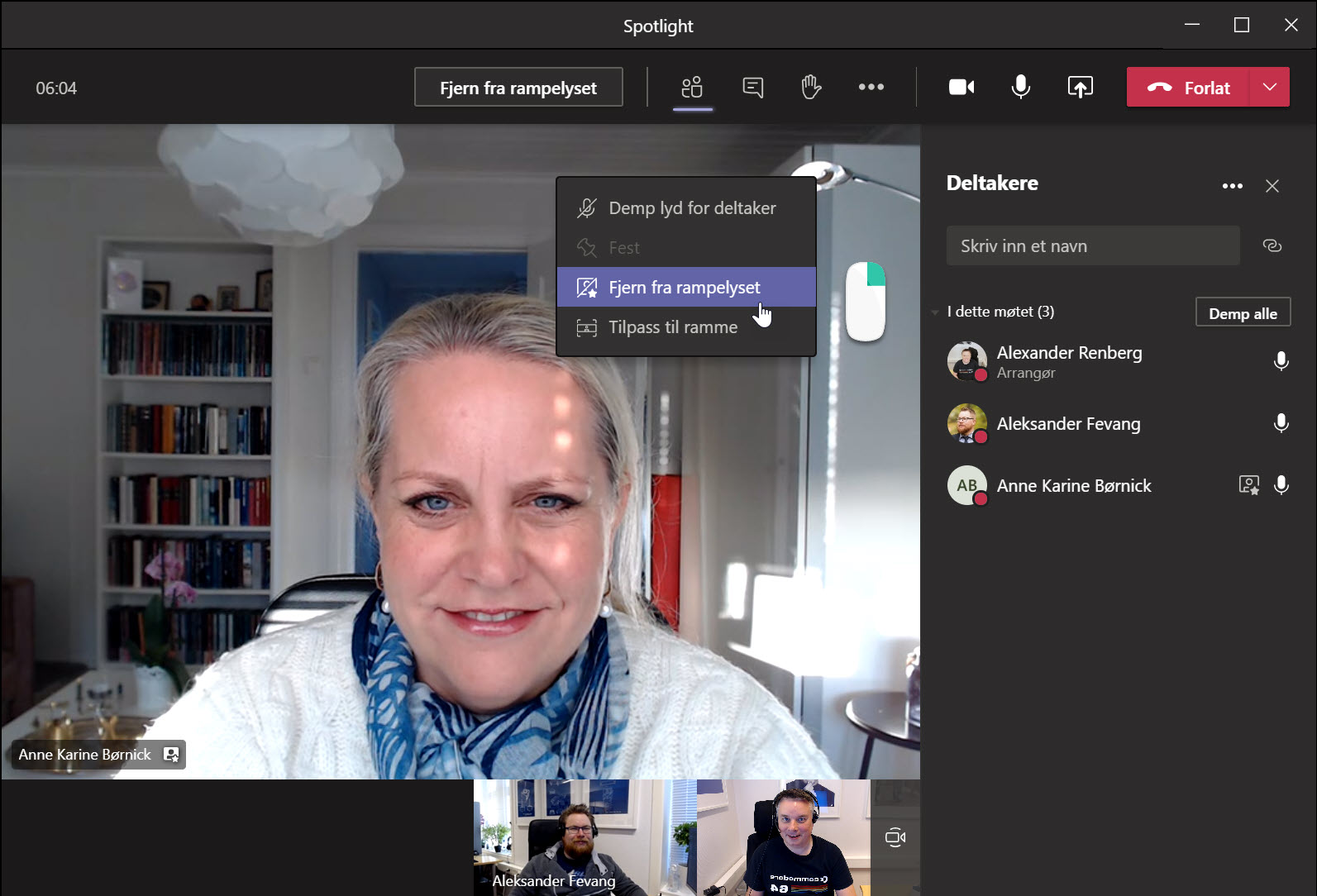
Sett deg selv eller andre i rampelys -spotlight
Ønsker du selv å komme i rampelyset finnes det en annen lur måte å aktivere Spotlight funksjonen på som du bør få med deg.
Gå inn på deltakerlisten i møtet her til høyre i Microsoft Teams og høyreklikk på deg selv og klikk på <Sett meg i rampelys>
TIPS! Du kan også bruke denne metoden for å sette andre i rampelys.
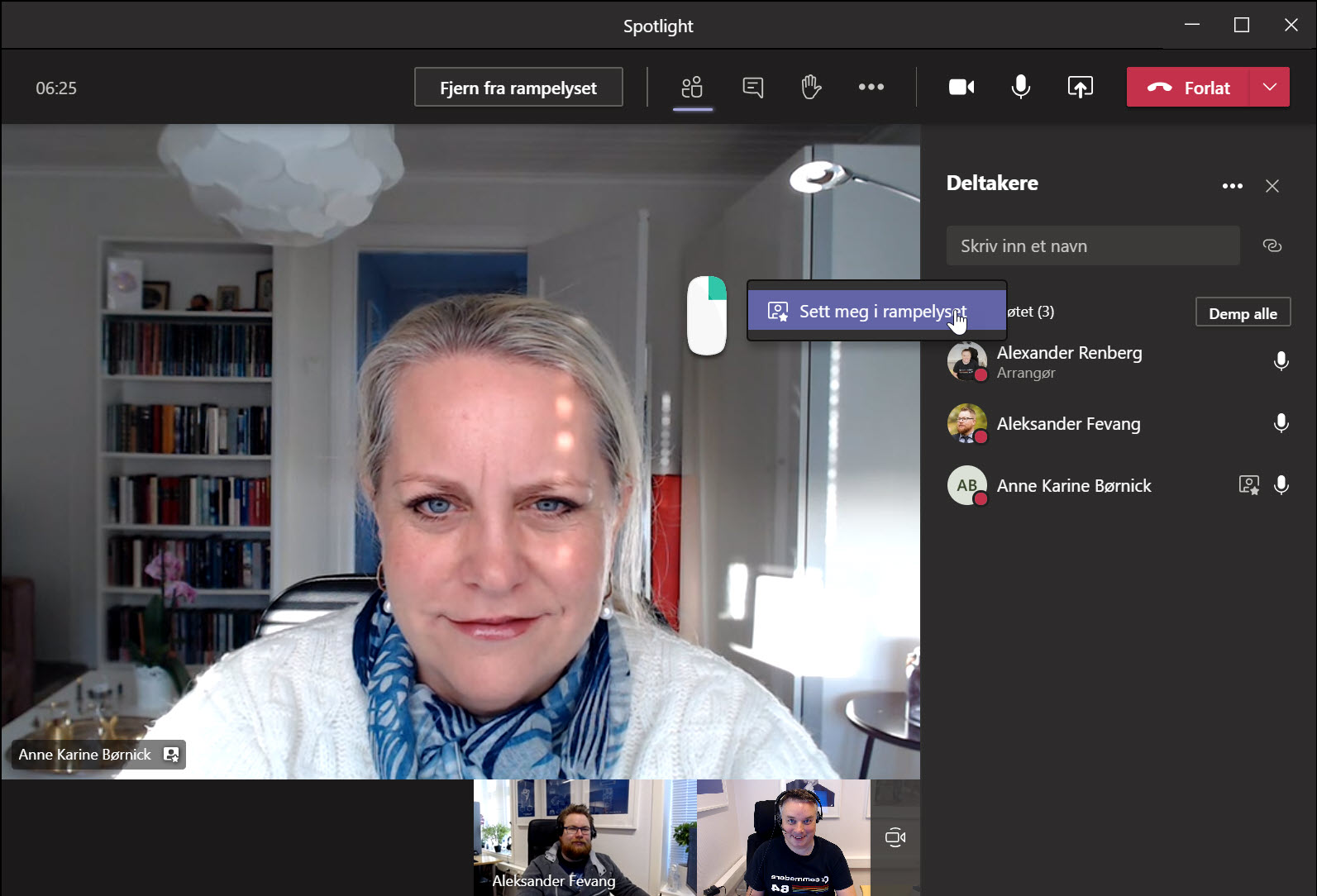
Slik ser du at du har rampelyset på deg
Her kan du tydelig se at du er satt i rampelyset.
- Du får spotlight symbolet ved siden av navnet ditt på listen over møtedeltakere.
- Det samme symbolet ser du også på videofeeden av deg selv her.
- Her oppe øverst i Teams får du beskjed om at du er i rampelyset og at din video er uthevet for alle på møtet.
Smart ikke sant.
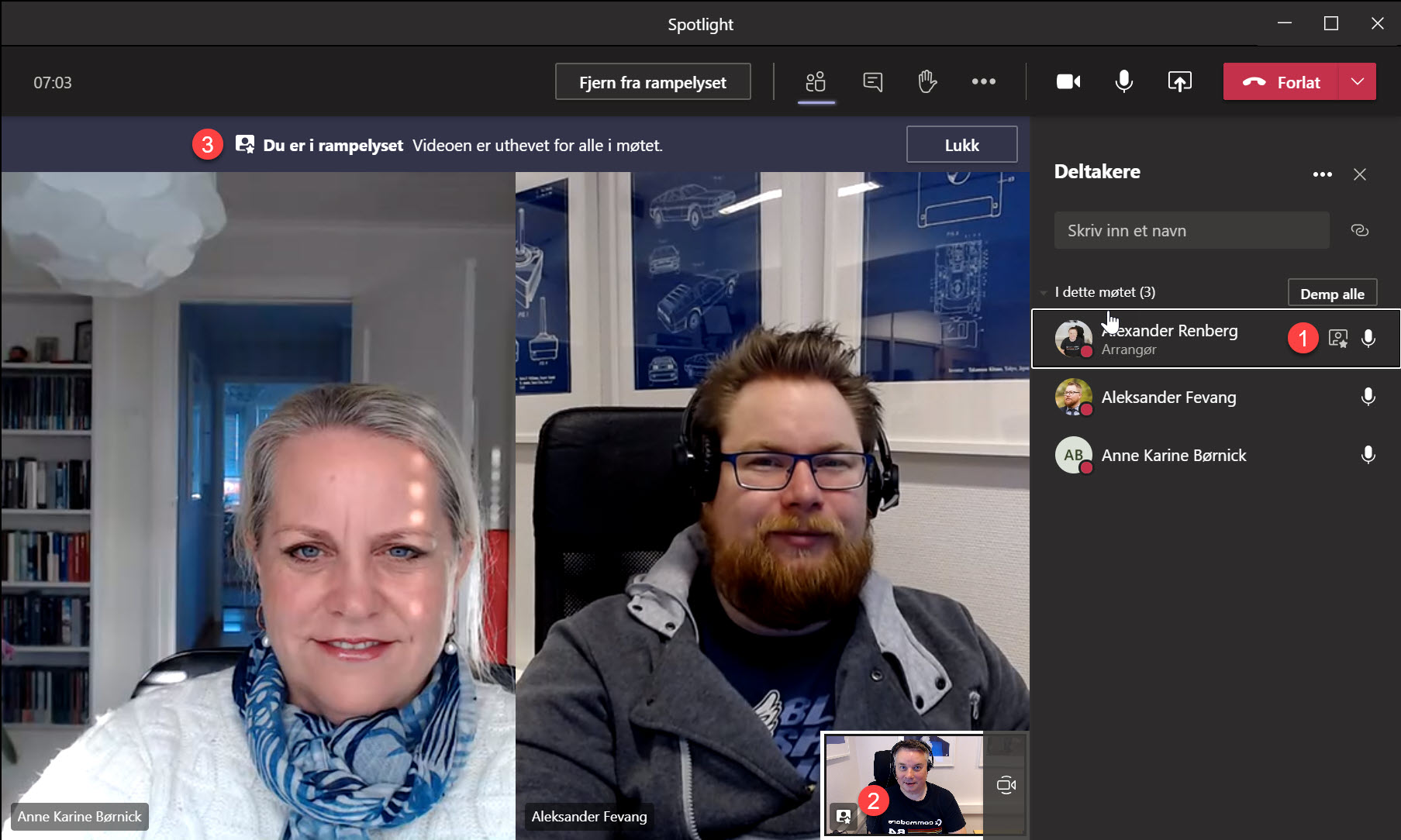
Her er noen raske linker til de 💥 HOTTESTE 💥nyhetene i Microsoft Teams
På bildet under kan du se hvordan REKK OPP HÅNDEN funksjonen ser ut.
- Se hvordan du slår på NY MØTEOPPLEVELSE i Microsoft Teams
- Slik lager du bakgrunnen uskarp i Teams
- Se hvordan du bytter ut bakgrunnen i Microsoft Teams
- Så enkelt setter du inn din egen bakgrunn i Teams
- Slik aktiverer du TOGETHER MODE når du er i Teams møter
- Hvordan bruke FOKUS funksjonen i Teams
- Slik bruker du rekk opp hånden funksjonen i Microsoft Teams
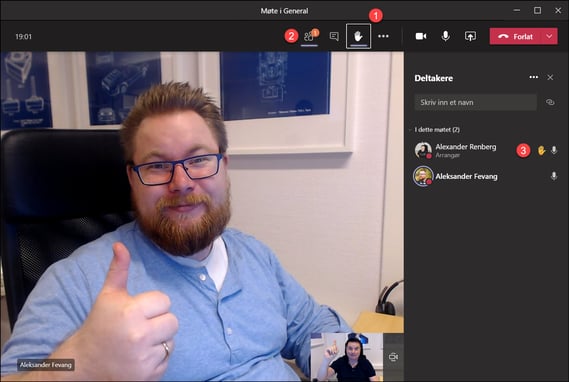
Boost din produktivitet med Microsoft Teams!
Nå kan du samarbeid enklere og mer effektivt enn noensinne. Ta bedriften inn i den moderne arbeidsplassen, og gjør hver arbeidsdag mer produktiv og brukervennlig med Microsoft Teams levert av AGS.