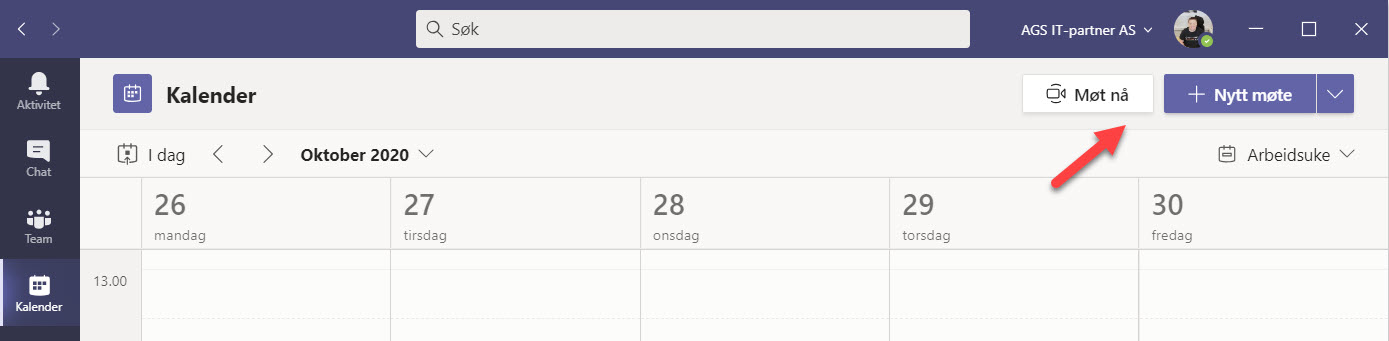NYHET! Slik bruker du FOKUS funksjonen i Microsoft Teams
I dette tipset skal du få se hvordan du bruker FOKUS funksjonen i Microsoft Teams når du har online møter. Da kan du få bedre fokus på innholdet i møtet ditt.
FOKUS funksjonen er litt ukjent for de fleste
FOKUS er en liten funksjon som er har kommet i skyggen av alle de andre litt kulere og tøffere oppdateringene som Microsoft har kommet med til Teams i det siste.
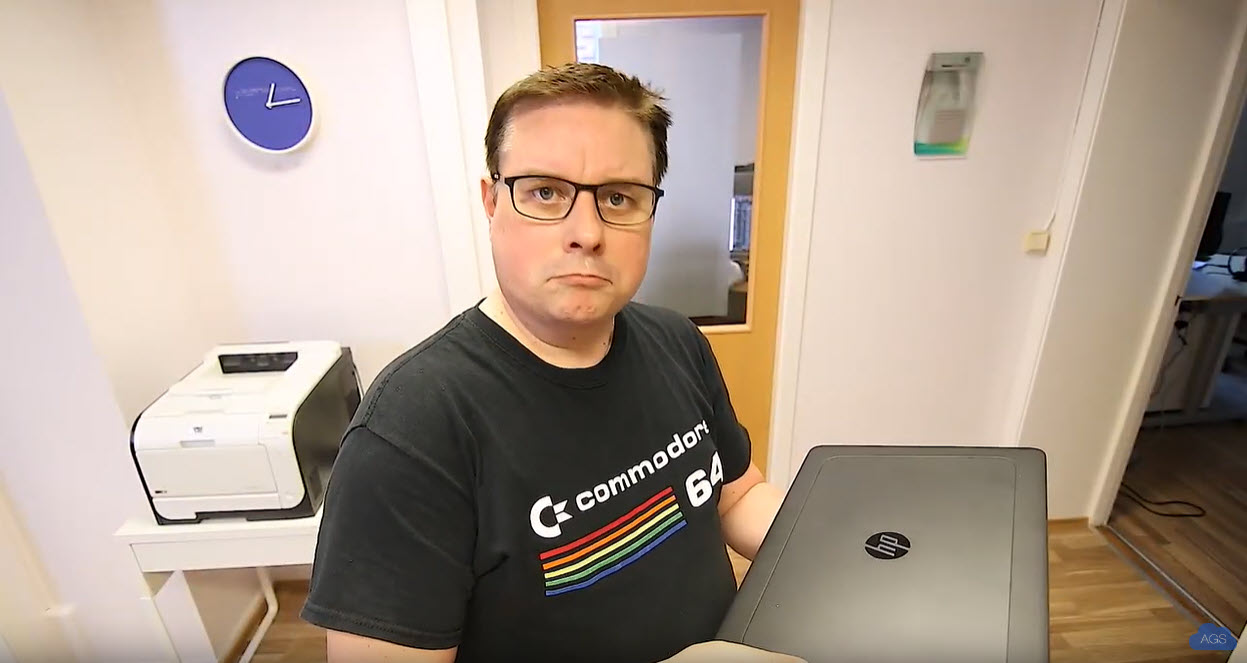
Nye møteopplevelse når du har møte på Microsoft Teams
Du kjenner sikkert til og har prøvd ut mulighet for bytte ut bakgrunnen, lage egen bakgrunn, og ny oppadatert møte-visningen i Together Mode
Men FOKUS funksjonen i Teams er det kanskje ikke så mange som vet om, eller som har forsøkt seg på.
Det er en veldig enkel og nyttig funksjon, som det bare tar noen sekunder å få til.
Og det er enkelt å få til selv.
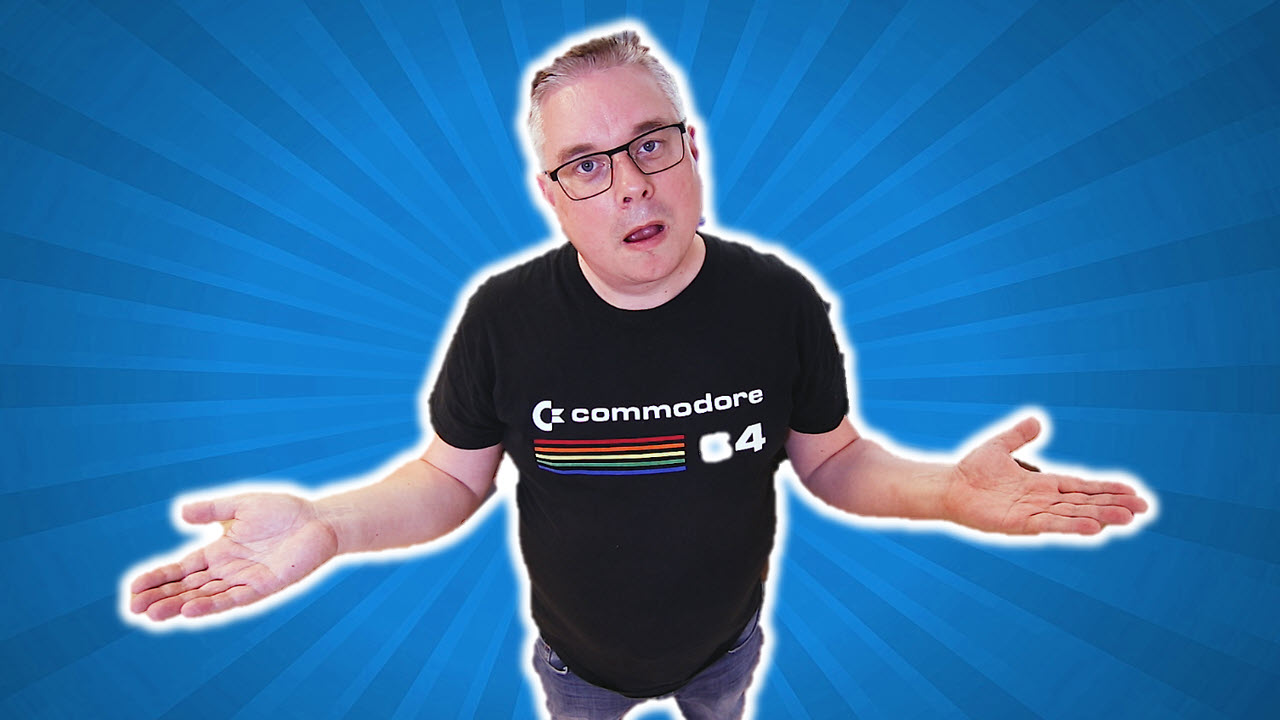
Her er noen raske linker til de 💥HOTTESTE💥 møte-nyhetene i Teams.
På bildet under kan du se hvordan TOGETHER MODE ser ut.
- Se hvordan du slår på NY MØTEOPPLEVELSE i Microsoft Teams
- Slik lager du bakgrunnen uskarp i Teams
- Se hvordan du bytter ut bakgrunnen i Microsoft Teams
- Så enkelt setter du inn din egen bakgrunn i Teams
- Slik aktiverer du Together Mode når du er i Teams møter

Slik gjør du det!
Du kan begynne med å starte opp Teams klienten din slik som dette.
I dette eksemplet kaller jeg opp Aleksander fra Kundesenteret vårt som skal hjelpe meg med å vise deg FOKUS funksjonen.
Opprett et møte i Teams slik du pleier å gjøre
Her inne i møtet kan du dele en Powerpoint presentasjon slik som du ser på bildet under.
Trykk <Del innhold> her oppe til høyre I Teams, og velg presentasjonen eller skjermen din som du vil dele.
Her nede under presentasjonen kan du som vanlig se både kamera eller bilde av deltakerne på møtet ditt.
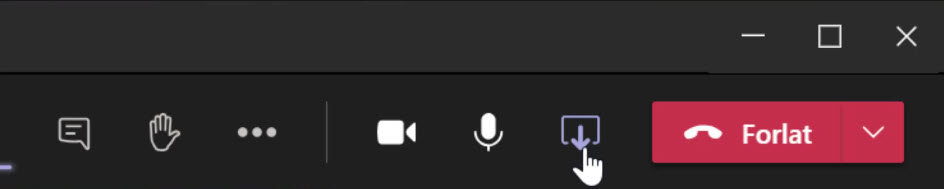
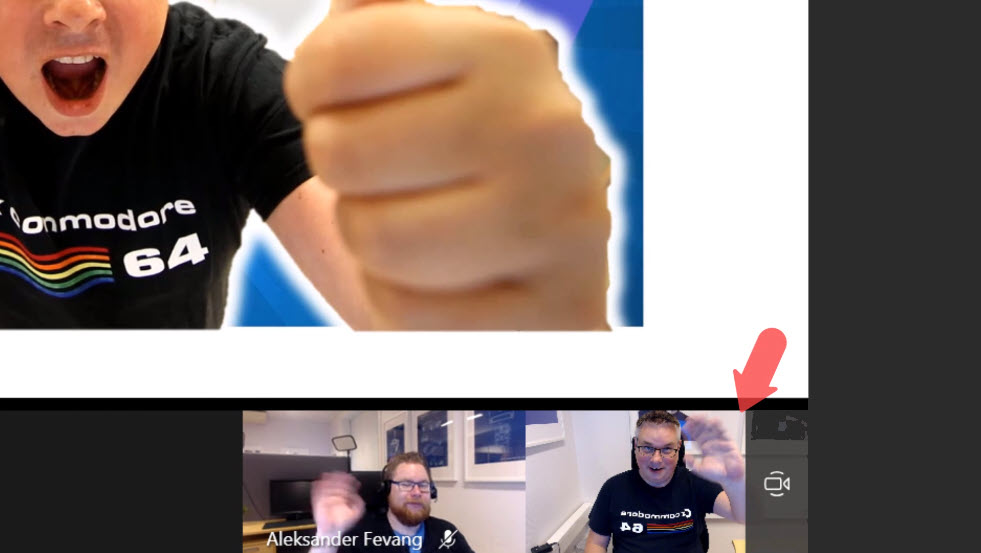
Slik aktiverer du FOKUS funksjonen i møtet
Og det er her FOKUS funksjonen kommer inn.
Synes du det er forstyrrende å se alle fjesene til møtedeltakerne, og vil ha litt mer FOKUS på presentasjonen kan du aktivere FOKUS funksjonen i Teams.
Trykk på de tre prikkene her oppe til høyre og velg <FOKUS> her litt lengre ned på menyen.
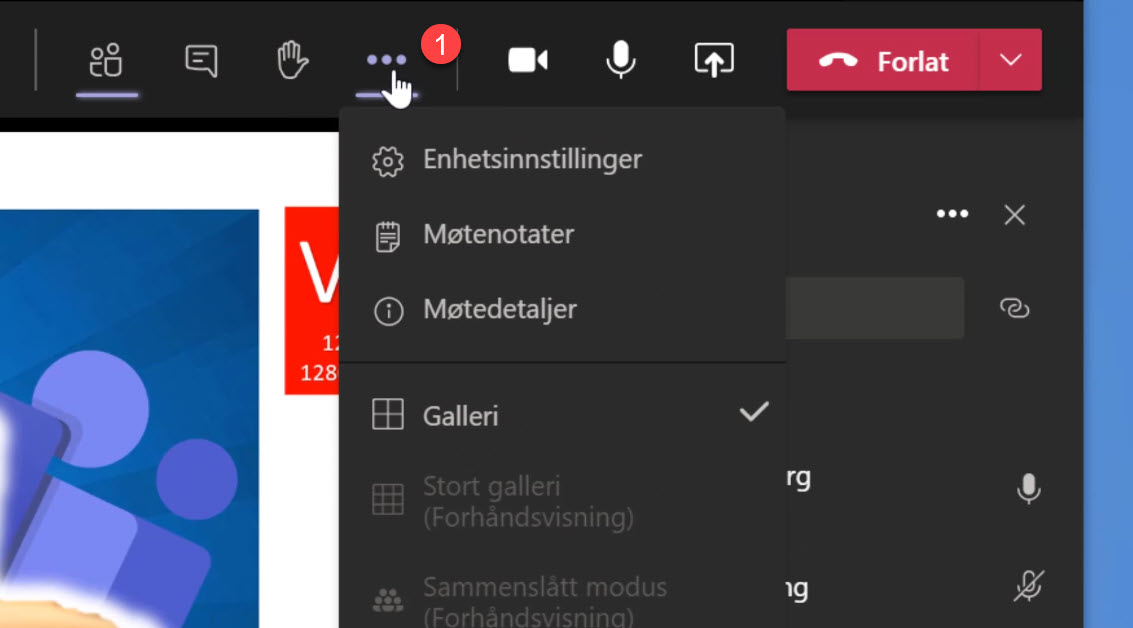
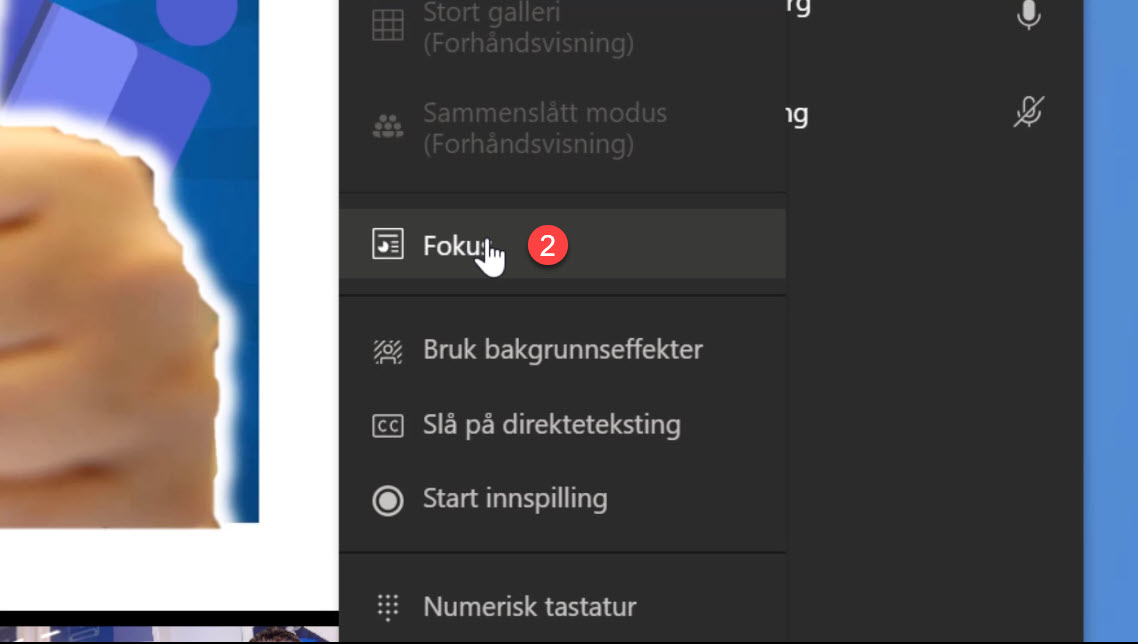
Slik ser møtet ut med FOKUS på
Her ser du at kamera og bilde av møtedeltakerne blir borte, og at presentasjonen får mer plass på skjermen i Teams klienten din. Det betyr at du kan…. jepp, FOKUSERE mer på innholdet i presentasjonen.
Legg merke til at presentasjonen eller visningen av skjermen blir større slik at det blir enklere deg å få med deg det som skjer eller blir vist frem.
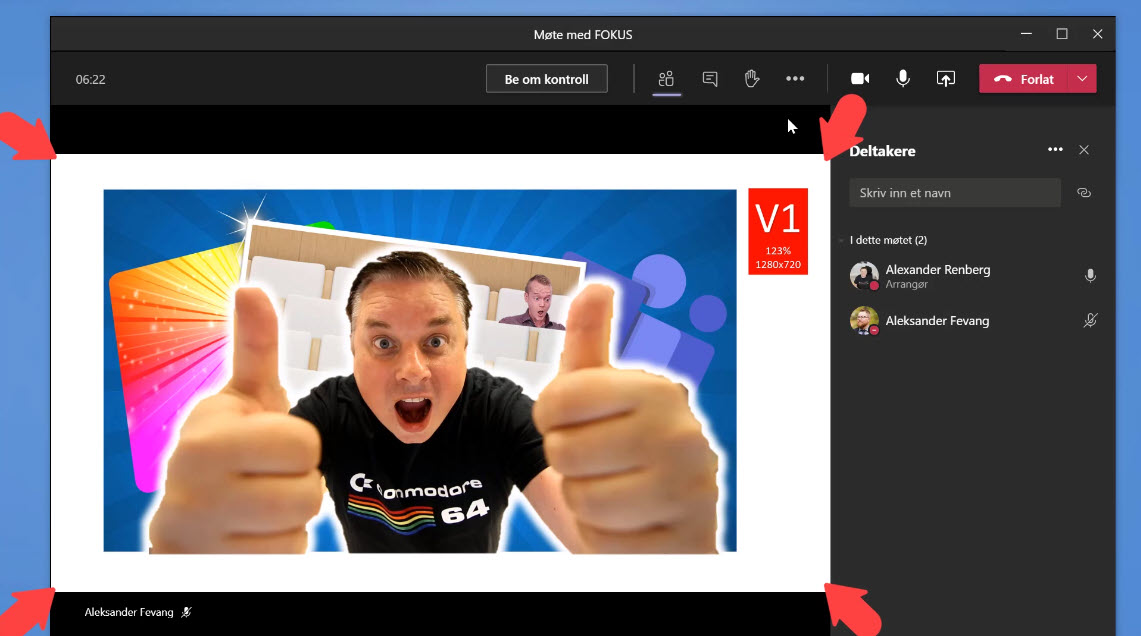
FOKUS bare for deg....
Du kan slå av og på FOKUS funksjonen akkurat slik du vil.
Husk også at selv om du har valgt FOKUS i Teams møtet betyr det ikke at du har endret visingen for de andre i møtet.
Men du kan gjerne tipse de andre i møtet om funksjonen.
Smart ikke sant.
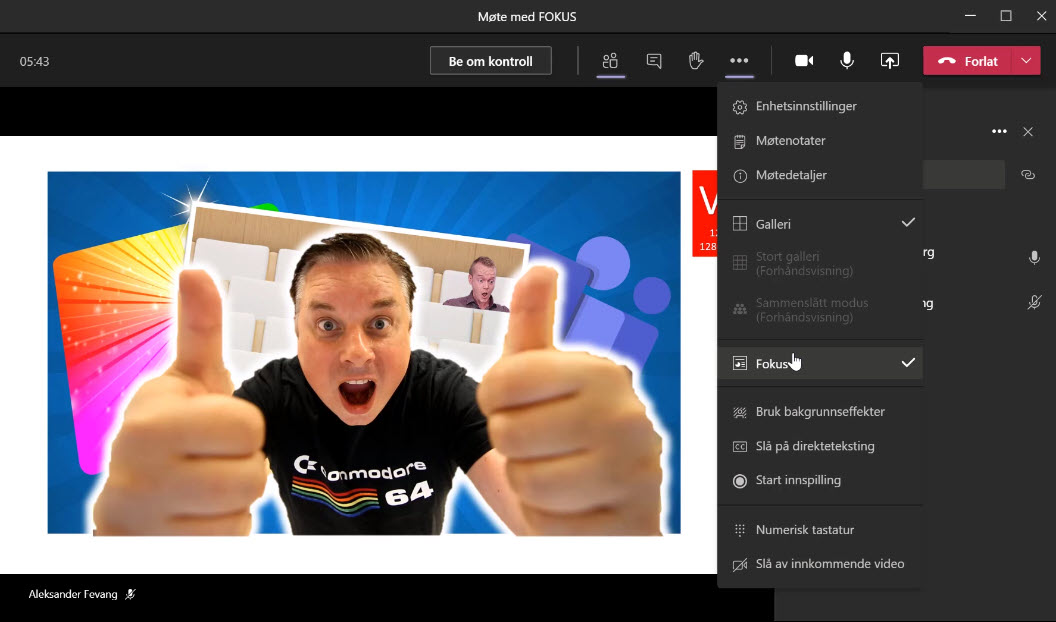
Kom i gang med Teams!
Teams er kjempe-populært. Og som du ser kan Teams ikke bare brukes til møter, samhandling og skylagring men så mye mer. Så hvor skal du begynne?
Kunne du tenke deg å få hjelp til å starte med Microsoft Teams eller bruke Teams mer i bedriften?
👉 Send en epost til start@ags.no så kommer du igang. 😊

Les flere magiske Microsoft Teams artikler
Her finner du 5 tøffe tips som du kan bruke til å gjøre og Microsoft Teams mer smidig for deg å jobbe med. Ta kontakt med oss dersom du vil vite mer om hvordan du kan bruke verktøyene i Microsoft 365 pakkene til å effektivisere bedriften din.
- Oppskriften på hvordan du lager Live Event og Webinar på Teams
- Hvordan løsne chat vinduet i Microsoft Teams
- Slik laster du opp egen bakgrunn til møter i Teams
- Hvordan ta opp møter i Microsoft Teams
- Slik sender du e-post til kanaler i Teams
Boost din produktivitet med Microsoft Teams!
Nå kan du samarbeid enklere og mer effektivt enn noensinne. Ta bedriften inn i den moderne arbeidsplassen, og gjør hver arbeidsdag mer produktiv og brukervennlig med Microsoft Teams levert av AGS