Slik videresender du e-post fra Outlook til kanaler i Teams
I dette tipset skal du få se hvordan du kan videresende og sende e-post fra Outlook inn i kanaler i Teams. Det er smart, det går kjapt, og det er enkelt å få til selv.
Enklere å legge inn informasjon i dine Teams kanaler
I dette trikset skal du få se et smart og genialt enkelt lite triks som lar deg sende e-post fra Outlook og legge det inn som poster i kanaler som du har Microsoft Teams.
Det betyr at du kan videresende epost som du har fått i Outlook i relevante Teams kanaler.
Så hva kan du bruke dette til?
- Har du f.eks. fått en henvendelse fra en kunde på epost så kan du nå sende den rett til support teamet eller salgs teamet på respektive kanaler i Teams bare ved å videresende den som en e-post.
- Eller har du fått en viktig kunngjørelse fra en leverandør kan du nå informere teamet kjapt ved å sende den i kanalen i Teams.
- Jobber du på et kundeprosjekt eller leveranse er det enkelt å videresende inn relevant informasjon, vedlegg og bilder direkte inn i prosjektet dersom du har laget en egen kanal på Teams for det.
Det er smart, det er lett det går raskt, og er enkelt å få til selv

Slik gjør du det
Du kan starte med å åpne opp Teams og gå til kanalen som du vil sende e-post til.
- Inne på kanal bildet velger du på de tre prikkene som du finner oppe til høyre i bildet.
- Litt lengre ned på menyen klikker du på <Få e-post adresse> slik som dette.
- Velg <Kopier> så har du det du trenger.
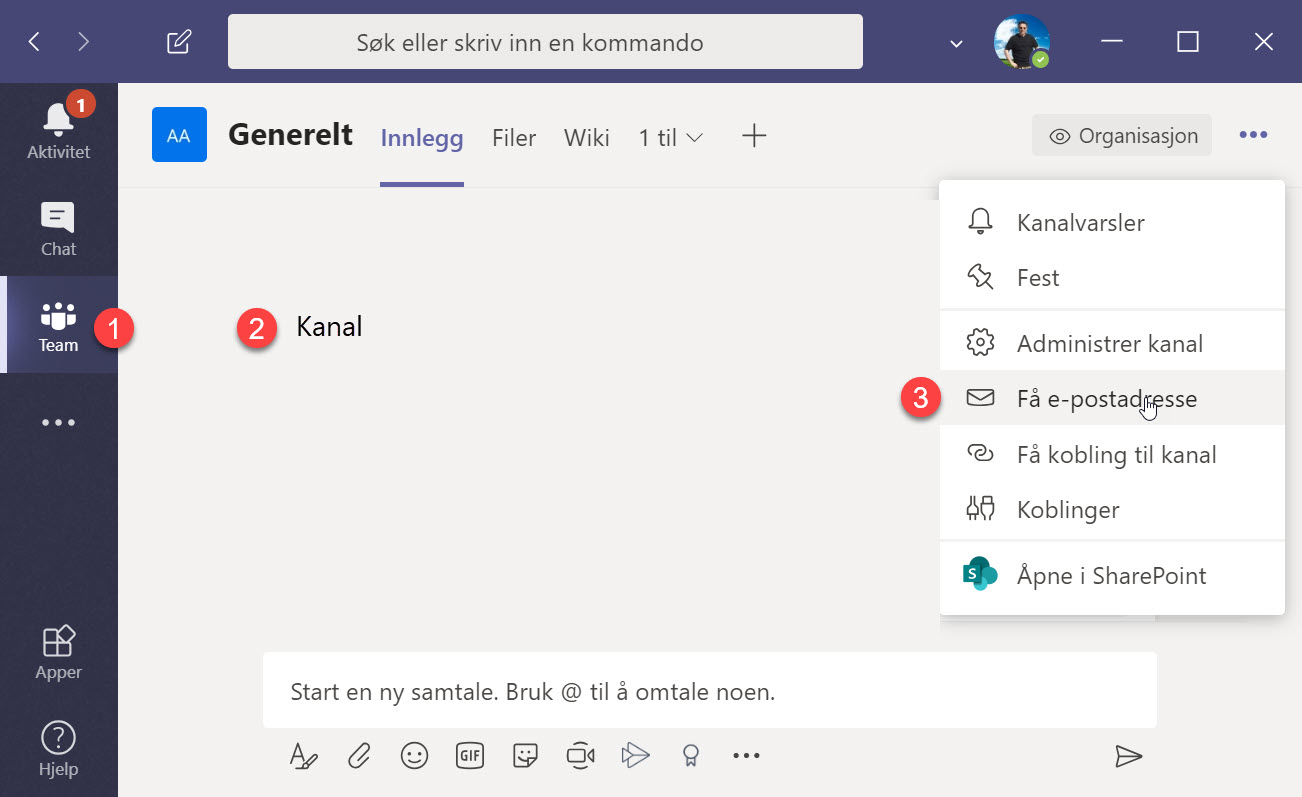
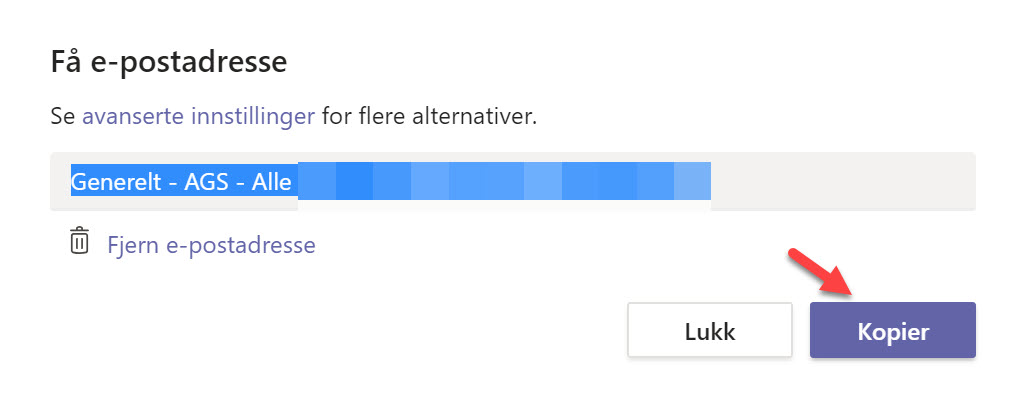
Lim e-post adressen inn i Outlook
Inne i Outlook kan du starte med og opprette en helt ny e-post.
Her limer du først inn e-post adressen som du tok fra Teams inn i <Til> feltet i Outlook
- Skriv en fin beskrivende tittel på e-posten.
- Legg til tekst og kanskje bilde du vil sende til kanalen i Teams slik som på bildet under.
- Da gjenstår det bare helt til slutt å trykke <Send> når du er klar.
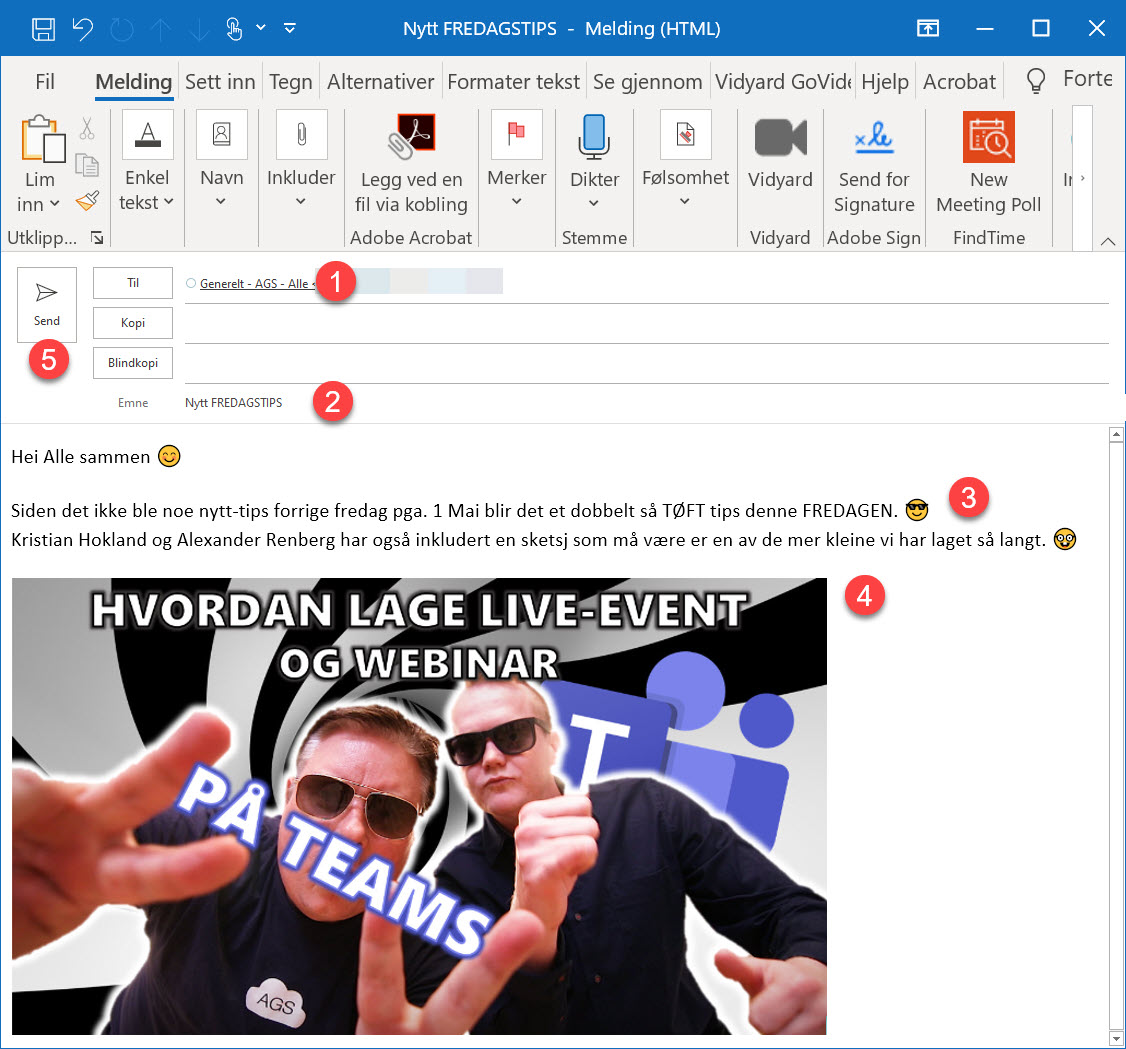
Dersom du får feilmelding
Dersom du får feilmelding og ikke får sendt epost til kanalen i Teams kan du sjekke dette.
Se om du har rettigheter her på e-post bildet i Teams ved å klikke deg inn på <Avanserte Innstillinger>
Her er det mulig at det er satt begrensninger på hvilke domener som har lovt til å sende.
Så har du noe i oppføringer her under <Bare e-post sendt fra disse domenene> (forhåndsinnstilt av organisasjonsadministrator)> Så ta kontakt med din IT-administrator.
Er det huket av for <Bare medlemmer av dette teamet> bør alt fungere så lenge du er medlem av kanalen, som du er, ellers hadde du jo ikke vært her inne.
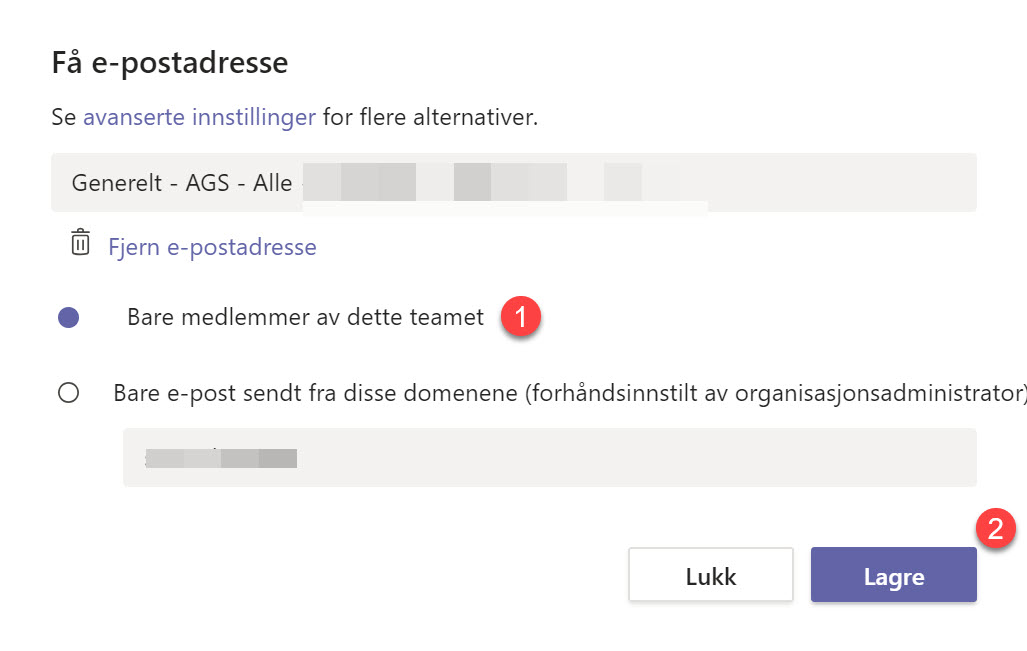
Andre begrensninger du bør være klar over
Det finnes også noen andre begrensinger du bør være klar over.
- E-posten bør ikke inneholde mer enn 50 bilder
- Den bør heller ikke ha mer enn 20 fil-vedlegg.
- Du får også problem dersom e-posten har et vedlegg som er mer enn 10 MB.
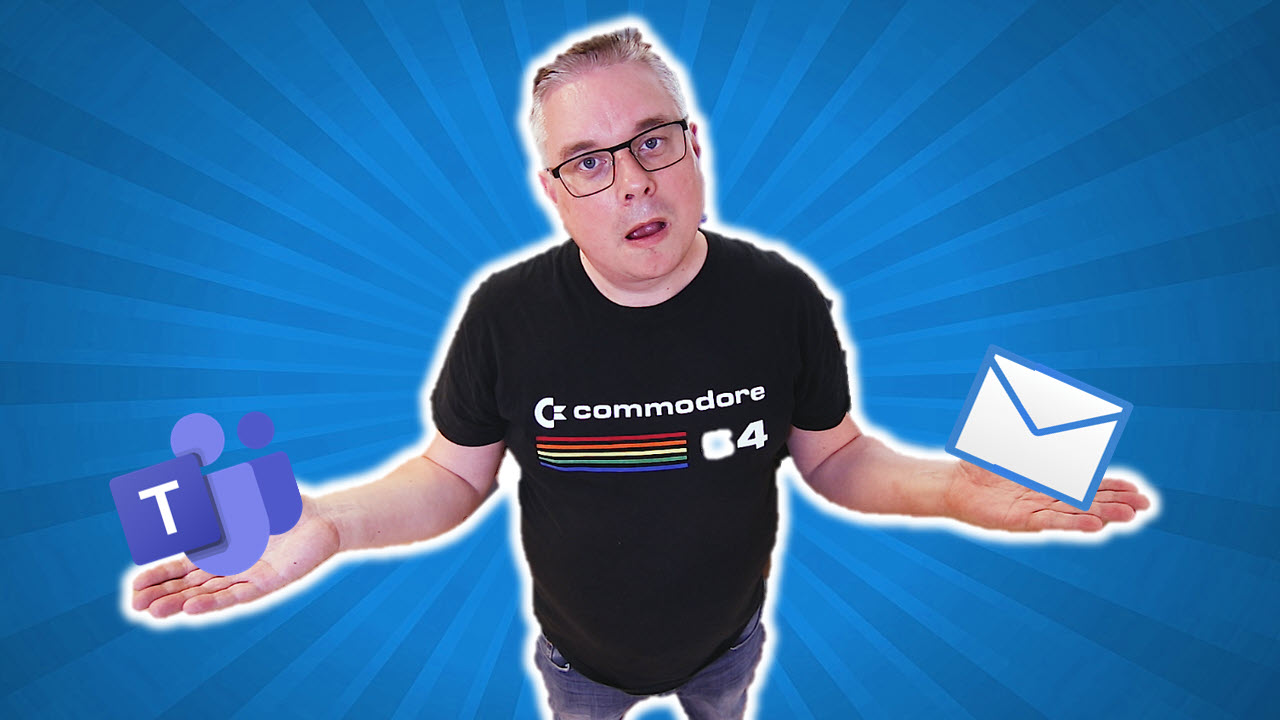
Slik ser e-posten ut når den kommer frem i Teams
Men denne gangen gikk alt bra. Her kan du se et eksempel på hvordan e-posten vi sendte ut ser ut i Teams kanalen. Stilig ikke sant, og så enkelt å sende direkte fra Outlook.
Husk at dette trikset fungerer også fint dersom du vil videresende en e-post fra Outlook inn i Teams.
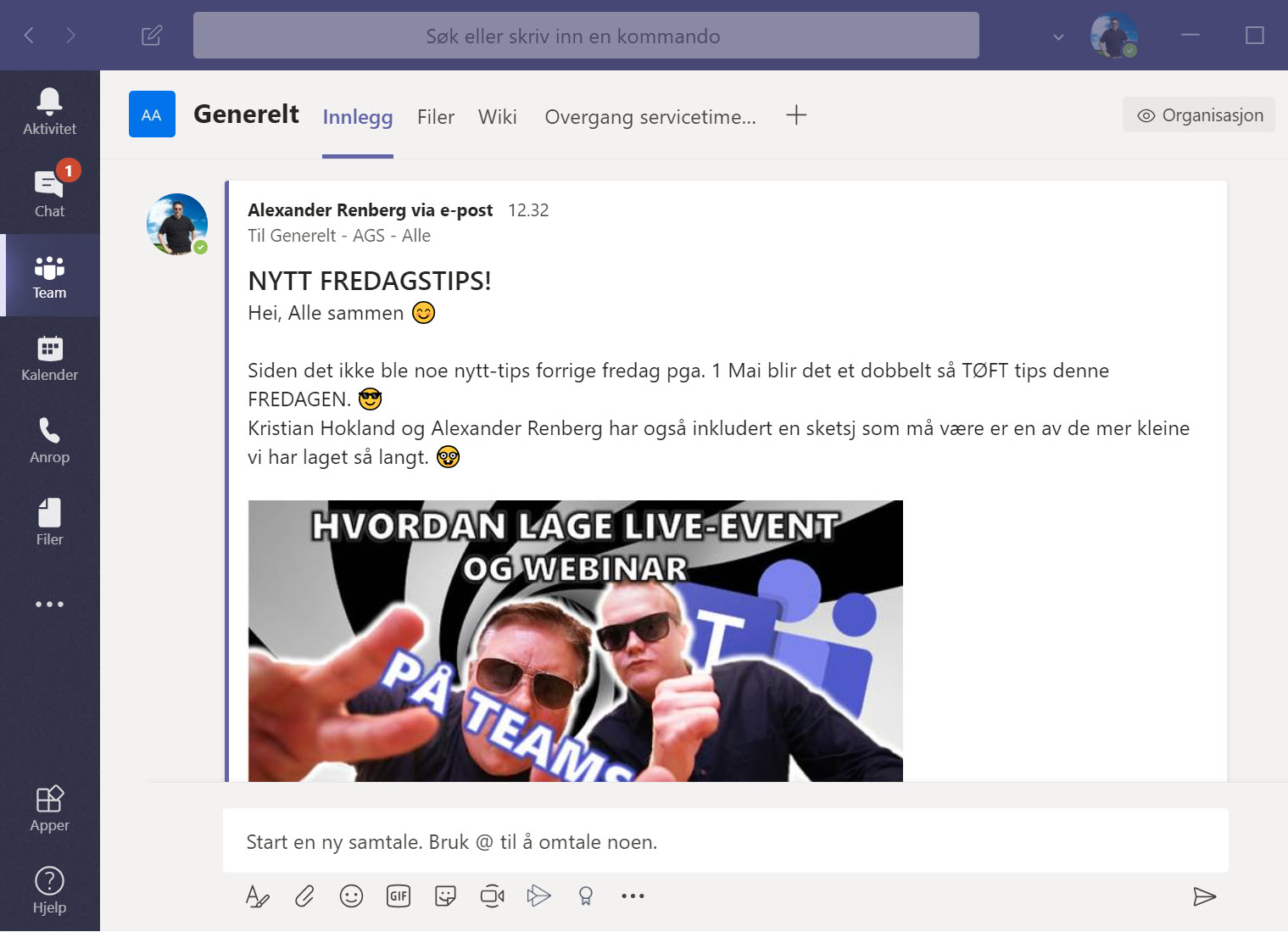
Bonustriks!
Dersom du er litt ekstra lur kan du legge inn e-post adressen til kanalen i Teams inn i kontaktlisten din i Outlook så blir den mye enklere å finne neste gang når du skal bruke den.
Smart ikke sant.
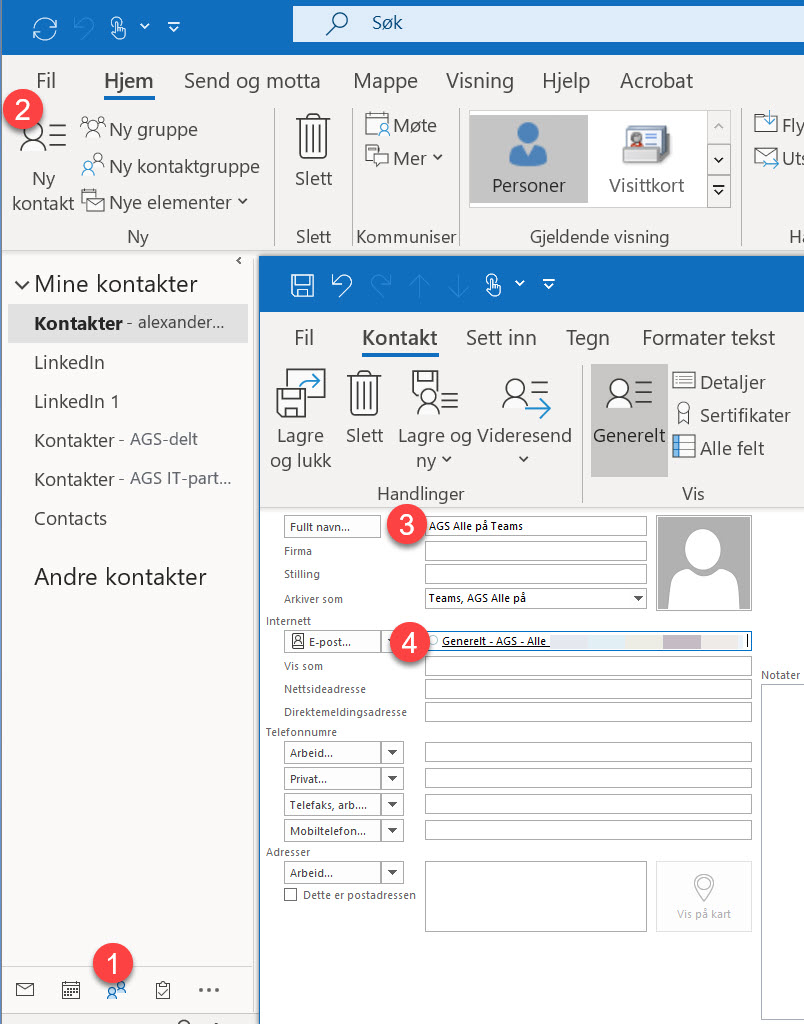
Kom igang med Teams!
Teams er kjempe-populært. Og som du ser kan Teams ikke bare brukes til møter, samhandling og skylagring men så mye mer. Så hvor skal du begynne?
Kunne du tenke deg å få hjelp til å starte med Microsoft Teams?
👉 Send en epost til start@ags.no så kommer du igang. 😊

Få Microsoft 365 levert av AGS
AGS IT-partner har spisskompetanse i implementering og support av Microsoft 365. Vi hjelper deg med skreddersydde løsninger som kan øke produktiviteten og datasikkerheten i din organisasjon med de samme prisene som hos Microsoft.

Les flere magiske Microsoft Teams artikler
Her finner du 5 tøffe tips som du kan bruke til å gjøre og Microsoft Teams mer smidig for deg å jobbe med. Ta kontakt med oss dersom du vil vite mer om hvordan du kan bruke verktøyene i Microsoft 365 pakkene til å effektivisere bedriften din.
- Hvordan aktivere lesebekreftelse i Microsoft Teams?
- Hvordan endre bakgrunn på møter i Microsoft Teams
- Hvordan booke møter i Teams og Outlook med mobilen
- Hvordan ta opp møter i Microsoft Teams
- Hvordan planlegge et møte i Outlook












