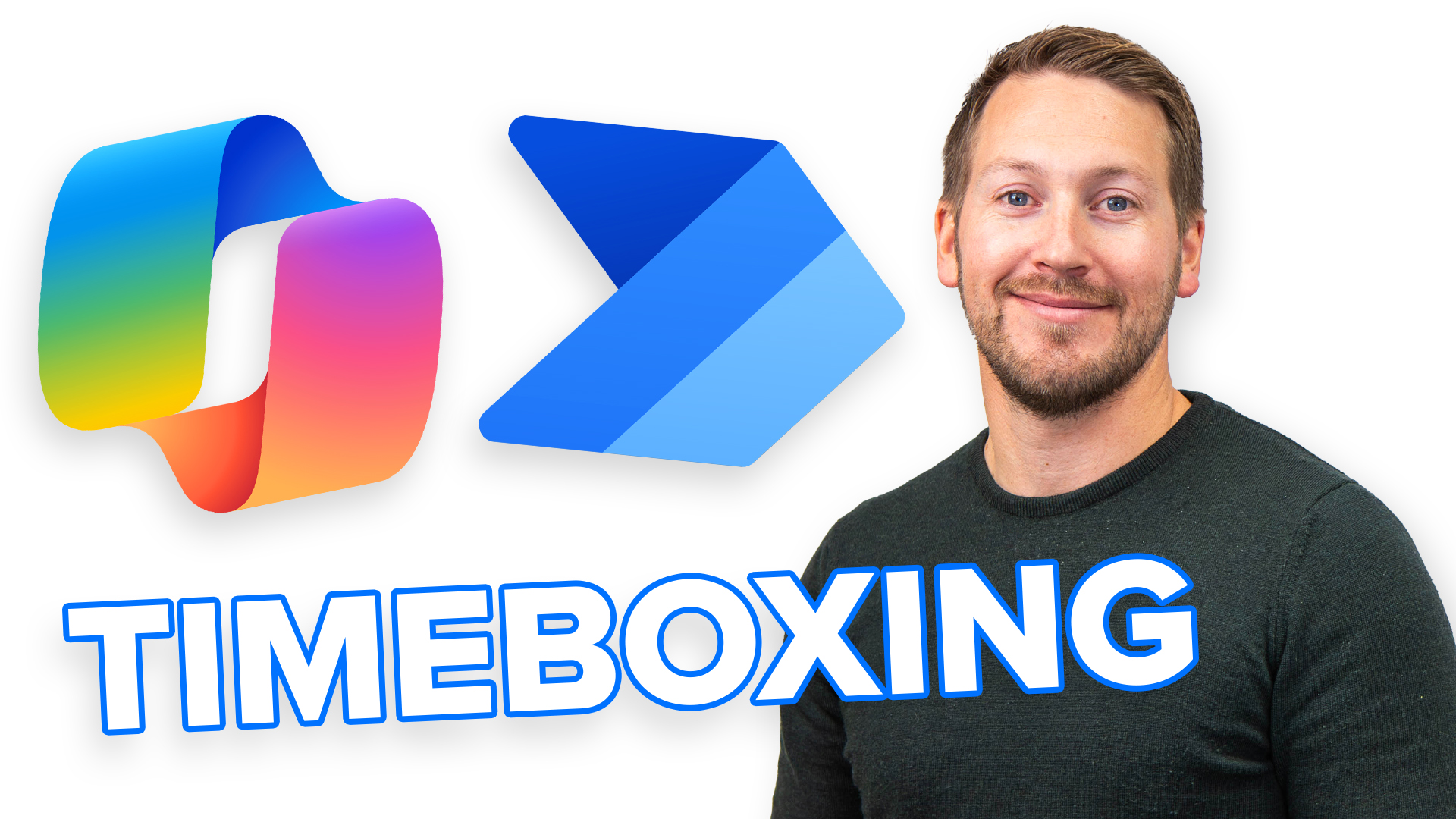Slik aktiverer du enkelt lesebekreftelse på meldinger i Microsoft Teams
I dette tipset skal du få se hvordan du aktivere lesebekreftelse i Microsoft Teams så du kan se når noen har lest meldingen din.
Nyhet! Aktivere lesebekreftelse på meldinger
Microsoft Teams er kjempepopulært, og Microsoft oppdaterer hele tiden Teams med nye funksjoner og muligheter. En av nyhetene er at du kan aktivere lesebekreftelser slik at andre kan se om du har lest meldingen deres.
Dersom de du sender melding til også har aktivert lesebekreftelse, ja da kan du enkelt se at mottaker har lest meldingen fra deg.
Det er som alltid enkelt å få til selv.

Mange har allerede fått melding fra Teams
Mange brukere av Microsoft Teams har allerede fått melding fra Teams om å aktivere lesebekreftelse, og kan slå på funksjonen bare ved å klikke på <skjønner> slik du kan se på bildet nedenfor.

Slik gjør du det
Vil du ikke vente på at Teams skal spørre deg? Ja, da kan du aktivere den selv veldig enkelt ved å først klikke <brukerikonet> ditt oppe til høyre, og så velge <innstillinger> litt lenger ned på menyen.
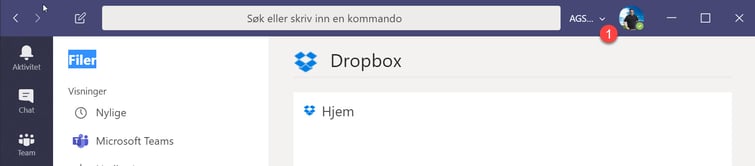
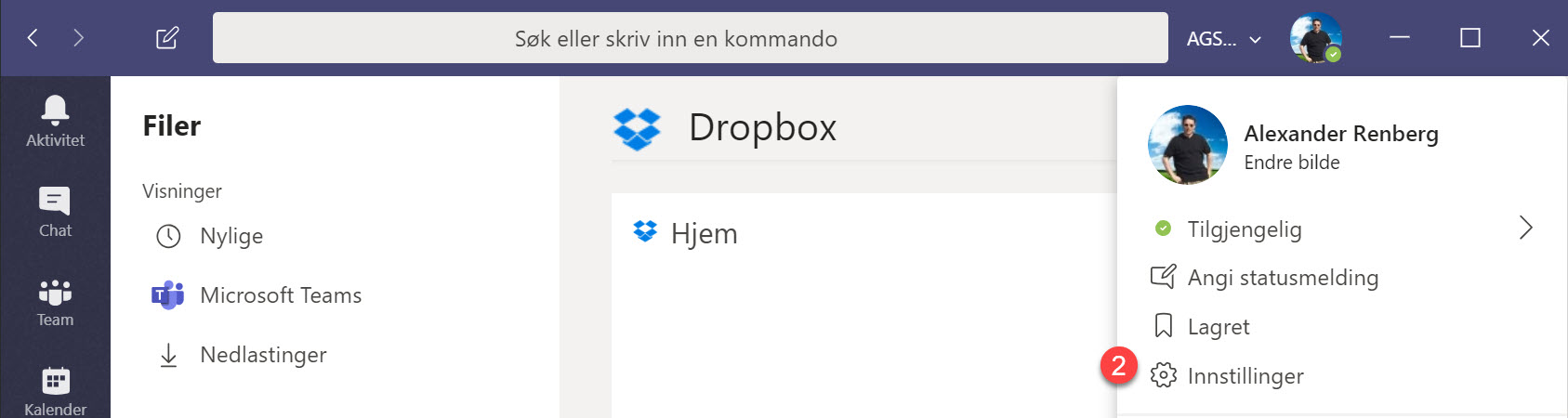
Aktiver lesebekreftelsen
Velg først innstillingene for <personvern> som du finner rett nedenfor <generelt>.
Alt du trenger å gjøre å nå for å <aktivere lesebekreftelser> er å huke den av her som du kan se på bildet.
Helt til slutt kan du klikke deg ut av menybildet. Så er du klar.
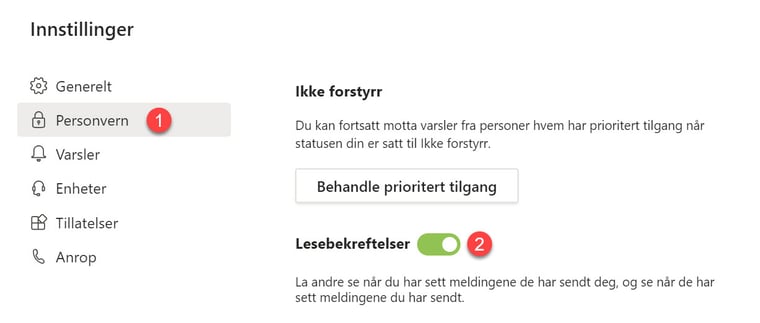
Hvordan fungerer det?
Så hvordan fungerer egentlig lesebekreftelsen?
Her er det viktig å huske på at mottakeren av meldingen må ha huket av den samme innstillingen som deg for at du skal kunne se om meldingen din er lest.
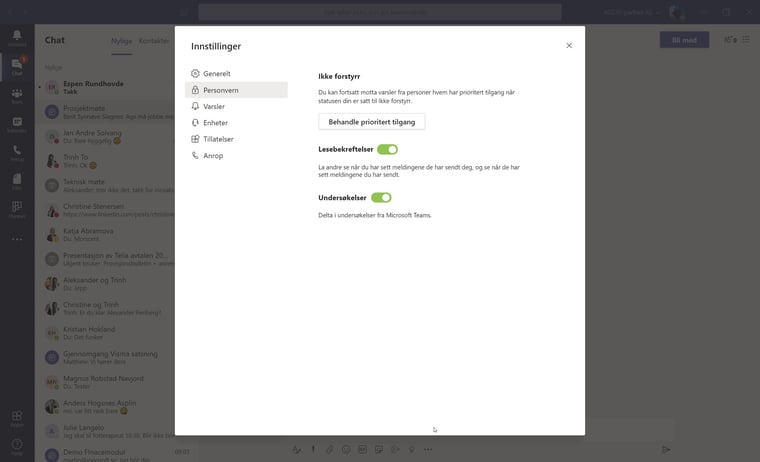
Hvordan se at noen har lest meldingen din?
Så hvordan kan du se at noen har lest meldingen din?
For å vise deg dette har jeg fått litt hjelp av Magnus på kundesenteret.
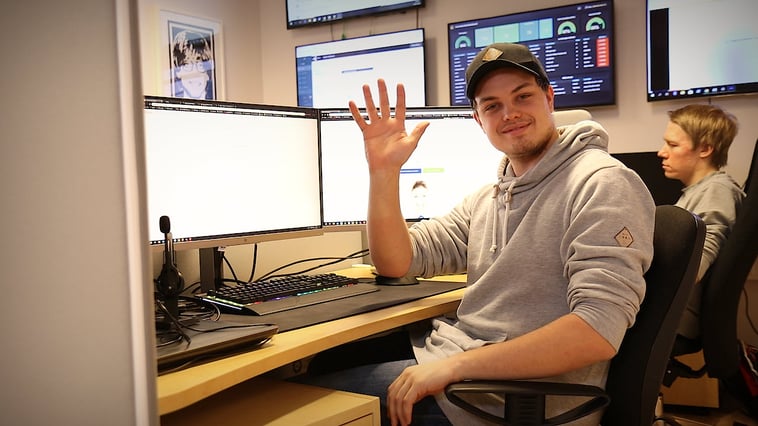
Send melding
Først skriver jeg og sender en liten melding til Magnus i Teams. Klikk på send symbolet nederst til høyre for å sende meldingen slik du pleier å gjøre.
Nå vil du kunne se et ikon som bekrefter at du har sendt meldingen.


Status endrer seg til lest
Og nå kan du se at statusen endrer seg til at Magnus har lest meldingen ved at ikonet endrer seg til et øye. Som gjør at jeg vet at Magnus har lest meldingen.
Smart ikke sant.
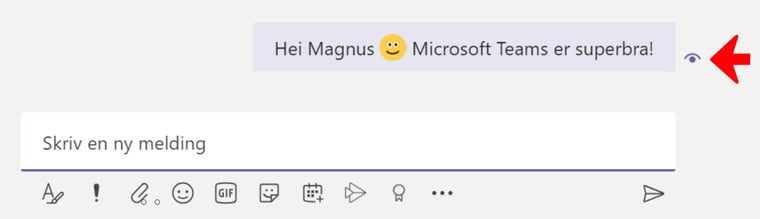
Hvordan fungerer lesebekreftelsen på kanaler eller gruppechatter
He bruker du <Les etter> funksjonen som viser hvem som har sett meldingen i en gruppe tekst samtale med 20 personer eller mindre. Når alle har lest teksten, vises øyeikonet  ved siden av meldingen.
ved siden av meldingen.
Hvis du vil se hvem i gruppen som har lest meldingen din, kan du gå til meldingen velge <flere alternativer  > som du finner på høyre siden på de tre prikkene.
> som du finner på høyre siden på de tre prikkene.
Har du flere spørsmål om lesebekreftelse på Teams kan du kikke nærmere på denne artikkelen fra Microsoft.

Se flere magiske Outlook og Teams tips her
Her finner du 5 tøffe tips som du kan bruke til å gjøre Outlook og Microsoft Teams mer smidig for deg å jobbe med. Ta kontakt med oss dersom du vil vite mer om hvordan du kan bruke verktøyene i Office 365 og Microsoft 365 pakkene til å effektivisere bedriften din.- Sende meldinger på Teams eller e-post i Outlook?
- Hvordan booke online møter i Microsoft Teams
- Hvordan booke møter i Teams og Outlook med mobilen
- Hvordan ta opp møter i Microsoft Teams
- Hvordan planlegge et møte i Outlook
Få Microsoft 365 levert av AGS
AGS IT-partner har spisskompetanse i implementering og support av Microsoft 365. Vi hjelper deg med skreddersydde løsninger som kan øke produktiviteten og datasikkerheten i din organisasjon med de samme prisene som hos Microsoft.