De alle fleste har fått med seg at Microsoft faser ut Skype for Business. Det er Teams som skal brukes til webmøter. Hvis dere har brukt Skype for Business før vil dere bli positivt overrasket over hvor mye mer robust og brukervennlig Teams er.
Hvordan invitere til et Teams-møte
Klikk på ønsket dato og klokkeslett i din Outlook kalender.
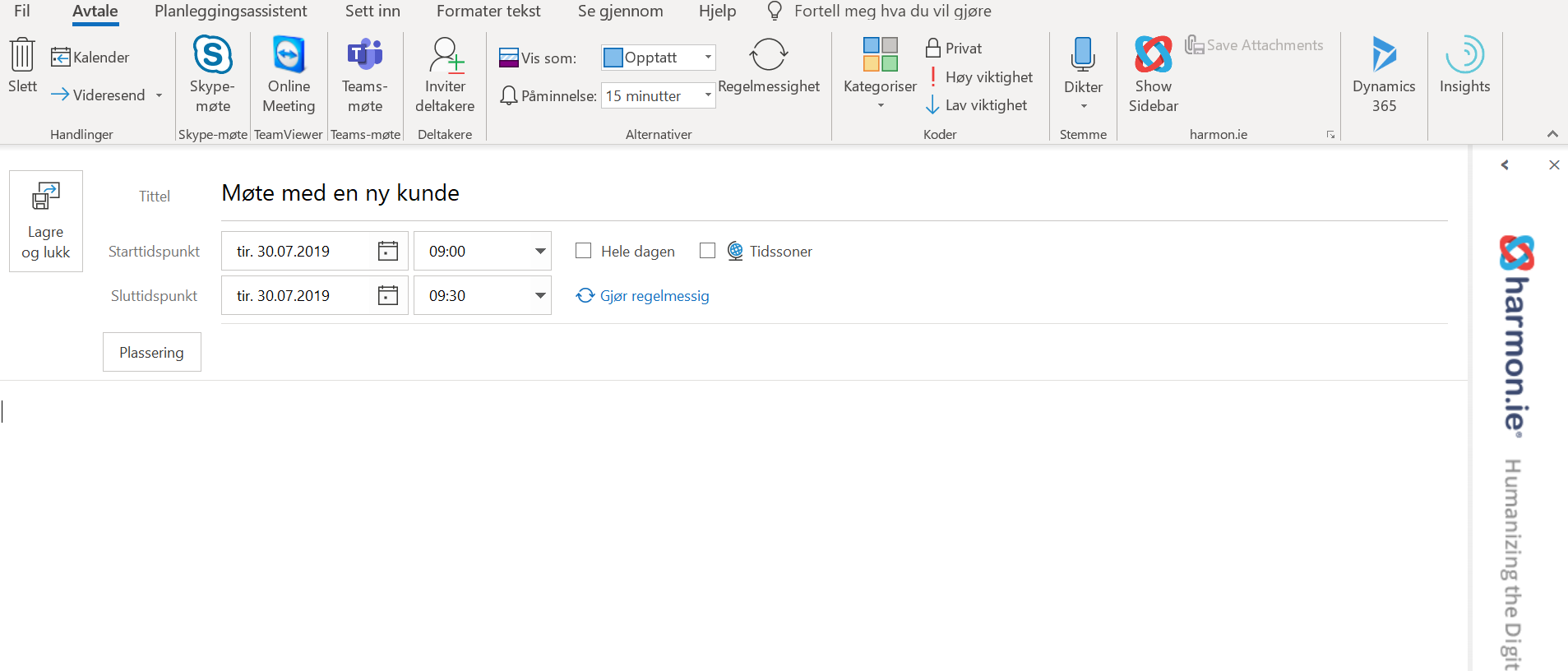 Øverst vil du se Teams-møte.
Øverst vil du se Teams-møte.

Når du klikker på den vil det genereres en link som settes inn i møteinnkallelsen.
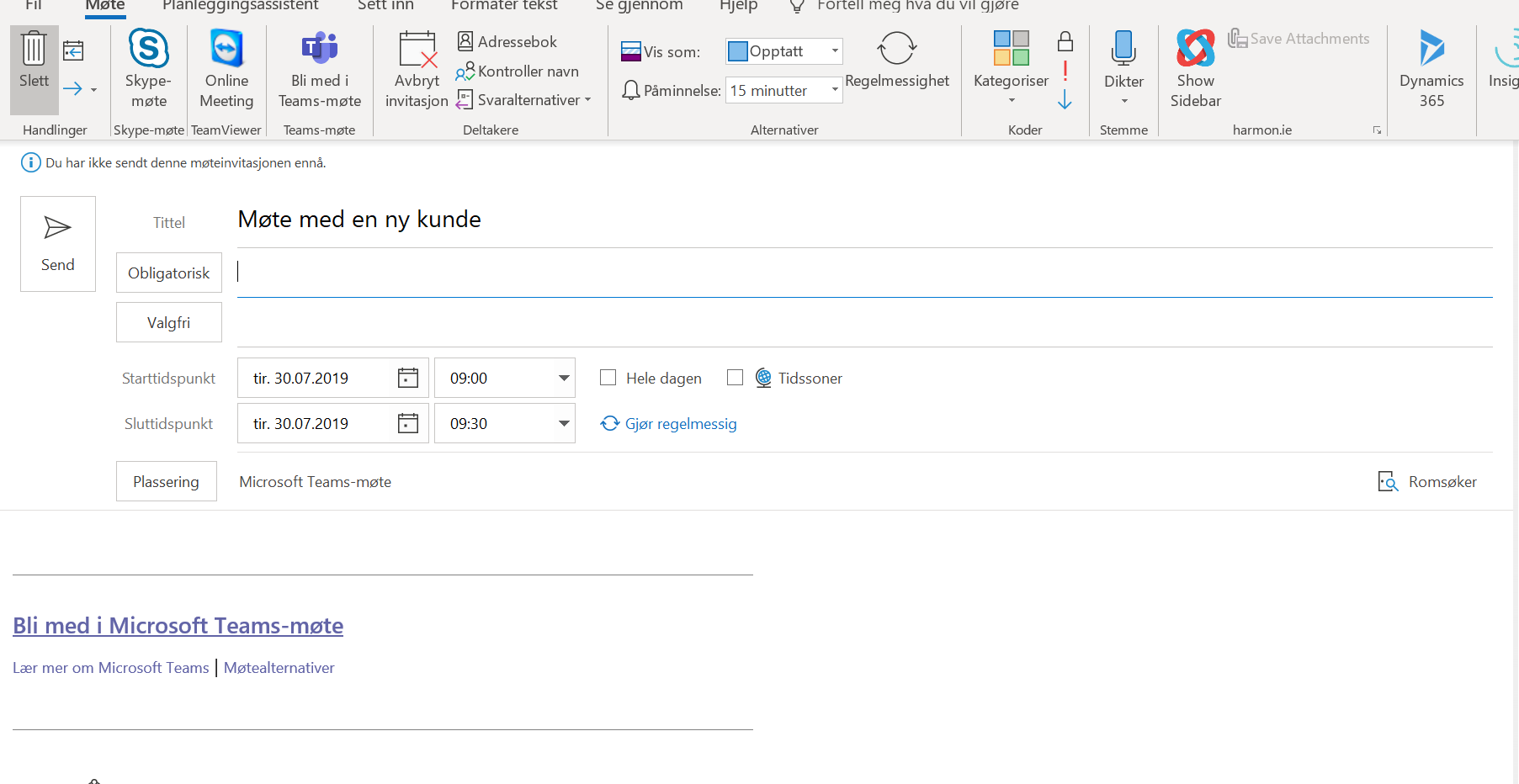
Så legger du til møtedeltakere og sender invitasjonen.
Hvordan starte et Teams møte
For å starte møtet, klikke du på møtet i din Outlook kalender og klikk på linken.
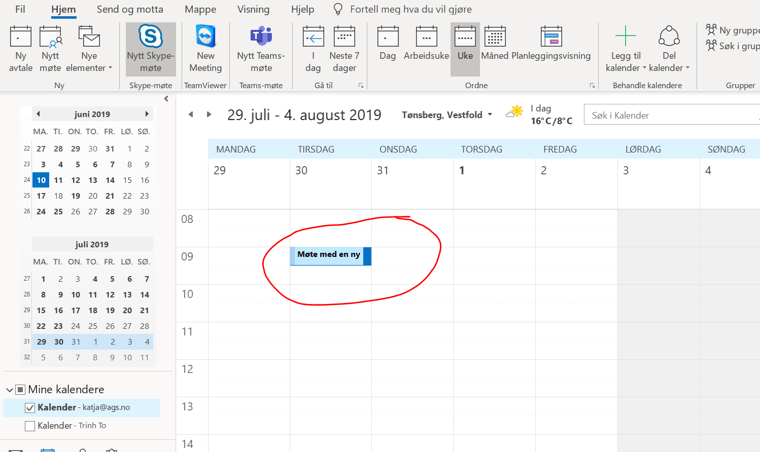
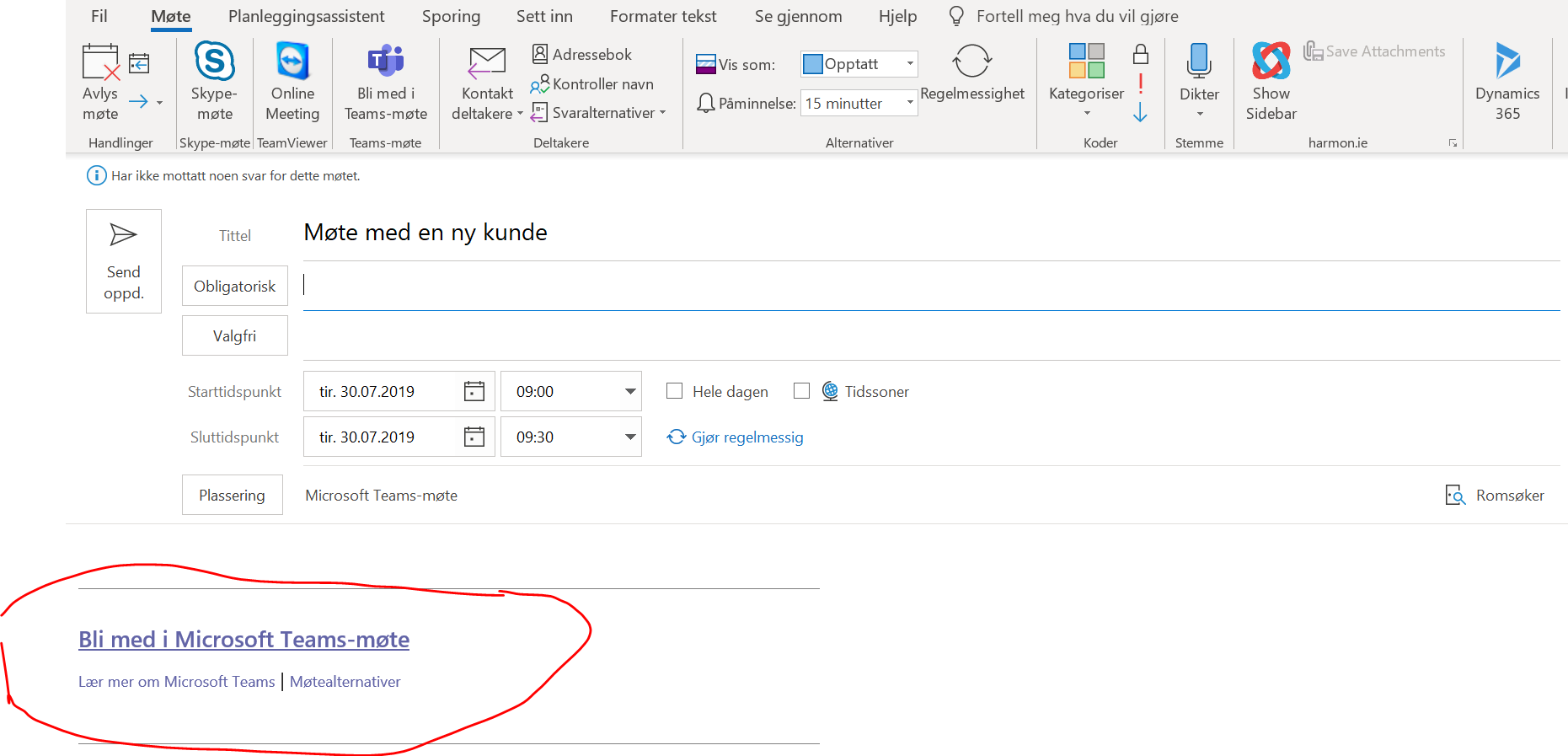
Alle møtedeltakerne klikker på linken i sine Outlook kalendere. Hos de møtedeltakerne som har Teams installert på sine maskiner, vil Teams starte automatisk. De deltakerne som ikke har Teams kan bruke webversjonen.
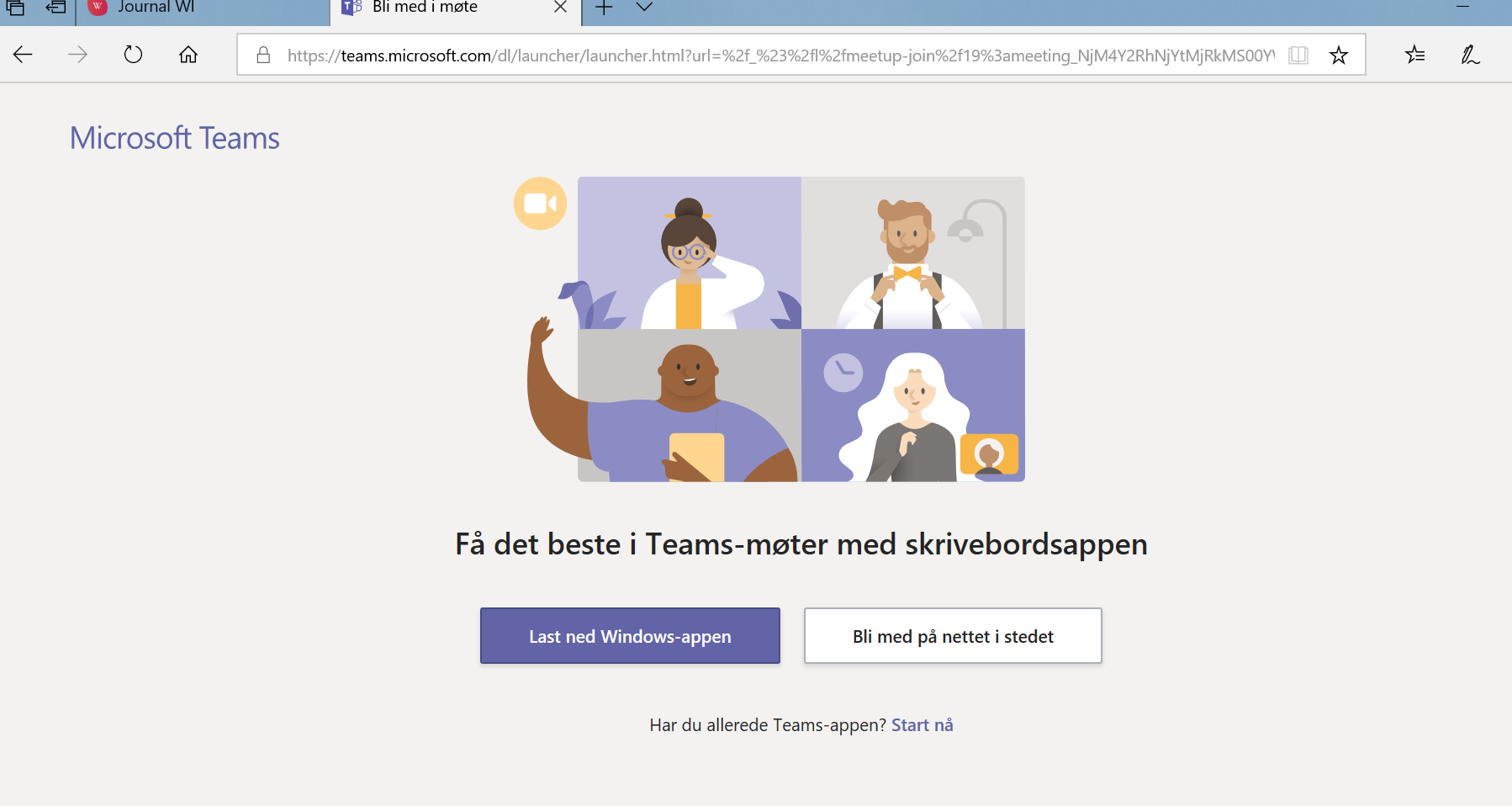
Alle møtedeltakerne klikker på «Bli med nå» knappen.
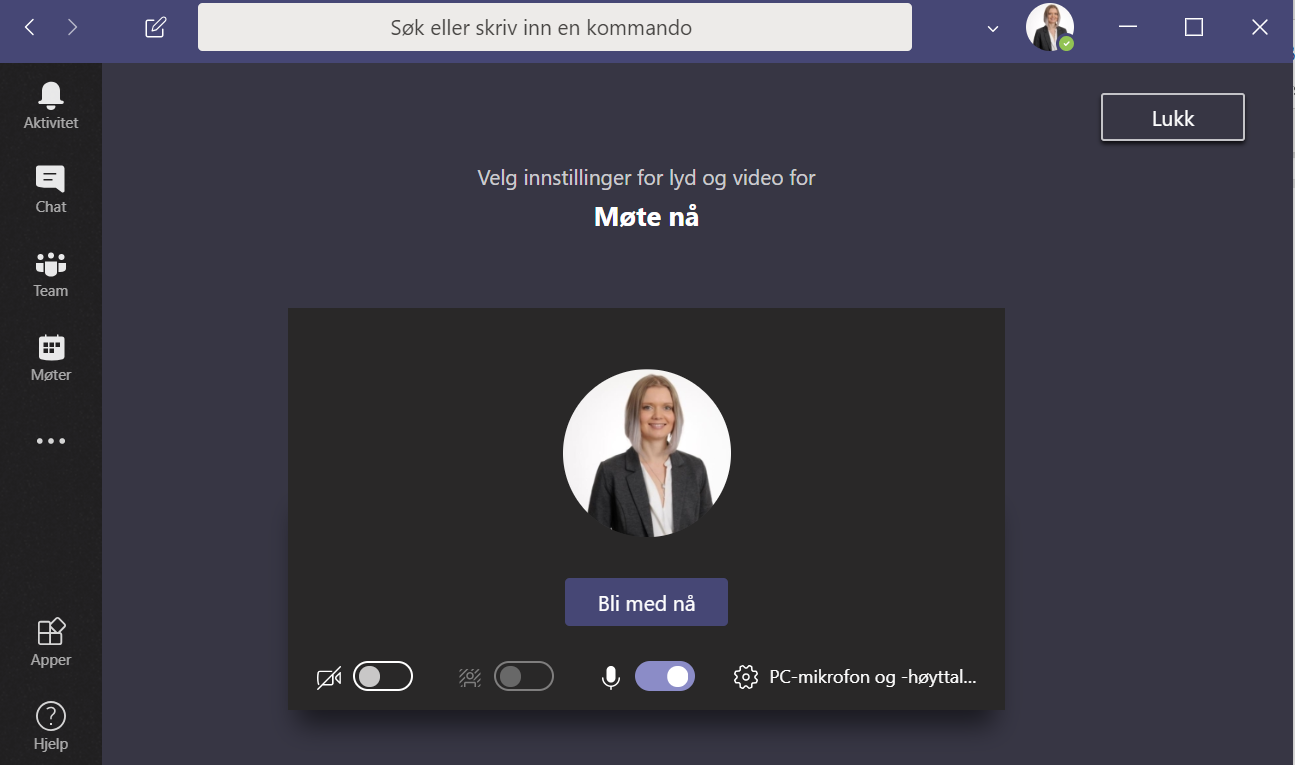
Vær obs på at eksterne deltakere kommer ikke inn i møtet automatisk. De vil vente i den virtuelle lobbyen og møtearrangøren må slippe dem inn.
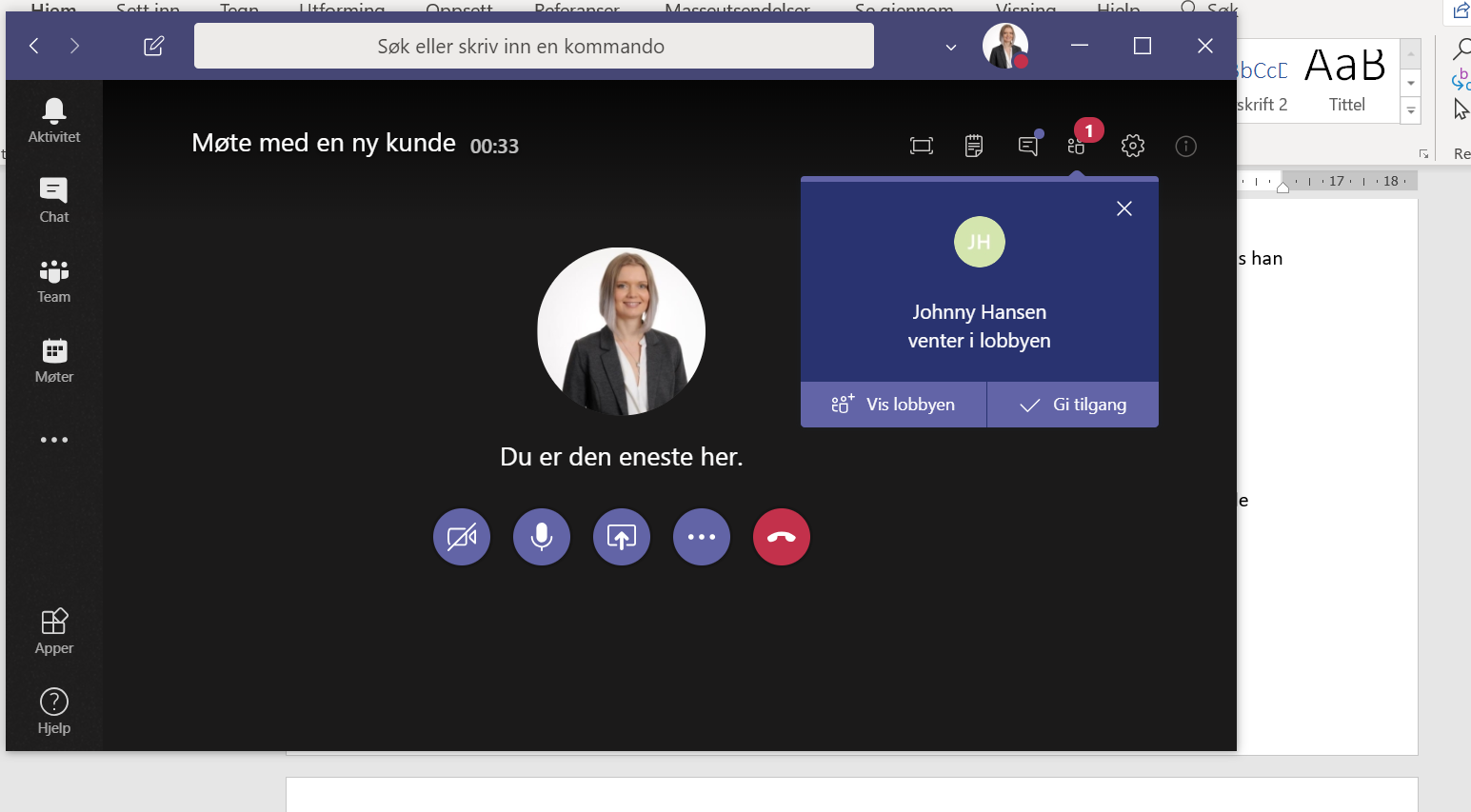
Hvilke Teams funksjoner kan brukes under møte
Når alle deltakerne har kommet inn i det virtuelle møterommet kan jeg dele skjerm med dem, jeg kan gjøre opptak av møtet og jeg kan mute mikrofonen når det trengs.
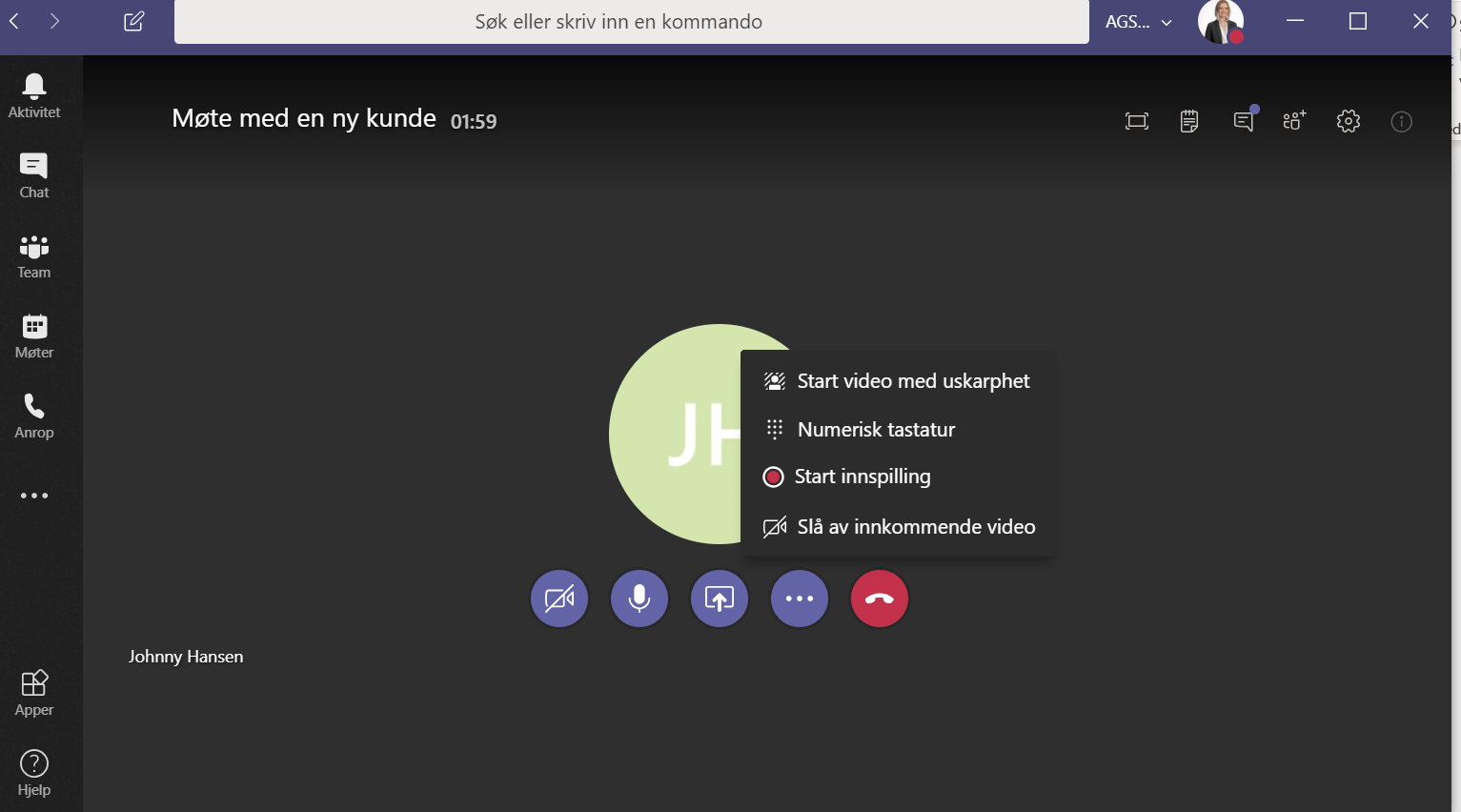
Hvis du velger å starte video med uskarphet vil de andre deltakerne se ansiktet ditt klart men bakgrunnen blir uskarp.
Notater og meldinger
Dersom du ønsker å gjøre notater under møtet eller sende en chattmelding, kan du gjøre det ved å klikke på av disse 2 ikonene øverst i møtevinduet.
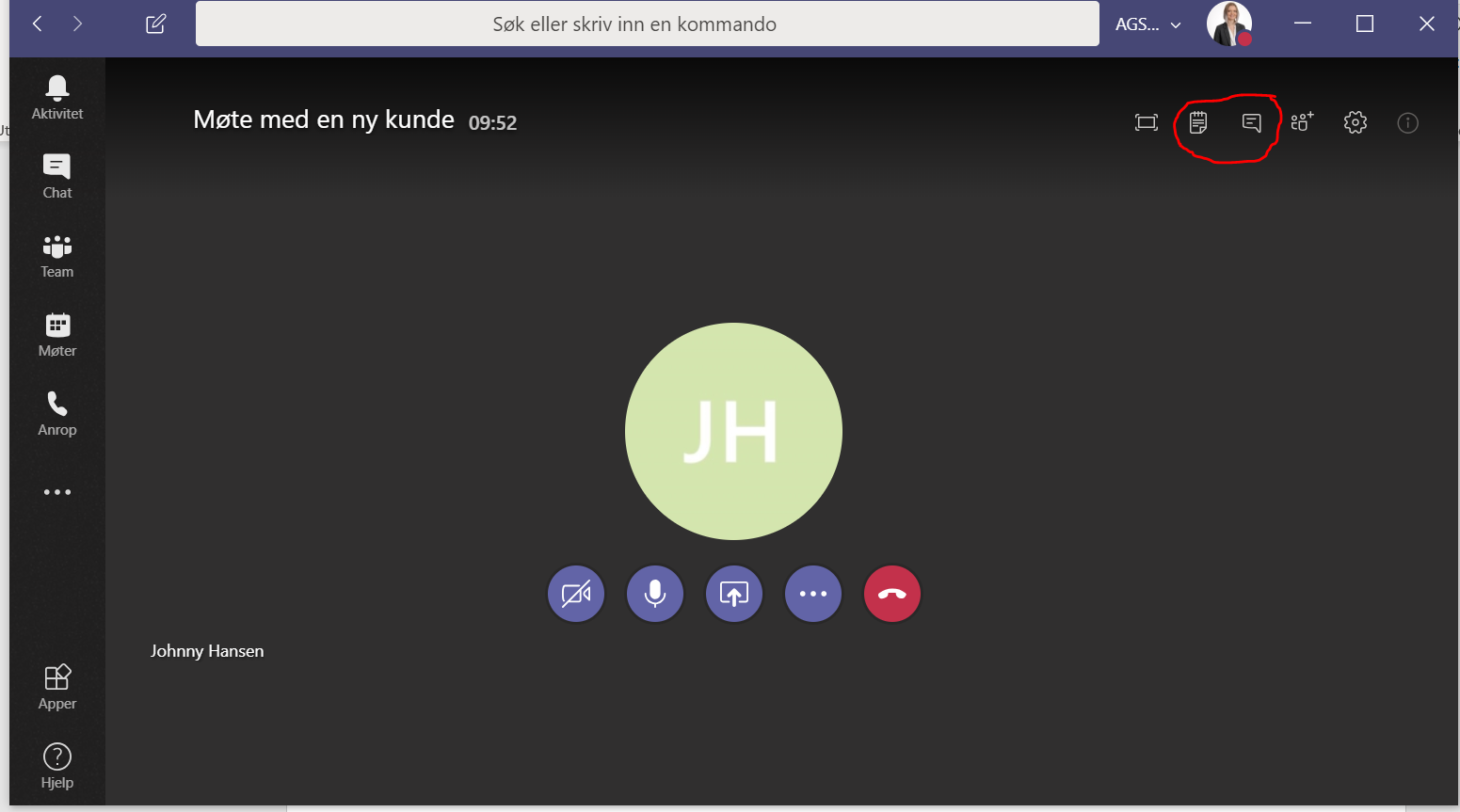
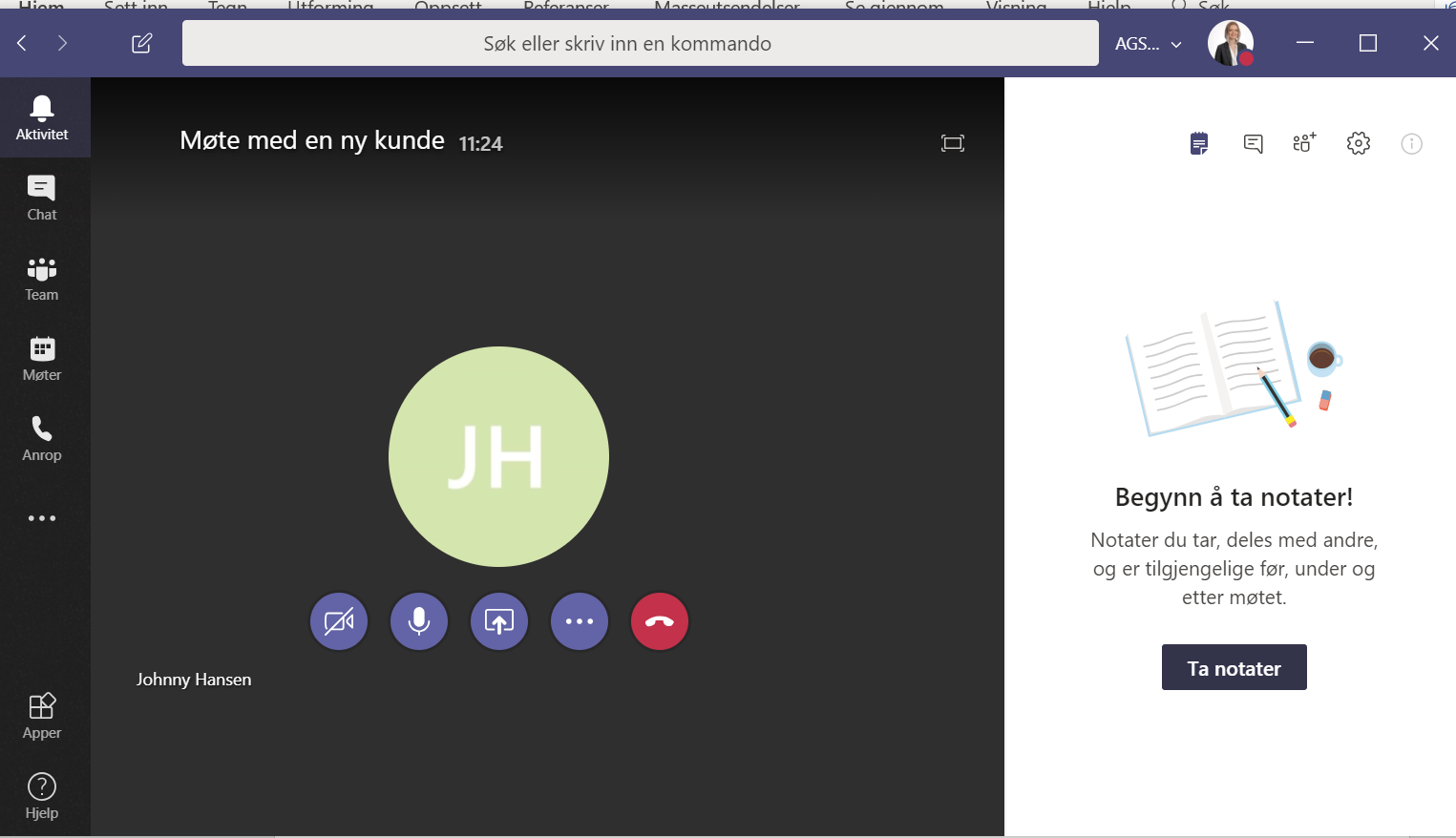
Skriv møtereferat direkte i møtet eller send filer i chatten. Alt dette blir lagret i Teams.
Etter møtet
Du kan alltid gå tilbake til et av de møtene som du har hatt og se møtenotatene, chatthistorikken og videoopptaket.
I aktivitetshistorikken i Teams ser jeg det møtet som jeg akkurat har hatt.
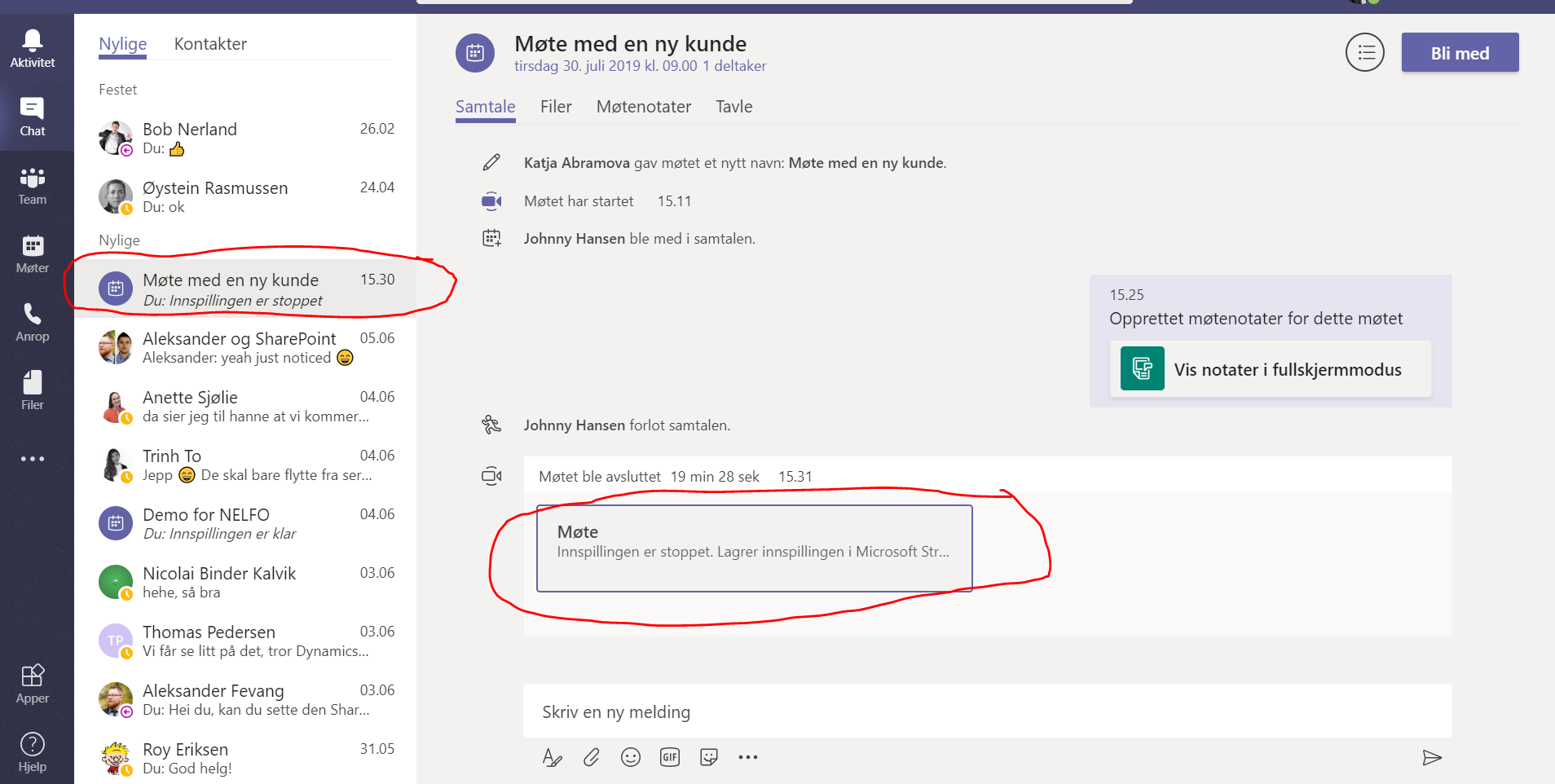
Her finner jeg notater fra møtet, filene som ble delt under møtet og videoopptaket.
Det tar litt tid før opptaket er ferdig opplastet. Møtearrangøren får beskjed på mail når videoen er klar til å streames.
Konklusjon
Det er utrolig praktisk å kjøre møter i Teams. Jeg gjør det flere ganger daglig både internt og med kunder. Vi tar opp video på nesten alle interne møter, da slipper vi å skrive masse referater og annen dokumentasjon. Alle deltakerne kan se opptaket så mange ganger de vil.
Om jeg ville kjørt første møte med en ny kunde via Teams, det er jeg litt usikker på. Tror et fysisk møte ville vært bedre. Men korte møter angående et tilbud som er sendt eller angående status på et pågående prosjekt er genialt å kjøre i Teams.
Boost din produktivitet med Microsoft Teams!
Nå kan du samarbeid enklere og mer effektivt enn noensinne. Ta bedriften inn i den moderne arbeidsplassen, og gjør hver arbeidsdag mer produktiv og brukervennlig med Microsoft Teams levert av AGS.













