Slik lager du Live Event og Webinar med Microsoft Teams
I dette tipset skal du få se hvordan du setter opp et Live Event og Webinar med Microsoft Teams. Så følg med og se oppskriften på hvordan du enkelt lager webinar med Microsoft Teams.
Nå ut til mange med webinar på Microsoft Teams
Webinar og Live Events er veldig populært akkurat nå, og en fin måte å møte kundene på. Det er en enkel måte for deg til å nå ut til mange på en gang.
NB! Men husk at du må ha riktig Microsoft 365 abonnement for å kunne sette opp et webinar med Teams. Her må du ha Microsoft 365 E3 eller bedre for brukeren som skal lage webinaret eller eventet.

Få oppskriften på hvordan du setter opp et Live event eller webinar.
Du har sikkert brukt Microsoft Teams til møter, men i dette tipset skal du få se hvordan du setter opp et Live Event eller Webinar med Teams.
- Her skal du få en enkel oppskrift på hvordan du går frem.
- Hvordan du inviterer deltakere.
- Hva de forskjellige funksjonene og rollene betyr.
- Du skal også få se hvordan du kan gjøre opptak av webinaret/eventet, og hvor du laster det ned etterpå.
- Hvordan du setter opp Q&A funksjon og ser hvem som deltar.
Opptaket kan du legge ut på Youtube, Facebook eller LinkedIn og med lenke til nettsiden din slik at andre kan se det når de vil.
Det er enkelt å få til selv, så gjør deg klar til å lage webinar.

Slik gjør du det
Du kan begynn med å starte opp Teams og klikke på deg inn på kalender ikonet som du finner midt på menyraden i Teams
Her opp til høyre på <Nytt møte> kan du velge <Direktesendt arrangement> fra nedtrekks menyen så er du godt i gang.

Lag en tøff tittel på webinaret ditt
Start med å lage en god tittel på webinaret eller din Live Event.
- Litt lengre ned velger du dato når eventet skal starte og klokkeslett.
- Til høyre velger du på samme måte hvor lenge webinaret skal holde på og klokkeslett når du vil avslutte eventet.
- Nå kan du invitere flere presentatører eller produsenter med I webinaret, i dette tilfellet legger jeg til Kristian som presentatør.
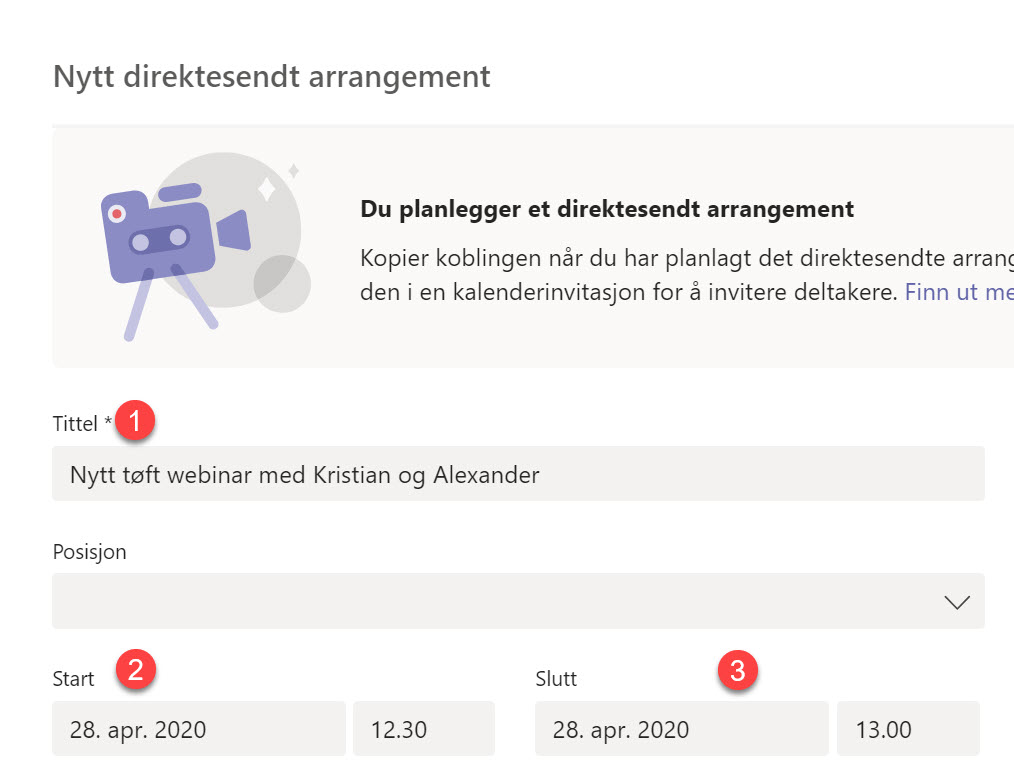
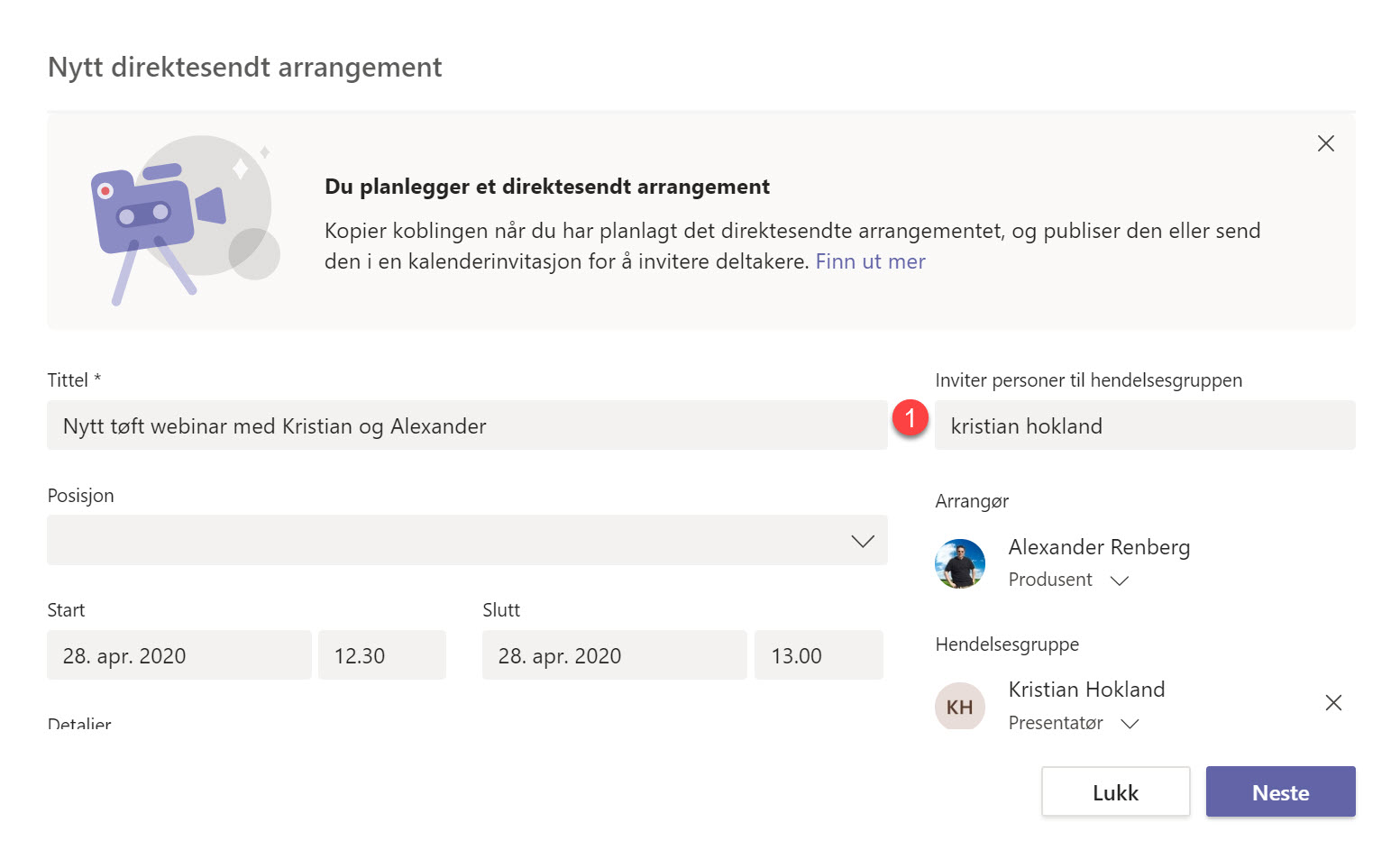
Hva er forskjellen mellom produsent og presentatør
Så hva betyr de ulike rollene her som du kan velge mellom her.
- En produsent er en som kan starte og stoppe arrangementet, dele video og skjerm og velger layout på hvordan webinaret skal se ut.
- En presentatør er en som presenterer en powerpointpresentasjon fra skjermen sin og kan dele annet innhold som lyd, video og webkamera av seg selv, men er ikke helt sjefen for webinaret.
- Man kan si at produsenten er den viktigste av disse 2 og at alle er enige i det.

Deltakeren har den viktigste rollen
Deltakeren er deg som skal se på og la seg underholde av det spennende Webinaret eller eventet. Så det er best at vi lager et sinnsykt kult webinar så deltakeren ikke kjeder seg.
Du bør kanskje gå videre å få dette eventet on-the-air.
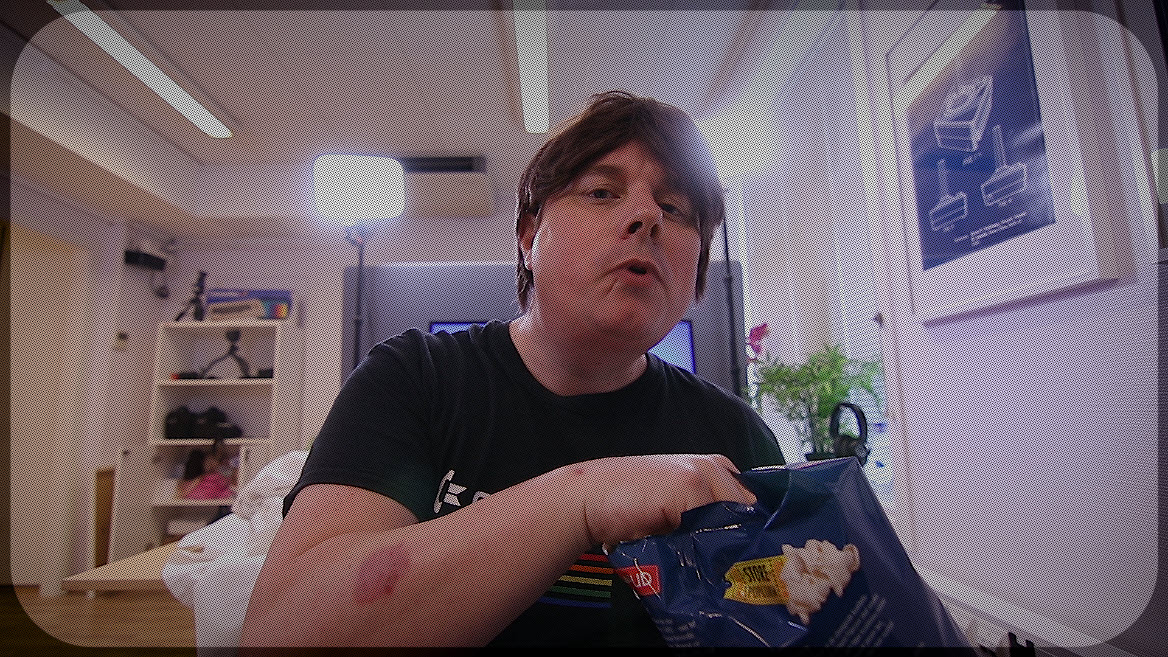
Nyttig info og en agenda
Her i tekstfeltet kan du legge til nyttig informasjon om webinaret som er lurt å få med seg. F.eks. kan du legge inn en agenda.
Nå er du klar og kan gå videre her ved å trykke på <NESTE> til høyre.
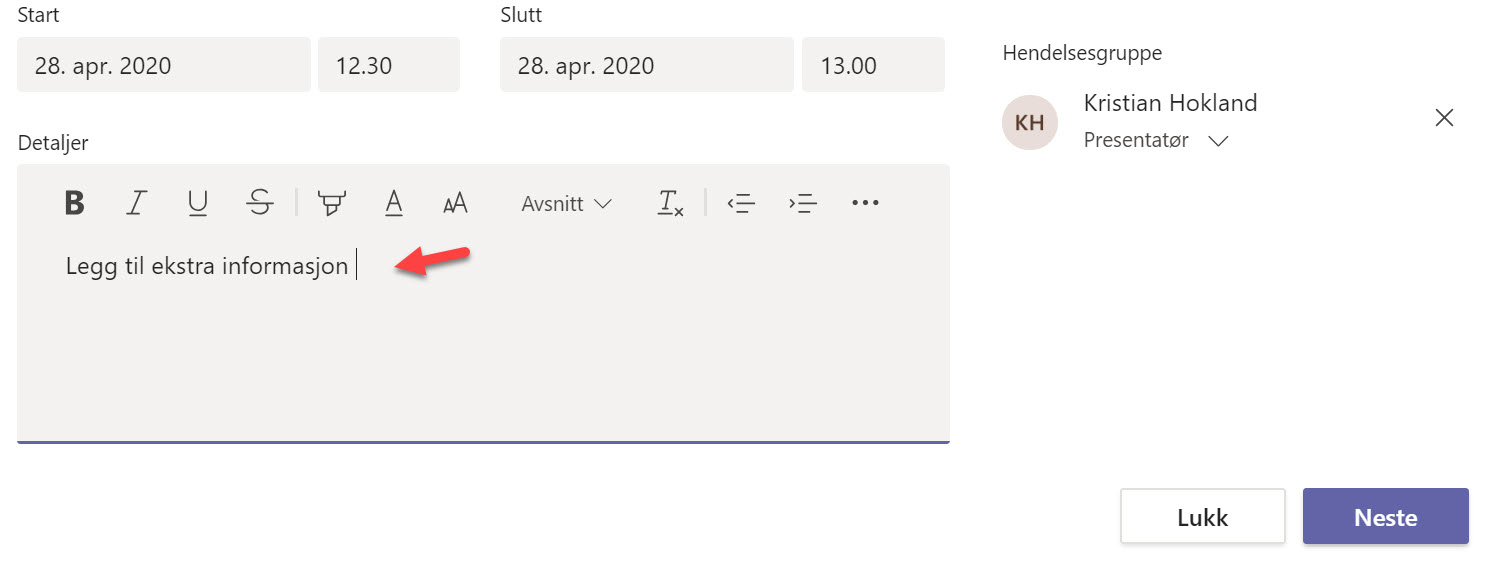
Hvem skal få se ditt webinar eller Live Event
Da er tiden inne til å velge hvem som skal få se webinar ditt.
- Dersom du velger <Person og grupper> er det bare bestemte brukere og grupper som kan se webinaret.
- Kjører du valget <Hele organisasjonen> betyr det at alle i organisasjonen kan se og har tilgang arrangementet
- I dette eksemplet skal vi kjøre ut webinaret til alle vi kjenner og ikke kjenner. Det betyr at du kan velge <Offentlig> du også, som gjør at livearrangementet vil være åpent for alle.
Dette bruker du når de fleste av deltakerne til webinaret er utenfor organisasjonen din.
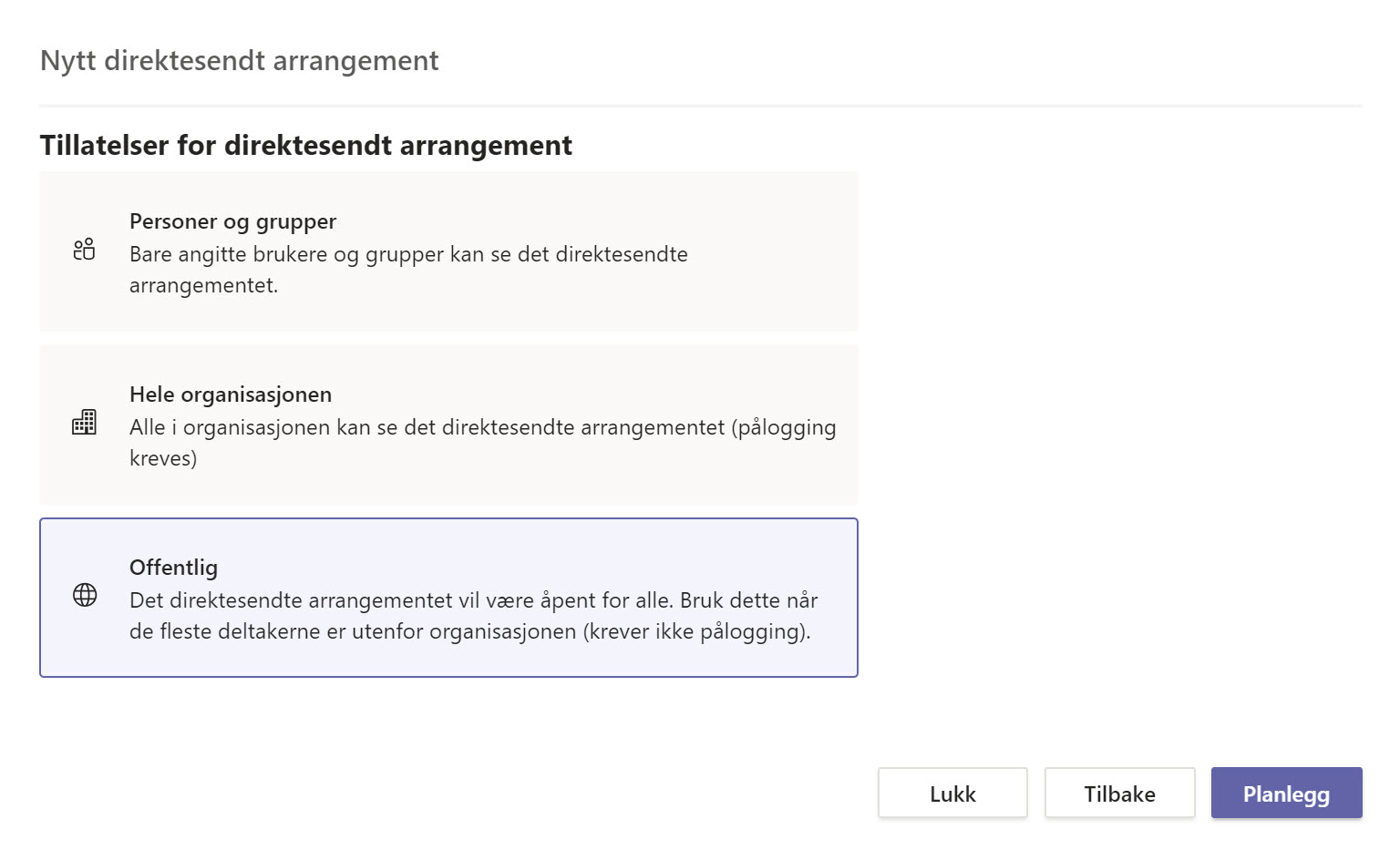
Se gjennom disse mulighetene før du går LIVE
Dersom du skroller litt lenger ned på siden finner du flere valgmuligheter før du hiver deg på luften.
- De to første innstillingene kan du hake ut dersom du vil gjøre opptaket av webinar tilgjengelig for produsenten og presentatørene samt alle deltakerne.
- Du har også mulighet til å sette på LIVE teksting. Dette er kun nyttig dersom webinar er på engelsk eller tysk. Men her kan du altså få oversettelse on-the-fly til norsk og klingon dersom det er nødvendig.
- De 2 siste valgene er fine rapporter på deltakerengasjement og ikke minst spørsmål og svar du har fått i løpet av webinaret.
Når du er klar, kan du trykke på <Planlegg> her til høyre så er du snart LIVE
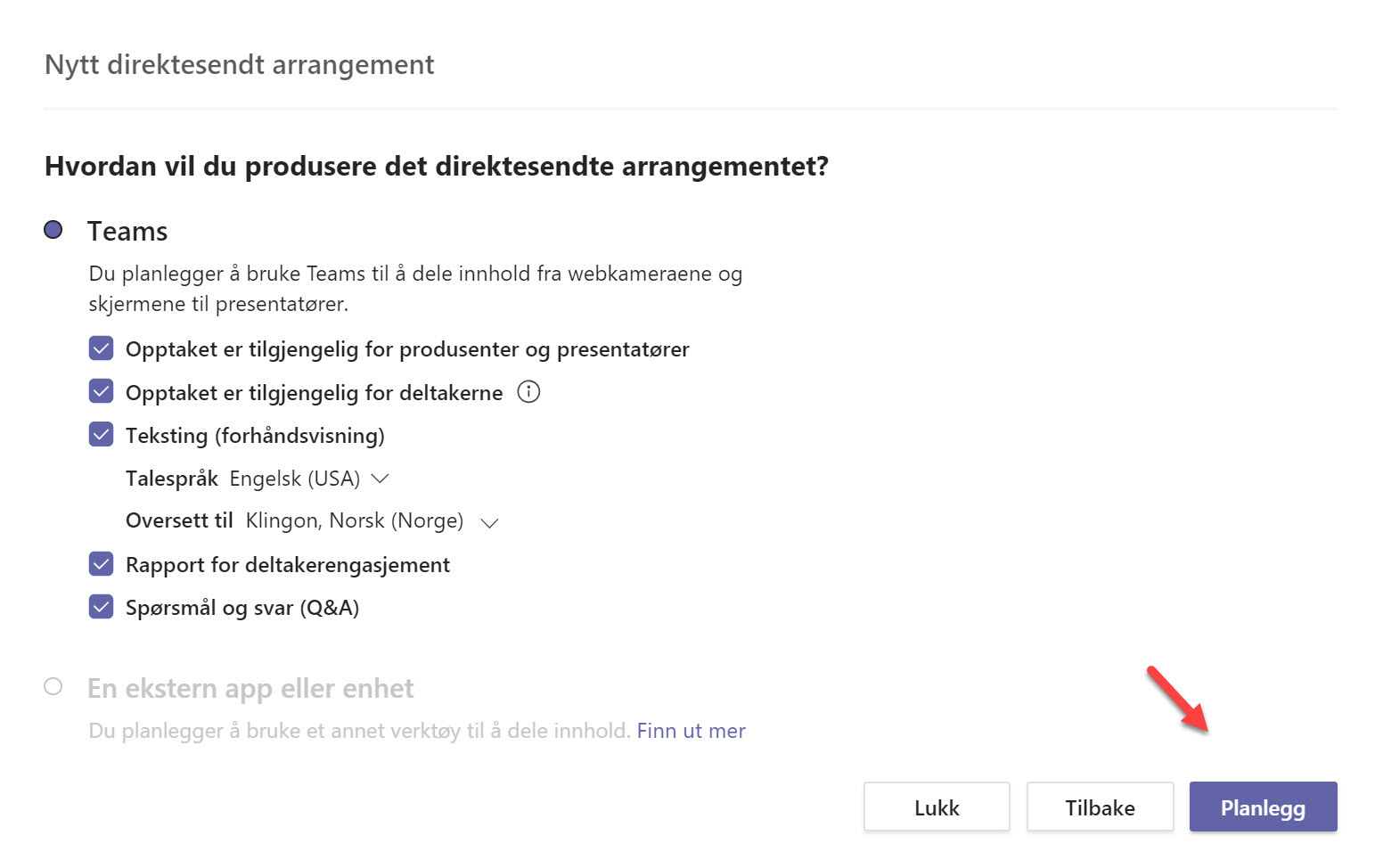
Slik inviterer du deltakere til webinaret på Teams
Her på neste bildet har du mulighet til å kopiere ut lenken som du kan bruke til å invitere inn folk til webinaret ditt.
Denne kan du lime inn i Outlook og sende rundt på e-post til alle du vil invitere til eventet.

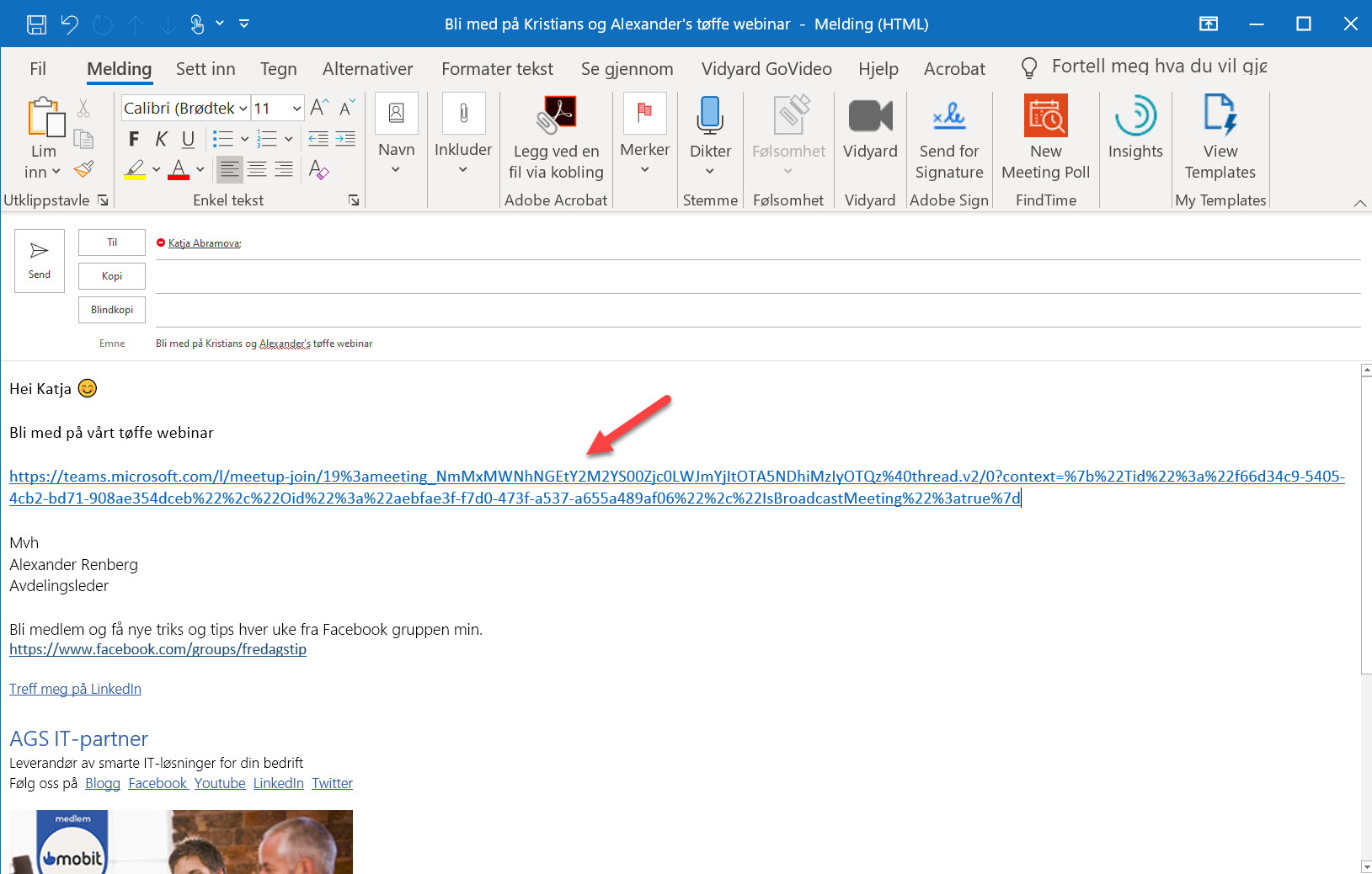
Send invitasjonen ut på LinkedIn
Eller hva med å legge den ut sammen med et stilig bilde på LinkedIn eller andre sosiale kanaler.
Nå er det bare noen få klikke igjen til du kan gå LIVE.
Velg <Bli med> så er du godt i gang.
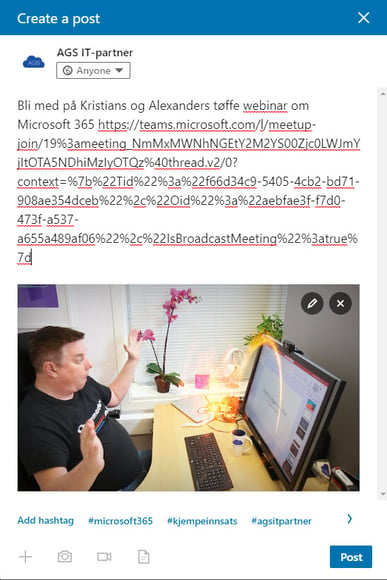
Bli bedre kjent med Live Event bildet i Microsoft Teams
Hei her er Kristian også kommet på, og vi er nesten klare til å gå Live. Men som du kan se helt øverst i bildet på menyen har du ikke startet sendingen ennå.
Før du går Live skal du bli litt bedre kjent med hvordan de ulike delene i Teams bildet fungerer.
Helt nederst vil du finne innholdet som du har tilgjengelig til å legge ut på webinaret. Her finner du webkamera av Kristian, Alexander og PowerPoint presentasjonen som Kristian deler fra sin PC helt til høyre.

Slik bruker du KØ bildet
På venstre side ligger <KØ bildet>, her ser du en forhåndsvisning av innholdet i kø før du legger det ut LIVE.
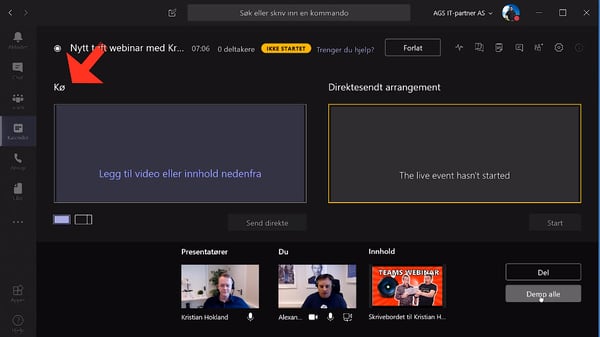
Legg innhold i KØ
- Klikk på innholdet som du vil legge i kø.
- Her legger jeg ut først Kristian i køen.
- Så klikker du på <Send direkte> for å legge webkamera av Kristian ut i sendingen.
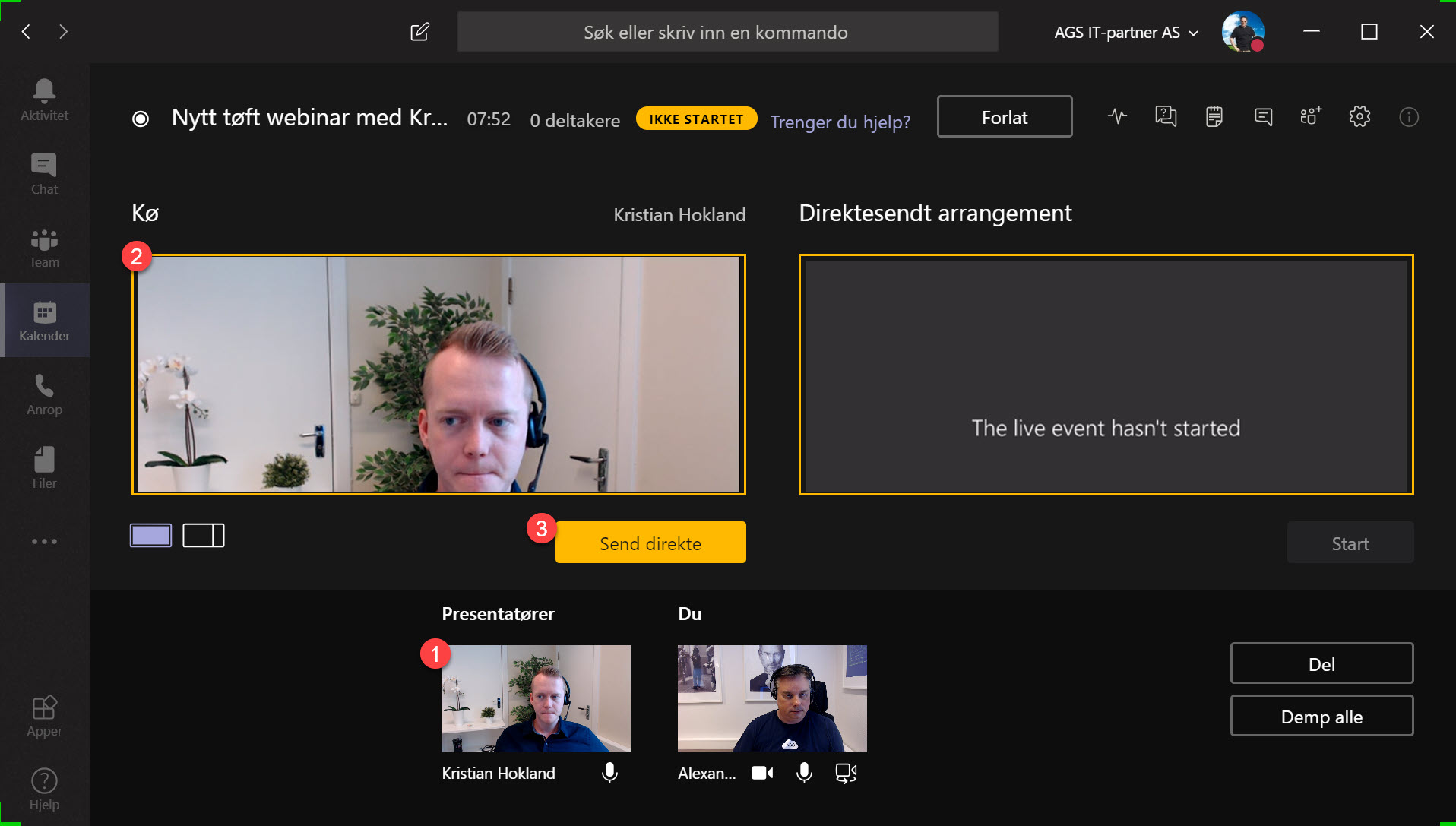
Slik flyter du innhold til LIVE bildet
På bildet i til høyre under <Direktesendt arrangement> ser du det som alle deltakerne ser er LIVE akkurat nå.
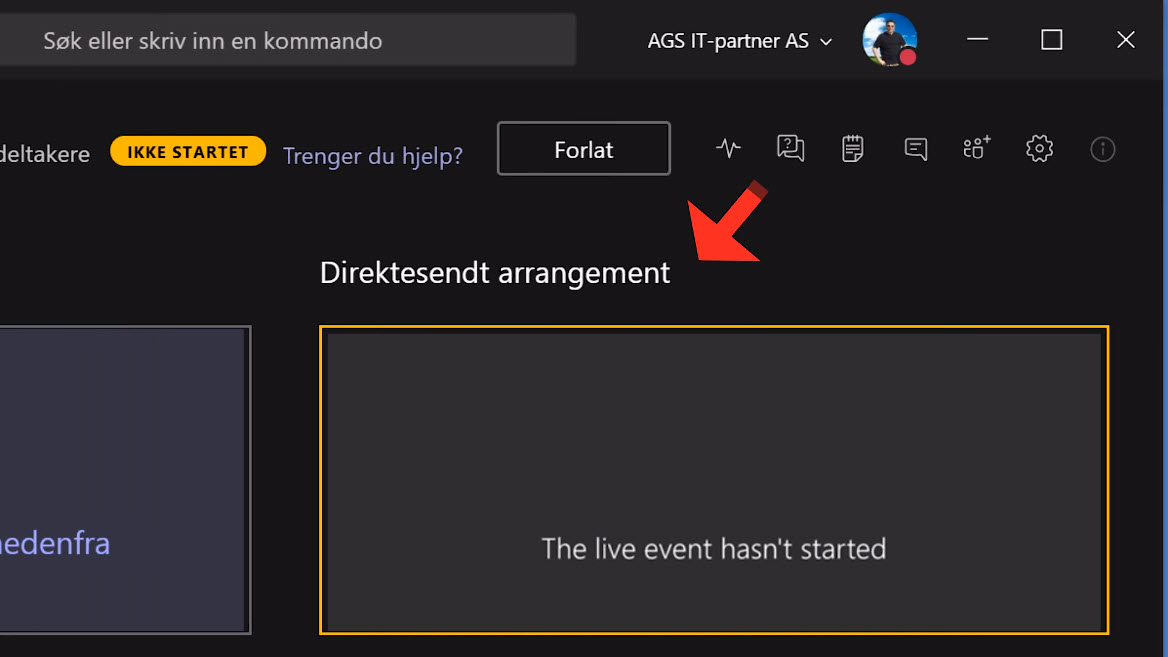
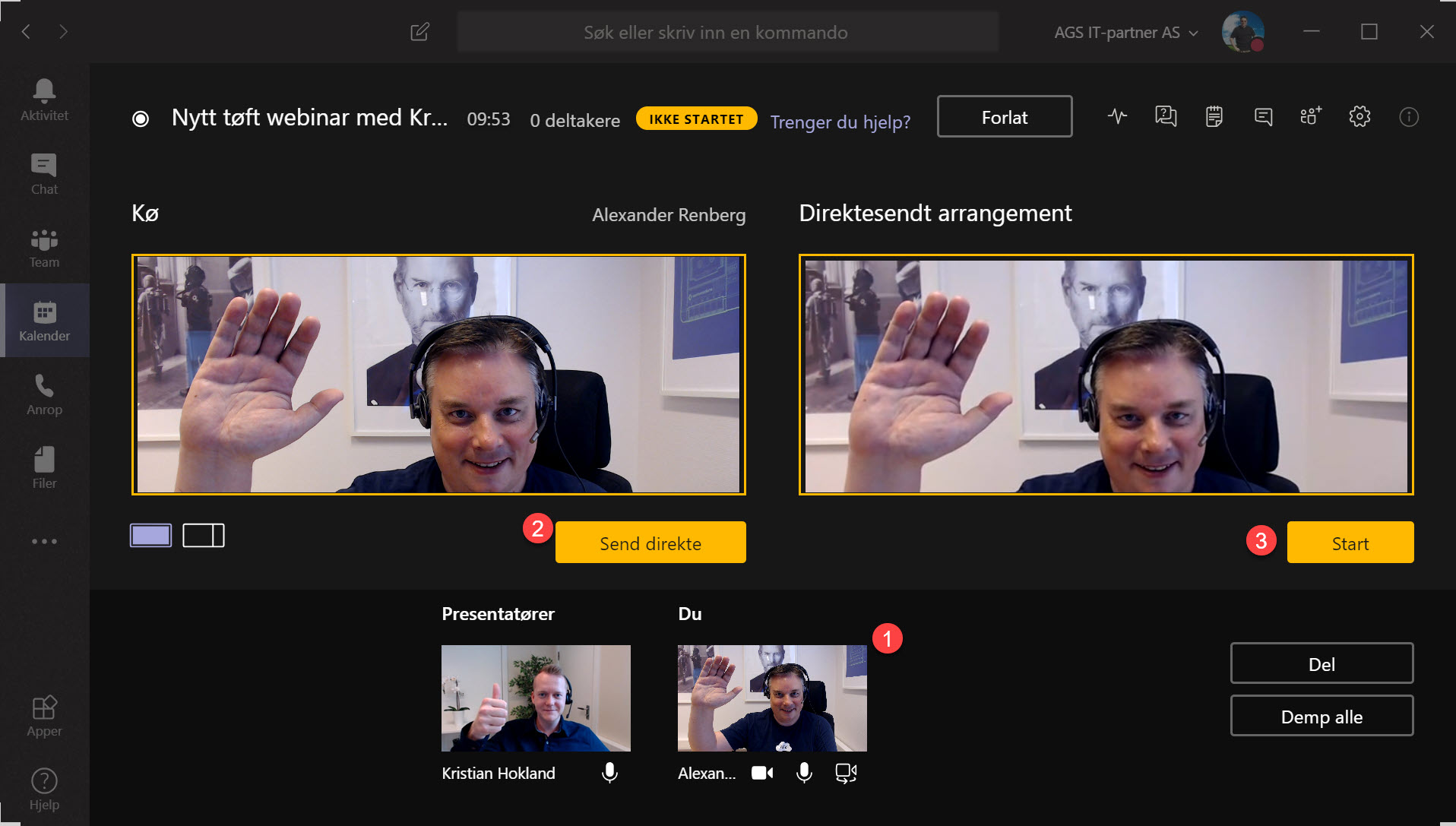
GÅ LIVE
Men vi har ikke starter sendingen ennå. Så det gjør vi nå. Er du klar?
Alt du tenger å gjøre er å klikke <START> knappen her til høyre så blir innholdet ditt kringkastet ut til hele internett.
Ja, til alle som har klikket på linken da og som er på internett. Ja, du skjønner hva jeg mener.

Lurt å veksle mellom kamera og presentasjon
Ser her ja, nå legger du ut en Powerpoint presentasjon. Stilig ikke sant.
Nå kjører du bare på med bra innhold, veksler mellom kamera og presentasjonen.
Du vil jo ikke at deltakeren skal kjede seg, vil du vil.
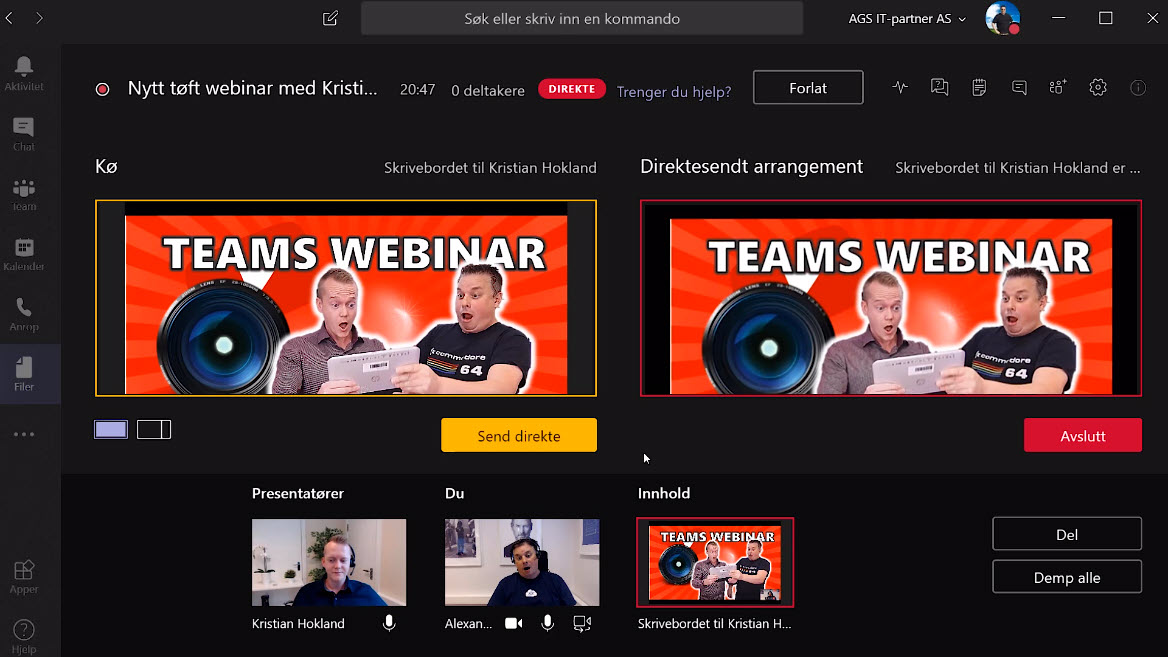
Slik bruker du Q&A seksjonen i Teams
Her oppe på menyen finner du Q&A seksjonen. Nå kan deltakerne spørre deg spørsmål som du kan svare på. Eller du kan legge ut spørsmål eller komme med en kunngjøring i eventet.
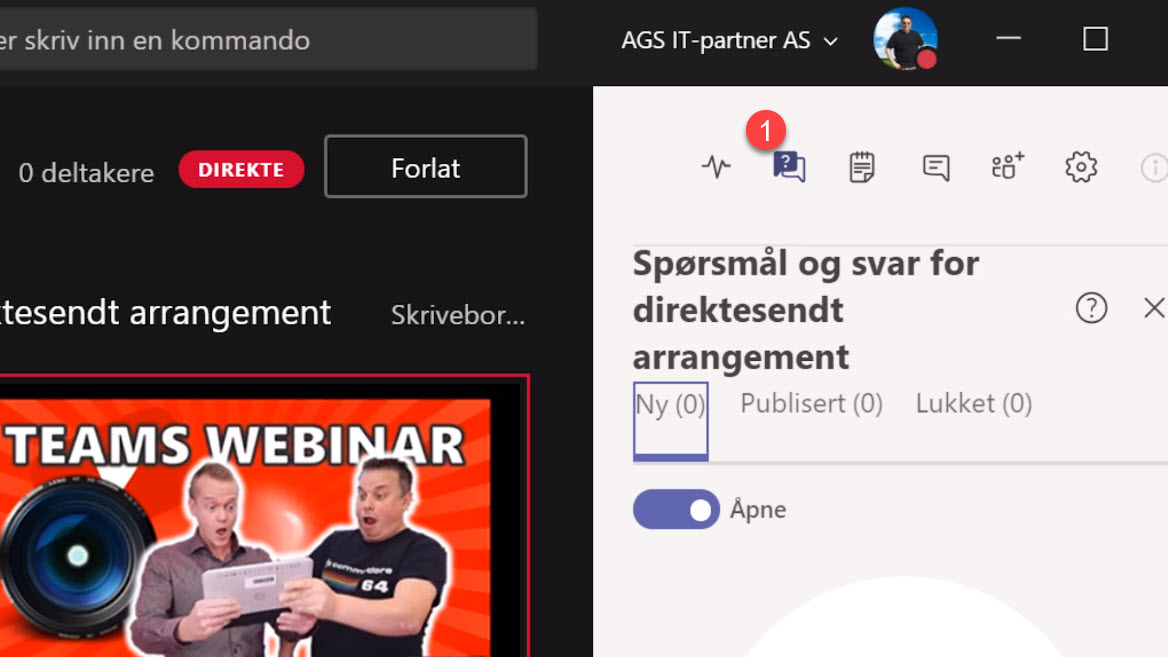
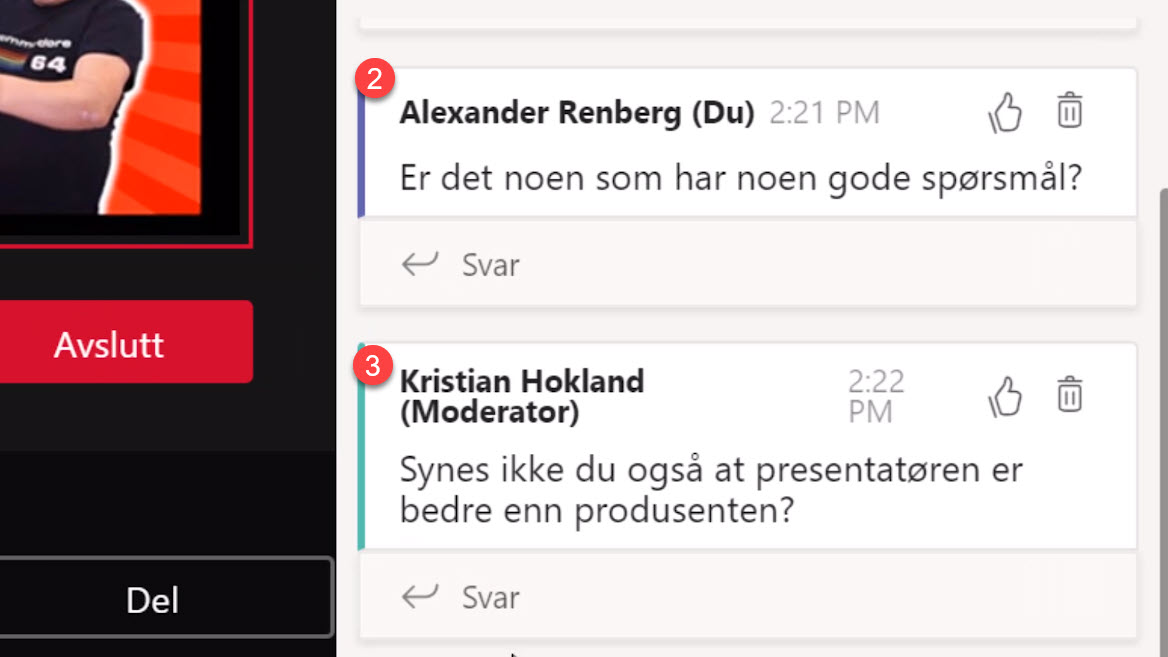
Se alle deltakerne på webinaret
Klikker du på ikonet ved siden av her midt på kan du se alle deltakerne på eventet eller webinar ditt.
Tips! Noter hvem som ikke er med så du kan sende dem en epost der du uttrykker hvor skuffet du er og at vennskapet med deg nå er satt på prøve.
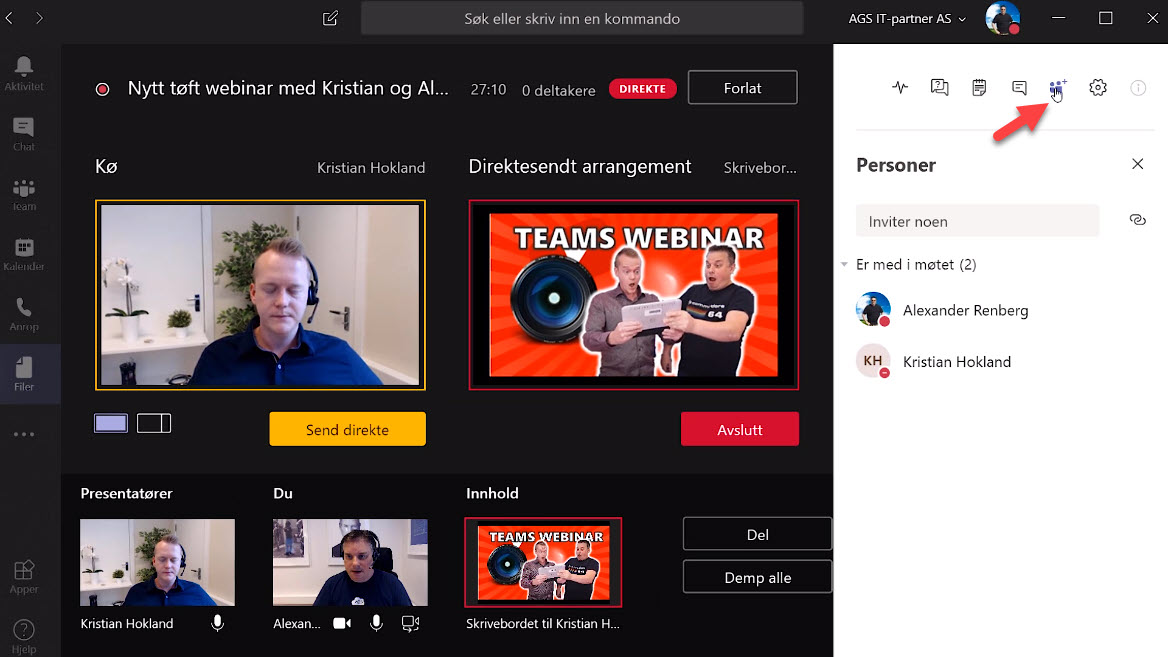
Avslutt direktesendingen av Webinaret ditt
Når du er klar med sendingen, klikker du på <AVSLUTT> her til høyre.
Bekreft at du vil avslutte og velg <Avslutt direktesendt arrangement>
Du kan se her oppe på menyen at du har sluttet å sende, og kan nå forlate Teams bildet ved å klikke på <FORLAT>
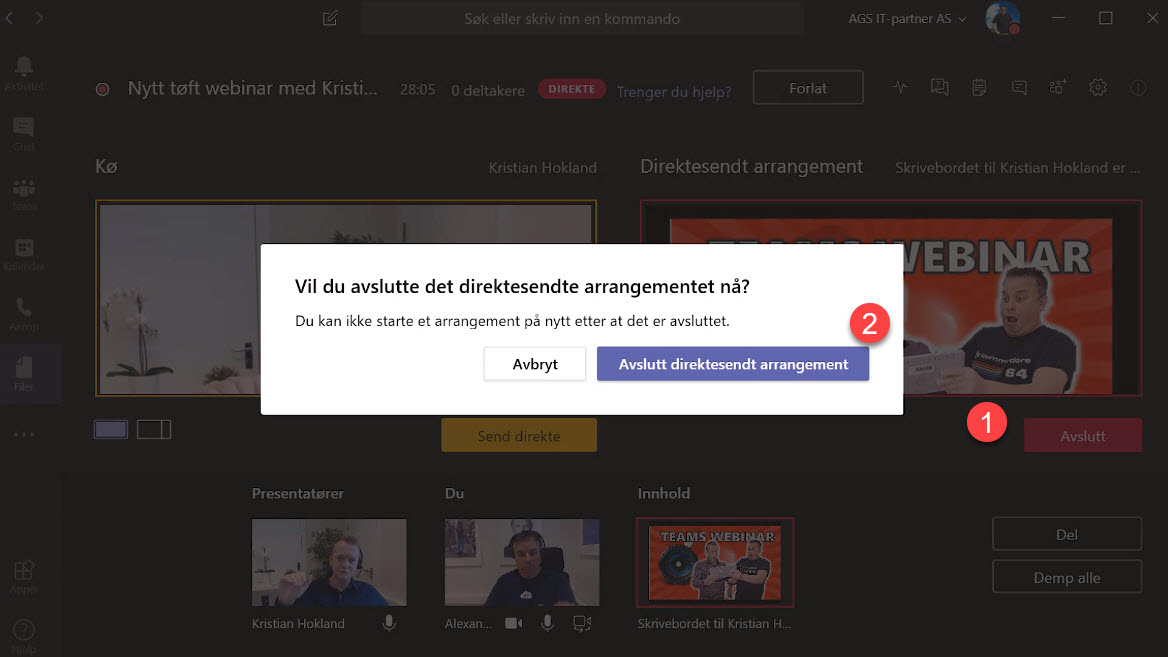
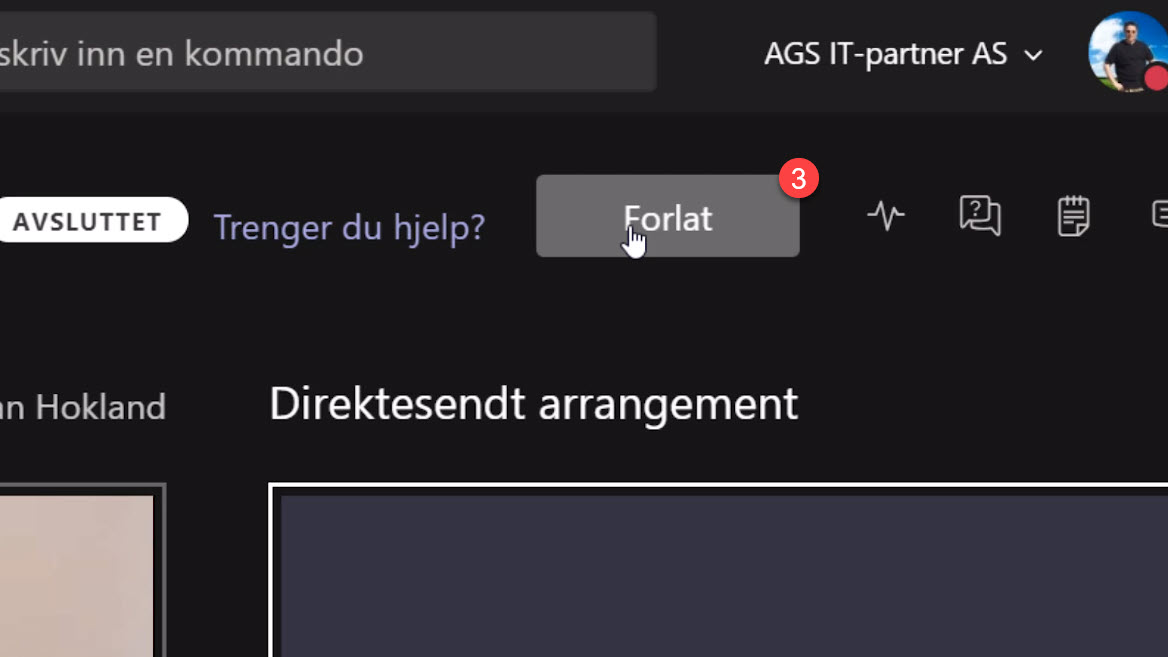
Her finner du opptak og rapporter av eventet
Helt til slutt kan du klikke deg inn på webinaroppføringen i kalenderen din.
Her kan du laste ned blant annet Q&A, deltakerengasjement og ikke minst opptaket av webinaret,
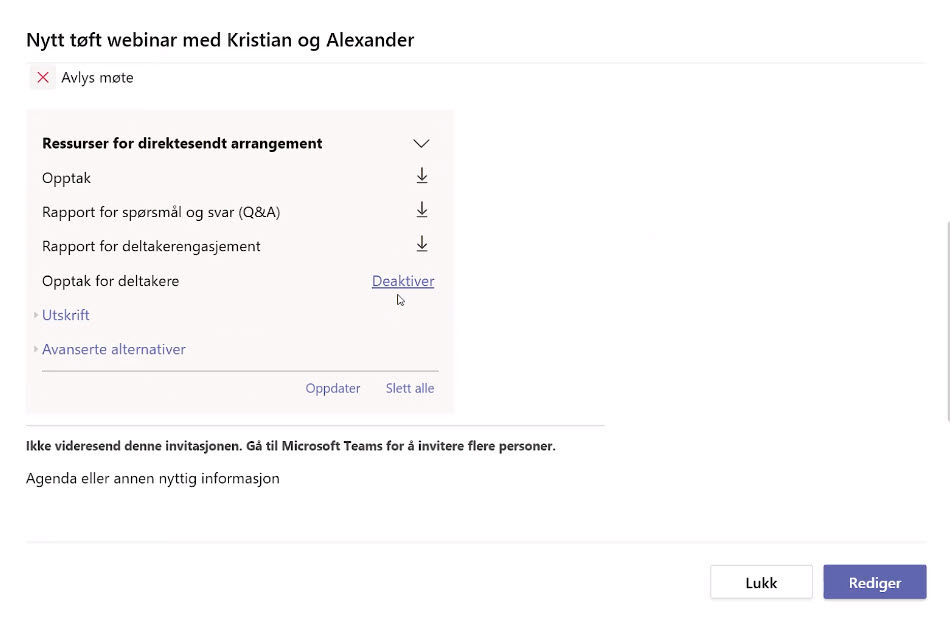
Last opp opptaket på dine sosiale kanaler
Nå kan legge ut opptaket av webinaret ditt fra Teams på Youtube eller andre sosiale medier med link til nettsiden din.
Smart ikke sant.
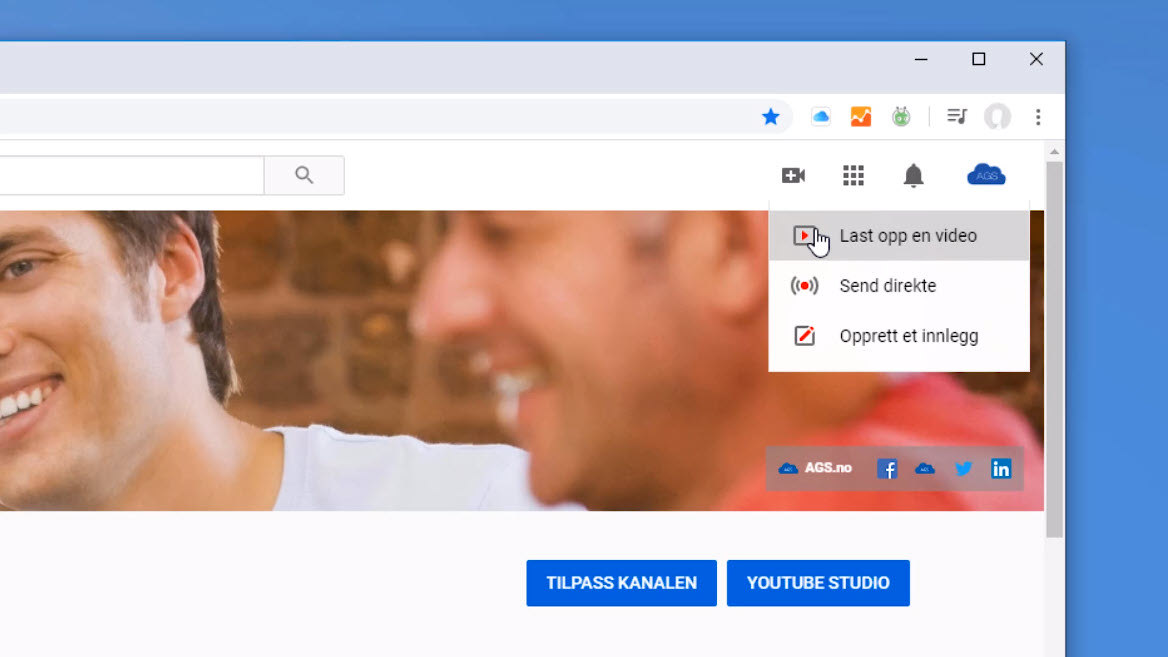
Boost din produktivitet med Microsoft Teams!
Nå kan du samarbeid enklere og mer effektivt enn noensinne. Ta bedriften inn i den moderne arbeidsplassen, og gjør hver arbeidsdag mer produktiv og brukervennlig med Microsoft Teams levert av AGS













