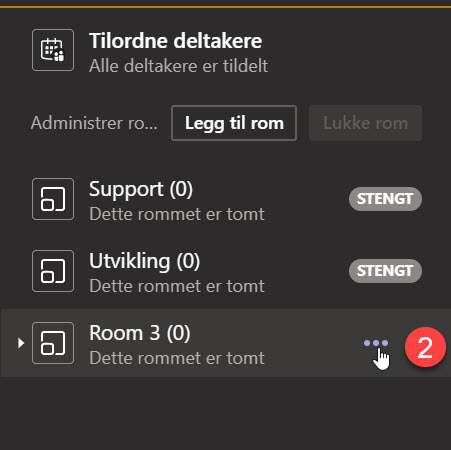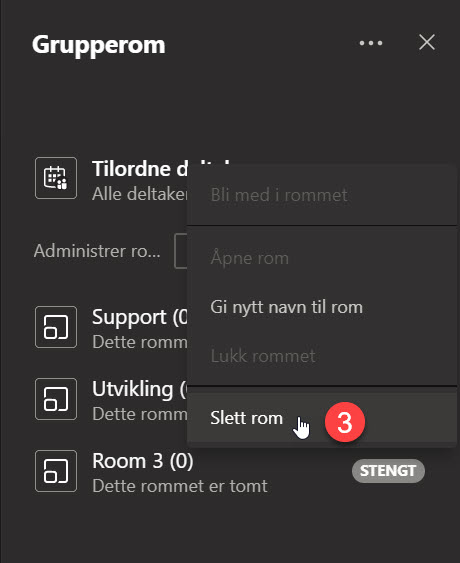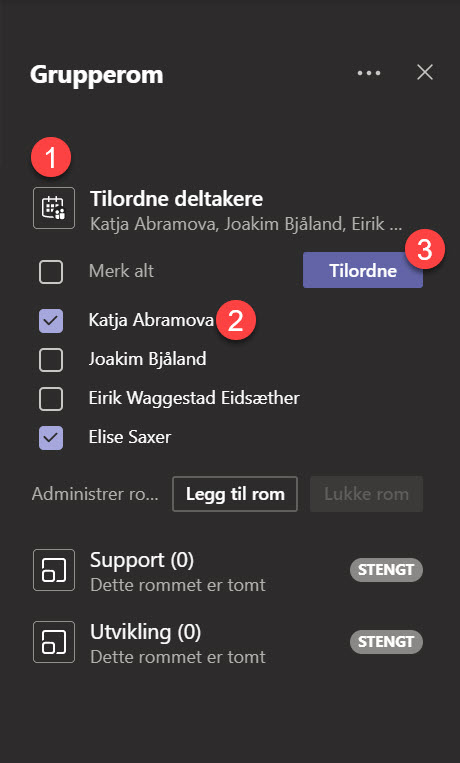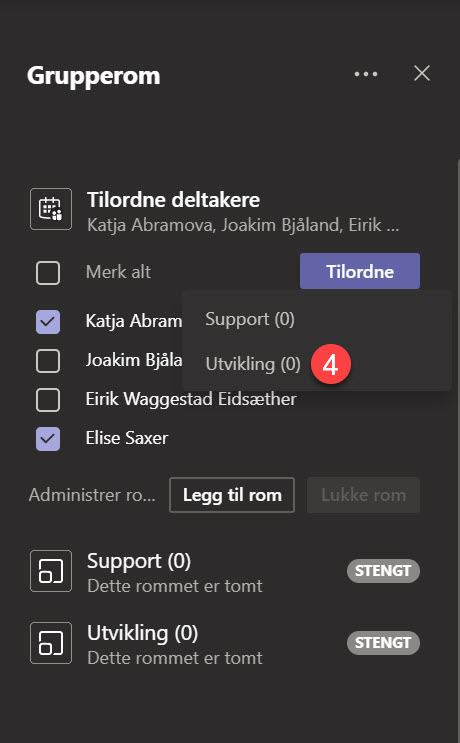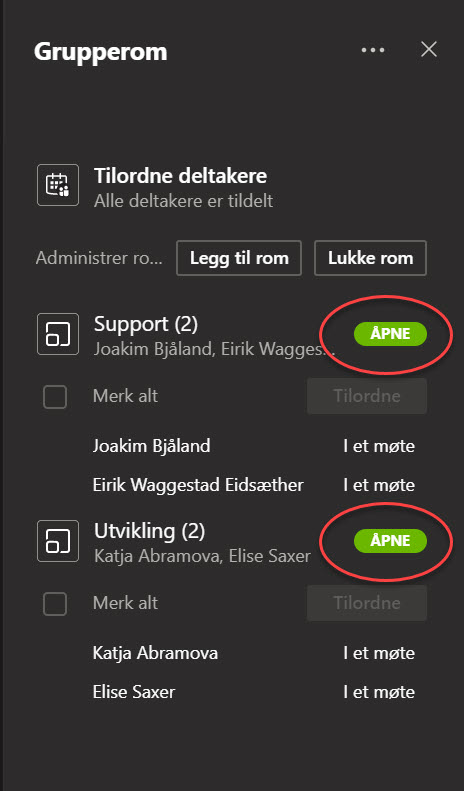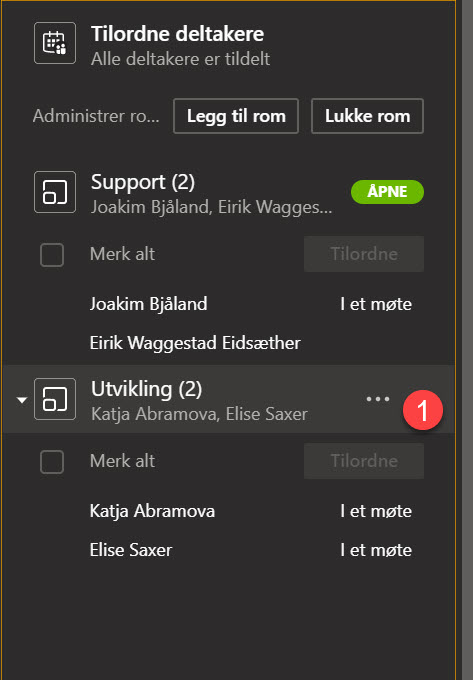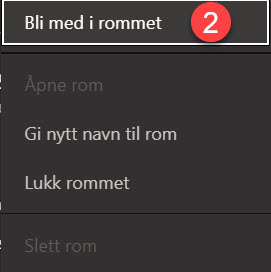Slik bruker du Breakout Rooms i Microsoft Teams
I dette tipset skal du få se en komplett oppskrift på hvordan du kan bruke BREAKOUT ROOMS i Teams. Nå kan du dele dine møtedeltakere inn i flere virtuelle grupperom fra hovedmøtet i Teams.
NYHET! Breakout Rooms - Virtuelle Grupperom endelig i Teams
Med Breakout Rooms kan du endelig dele dine møtedeltakere inn i flere virtuelle grupperom i Teams.
Breakout Rooms eller grupperom som det heter på norsk er en av de mest etterspurte funksjonen som de fleste har savnet i Teams.
Perfekt når du vil dele alle deltakerne inn i mindre grupper der man kan jobbe sammen på oppgaver eller ha separate sesjoner.

Komplett veiledning til Breakout Rooms i Teams
I grupperommet får du tilgang til alle funksjoner du har i ordinære møter. Videomøte, lyd og egen chat. Du kan også bruke White Board, presentasjoner og ta møtenotater slik du pleier.
I denne artikkelen og i videoen overfor skal du se fremgangsmåten og en komplett gjennomgang av hvordan du bruker grupperommene.
- Se hvordan du setter opp grupperommene,
- Ble kjent med hvordan du fordeler møtedeltakerne til ulike rom,
- Hvordan du kan stikke innom de forskjellige rommene og se hvordan det går.
- Hvor enkelt du sender ut en kunngjøring til alle BREAKOUT ROMMENE
- Hvordan du kan lukke grupperommene og få alle inn på hovedmøtet når du er klar.
- Bonustips! Få også med deg noen andre huskeregler og tips som du bør være klar over når du bruker BREAKOUT ROOMS.
Det er faktisk ikke så vanskelig å få til selv.
Bare se her.

Slik gjør du det!
Du kan begynne med å starte et nytt møte på Teams klienten din. Lag deg en fin tittel på møtet, og skru på kamera ditt, før du starter møtet. Husk også å legge til lyd her på de nye møte-innstillingene på Teams.
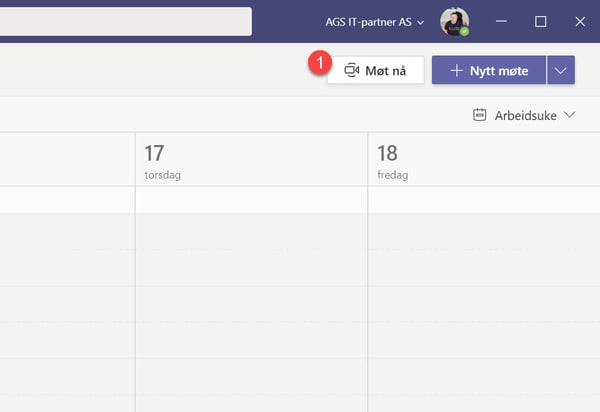
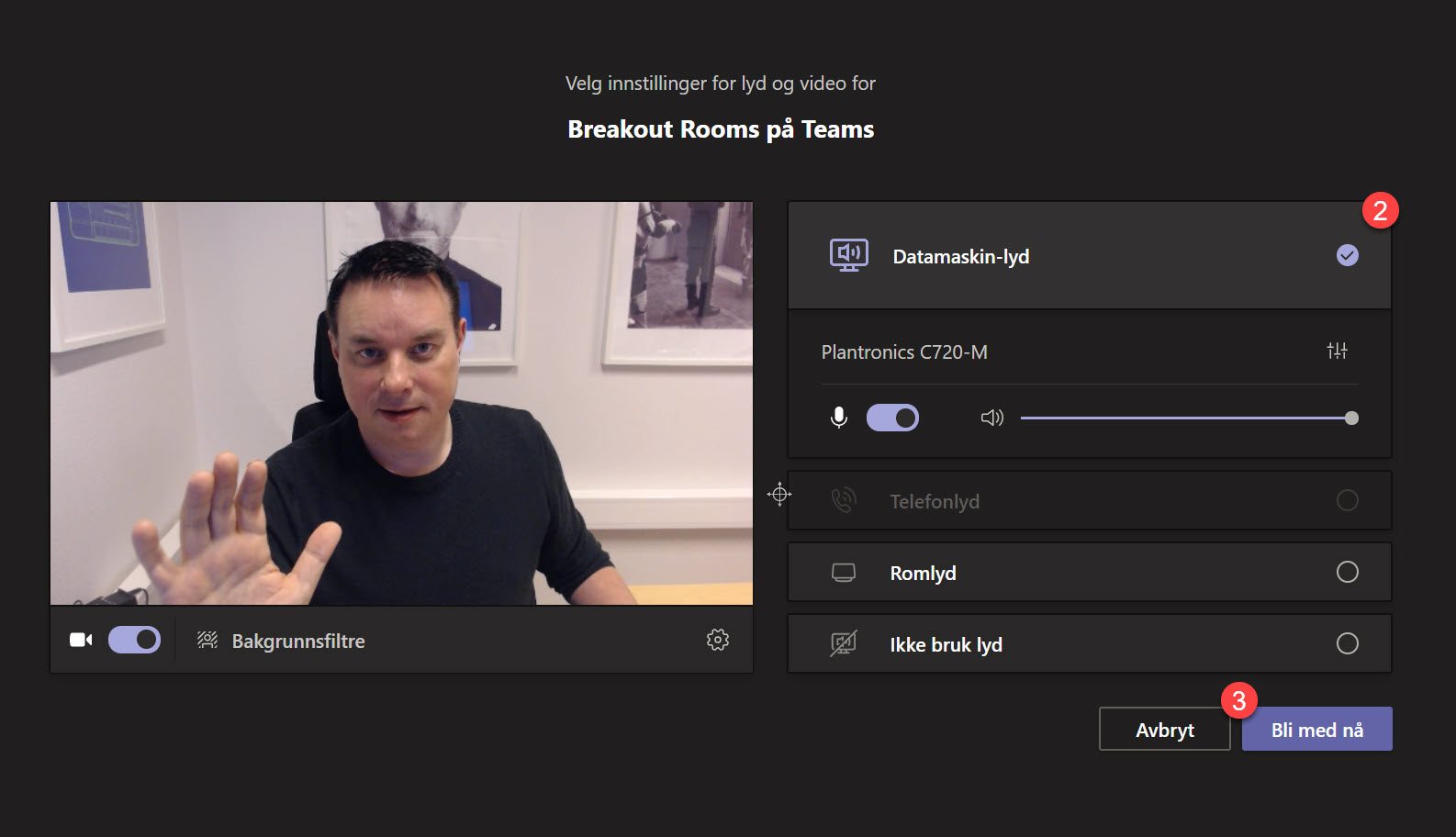
Her finner du Breakout Rooms og Grupperom
Før vi inviterer inn alle sammen til møtet skal vi lage klare noen Breakout Rooms
Ikonet for Breakout Rooms finner du her oppe på menylinjen i Teams og har fått det tøffe navnet Grupperom på norsk.
Da er det bare å klikke deg videre på <Grupperom> ikonet, så skal vi lage flotte rom til møtedeltakerne våre.
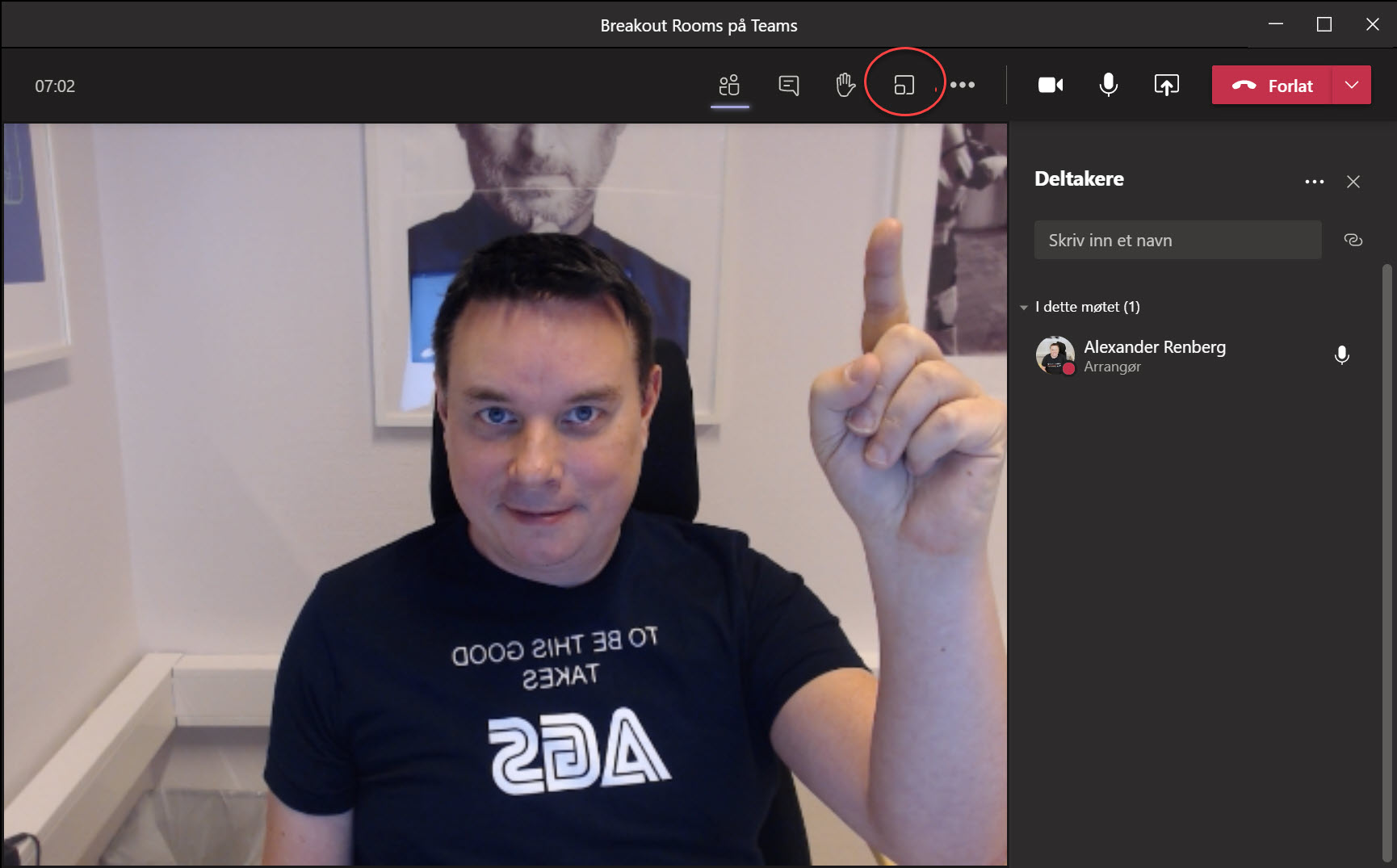
Slik oppretter du Grupperommene (Breakout Rooms) i Teams
Inne på Grupperom eller Avslapningsrom som også merkelig nok Microsoft har valgt å kalle det. -Kjært barn har visst mange navn.
Her inne på oppsettet kan du først starte med å velge hvor mange Breakout Rooms du trenger. I dette eksemplet trenger vi 2 stk. Så jeg velger 2 her på rullegardinlisten til høyre slik som dette.
Litt lengre nede på menyen kan du sette opp om Teams skal fordele deltakerne automatisk til ledige rom, eller om du vil fordele møtedeltakerne manuelt selv på Grupperommene.
Her velger jeg manuelt, slik at det blir enklere å vise deg hvordan det fungerer. Det er også lurt dersom du vil ha mulighet for å selv kunne velge hvem personer som skal inn i hvilken gruppe.
Når du er klar, klikker du deg videre på <Oprette Rom> her nede til høyre.
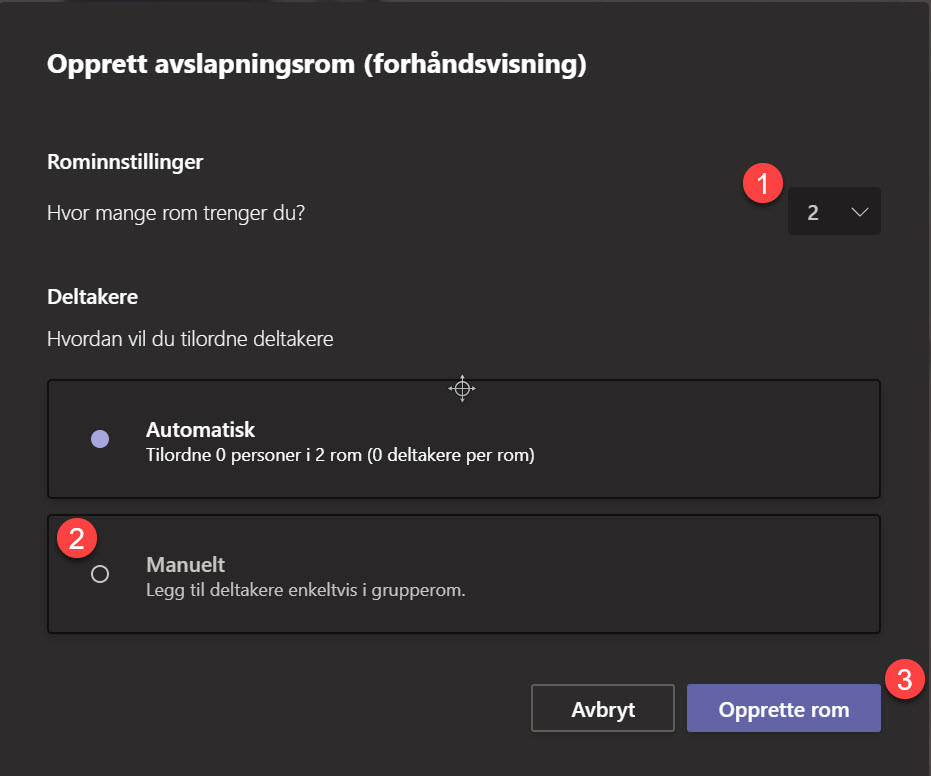
Slik endrer du navn på rommene
Det tar noen sekunder for Teams å opprette rommene, men etter en liten stund stå de her, klare til bruk. Tøft ikke sant.
Men jeg er ikke helt fornøyd med navngivingen så jeg vil gjerne gi dem litt mer forklarende navn.
Du kan døpe om romnavnet enkelt ved å klikke på de tre prikkene her ved siden av rommet og så kaller du rommet det du vil slik som dette. Klikk deg videre på <Gi nytt navn til rom> når du er klar.
Jeg kaller det ene rommet support for her vil jeg ha inn alle fra kundesenteret, og det andre rommet Utvikling for her vil jeg ha inn alle fra utviklingsavdelingen.
Her kan du dele møtedeltakerne inn etter roller, team, geografi, avdelinger eller helt vilkårlig dersom du vil det. Det er bare fantasien som setter grenser.
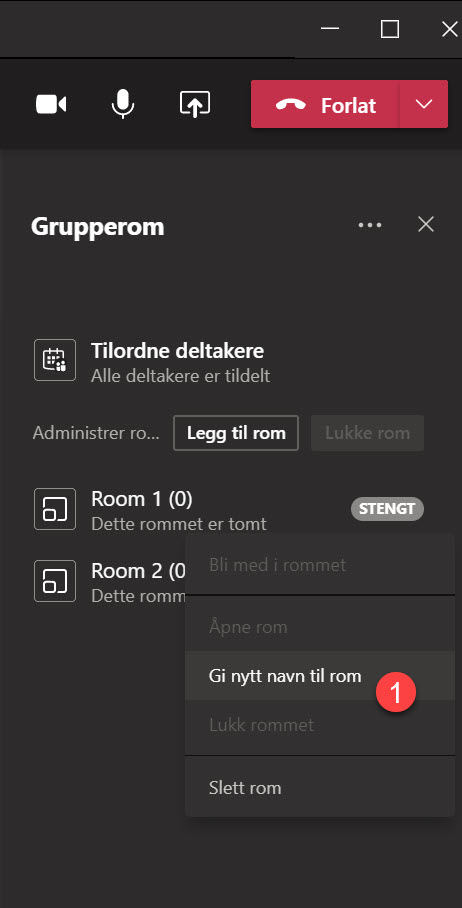
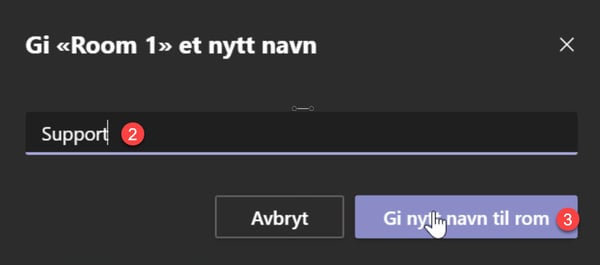
Legg til flere rom
Trenger du flere rom kan du enkelt legge til flere dersom du trenger det.
Klikk først på <Legg til rom> her på menyen, rommet tar noen sekunder å opprette så du må være litt tålmodig.
Vil du fjerne det igjen, klikker du på de 3 prikkene her ved siden av rommet og velger <Slett rom> så er det borte like sakte som det ble opprettet.
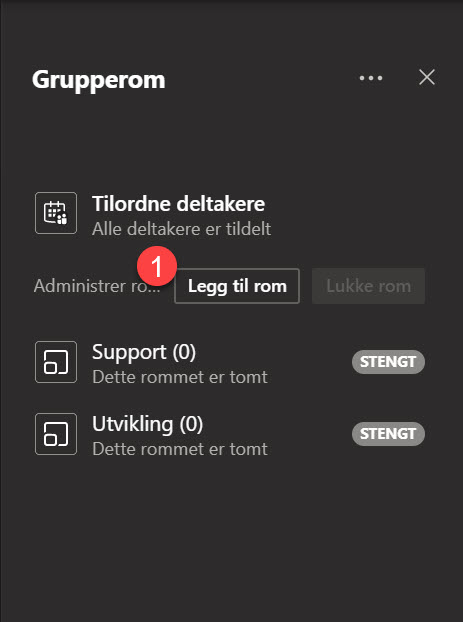
Tips! Ikke glem rominnstillingen
En annen lur ting du bør være klar over er, rominnstillingen som du finner her på de tre prikkene på grupperom menyen.
Her ligger det 2 valg som du bør ha kjennskap til.
- Den ene bestemmer om måten brukeren skal varsles før de blir lagt til i grupperommet.
- Den andre er litt viktigere. <La andre gå tilbake til hovedmøtet> Den bestemmer om møtedeltakerne selv skal kunne gå tilbake til hovedmøtet når de vil, eller at du styrer når de skal returnerer til hovedmøtet.
- Her vil jeg gjerne styre dette så det ikke blir kaos, så jeg huker denne vekk.
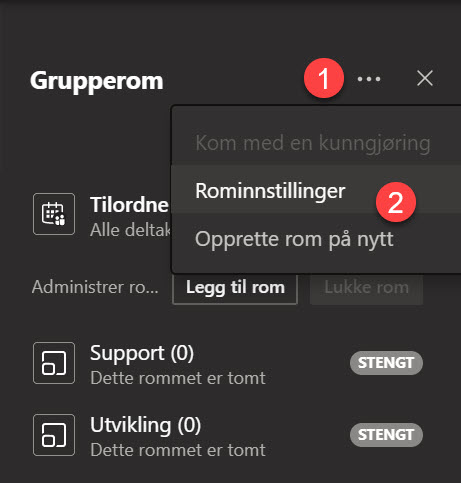

Nå kan du invitere deltakere
Da er rommene klare så nå er det på tide og invitere noen deltakere på møtet.
Her har jeg fått med meg 2 fra kundesenteret og 2 fra forretningsutvikling teamet vårt.
Her er de!
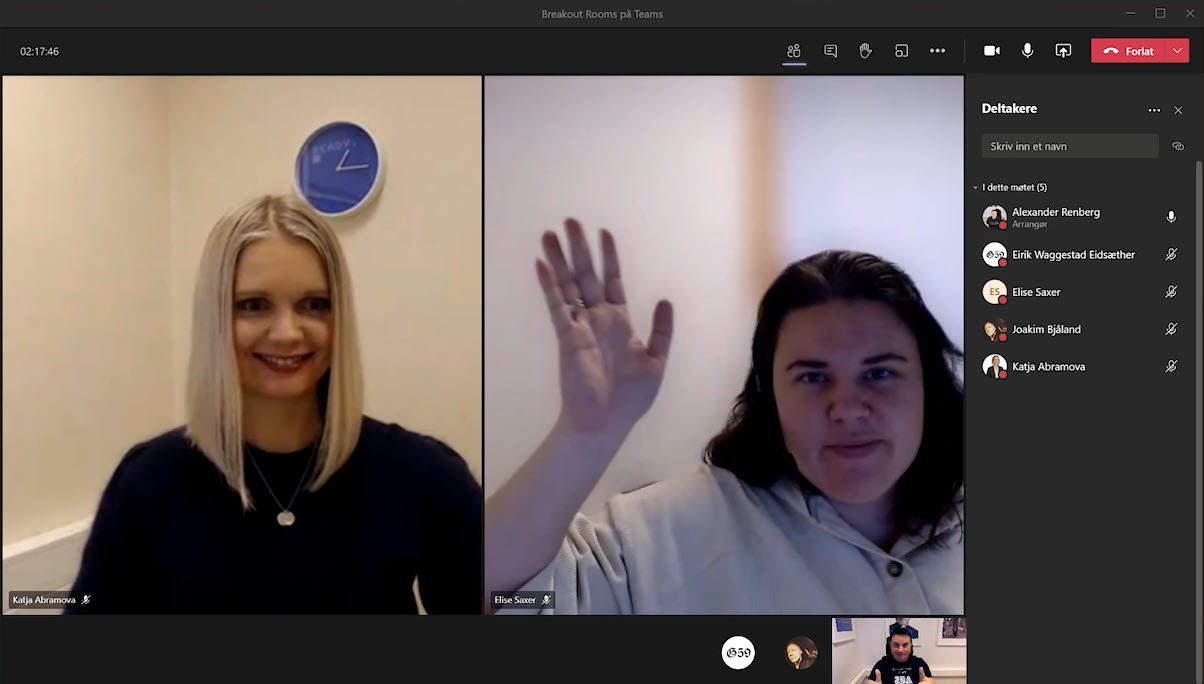
Slik legger du inn deltakerne på Grupperommene
Du kan starte med å tilordne møtedeltakerne til de respektive grupperommene i Teams.
Så her vil jeg legge alle fra kundesenteret inn i supportrommet og alle fra forretningsutviklingsteamet vårt i utviklingsrommet.
- Klikk først på <Tilordne deltakere> øverst til høyre.
- Velg ut hvilke deltakerne du vil ha med til rommet
- Og helt til slutt velger du grupperommet som du vil plassere deltakerne
Her er Katja og Elise plassert i Utviklingsrommet.
Eirik og Joakim her i support rommet.
Da er du klar for neste skritt som er å aktivere rommene for møtedeltakerne.
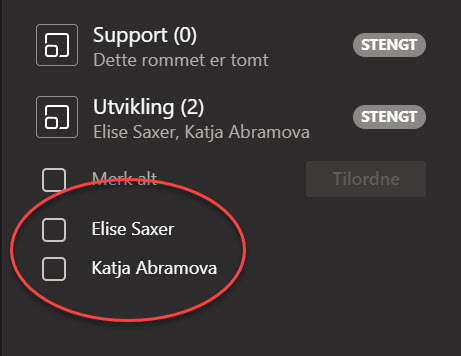
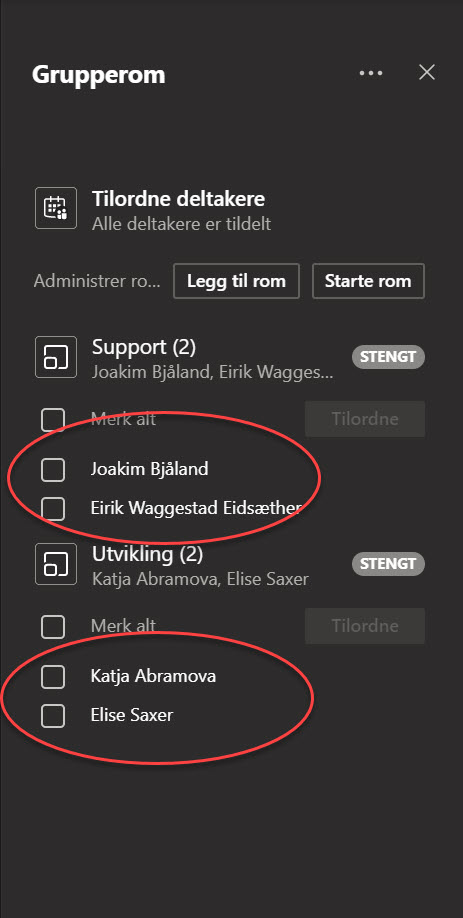
Aktiver Grupperommene (Breakout Rooms)
Som du ser her er begge rommene stengt og ikke aktive. For å aktivere dem trenger du bare å klikke på <Starte Rom> her til høyre.
Ønsker du å aktivere rommet individuelt kan du gjøre det her på de tre prikkene igjen, du kan både stenge og aktivere rommet her på menyen.

Ta en kikk inn på Grupperommene
Nå kan jeg gå inn på rommet og sjekke ut hvordan hun og Elise har det ved å klikke her på de 3 prikkene på grupperommet og velge <Bli med i rommet> slik som dette.
Her kan du være med på møtet, sjekke at alt går fint, og vil du gå ut igjen kan du enkelt forlate møtet dersom du vil gå videre til et annet rom.
Legg ut en kunngjøring i Breakout Rooms
En tøff funksjon er at du kan legge ut en kunngjøring ut til alle grupperommene.
Det kan f.eks. være at det er kun 10 minutter igjen til man samles i hovedmøtet. Eller at det er på tide med en pause.
- Klikk på de 3 prikkene til høyre for <Grupperom> valget som du finner øverst på skjermen.
- Velg <Kom med en kunngjøring>
- Lag meldingen som du vil sende ut, og avslutt med <Send>.
Du får bekreftelse på at melding er sendt ut øverst i møtevinduet i Teams klienten din.
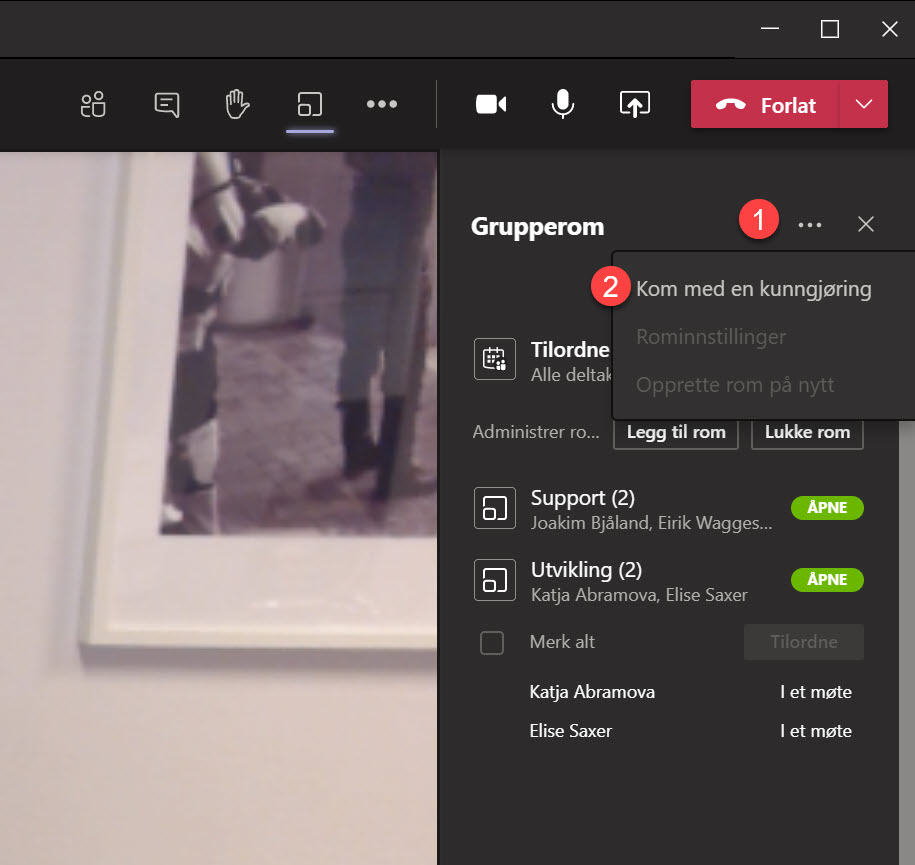
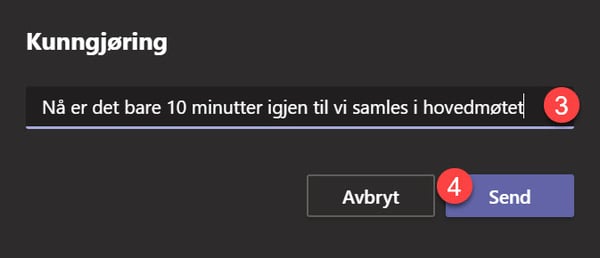
Lukk rommene når du er klar
Når du er ferdig med din Breakout Rooms sesjon kan du lukke alle rommene ved å klikke her på <Lukke rom> for å få alle automatisk tilbake i hovedmøtet.
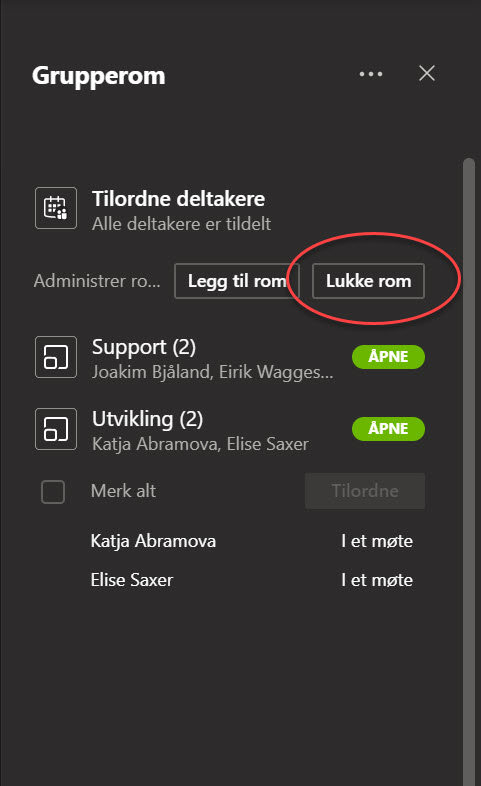
BONUSTIPS! Nå kan du invitere deltakere
Det er noen små huskeregler du bør få med deg.
- For øyeblikket kan du bare flytte deltakere når utbryterrom er lukket. Det kan være litt kronglete. Så jeg håper Microsoft gjør dette enklere i en ny fremtidig oppdatering.
- Det går fint å invitere gjester og deltakere utenfor organisasjonen så lenge de har Teams appen-
- Når du har lukket breakout-rommene dine, kan du faktisk åpne dem på nytt hvis du vil.
- Du vil finne igjen delte filer, tavler, sånne ting - som før, slik at deltakerne kan jobbe med eksisterende innhold. Eller du kan slette de eksisterende breakout-rommene og opprette nye dersom du vil det.
- Som vanlige møter kan du laste ned en deltakerliste og transkripsjon. Opptaket blir tilgjengelig etterpå via Microsoft Stream som vanlig.
Smart ikke sant.
Boost din produktivitet med Microsoft Teams!
Nå kan du samarbeid enklere og mer effektivt enn noensinne. Ta bedriften inn i den moderne arbeidsplassen, og gjør hver arbeidsdag mer produktiv og brukervennlig med Microsoft Teams levert av AGS