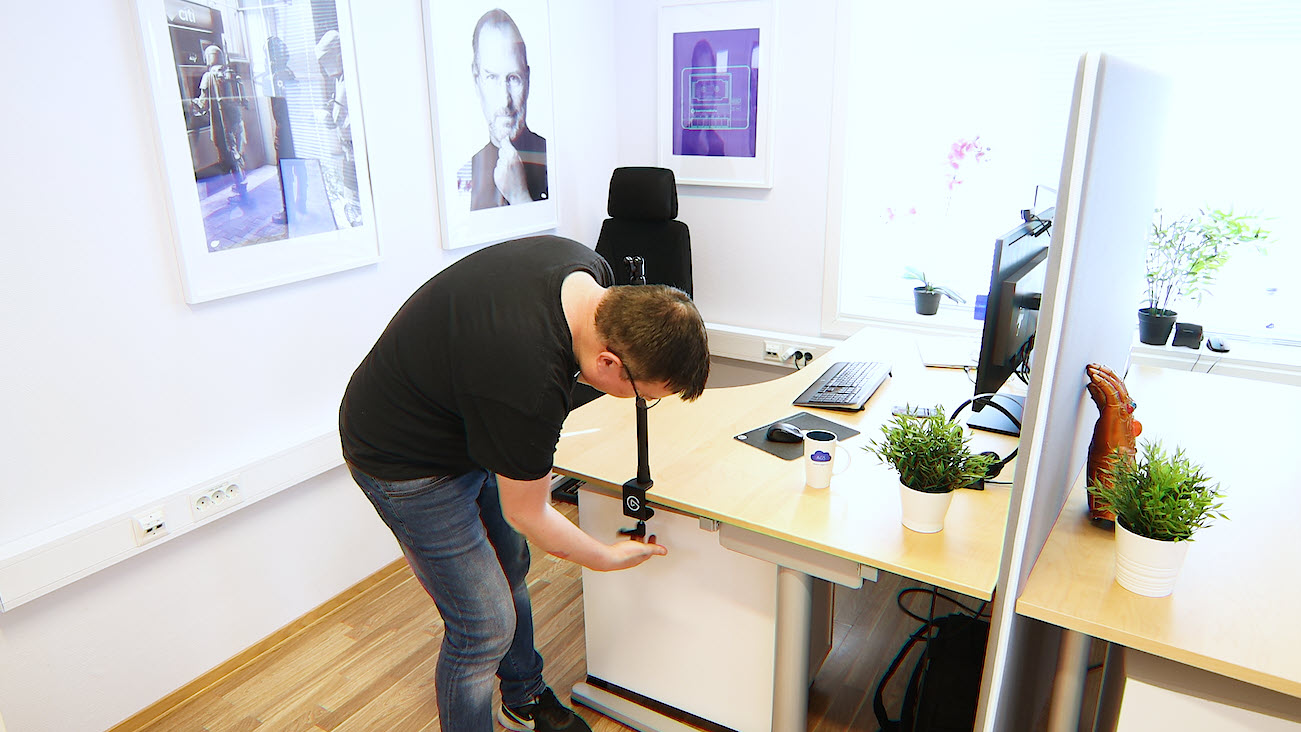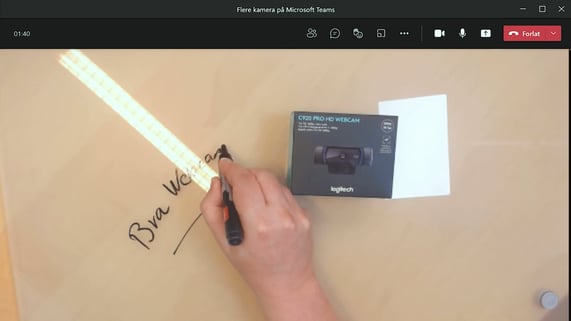Slik bruker du og velger mellom flere webkamera på Teams
I dette tipset skal du få se hvordan du setter opp og bruker flere kamera på Microsoft Teams samtidig. Du skal også få se noen smarte ideer og løsninger på hva du kan bruke en slik fler-kamera setup til.
Nye kreative muligheter på Teams
Flere og flere bruker Teams til å erstatte fysiske møter, men ikke alt er like fengende og vise bare med et kamera på møterommet eller på skjermen.
I denne artikkelen skal du få se 3 smarte ideer og få inspirasjon til hvordan du kan bruke et fler-kamera oppsett til å gjøre Teams møter og webinarer mer spennende for de som deltar.

Lag produktdemonstrasjoner, instruksjons og opplæringsvideoer
Nå kan du bruke Teams til produktdemoer, instruksjonsvideoer, og opplæring bare ved å legge til et ekstra kamera.
I tipset skal vi ikke bruke noe ekstra programvare, bare Teams, så du tenger ikke å lære deg nye programmer eller lese kompliserte bruksanvisninger.
Dette er enkelt å få til selv. Det tar bare noe få klikk i Teams.
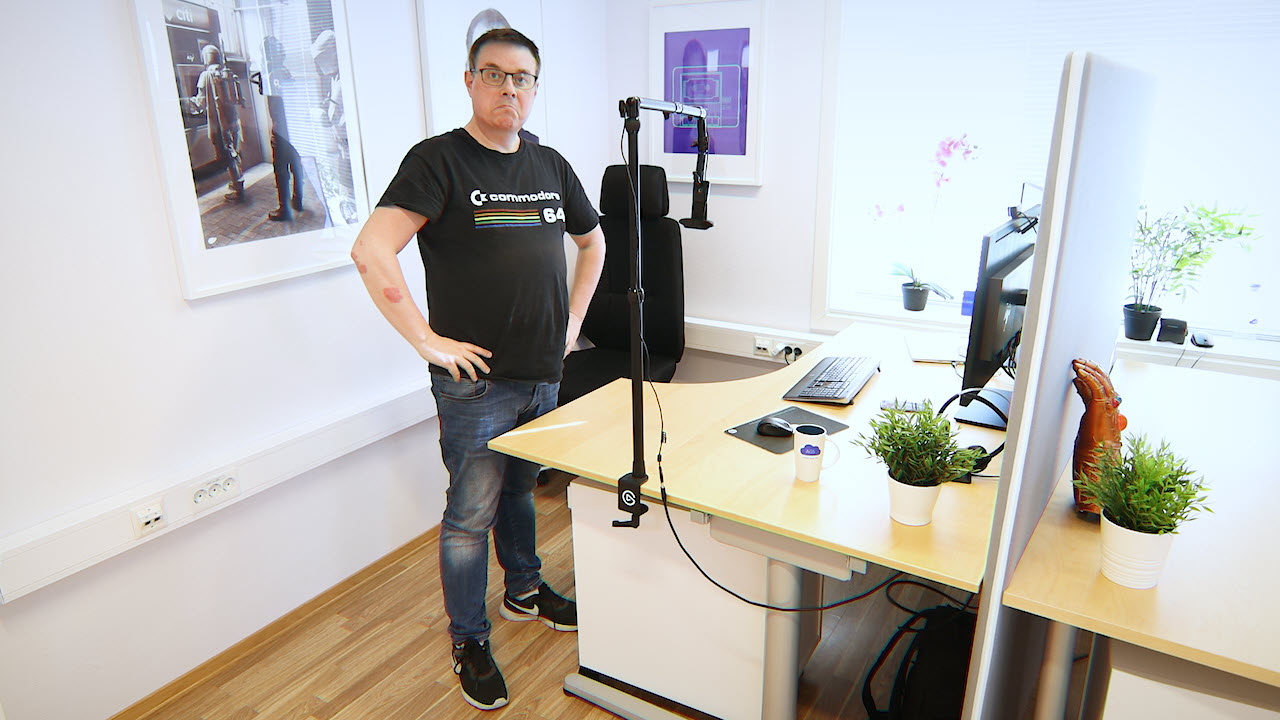
Slik gjør du det!
Før du starter opp Teams på PC’en din skal vi ta en kikk på utstyret du trenger.
Først og fremst trenger du et ekstra webkamera som du kan koble til maskinen din.
Her har vi valgt ett Logitech c920. En klassiker som fortsatt leverer kvalitet, og er enkel og stabil å bruke.

Du trenger en ledig USB port
Det er viktig å ha nok USB porter på PC ledig slik at du har plass til å plugge inn begge kameraene på maskinen din samtidig.
Har du ikke nok porter kan du er det dumt å bruke drillen til å lage nye.
Da kan du bruke f.eks. en liten USB dongel med flere porter, eller en ledig USB tilkobling på dokkingen-stasjonen din.


Filmer med Webkamera ovenfra
I neste steg skal du få se hvordan du setter opp en tøff løsning der du filmer med webkamera ovenfra.
Her har jeg funnet frem et smart produkt fra Elgato som fungerer bra, men du kan også bruke andre oppsett som f.eks denne armen fra Røde eller noe tilsvarende som kanskje er rimeligere.

Slik setter du opp løsningen der du filmer ovenfra
Først fester du Multi Mount stativet fra Elgato til kontorpulten, skru den skikkelig på plass slik at alt sitter som det skal.
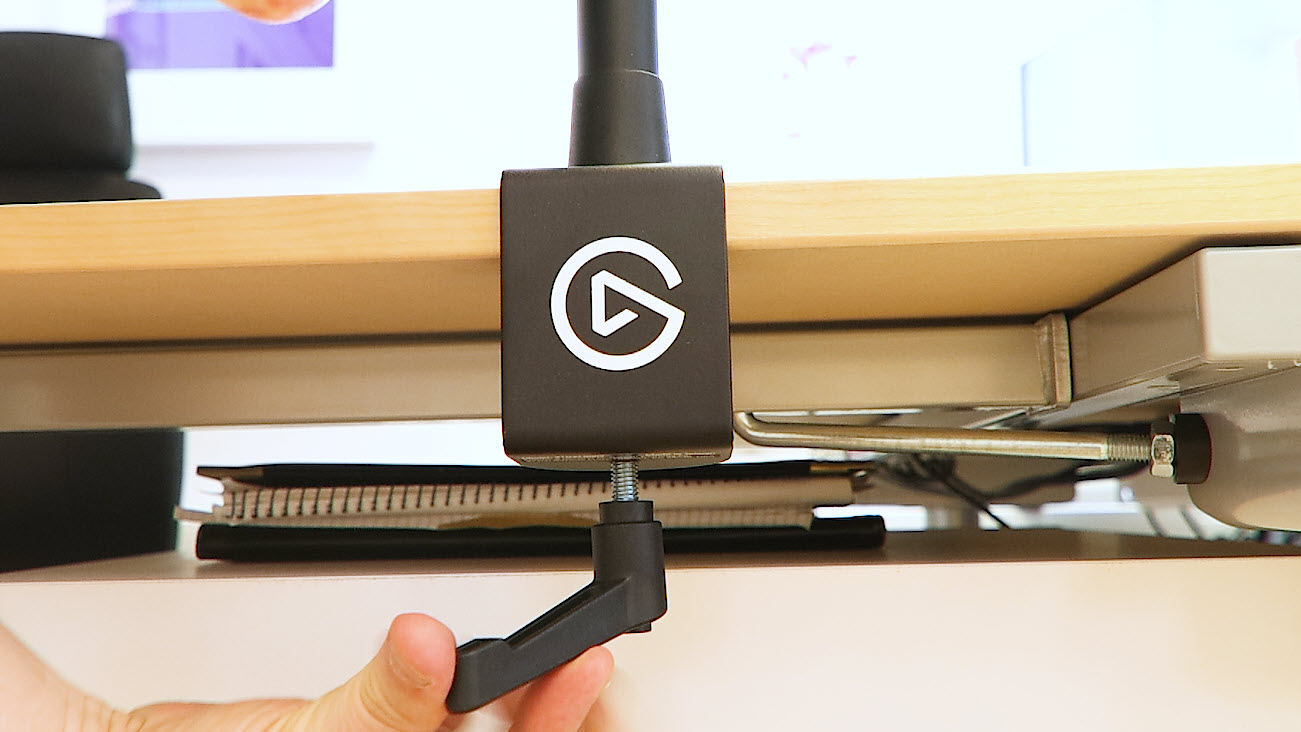
Slik ser du at Teams kanalen er privat
Nå montere du flex-armen til stativet og juster leddene slik at kamera peker ned mot skrivepulten når du monterer det.

Fest kamera slik at det filmer ovenfra
Tilslutt fester du kamera på flex-armen. Her kan du enten bruke et kamerafeste som du får med eller bare skru klemmene rundt kamerafoten slik at det holdes på plass. Justere kamera slik at det filmer ovenfra og får med seg du vil vise frem i Teams på skjermen.

Slik bytter du mellom kamera i Microsoft Teams
Da er det bare å starte Teams klienten din.
Her inne på møtet bytter du enkelt mellom hoved-kamera og overhead-kamera ved å høyre klikk på bildet slik som dette og velge <Bytt kamera>
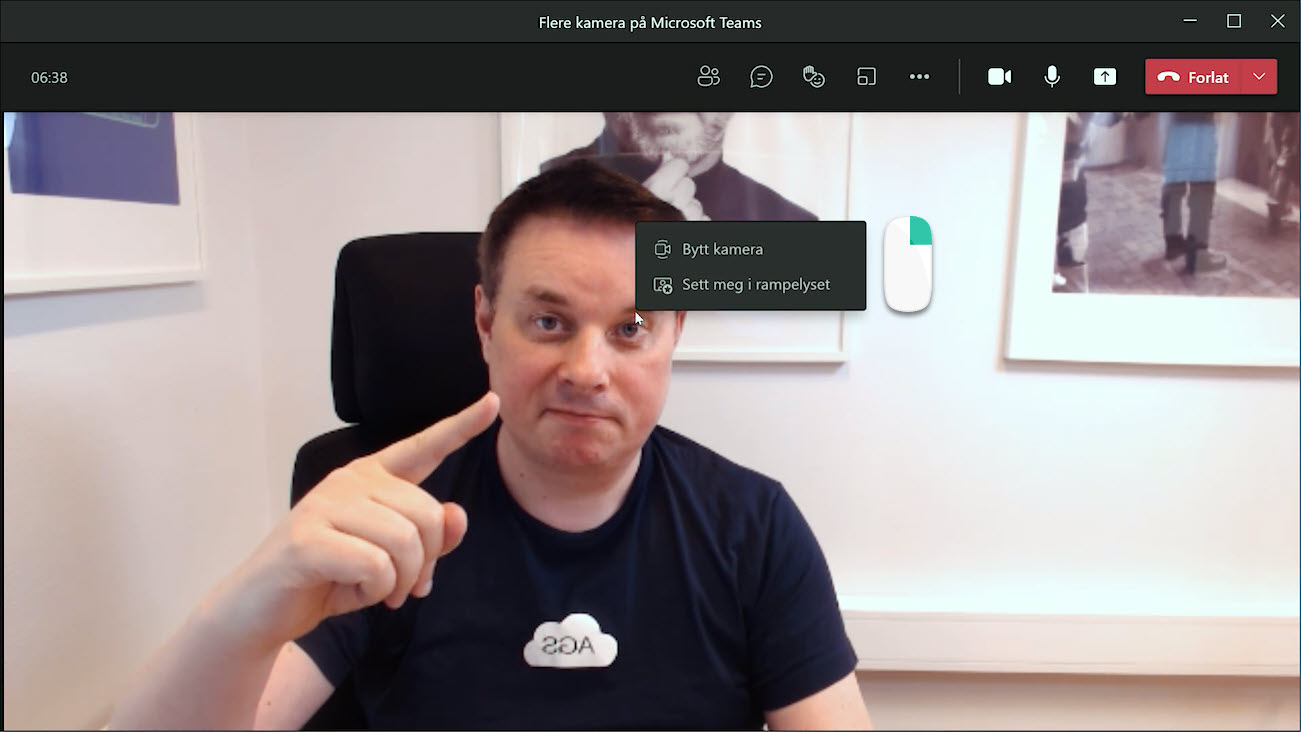
Bytte til webkamera ovenfra
Og Vipps så har du aktivert kamera ovenfra og kan vise frem dette Her er det bare fantasien som setter grenser.
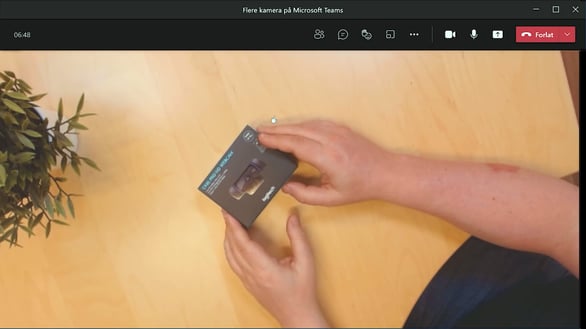
Svart skjerm?
Får du svart skjerm kan det hende at du har byttet til det innbyggede kamera på laptopp'en din. Det kommer mest sannsynlig av at lokket er lukket så her vil du ikke se noe ting.
Dette løser du enkelt ved å bytte en gang til. Klikk på <Bytt kamera> igjen så går Teams videre til neste kamera.
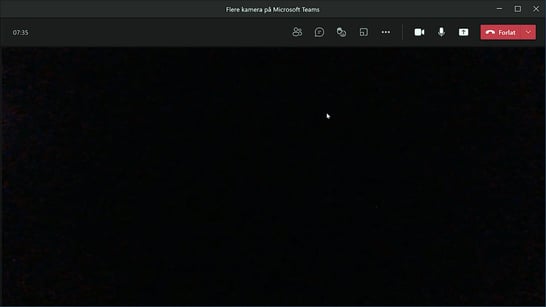
Tips! Bruk en glassplate
En annen smart ting du kan bruke dette oppsettet til, legg til en glassplate slik som dette. Da kan du tegne og illustrere og gjøre presentasjonen enda mer morsom og spennende for de som er med.
Smart ide! Bruk et stativ og en kollega
Og helt til slutt. Hva med montere kameraet på et stativ slik som dette
Så kan du bruke en whiteboard eller få hjelp av en kollega til å gjøre presentasjonen mer spennende.
Smart ikke sant.
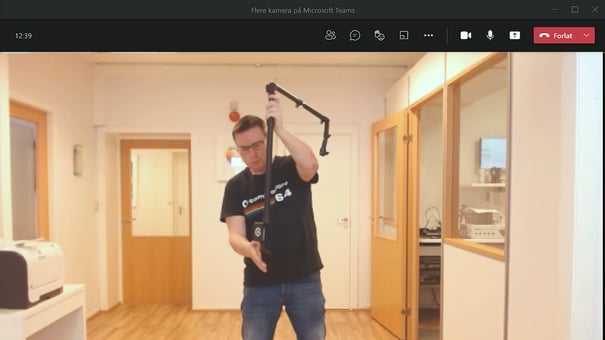
Her er noen raske linker til de 💥 HOTTESTE 💥nyhetene i Microsoft Teams
På bildet under kan du se hvordan TOGETHER MODE ser ut.
- Slik bruker du de nye møte-innstillingene i Teams
- Slik bruker du GRUPPEROM i Microsoft Teams
- Se hvordan du bytter ut bakgrunnen i Microsoft Teams
- Så enkelt setter du inn din egen bakgrunn i Teams
- Slik aktiverer du TOGETHER MODE når du er i Teams møter
- Hvordan bruke FOKUS funksjonen i Teams
- Slik bruker du rekk opp hånden funksjonen i Microsoft Teams
Få Microsoft 365 levert av AGS
AGS IT-partner har spisskompetanse i implementering og support av Microsoft 365. Vi hjelper deg med skreddersydde løsninger som kan øke produktiviteten og datasikkerheten i din organisasjon med de samme prisene som hos Microsoft.