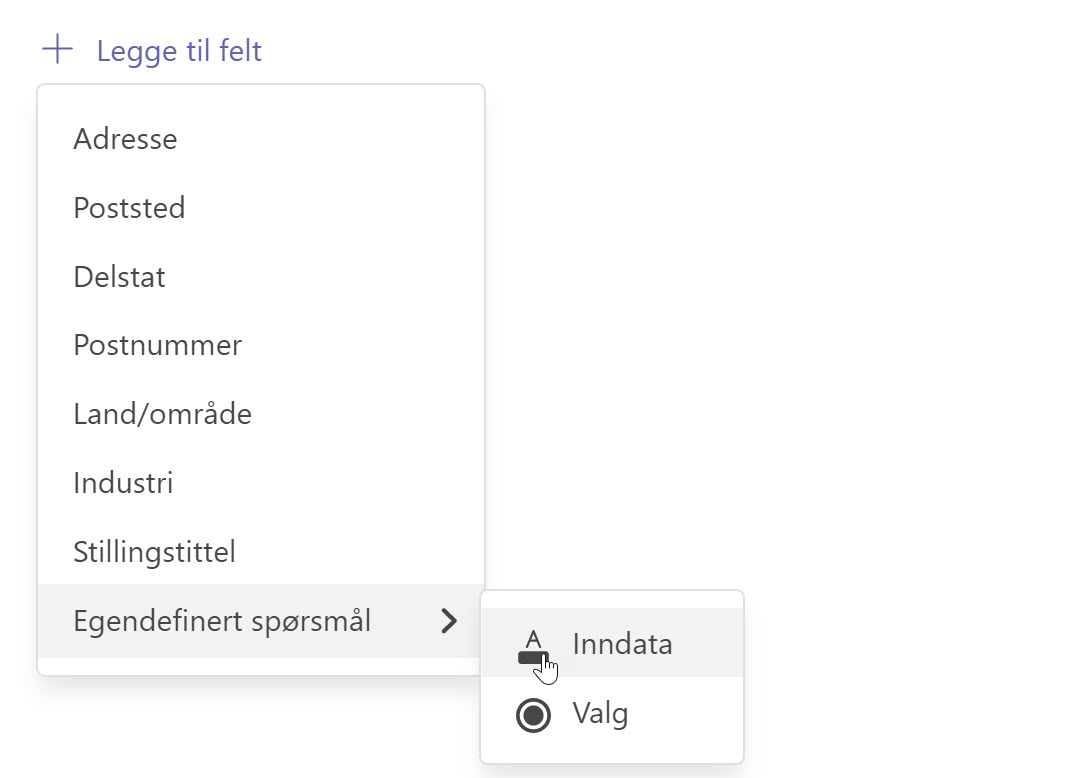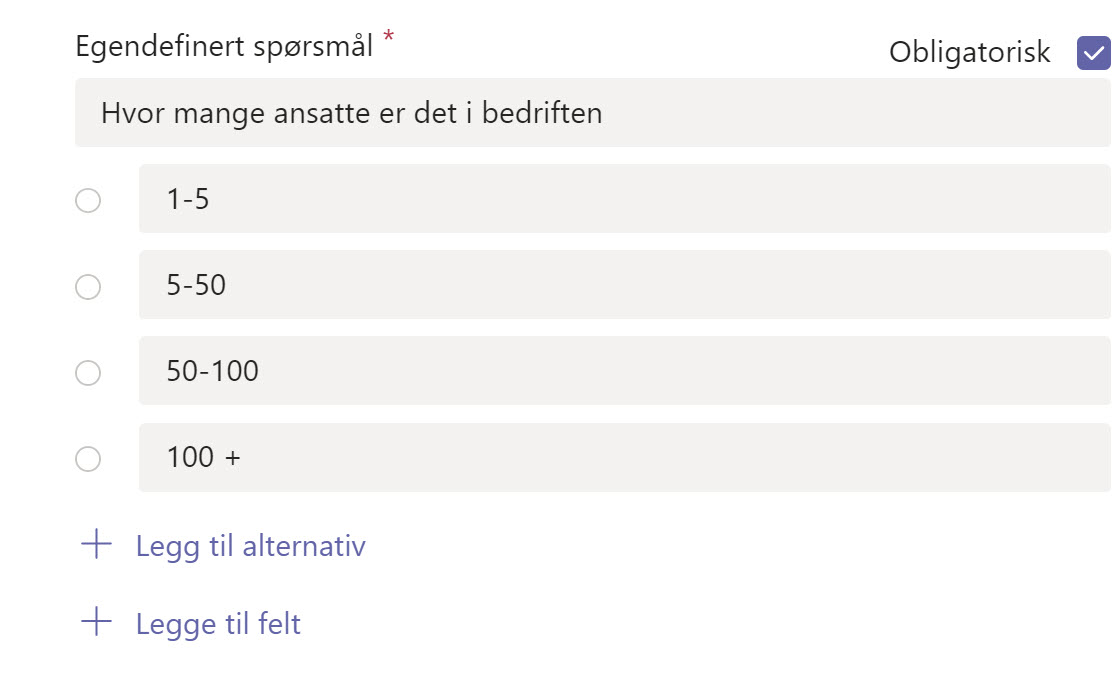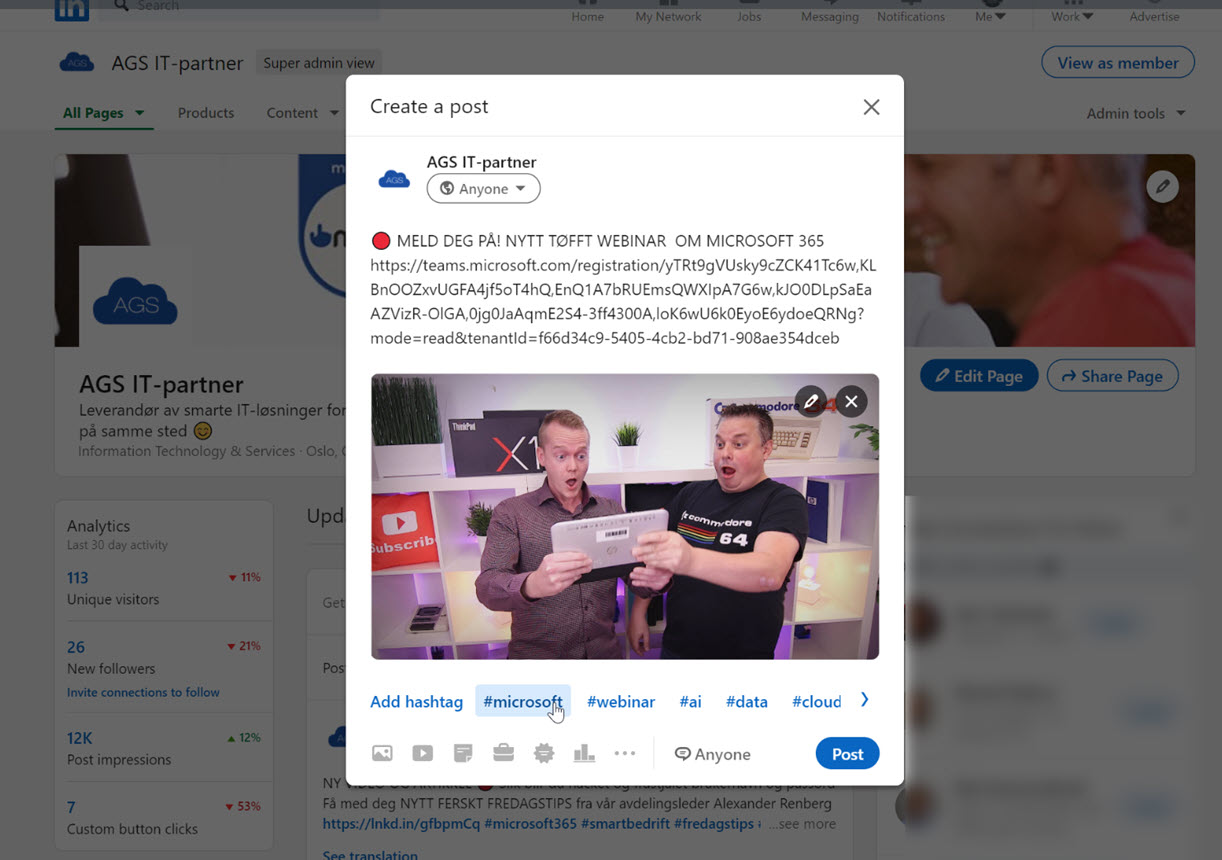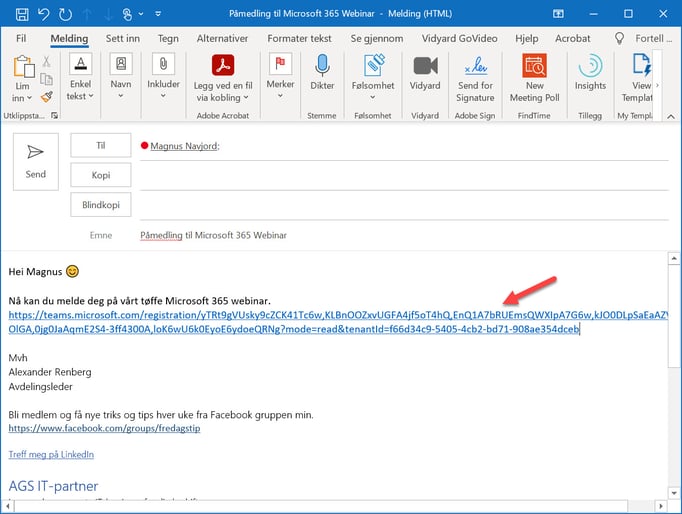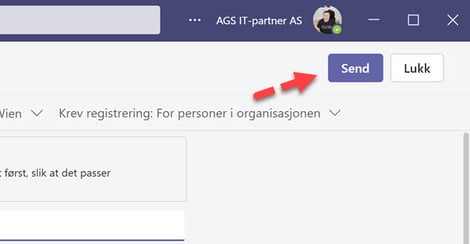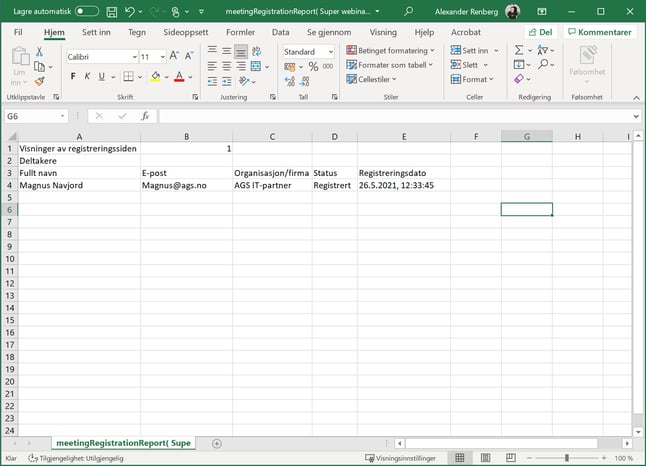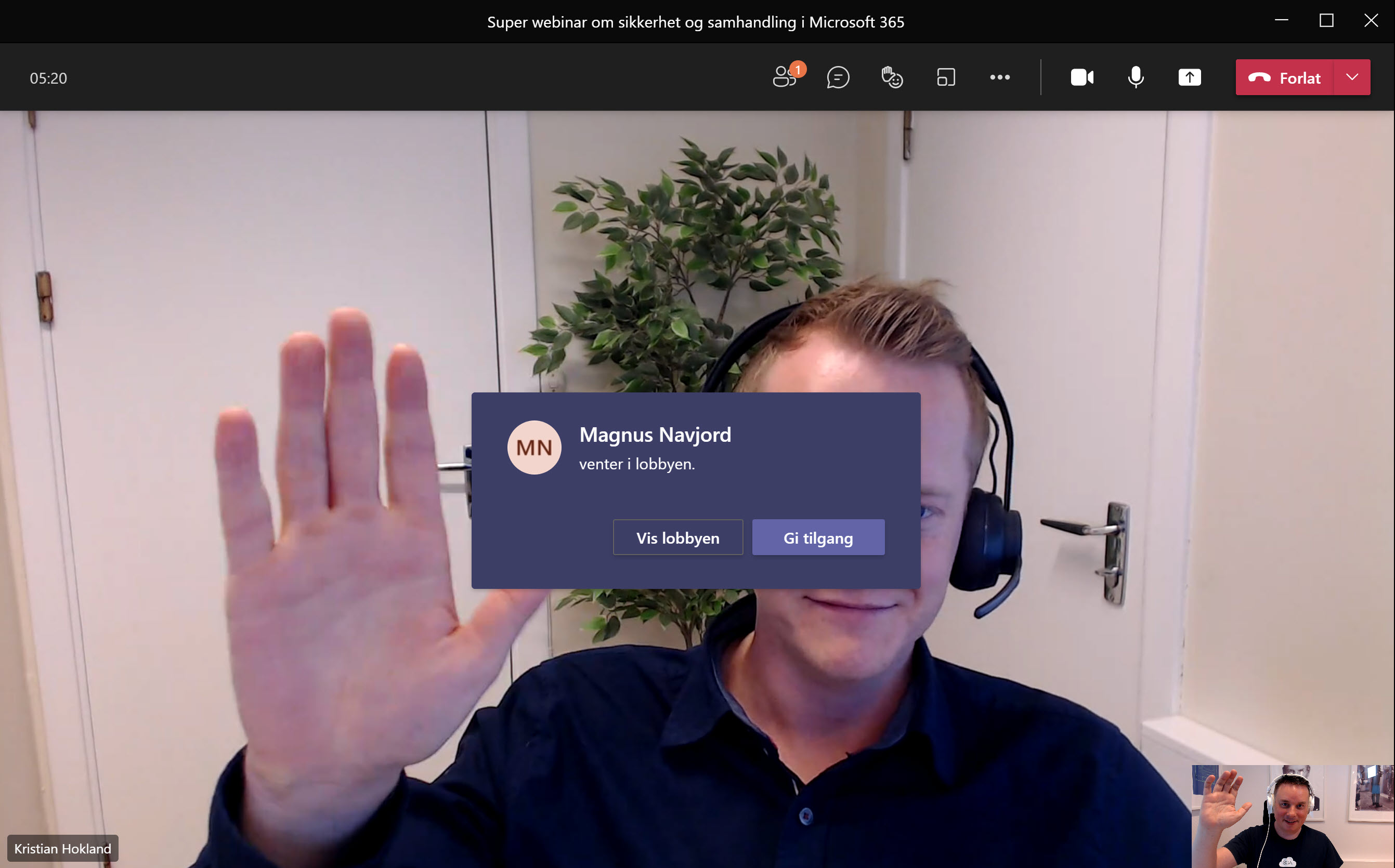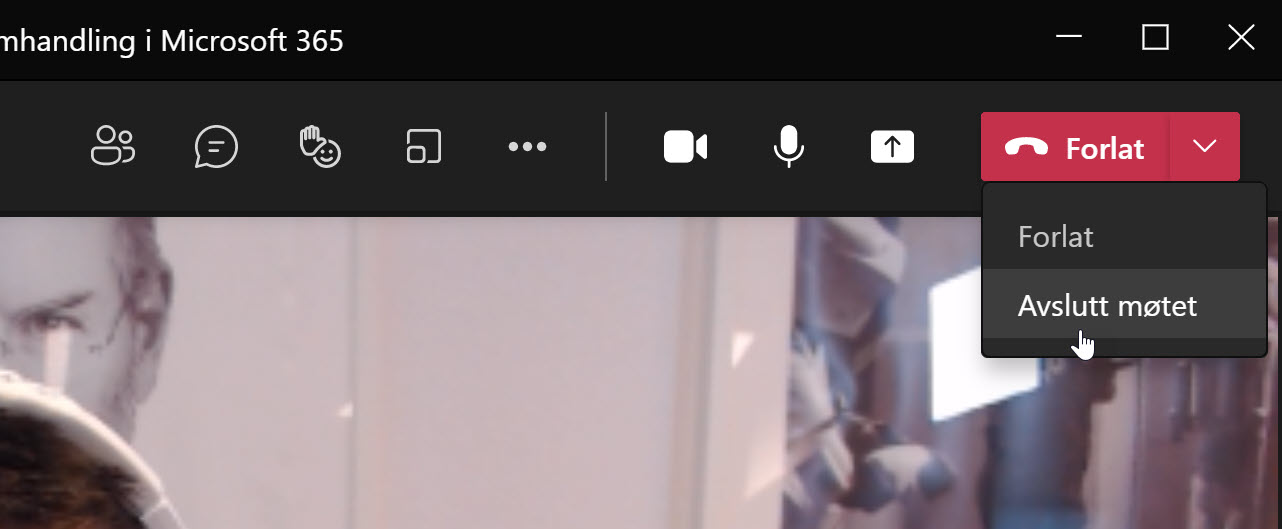Slik bruker du den nye webinar-funksjonen i Teams
I dette tipset skal du få se en komplett guide til den splitter nye webinar funksjonen i Microsoft Teams. Se hvordan du oppretter webinar, hvordan du lager påmeldingsside og hvordan du kan promoterer og sende ut invitasjoner.
NY WEBINAR funksjon i Teams
I dette tipset skal du få se en komplett guide og video til hvordan du bruker den splitter nye webinar funksjonen i Teams.
Vi har i et tidligere tips vist deg hvordan du lager et Live-Event og webinar i Teams, men nå har Microsoft kommet med en helt ny Webinar funksjon i Teams i tillegg til Live-Event.
Den gjør det mye enklere for deg å sette opp et webinar slik du er vant med fra vanlige møter i Teams.
Microsoft kaller det for Nettseminar og du finner funksjonen på møtevalgene i kalenderen i Teams.
.

Nå kan du lage egen påmeldingsside
Den store nyheten er at Microsoft har lagt til en flott mulighet for deg til å lage egen proff påmeldingside for webinaret der deltakerne kan registrere seg for å bli med på nettseminaret ditt.
- Du kan også enkelt styre oppsettet av webinaret i Teams og ikke minste enkelt laste ned deltakerlister på de som har meldt seg på.
- Ja, Microsoft lar deg ha over 1000 interaktive deltaker på webinaret, og over 10.000 deltakere med bare vising.
- Du skal få se hvordan du oppretter webinaret.
- Hvordan du lager invitasjon og påmeldingsside.
- Og hvordan du kan sende ut og promotere webinaret på sosiale medier.
Slik gjør du det!
Du kan begynn med å starte opp Teams klienten din.
Klikk deg først inn på kalenderen din i Teams, og velg deretter <Nytt møte> akkurat slik du er vant til når du skal booke nye møter.
Her får du nå 3 muligheter.
- I det øverste valget kan du planlegge et møte slik du pleier.
- I det nederste valget kan du opprette et Live Event. (se en komplett guide på Live-Event i Teams her)
- De nye webinar eller nettseminar funksjonen som Microsoft kaller det, ligger plassert midt mellom de to andre valgmulighetene.
Klikk når du er klar.
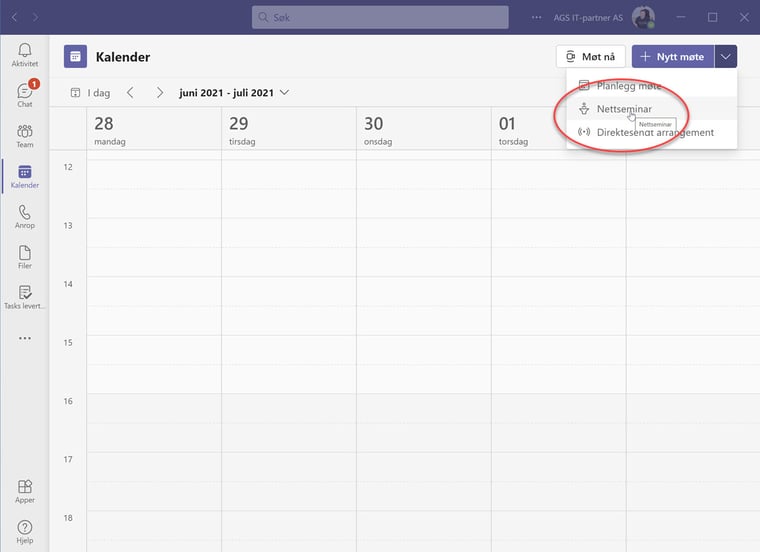
Helt vanlig møteoppsett som du er vant til
Inne på møtet har du nå masse spennende nytt som du skal få bli bedre kjent med.
Men aller først kan du legge inn de vanlige møtedetaljene slik du er vant til.
- Du kan begynne her med en flott tittel på Webinaret.
- Hvem du vil ha med som presentatør i webinaret ditt. Så her velger jeg Kristian.
- I det neste feltet kan du sette opp når webinaret skal starte og når det skal være ferdig.
- Legg til sted dersom det er nødvendig.
- Avslutt med litt mer info eller agenda for webinaret her i tekstfeltet.

Velg hvordan skal brukerne registrere seg
Her har du tre valg.
- Du kan enten kreve registering for alle som betyr at alle kan registrere seg for å bli med på nettseminaret.
- Velg kun for personer i organisasjonen dersom du vil at kun kollegaene i bedriften skal registrere seg.
- Eller ingen dersom du ikke vil at noen skal registrere seg for å bli med på webinaret ditt.
Men jeg har ikke mulighet til å velge alle
Dersom du ikke har tilgang å la alle registeret seg, så kan IT-partneren din fikse det for deg.
Du har kanskje ikke rettigheter i Microsoft 365 på din løsningen eller for noen brukere til å invitere inn til møtet.
Dette kan IT-partneren din rette opp i Teams Admin dersom du ikke vil gjøre det selv.
Nå er du klar for å lage et tøft registreringsskjema til deltakerne dine.

Lag en påmeldingsside med registrering
Du kan starte med å klikke deg inn på <Vis registreringsskjema>
Dette er jo den sture nyheten fra Microsoft som skal gjøre webinar oppsettet komplett, proft og enkelt å sette opp.
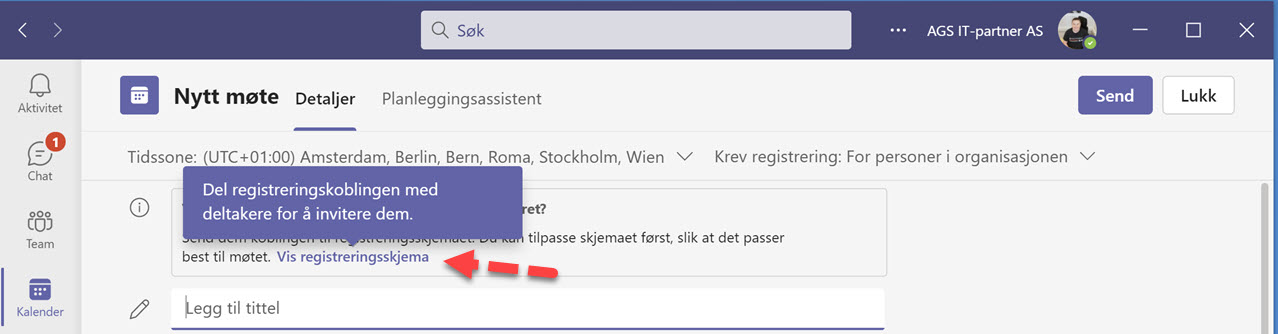
Slik lager du påmeldingssiden
Her inne på registreringsskjemaet har du mange stilig muligheter.
- Du kan starte med å legge inn tittelen på webinaret ditt slik som dette.
- Sett inn dato og klokkeslett igjen slik du gjorde på forrige side.
- Legg til når nettseminaret ditt skal starte og slutte.
Avslutt denne delen med å lage en tøff agenda for webinaret ditt som er så bra at man bare må melde seg på.
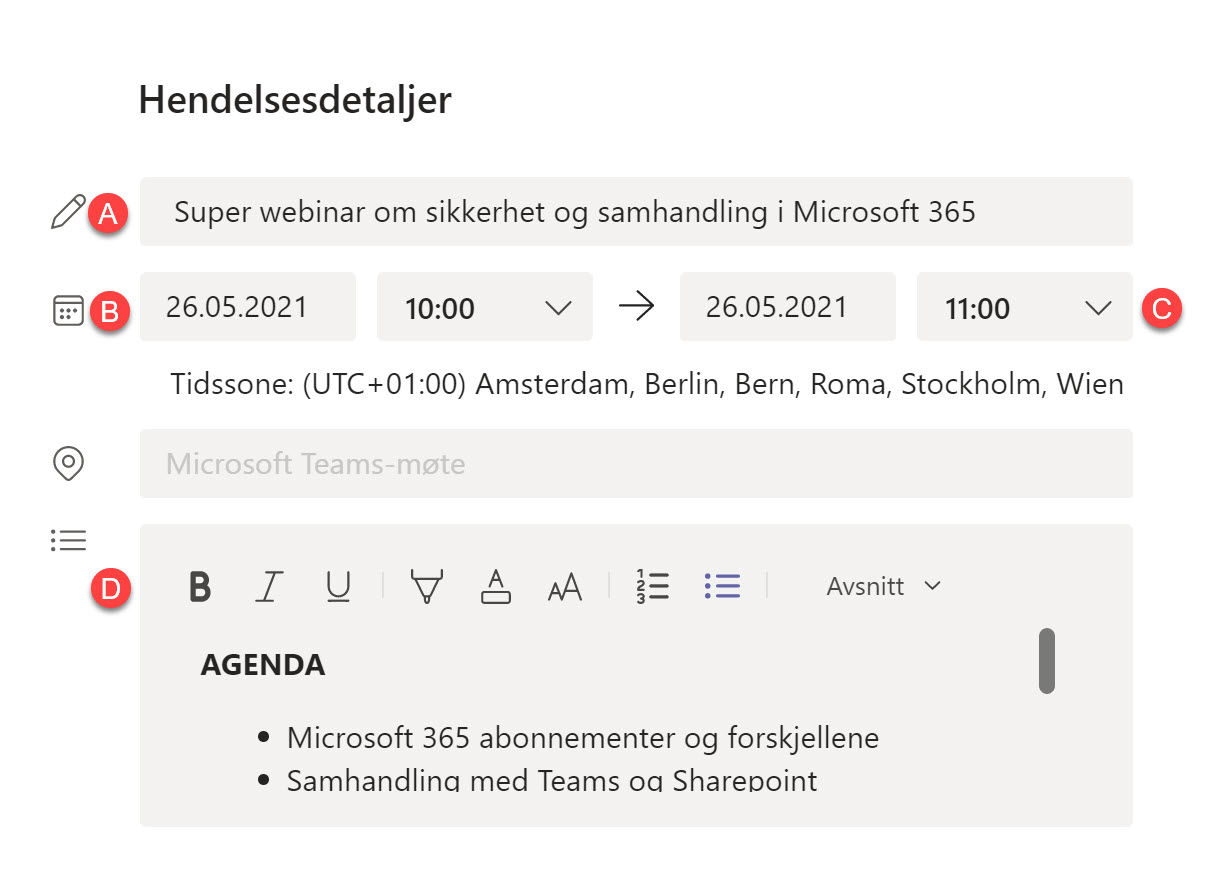
Legg inn Talere og Presentatører
I neste del kan du legge inn litt om de sjarmerende presentatørene som skal holde foredraget.
Du kan enkelt legge inn ekstra presentatører dersom du skal kjøre webinaret sammen med flere.
NB! Dette er ren tekst så det du setter opp her vil ikke automatisk inkludere personen i invitasjonen. Det gjorde du mest sannsynlig på siden der du opprettet webinaret.
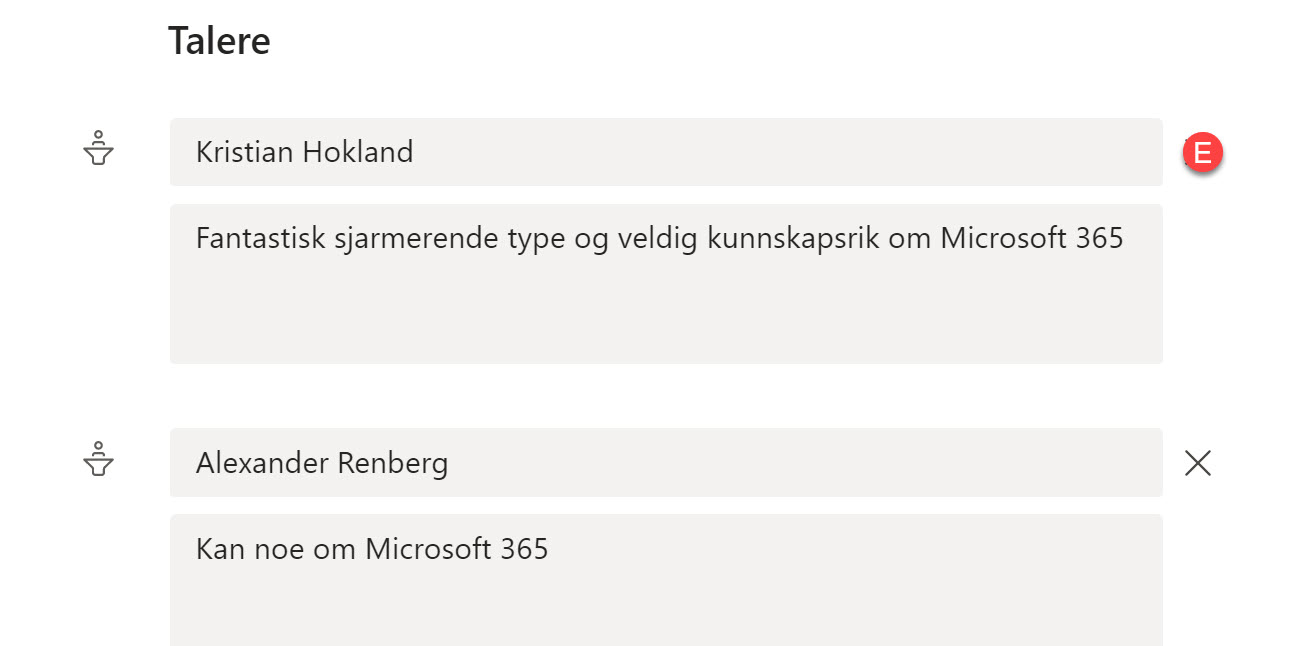
Eget bakgrunnsbilde på registeringssiden
Her helt øverst kan du sette opp en kul bakgrunn som illustrasjon for påmeldingssiden til webinaret ditt.
Du kan justere bildet slik at det passer fint til siden.
PS! Legg merke til minimumskravet for oppløsning slik at ikke bildet ditt ser kornete og dårlig ut for de som skal melde seg på.
Dette blir jo helt perfekt.
Klikk på <Ferdig> når du er fornøyd med resultatet.
Tøft ikke sant
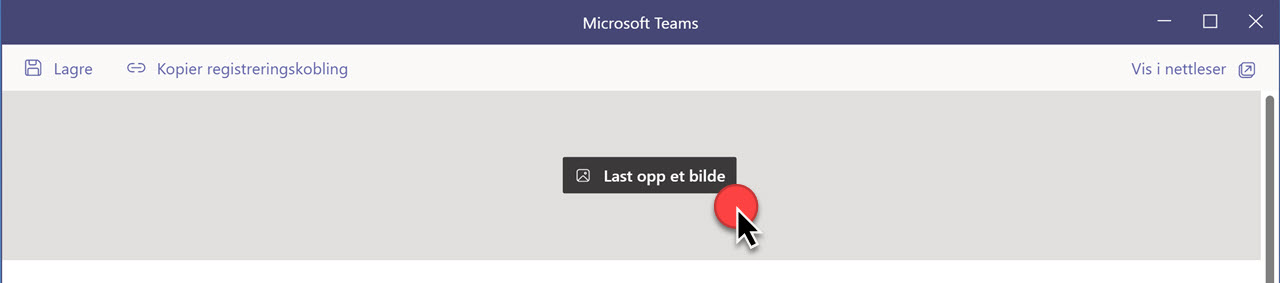
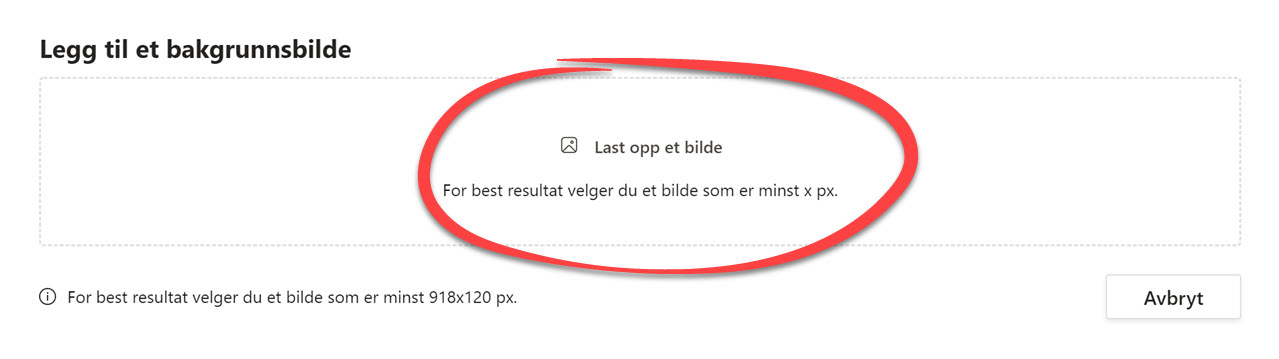
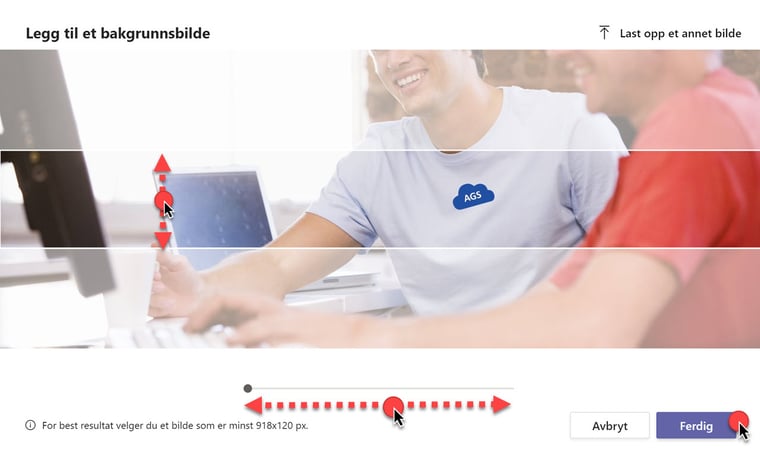
Slik former du registreringsskjemaet
Helt til slutt skal du forme skjema som deltakerne melder seg på.
Her ligger fornavn og etternavn og e-post adresse inn som standard felter.
- Du kan enkelt legge til flere ved å klikke på <Legg til felt> helt nederst.
- Du kan legge en ferdige felter eller lage egne.
- Teams har laget flere smarte ferdige felter som du kan bruke som f.eks. organisasjon eller stillingstittel.
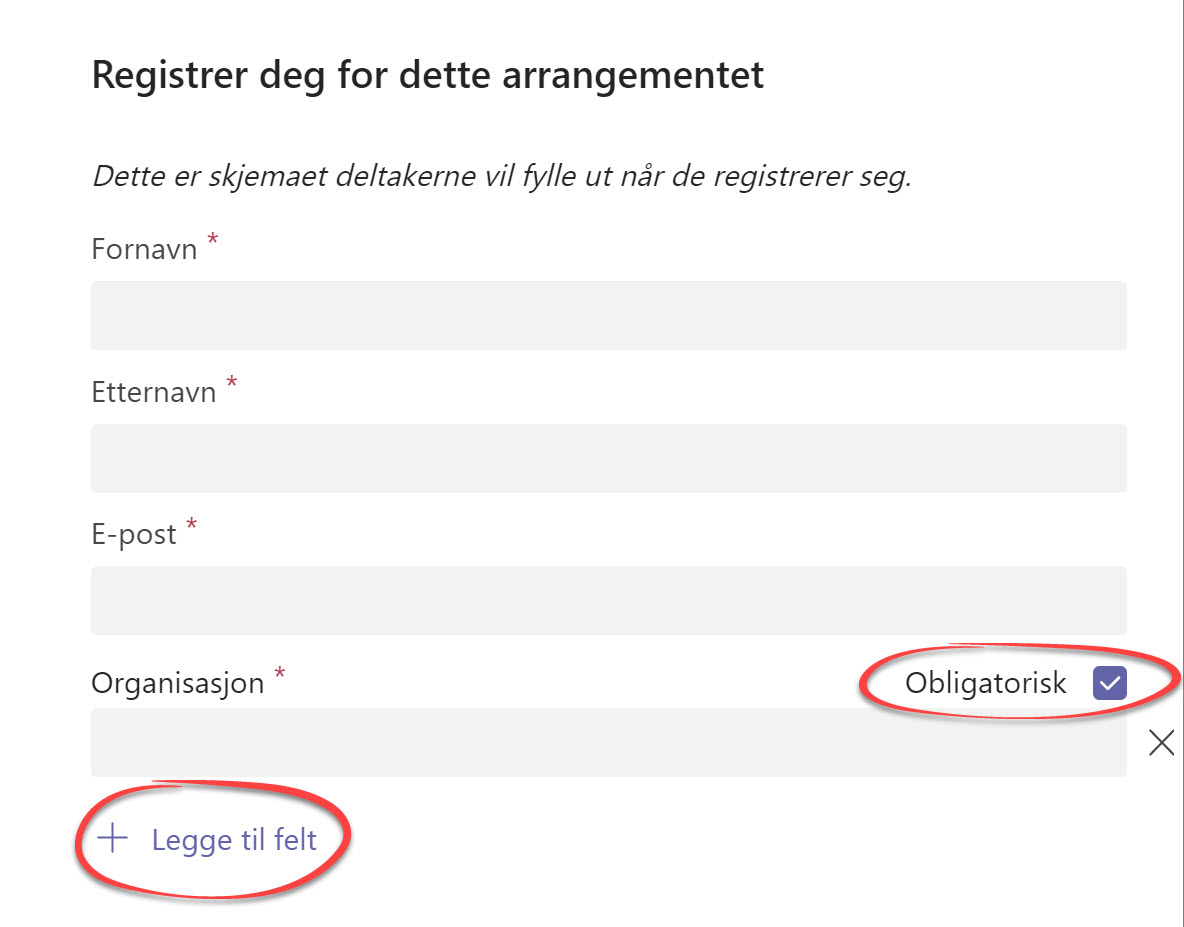
Lag valg med flere alternativer
Ja, du kan til og med lage stilige valg som dette på skjerma.
Her er det bare fantasien som setter grenser
Flott forhåndsvisning av påmeldingssiden
Når du er klar, kan du klikke på <Lagre> her øverst til venstre.
Da får du en flott forhåndsvisning av hvordan påmeldingssiden din blir seende ut.
Dette ser jo veldig bra ut.
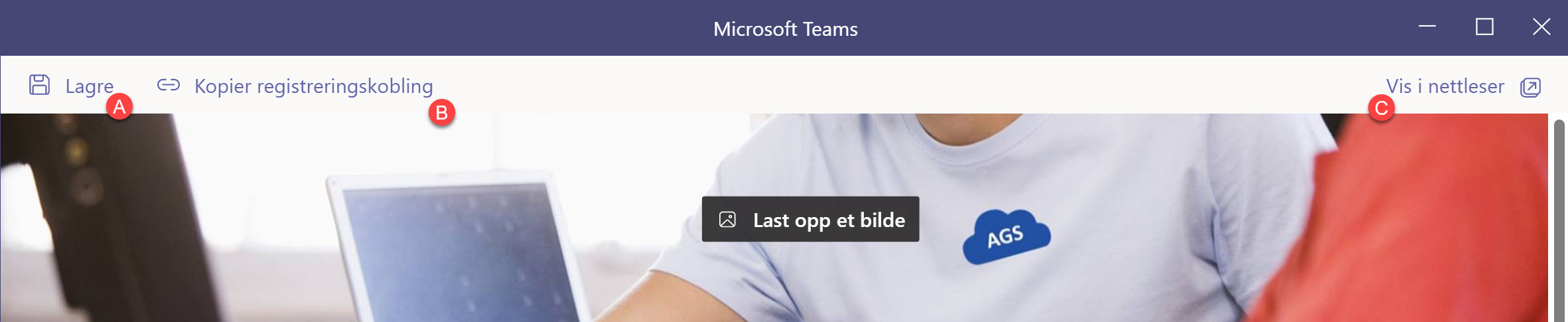
Lag post på LinkedIn eller Facebook
Et smart tips er å <kopiere registreringskobling> her oppe på menyen, og legge den inni en post på Linkedin eller Facebook så kan du promotere webinaret ditt i sosiale medier slik at du får mange påmeldinger.
NB! Husk å passe på at de andre presentatørene får lenken slik at de også er invitert til webinaret ditt. Det kan jo bli litt kjipt dersom de ikke får vært med.
Inviter fra e-post, nettside eller blogg
Du kan også sende invitasjonen på en epost eller legge linken ut i et blogginnlegg slik at du får mange påmeldinger.
Nå gjenstår det bare å klikke <SEND> her og vente spent å se hvor mange som melder seg på.
Jeg gleder meg veldig.
Hvordan ser påmeldingen ut!
Her ser du hvordan invitasjonen ser ut for de som skal melde seg på.
Akkurat slik, du ville ha den.
Nå er det bare for deltakeren å fylle ut påmeldingsskjema ferdig og klikke her på <Register Now> når de er klare.
Da får de en fin bekreftelse på e-post at de har meldt seg på webinaret ditt som de kan legge inn i kalenderen.
Smart ikke sant.

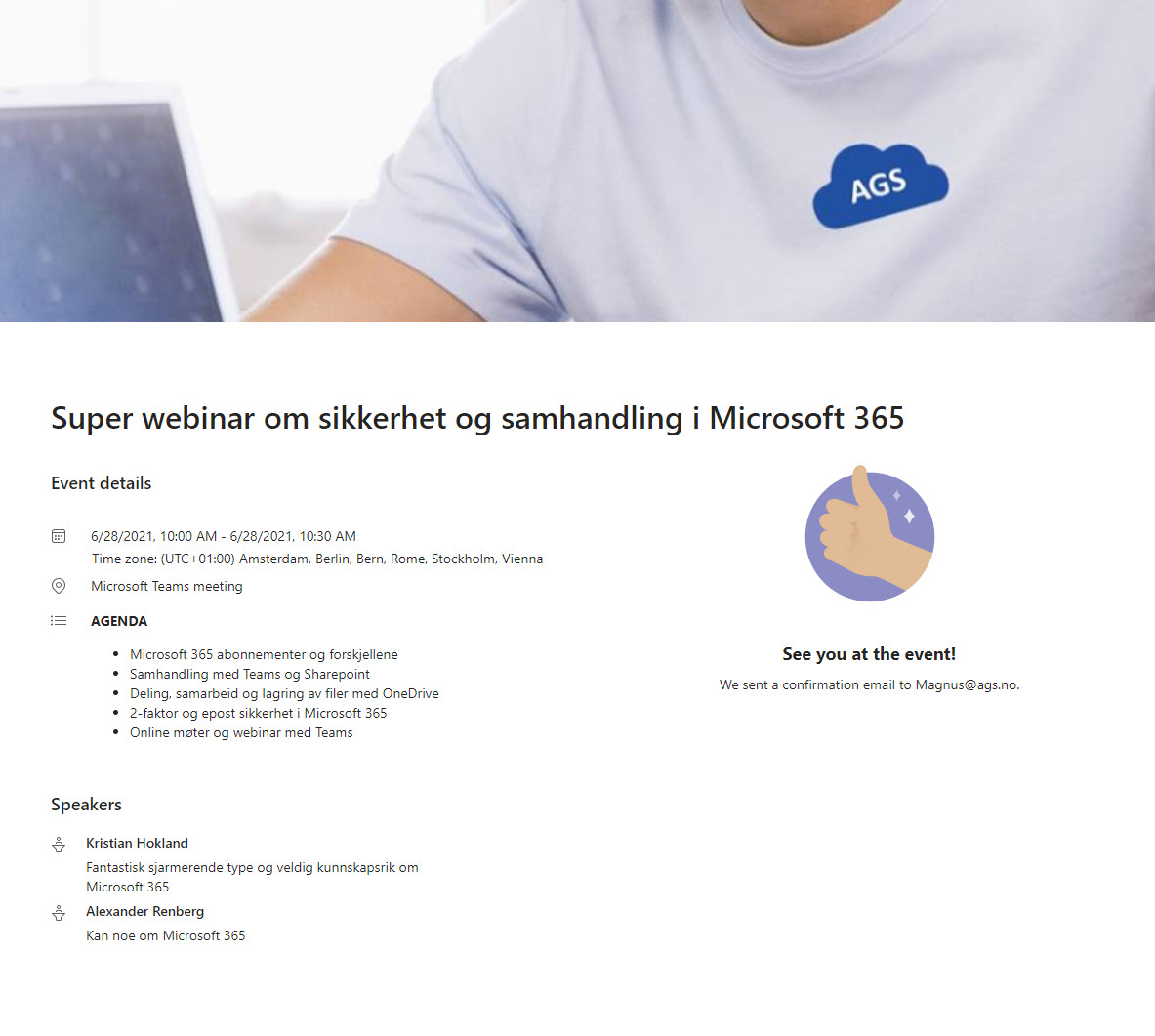
Hva slags regler vil du ha på webinaret ditt
Inne på webinar-siden i Teams er det nå flere ting du kan gjøre før webinaret starter.
Det første er hva deltakerne har mulighet til å gjøre inne i webinaret.
Sjekk gjerne gjennom om du vil tillate f.eks. mikrofon på for deltakerne, eller andre handlinger og funksjoner som f.eks. lobby og lignende på webinaret ditt.
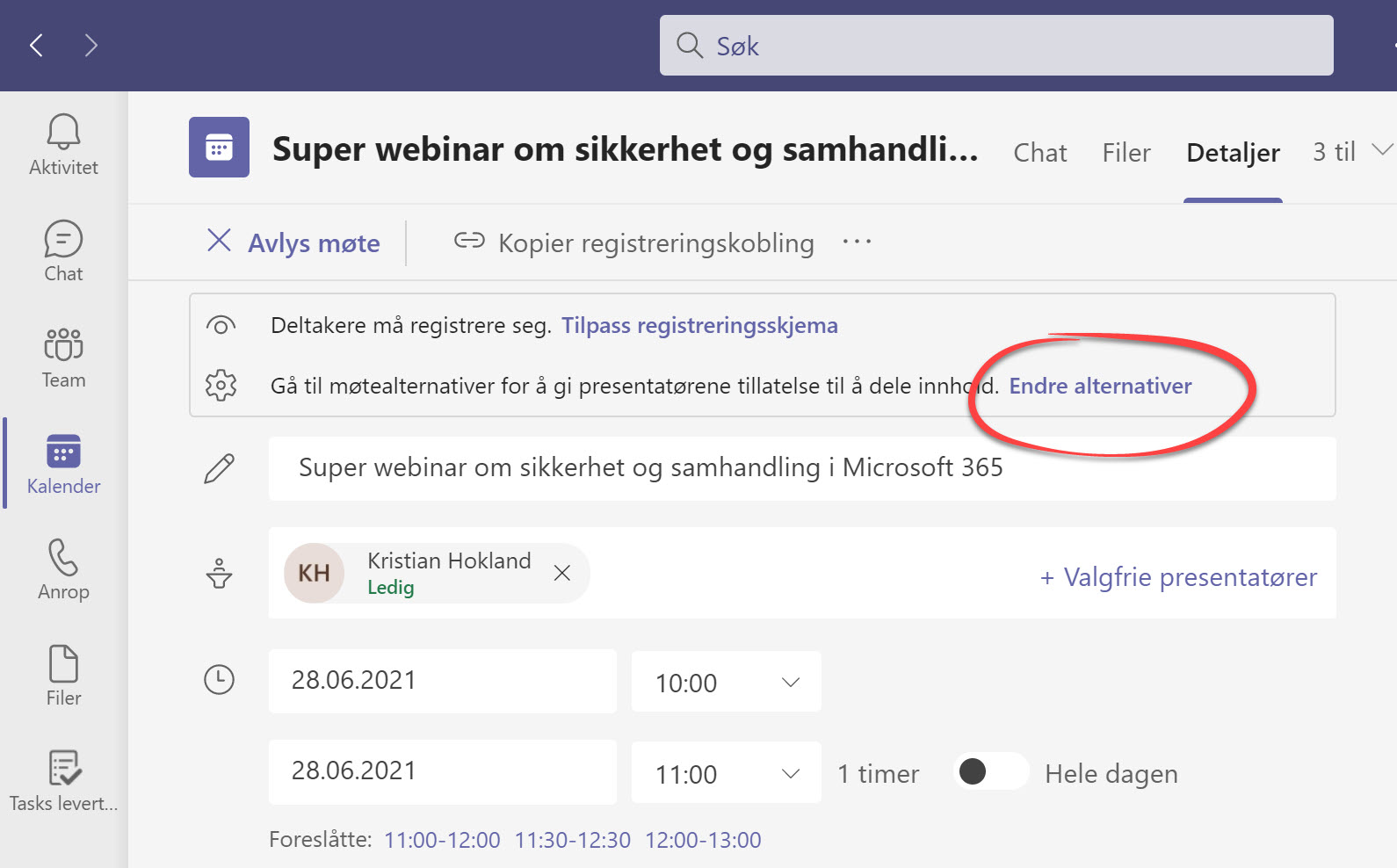

Last ned liste med hvem som har meldt seg på
En annen tøff mulighet er at du kan laste ned en deltakerliste, og se hvor mange og ikke minst hvem som har meldt seg på.
Listen kommer som et Excel-dokument der du kan se hvor mange visninger du har hatt av siden og hvem som har meldt seg på.
Tøft ikke sant.

Gå inn på webinaret slik du pleier på møter
På webinardagen er det bare å gå inn i møtet som du pleier å gjøre.
Det er også her du kan redigere møtet og oppsett før webinaret starter.
Smart dersom du kommer på noe mer lurt du vil ha med eller du vil endre på noe.
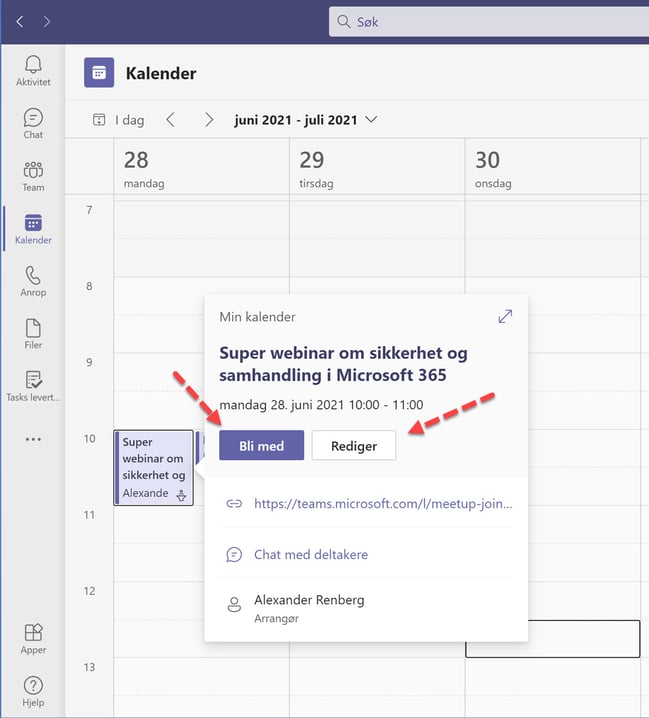
Slipp deltakerne inn
Her kan du legge merke til at deltakerne nå står inne i lobbyen og venter.
Det er bare å slippe dem inn på webinaret når du vil. Det er lurt å ikke la dem vente for lenge.
Du kan enten klikke på <Gi tilgang> for å slippe inn deltakerne med en gang.
Eller bruk <Vis i lobbyen> for å få enda flere alternativer slik som du ser på bilde nr 2.
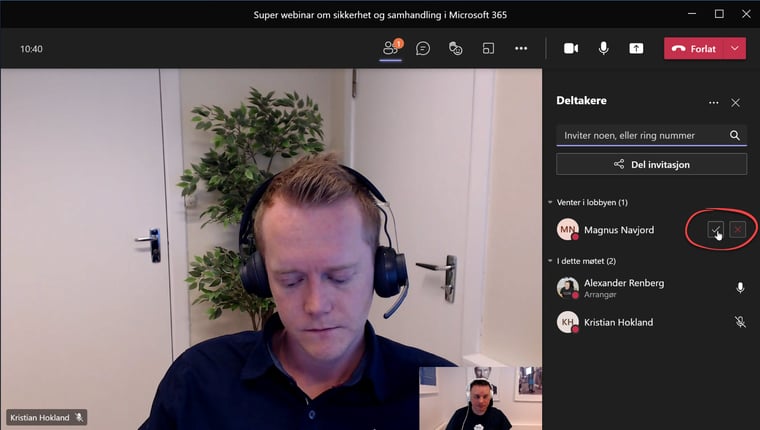
Juster på møte-innstillingene under møtet
Ønsker du fortsatt å tune rettighetene og oppsettet på webinaret kan du gjøre det her på <Alternativer for møter> som du finner under de tre prikkene på menyen.
Velg <Lagre> dersom du er fornøyde med oppsettet ditt og endringene du har gjort.

Slik avslutter du webinaret
Når du er klar med webinaret, og har gjort en fantastisk presentasjon kan du forlate møtet slik som dette.
Klikk på <Forlat> og så <Avslutt møtet> for å avslutte webinaret.
- Velg forlat dersom det 1.April og du ønsker å gi alle deltakerne en opplevelse som bare du synes er gøy.
NB! Husk at du gå inn på møtet i kalenderen og få ut alle møtedetaljer slik du pleier på andre Teams møter.
Her er noen raske linker til de 💥 10 HOTTESTE 💥nyhetene i Microsoft Teams
På bildet under kan du se hvordan PRESENTER VIEW ser ut.
- Slik bruker du de nye møte-innstillingene i Teams
- Slik bruker du den nye POWERPOINT PRESENTER VIEW
- Hvordan gjøre all møter i Outlook til Teams møter automatisk
- Hvordan bruke MEET NOW i Outlook og Teams
- Slik bruker du GRUPPEROM i Microsoft Teams
- Se hvordan du bytter ut bakgrunnen i Microsoft Teams
- Se hvordan du bruker flere kamera i Teams
- Slik aktiverer du TOGETHER MODE når du er i Teams møter
- Hvordan bruke FOKUS funksjonen i Teams
- Slik bruker du rekk opp hånden funksjonen i Microsoft Teams
Få Microsoft 365 levert av AGS
AGS IT-partner har spisskompetanse i implementering og support av Microsoft 365. Vi hjelper deg med skreddersydde løsninger som kan øke produktiviteten og datasikkerheten i din organisasjon med de samme prisene som hos Microsoft.