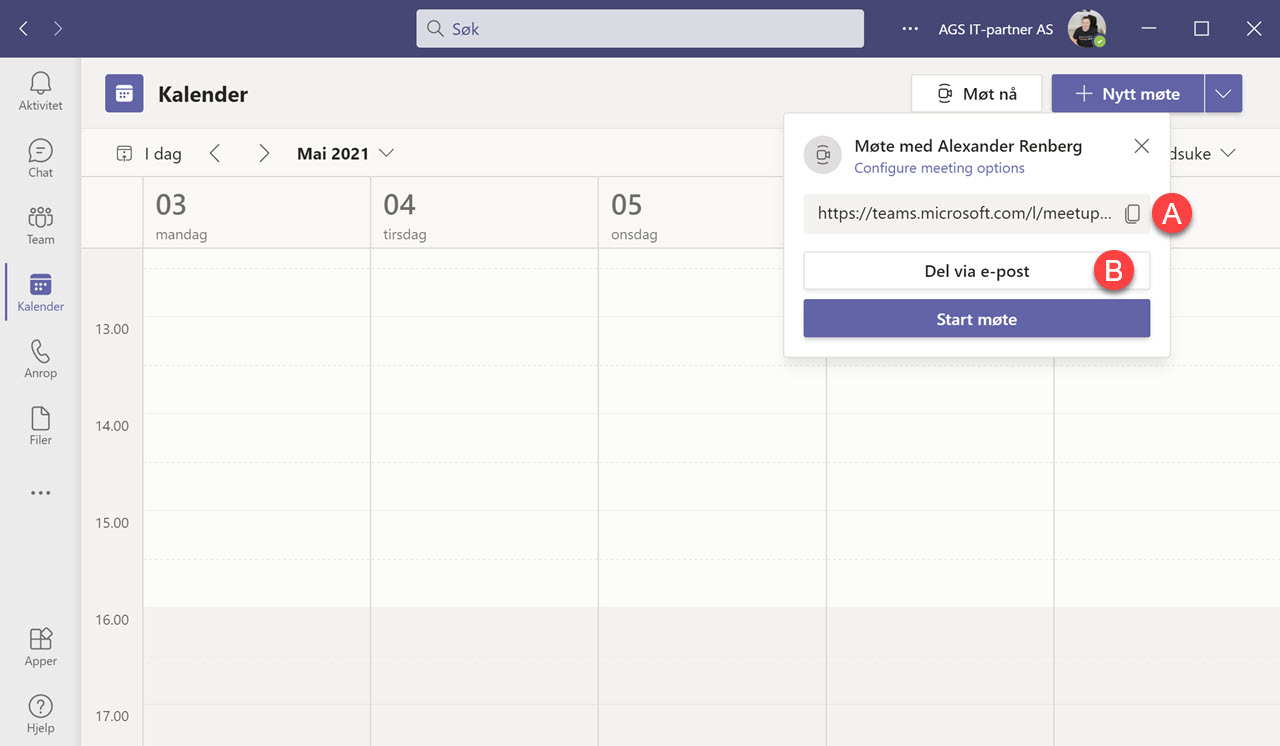Slik bruker du MEET NOW i Outlook og Microsoft Teams
I dette tipset skal du få se hvordan du bruker MEET NOW eller MØTE NÅ funksjonen i Outlook og Microsoft Teams. Med Meet Now funksjonen kan du enkelt opprette et møte der og da, med noen få klikk, når du har behov for det.
NYHET! Nå kan du opprette et MEET NOW møte i Outlook også
I dette tipset skal du få se en komplett guide til hvordan du bruker Meet Now eller Møte Nå funksjonen som den heter på norsk i Outlook og Microsoft Teams.
Med Meet Now funksjonen kan du enkelt opprette et on-the-fly-møte der og da, når du har behov for det. En flott funksjon for deg som ikke liker å planlegge, men er spontan og lever i nuet.En annen smart nyhet med Meet Now er at du nå kan kjapt sette i gang et Teams møte rett fra menyen i Outlook. Da sparer du noen klikk og tiden det tar å bytte applikasjon fra Outlook til Teams, dersom du f.eks. bare vil diskutere innholdet i en epost.
Det er alltid hyggelig når Microsoft tenker hvordan vi kan spare energi og tid på klikkingen.

Slik gjør du det!
Du kan begynne med å starte opp Outlook. Meet Now knappen finner du ved å gå inn på kalenderen din i Outlook slik som dette.
Her oppe rett ved siden av Teams Møte finner du <Meet Now> funksjonen.
Alt du trenger å gjøre for å opprette et møte nå, er å klikke på ikonet så er du i gang.
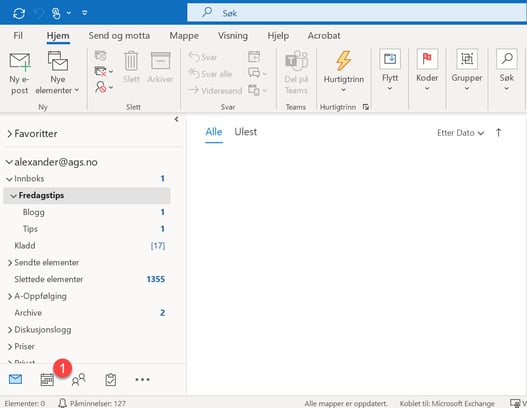
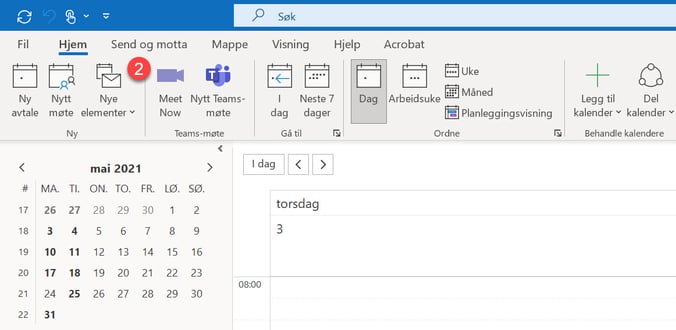
Slik laster du opp Powerpoint presentasjonen i Teams
Legg merke til at du når går rette fra Outlook og inn i Teams. Her får du opp de standard møte-innstillinger som du kan sette opp for møtet.
Her anbefaler jeg deg å se denne komplette guiden med video som vi har laget for deg tidligere om de nye møteinnstillingene i Teams.
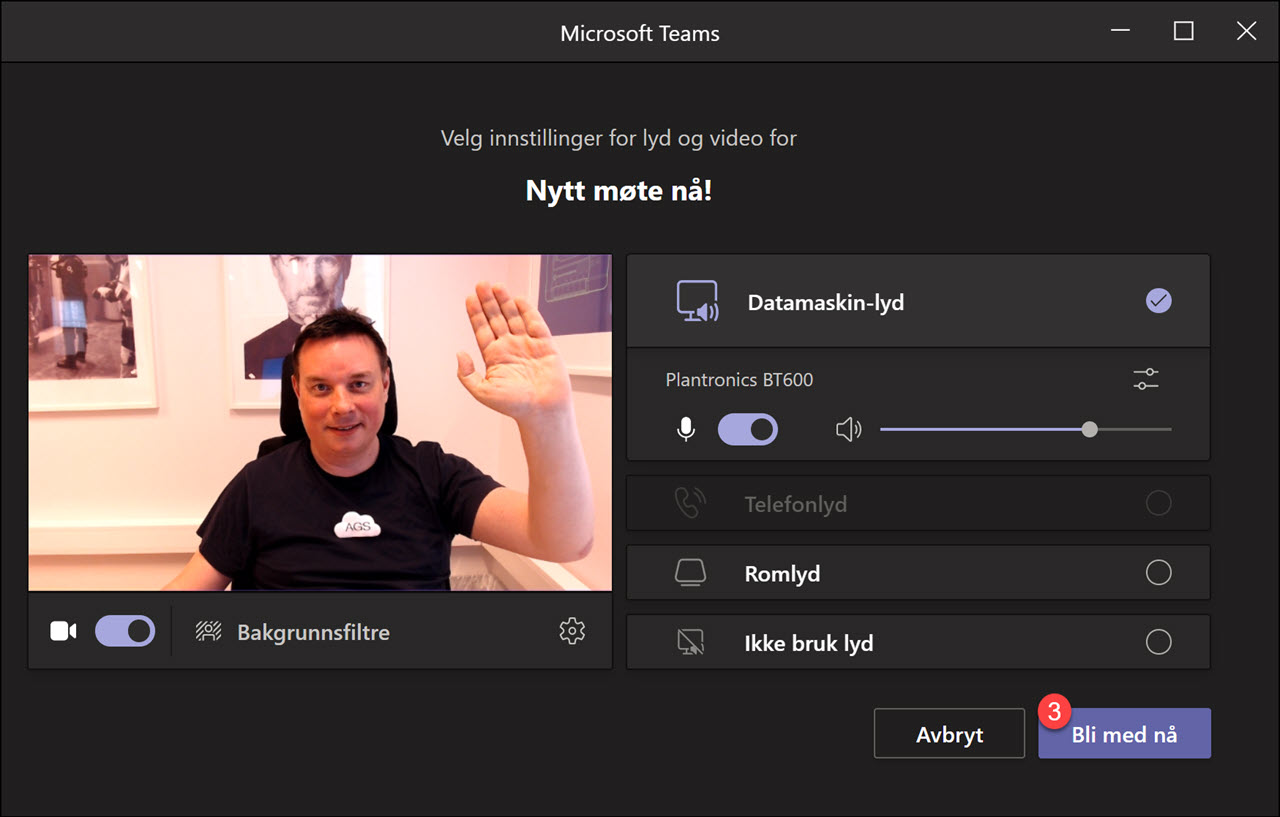
Slik finner du MEET NOW i Microsoft Teams
Ønsker du å opprette et møte og du allerede er i Teams finner du Meet Now funksjonen her på kalenderen din i Teams øverst til høyre. Her har funksjonen fått det tøffe norske navnet MØT NÅ.
Sjekk ut denne tidligere artikkelen og videoen om Møt nå for Teams som vi har laget tidligere på bloggen.
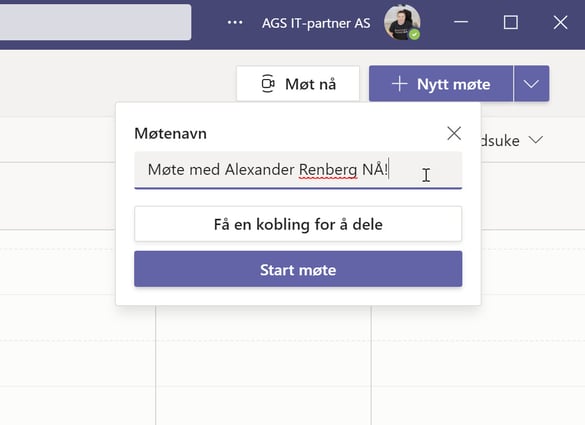
3 måter å dele møtet med møtedeltakerne
I neste bilde får du opp 3 valg muligheter for hvordan du vil dele møteinformasjonen med deltakerne.
For husk at så langt er kanskje ingen klar over at du faktisk vil ha et møte med dem.
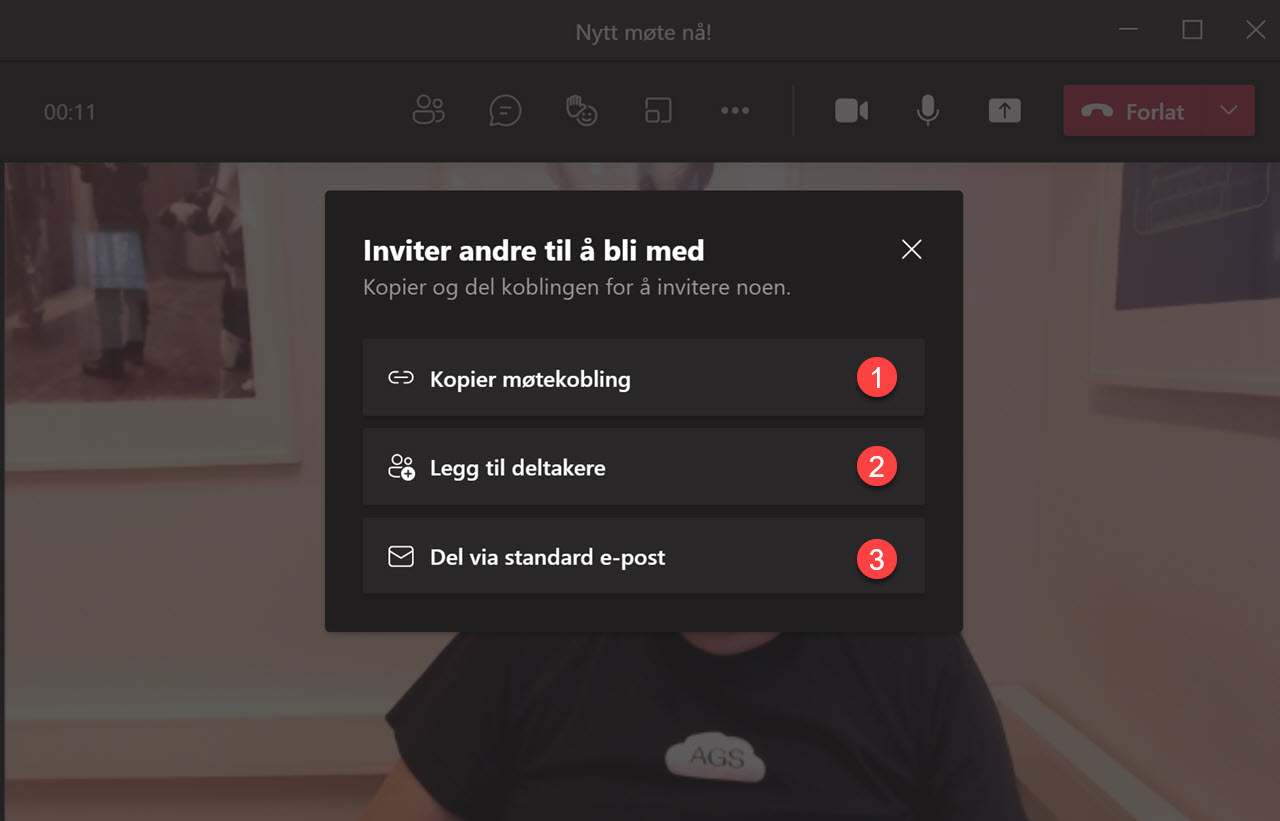
Inviter andre til Teams møtet via link
Den første metoden er å dele møtet med en link som du kan sende til mottakeren.
Klikk på <Kopier møtekoblingen> så kopier du linken til utklippstavlen, og da kan du lime inn koblingen inn i en chat eller via andre kanaler.
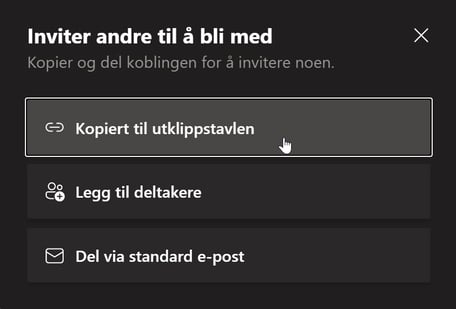
Del lenke via automatisk epost
Du kan også bruke dette valget <Del via standard e-post>. Det limer automatisk lenken inn i en ferdig epost i Outlook som du kan sende til mottakeren.
Tøft ikke sant.
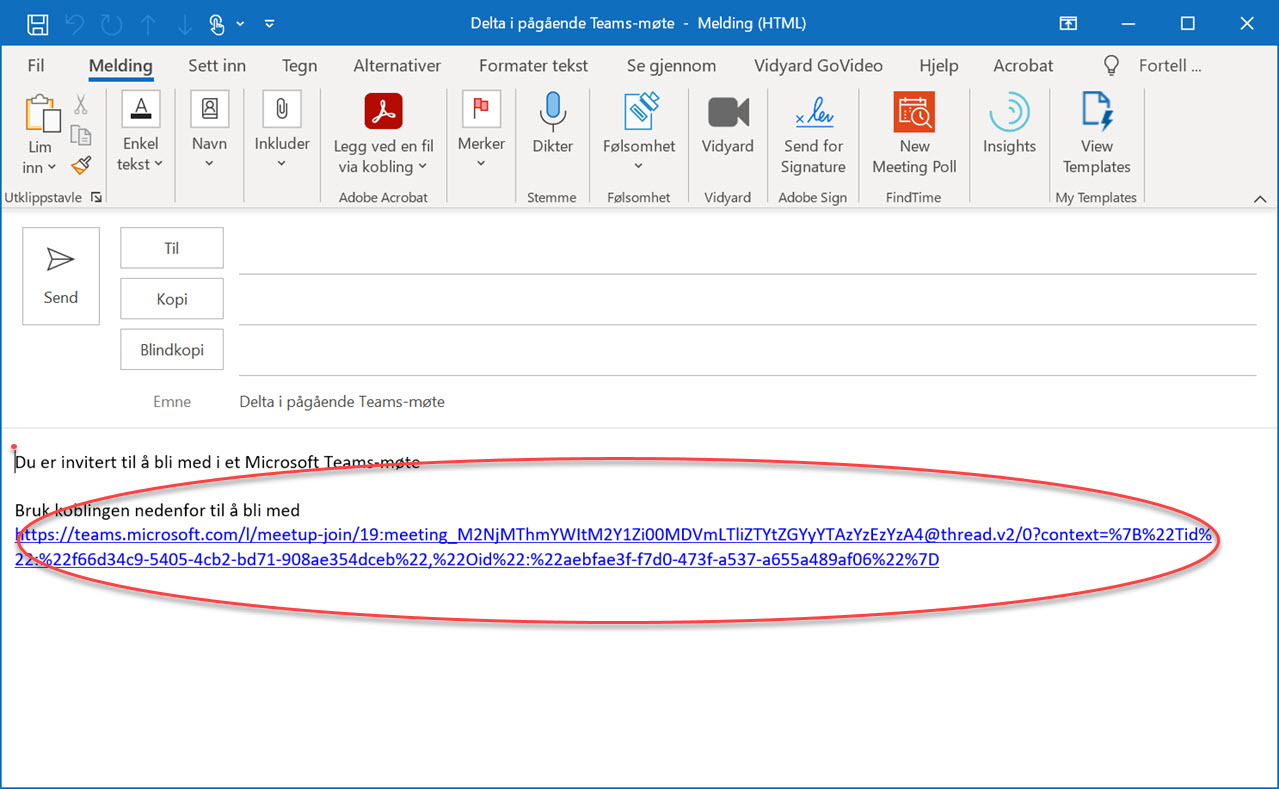
Inviter deltakere via Teams
Det siste valget er kanskje det mest populære - <Legg til deltakere>.
Klikker du her, kommer du inn på møtet og kan begynne å invitere inn deltakere her på høyre side.
Alt du trenger å gjøre er å legge inn navnene på de du vil invitere inn til ditt spontane møte.
Her vil Teams "ringe" dem opp uansett hva de holder på med. Så er de ikke ledige så kanskje de ikke har mulighet til å være med på spontan-møtet ditt.
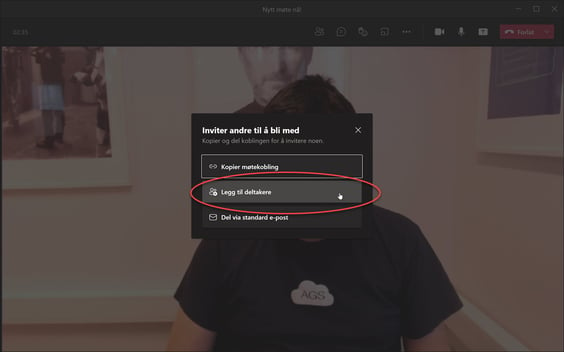
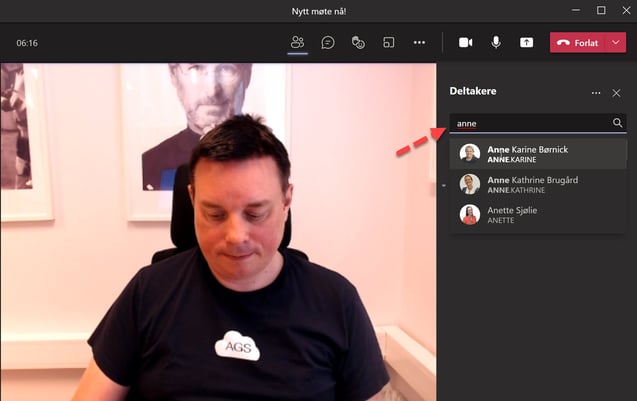
Slik navigerer du presentasjonen i Microsoft Teams
Dersom du vil innkalle flere til møtet helt spontant og du ikke finner dem i adresselisten kan du fortsatt sende dem en link via utklippstavlen eller epost slik som dette.
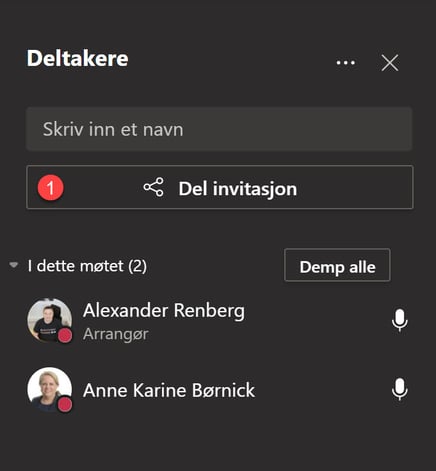
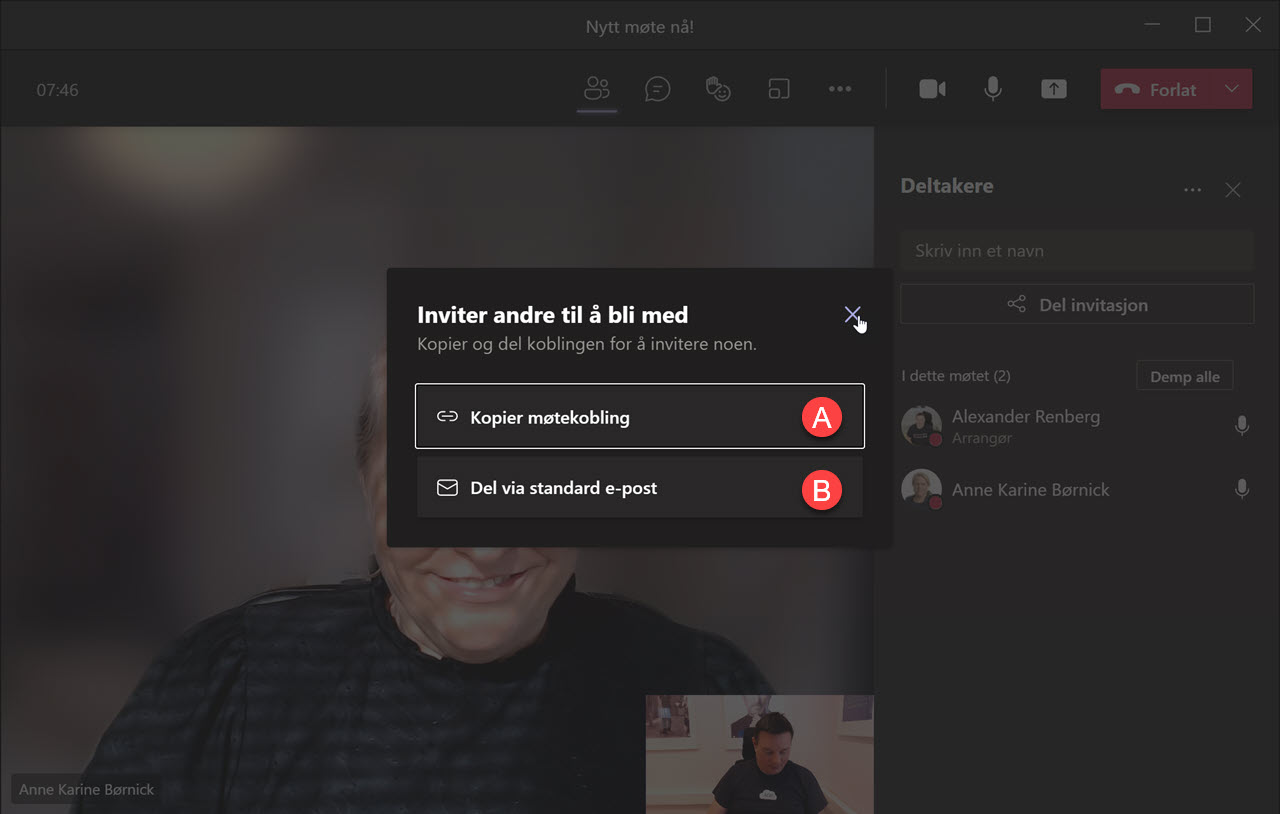
TIP! Du kan lage invitasjons-lenke også i Teams
Bruker du Meet Now eller <Møt nå> funksjonen direkte fra Teams klienten din, og ikke Outlook,
vil du få muligheten til å få ut link til møtet eller en ferdig epost med invitasjon til møtet ved å velge dette her på menyen allerede nå før du går inn på møteinnstillingene.
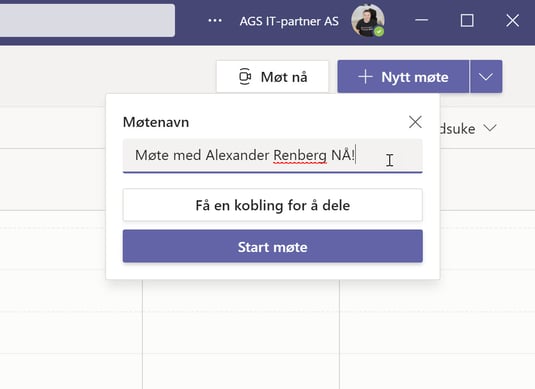
Se mer om MØTE NÅ funksjonen i Teams
Vil de se mer om hvordan du kan bruke Møt nå i Microsoft Teams klienten?
I videoen får du se mer av hvordan du bruker funksjonen til å opprette et møte umiddelbart i Microsoft Teams. Noen ganger oppstår det behov for å ta et møte med en gang, å da er det tungvint å dra hele prosedyren gjennom kalenderen og invitasjoner.
Fikk du med deg denne store NYHETEN i Teams?
Microsoft har endelig endret og oppdatert måten du bruker Powerpoint i Teams.
Se denne en komplett guide til hvordan du bruker den NYE - PRESENTER VIEW i Microsoft Teams.
Med PRESENTASJONS VISING i Teams blir det mye enklere for deg å kjøre tøffe Powerpoint presentasjoner på møtet. Nå får du endelig full kontroll og oversikt på Teams når du deler og presenterer, selv med bare en skjerm.
Boost din produktivitet med Microsoft Teams!
Nå kan du samarbeid enklere og mer effektivt enn noensinne. Ta bedriften inn i den moderne arbeidsplassen, og gjør hver arbeidsdag mer produktiv og brukervennlig med Microsoft Teams levert av AGS