Slik aktiverer du automatisk opptak av møter i Teams
I dette tipset skal du få se hvordan du kan aktivere automatisk opptak av møter i Microsoft Teams.
Det er en helt ny funksjon i Teams som lar deg automatisk starte opptaket av møtet ditt så fort møtet begynner.
Aktiver møteopptak allerede når du oppretter møtet
Med denne splitter ny funksjon i Teams, kan du få sette opp Teams til å automatisk spille inn møtet ditt allerede når du oppretter møtet.
Det betyr at du enkelt kan sette opp Teams til å gjøre opptak av møtet ditt så fort møtet starter.
Helt automatisk.
NB! Du kan fortsatt aktivere det manuelt på møter som tidligere - sjekk ut guide til hvordan du gjør det her

Så slipper du å glemme det
Praktisk og nyttig mulighet!
Så slipper du å glemme å aktivere opptak når du først er i møtet, og har PowerPoint og mye annet som kanskje skjer samtidig når du presenterer.
Det er jo ikke så lett å ta opptak når møtet er over.
NB! En viktig ting å få med seg er at Teams vil fortsatt varsle alle deltakerne om at det gjøres en innspilling av møtet.
Smart så slipper du å tenke på det også.

Slik gjør du det!
Du kan starte med å åpne opp Teams klienten og åpne opp kalenderen din.
- Her inne på kalenderen din kan du opprette et møte i Teams akkurat slik du pleier.
- Legg inn tittel på møtet, deltakere agenda og resten av informasjon du trenger.
- Når du er klar, trykker du <SEND> her øverst til høyre slik du er vant til.

Slik aktiverer du innstillinger for møtet
Nå når møtet er satt opp i kalenderen din, klikker du en gang til på møtet slik som dette, og velger <Rediger> så er du nesten klar.
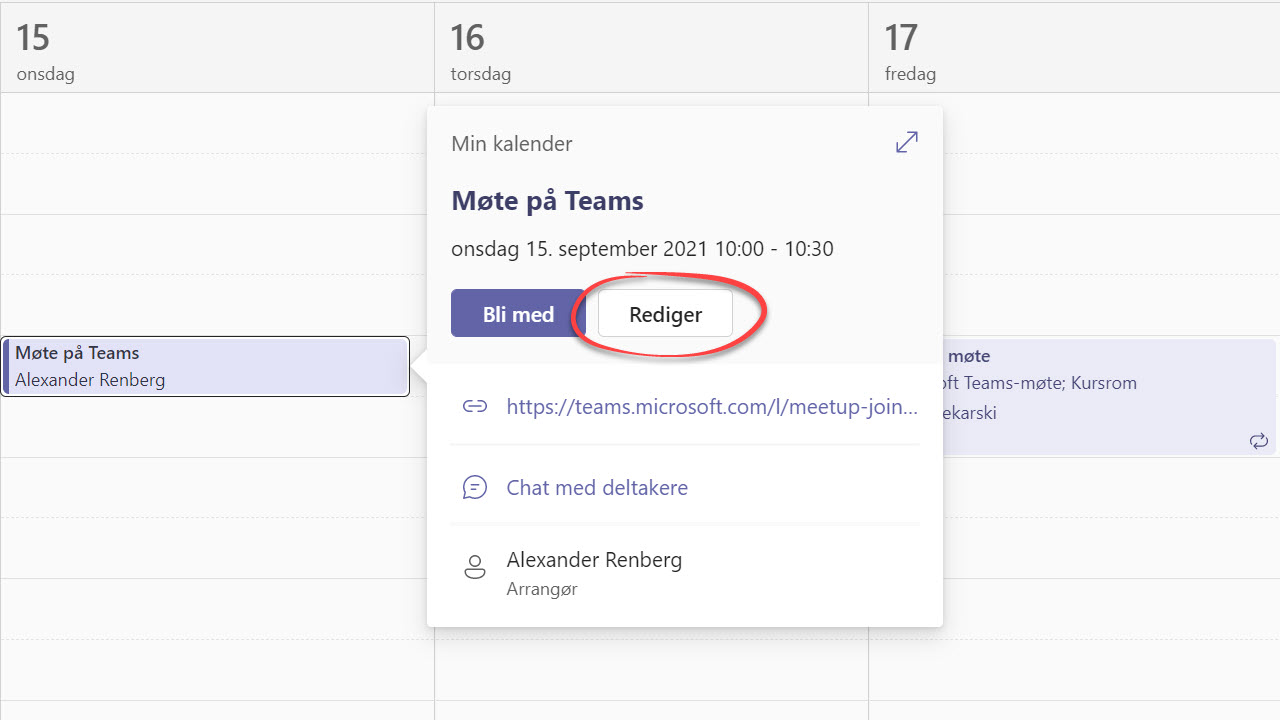
Her finner du møte-innstillingene
Alt du trenger å gjøre nå er å klikke her på <Alternativer for møte> som du finner oppe til høyre på menylinjen i Teams

Mange muligheter til å sette opp møtet slik du vil
Nå åpner Teams opp alle de forskjellige innstillingene du har mulighet til å velge for Teams møtet i nettleseren din
Her har du mange spennende valgmuligheter, fra hvem som kan presentere til om mikrofon eller kamera skal være på eller av for deltakerne.
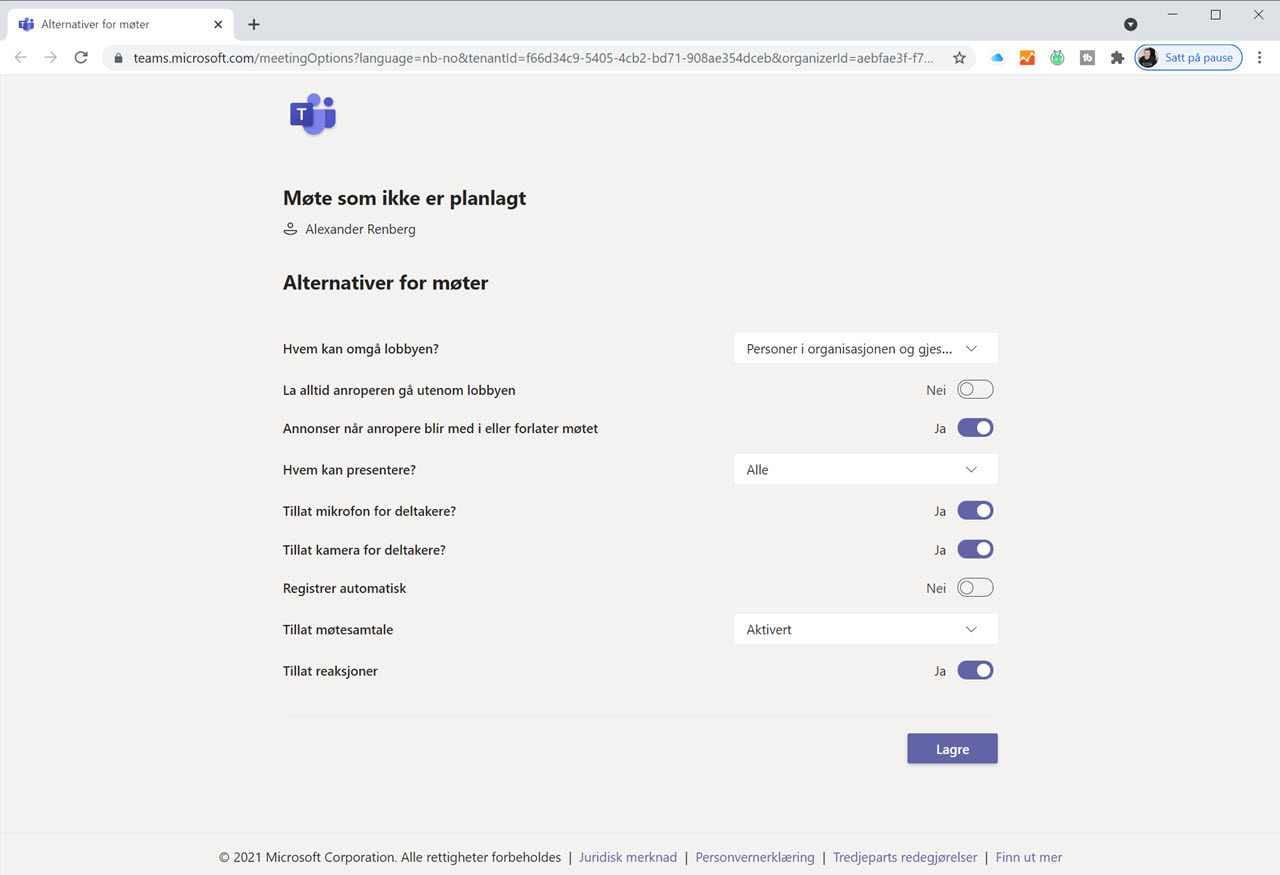
Aktiver automatisk møteopptak
Her nesten nederst på alle valgene finner du det du er ute etter.
Microsoft har valgt å kalle funksjonen <Registrer automatisk>, altså ikke helt logisk.
Dette burde kanskje ha fått navnet Automatisk opptak, men det kan kanskje Microsoft endrer på i en oppdatering.
Nå gjenstår det bare for deg å velge denne og avslutte med <Lagre> så er du klar.
PS! Du kan avslutte nettleserfane dersom du ikke trenger å endre på flere av møte-innstillingene
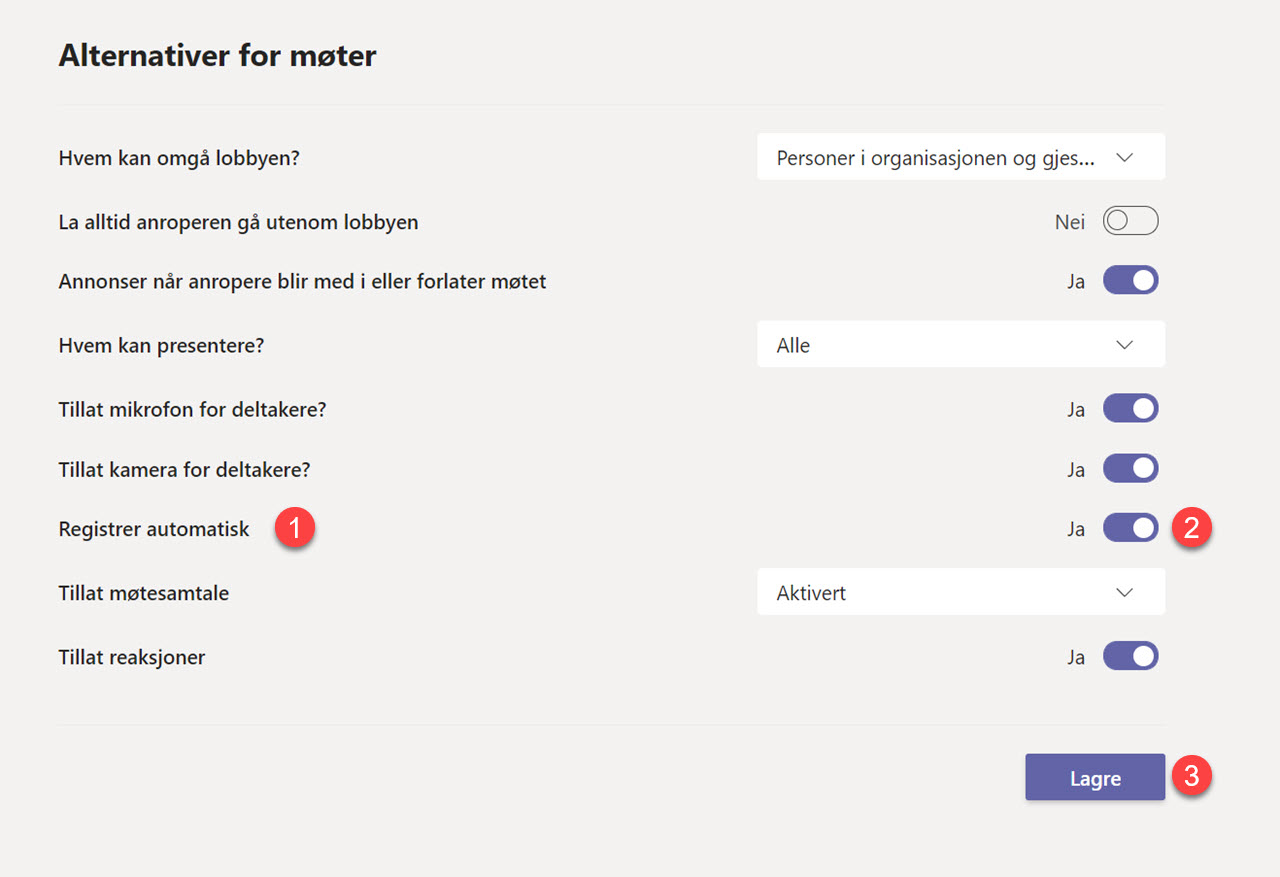
Når møtet starter
Alt du trenger å gjøre nå er å starte møtet som planlagt slik som dette.
Slik ser du om møtet spilles inn
Du kan se at opptaket har startet her oppe til venstre i Team.
Alle deltakerne vil også få denne informasjons fanen øverst i Teams om at innspilling av møtet har startet.
NB! Husk at opptaket av møtet lagres i din Onedrive eller på kanalen du har valgt i Teams.
Smart ikke sant.
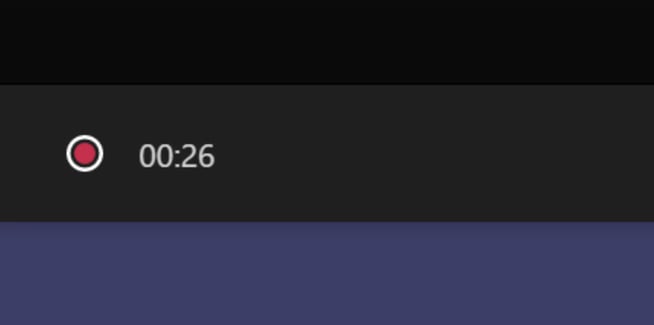
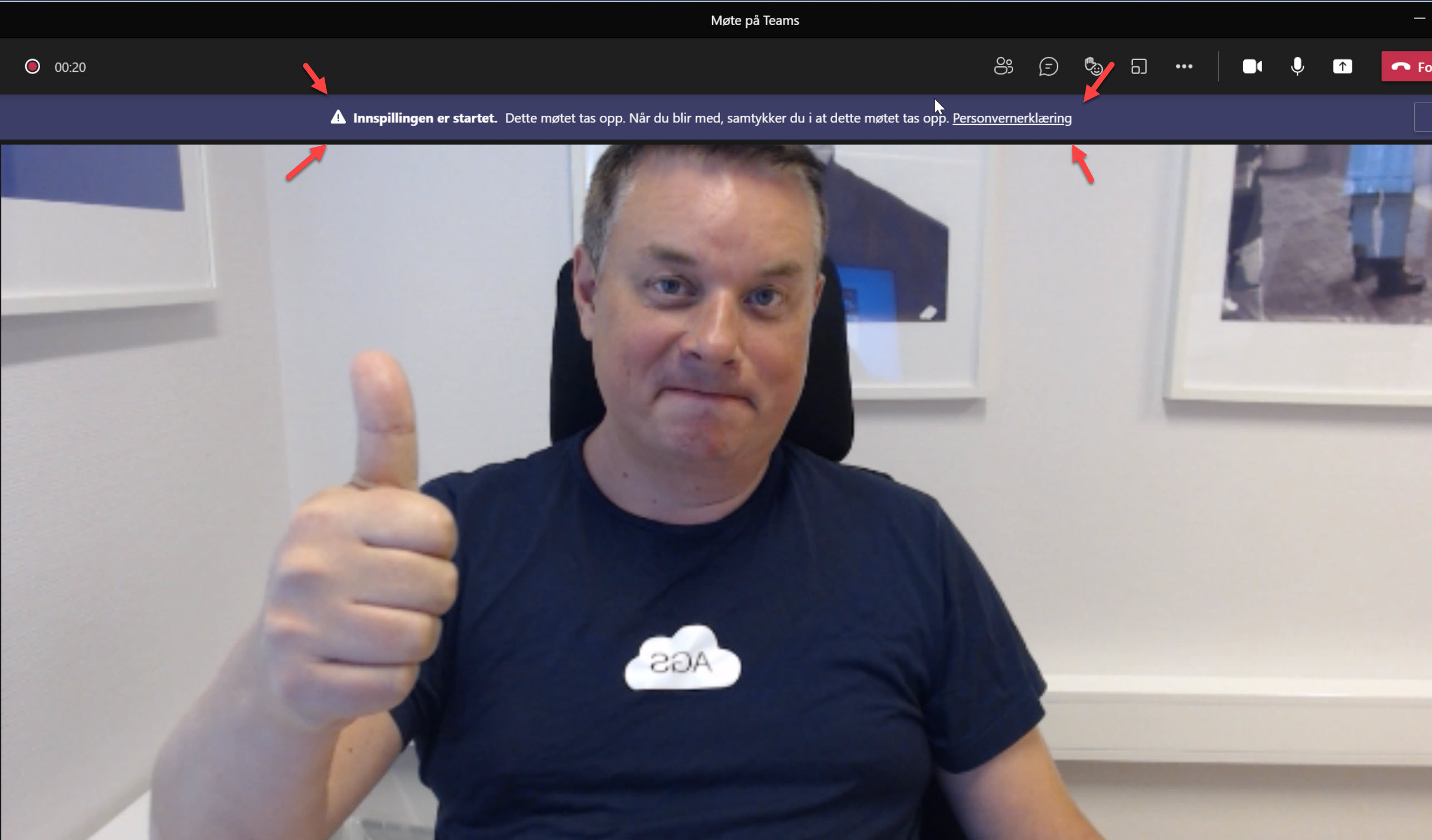
Her er noen raske linker til de 💥 10 HOTTESTE 💥nyhetene i Microsoft Teams
På bildet under kan du se hvordan PRESENTER VIEW ser ut.
- Slik lager du WEBINAR i Teams
- Slik bruker du den nye POWERPOINT PRESENTER VIEW
- Hvordan gjøre all møter i Outlook til Teams møter automatisk
- KOMPLETT GUIDE til hvordan du bruker møtenotater i Teams
- Slik bruker du GRUPPEROM i Microsoft Teams
- Se hvordan du fester filer og mapper i Teams
- Se hvordan du bruker flere kamera i Teams
- Slik aktiverer du TOGETHER MODE når du er i Teams møter
- Hvordan bruke FOKUS funksjonen i Teams
- Slik bruker du rekk opp hånden funksjonen i Microsoft Teams
Superlad din produktivitet med Microsoft Teams!
Nå kan du samarbeid enklere og mer effektivt enn noensinne. Ta bedriften inn i den moderne arbeidsplassen, og gjør hver arbeidsdag mer produktiv og brukervennlig med Microsoft Teams levert av AGS
















