Slik bruker du den nye dele-funksjonen i Teams
I dette tipset skal du få en komplett guide på hvordan du bruker den nye dele funksjonen i Teams. Nå har Microsoft endret på hvordan du deler med andre i Teams møter, og gjort noen spennende nye oppdateringer som du bør få med deg.
Oppdatert delefunksjon og mer brukervennlig
Microsoft har pusset opp og oppdatert måten du deler programmer, presentasjoner og vinduer på i Teams til noe som er mer brukervennlig.
De har også lagt til en spennende nyhet som jeg tror du kommer til å like.

Presenter view med bedre brukeropplevelse
En tøff nyhet du finner i oppdateringer, er at den nye Presenter View funksjonen som revolusjonerer måten du presenterer PowerPoint presentasjoner i Teams nå er mer naturlig integrert i brukeropplevelsen.
Har du ikke testet ut denne funksjonen ennå, så kan du finne en komplett guide til hvordan du bruker den her.
Du kommer ikke til å angre. Det er verdt det!
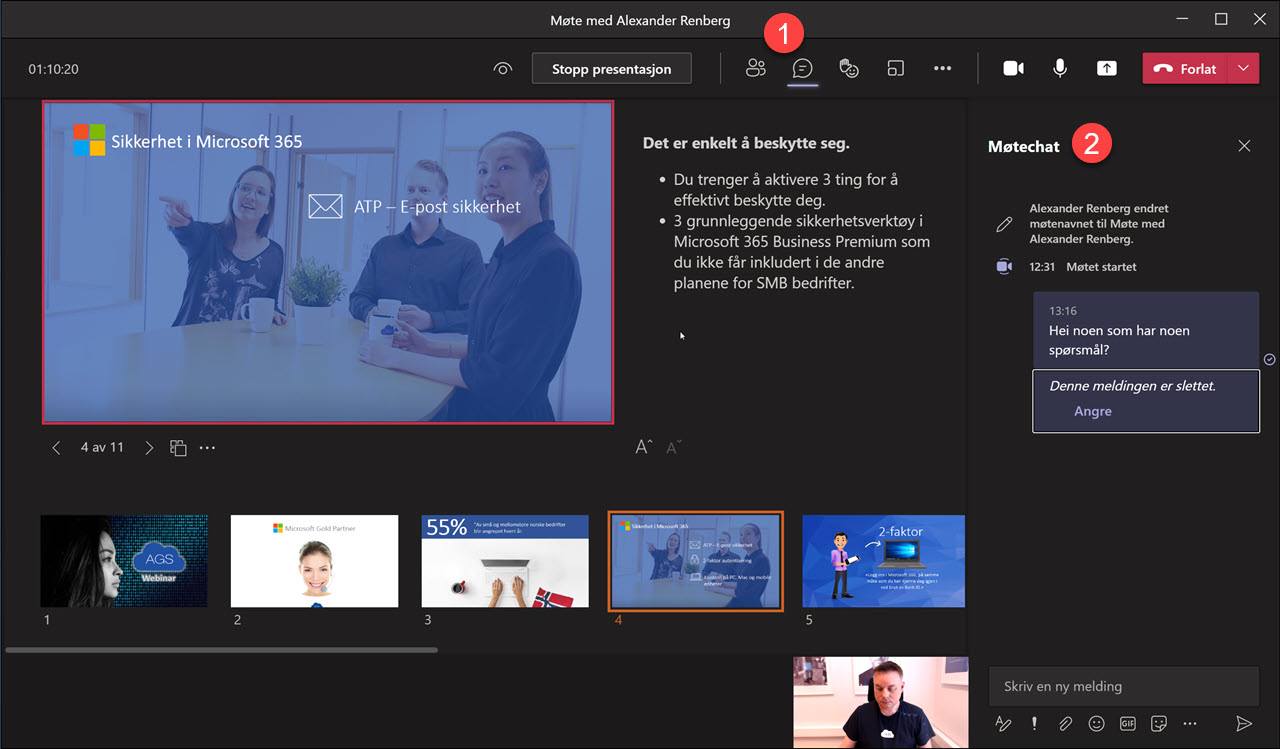
Stor nyhet som du bør få med deg!
En annen stilig nyhet som du skal få se en sniktitt på er <Fremhevet> visingen som virkelig setter presentatøren i fokus. Du kommer til å digge denne.
I tillegg skal du få også få se hvordan du henter frem White Board appen fra Microsoft i møtet.
Så hva venter vi på.
Det er som alltid enkelt å få til selv.
Bare se her.
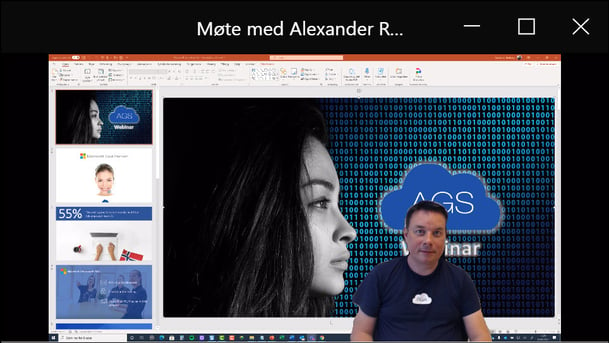
Slik gjør du det!
Du kan begynne med å opprette et helt vanlig møte i Teams
Dele knappen finner du her oppe til høyre akkurat som du pleier, men så fort du klikker på den så ser du fort at her har det skjedd en del endringer som det er verdt å få med seg.
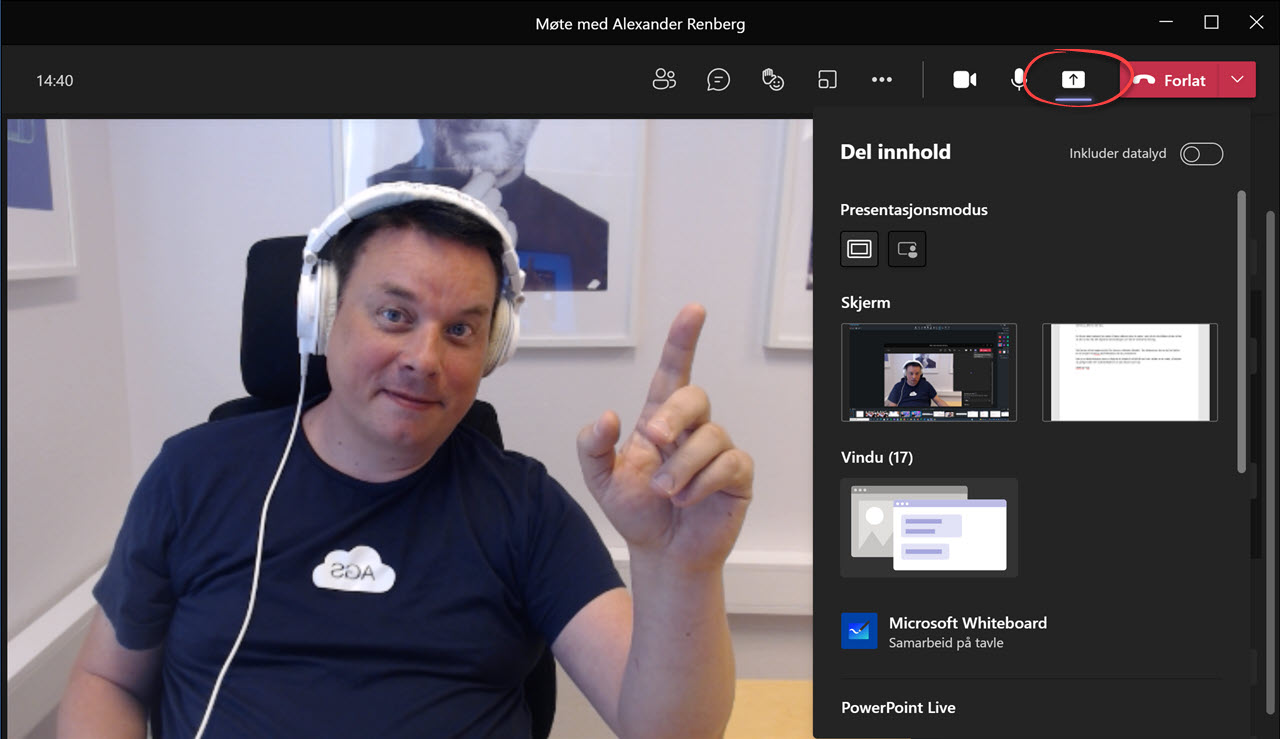
Del med lyd fra maskinen din
Det første du kan legge merke til er denne <inkluder datalyd>. Her bestemmer du om du har behov for å at lyden fra PC’en skal inkluderes når du presenterer.
Det er en kjekk funksjon som er viktig at du husker å slå på når du for eksempel spiller av en video, så slipper du pinlige møter der møtedeltakerne ser på videoen uten lyd.
2 ulike måter å dele på skjermen i møtet
I neste vindu kan du velge Presentasjonsmodus. Enten deler du bare <Bare innhold> slik som du pleier her på knappen til venstre. Da kan du dele skjermen din med f.eks. en PowerPoint slik som dette.
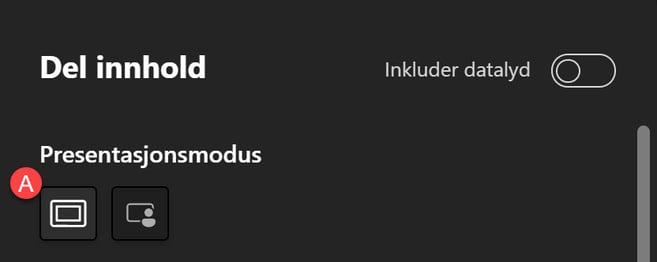
Ny tøff måte å dele på
Eller du kan velge den nye tøffe modusen som Teams kaller <Fremhevet>.
Da får du en stilig vising av den samme PowerPoint’en men med kamera av deg lagt på toppen.
Ser kult ut ikke sant.
Dette skal du få se mer av i et annet tips.
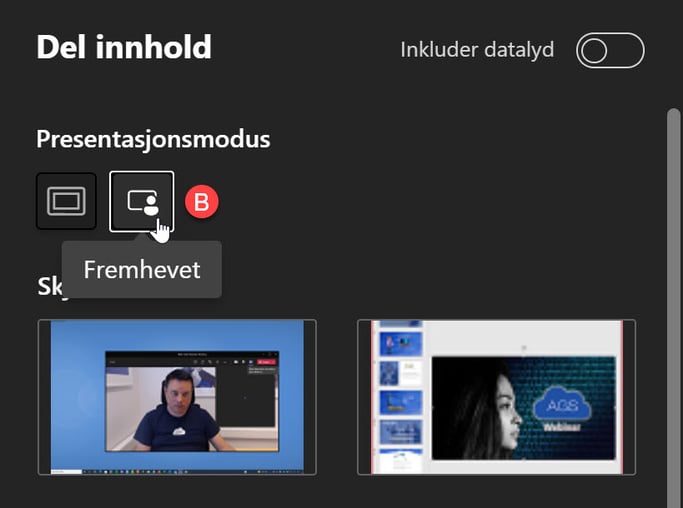
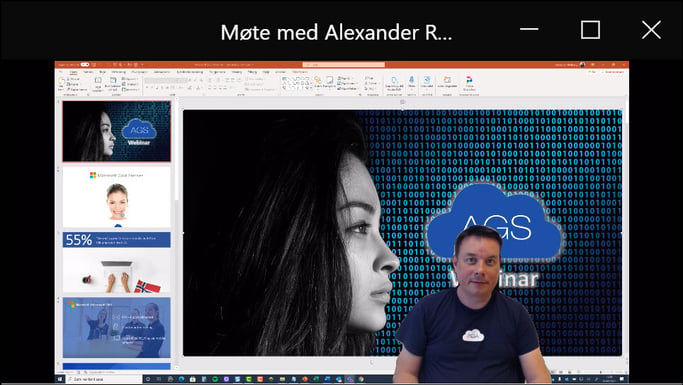
Slik deler du skjerm
Her under skjerm velger du hvilken skjerm du ønsker å dele.
Bruker du mer enn en skjerm så bør de dukke opp som alternativer for deg. Jeg har 2 skjermer så jeg kan velge mellom 1 eller 2.
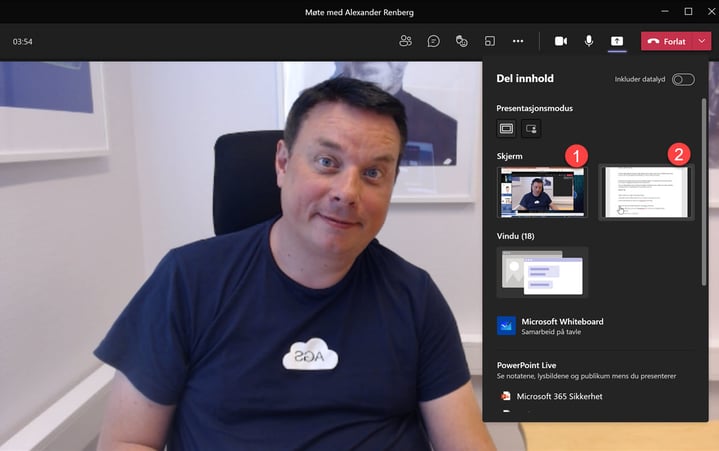
Del vindu program eller app.
I neste valg kan du velge hvilken app eller vindu du ønsker å dele dersom du ikke vil dele hele skjermen, men bare akkurat det programmet eller vinduet i nettleseren som du vil vise fram.
Klikk på vinduet du vil dele f.eks. her er en.
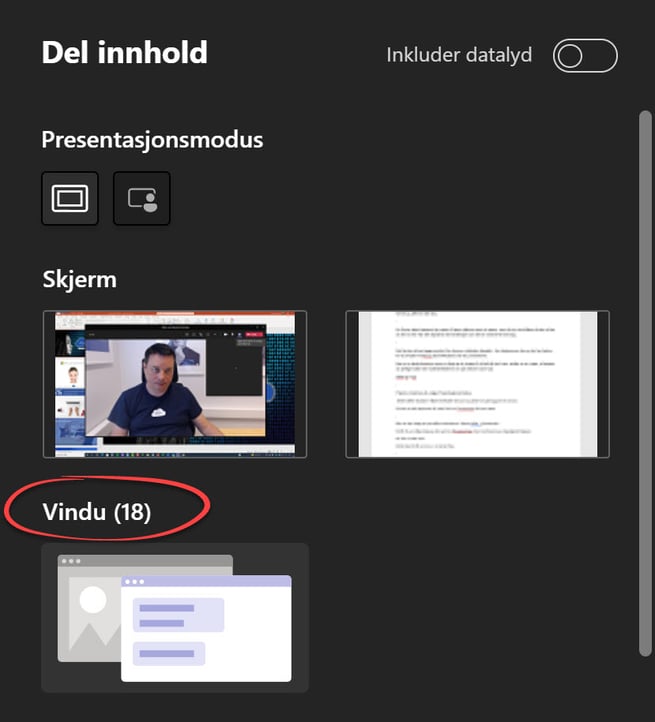
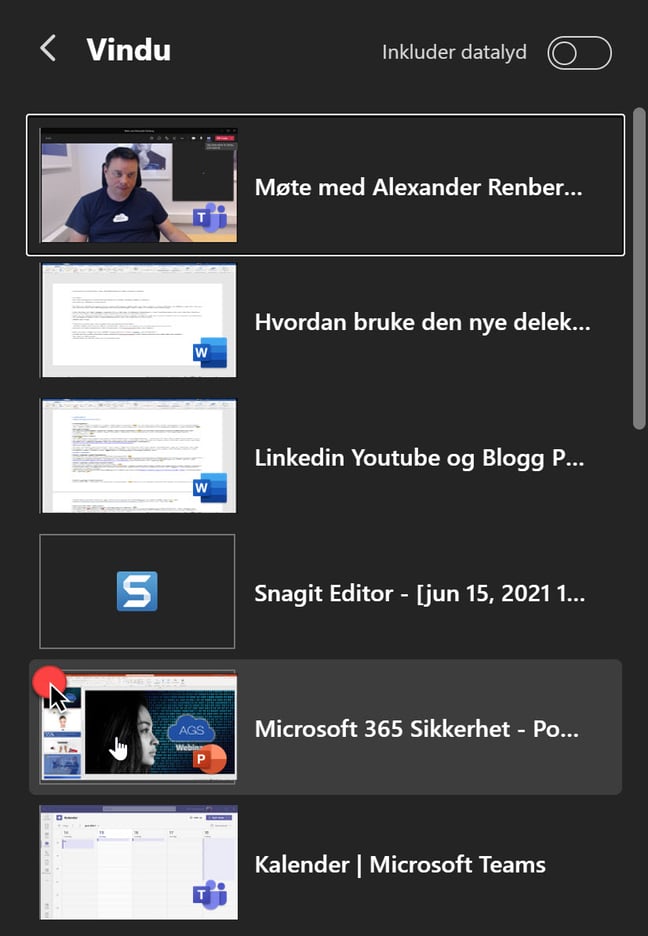
Test Microsoft WhiteBoard i Teams møtet
Eller hva med å klikke her på Microsoft Whiteboard, så får du frem en digital Whiteboard der du kan leke deg rundt med fargestifter, tusjer og tekst.
Her er det bare fantasien som setter grenser.


Presenter View - brukervennlig Powerpoint
Du kan velge en Powerpoint som du kan bruke i den nye Presenter View funksjonen der du kan enkelt og med full kontroll kan presentere din PowerPoint-presentasjon i ett vindu med notater alt du trenger.
Dette er et fantastisk verktøy som gjør presentasjoner mye mye enklere.
Anbefales 100%.
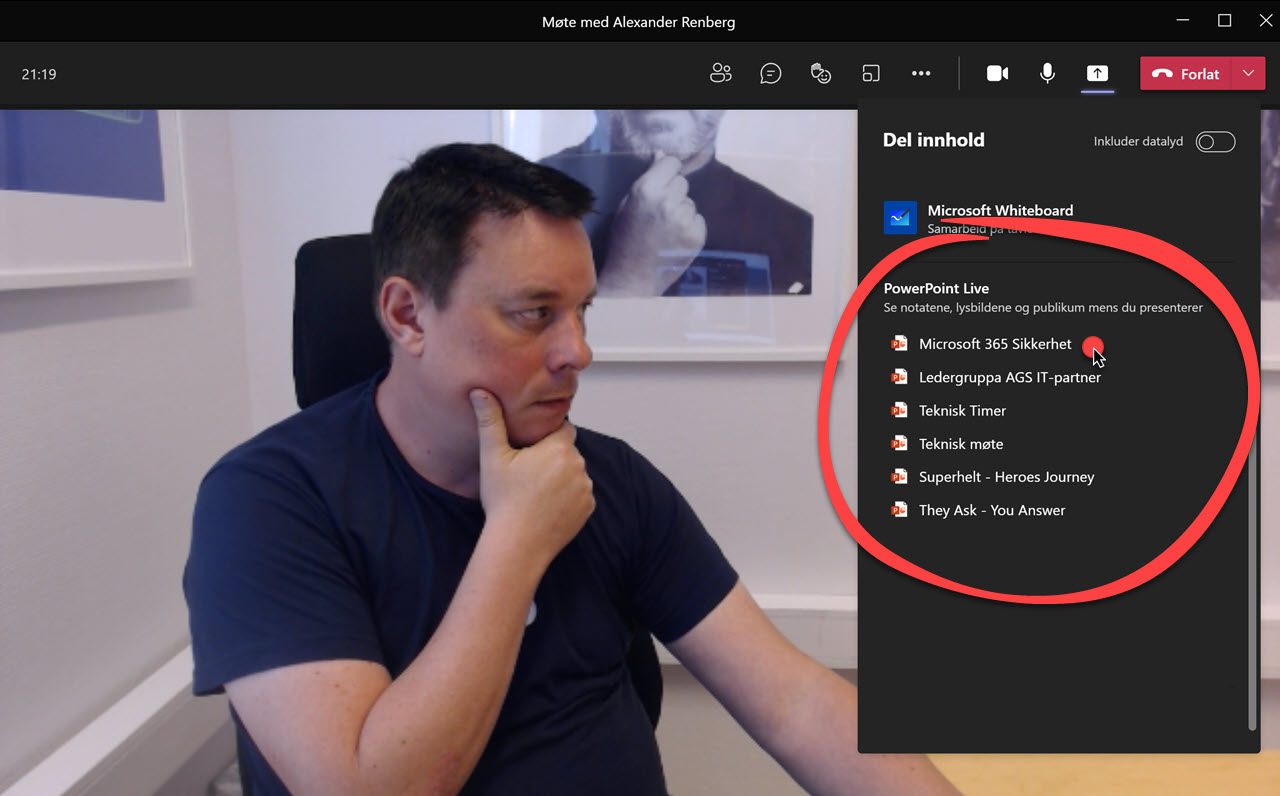
Se hvordan du bruker Presenter View
Du kan se en full guide til hvordan du bruker Presenter View i denne artikkelen med video som vi har laget for deg tidligere.
Slik laster du opp og klargjør en presentasjon
Dersom du ikke finner PowerPoint presentasjonen din på listen, kan du laste den opp her enten via OneDrive eller klikke på <Søk på datamaskinen> for å finne den og laste den opp dersom du har den et annet sted på maskinen din.
TIPS! Gjør det gjerne før møtet begynner så er du forberedt til møtet.
Smart ikke sant.
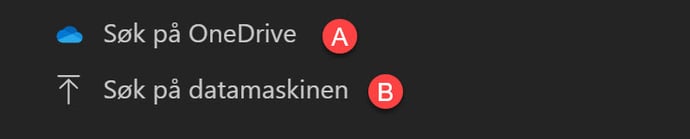
Her er noen raske linker til de 💥 10 HOTTESTE 💥nyhetene i Microsoft Teams
På bildet under kan du se hvordan PRESENTER VIEW ser ut.
- Slik lager du WEBINAR i Teams
- Slik bruker du den nye POWERPOINT PRESENTER VIEW
- Hvordan gjøre all møter i Outlook til Teams møter automatisk
- KOMPLETT GUIDE til hvordan du bruker møtenotater i Teams
- Slik bruker du GRUPPEROM i Microsoft Teams
- Se hvordan du fester filer og mapper i Teams
- Se hvordan du bruker flere kamera i Teams
- Slik aktiverer du TOGETHER MODE når du er i Teams møter
- Hvordan bruke FOKUS funksjonen i Teams
- Slik bruker du rekk opp hånden funksjonen i Microsoft Teams
Få Microsoft 365 levert av AGS
AGS IT-partner har spisskompetanse i implementering og support av Microsoft 365. Vi hjelper deg med skreddersydde løsninger som kan øke produktiviteten og datasikkerheten i din organisasjon med de samme prisene som hos Microsoft.
















