Microsoft har akkurat kjøpt opp den norske gründerbedriften Tabely, som har laget et helt unikt konsept for møter i Teams. Se hvordan du aktiverer og bruker Tabely i Teams.
Norsk oppstartsbedrift kjøpt opp av Microsoft
Microsoft har akkurat kjøpt opp den norske gründerbedriften Tabely, som har laget et helt unikt konsept for møter i Teams som nå blir rullet ut til alle med Microsoft 365 abonnement.
Tabely er blitt helt integrert, og er allerede en del av standard funksjonaliteten i Teams i den nye oppdatering av Microsoft Teams.
Så hva går Tabely ut på.

Intervju med Tabely grunder Dag Ås
Vi gjorde et intervju med Dags Ås, den norske gründeren av Tabely for å høre mer hvorfor Microsoft fant løsningen hans så spennende at de valgte å kjøpe ideen og selskapet.
Du kan se hele intervjuet med Dag Ås fra Tabely her i videoen under.
Slik gjør du det!
Men nå er du sikkert spent å se hva Tabely er?
Så la oss se hvordan du bruker og aktiverer nyheten Tabely i Microsoft Teams

Slik sjekker du om du har fått Tabely
Du kan starte med å åpne opp Teams klienten din og å sjekke om du har den nyeste
Versjonen av Teams med Tabely inkludert.
- Klikk først på de tre prikkene her øverst på menylinjen i Teams.
- velg <Se etter oppdateringer> her nesten nederst på menyen.
- Nå vil Teams undersøke om du har den siste oppdaterte versjonen av Teams, og oppdatere for deg dersom du trenger det.
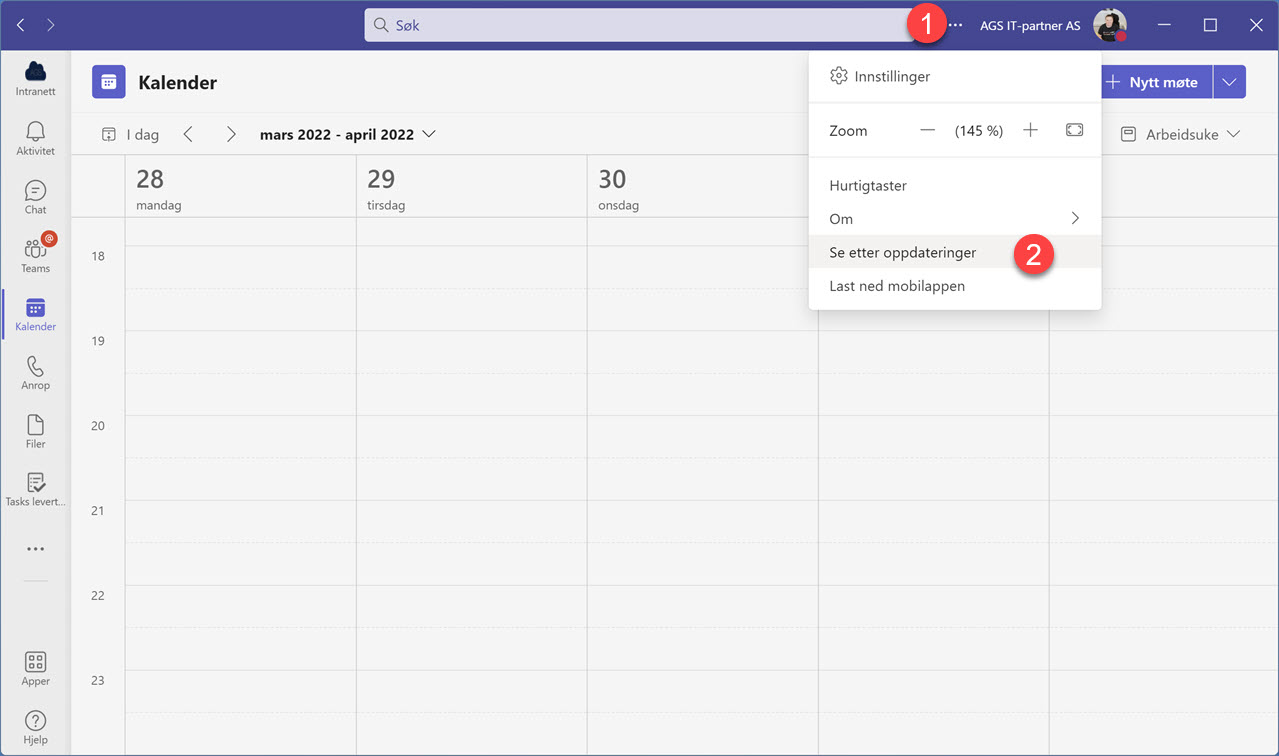

Opprett et møte i Teams
Nå skal vi sjekke ut og aktivere Tabely. Alt du trenger er å opprette et møte i Teams slik du pleier.
Klikk først her på <Møt nå> eller <Nytt møte> så kommer du i gang.
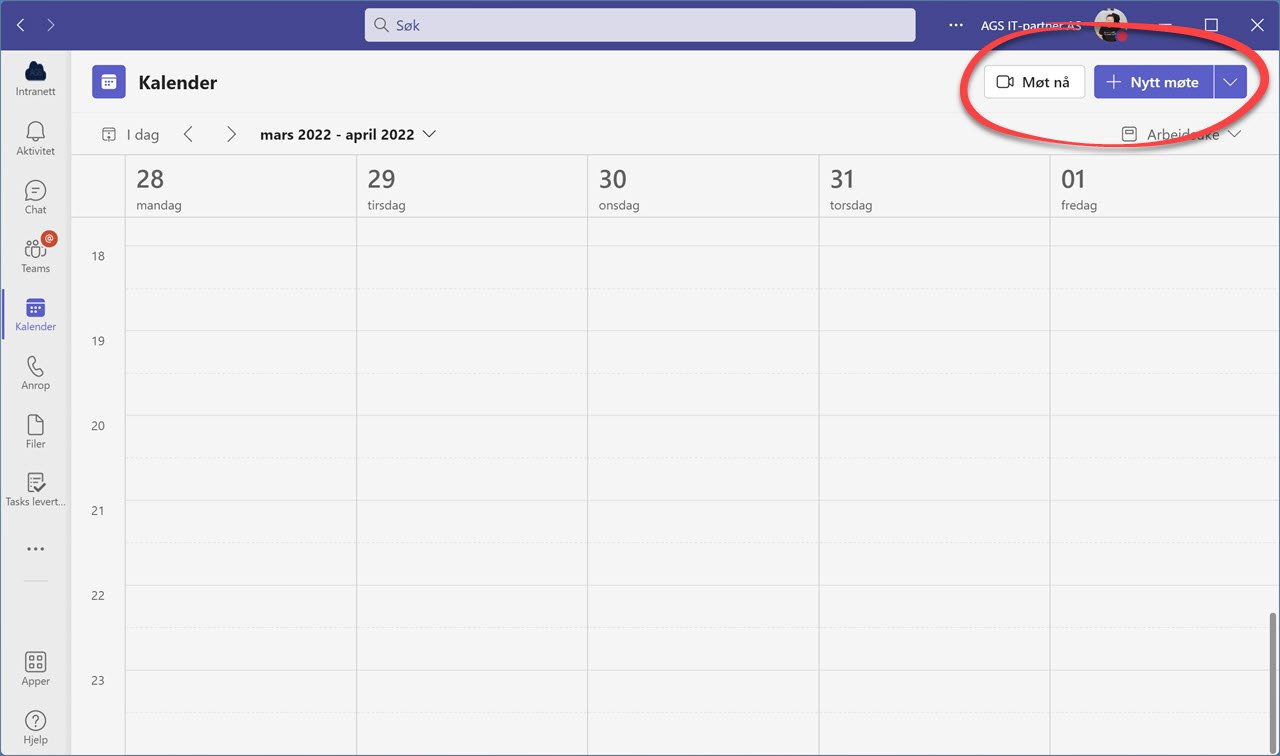
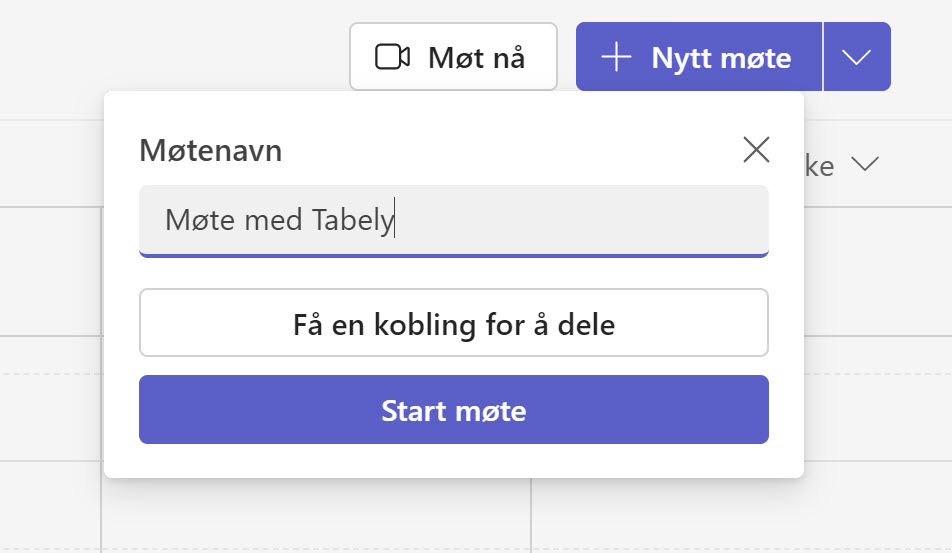
Slik aktiverer du Tabely i Teams
I eksemplet har jeg fått med meg daglig leder og grunder av Tabely - Dag Ås, for å demonstrere hvordan Tabely fungerer.
Er Teams oppdatert skal du nå få dette ikonet oppe til høyre på menylinjen i Teams møte ditt.
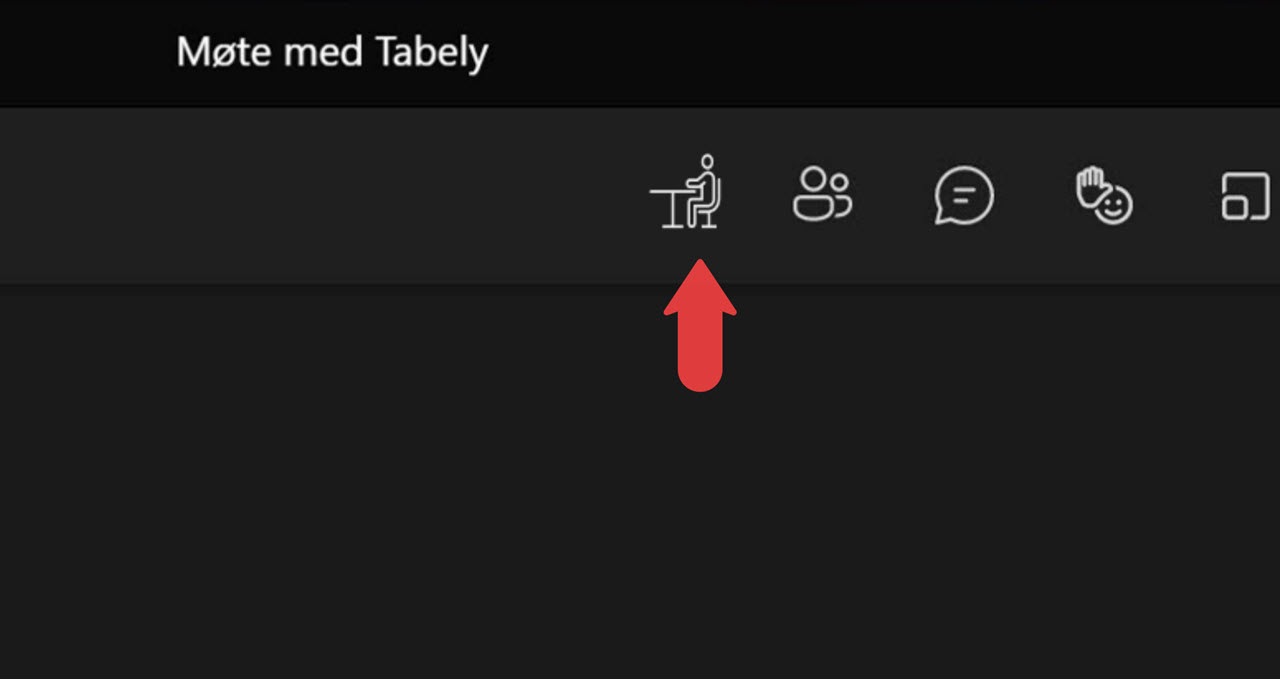
3 forskjellige valg i Tabely
La oss få Dag til å klikke på ikonet og se hva som skjer.
Her får du nå 3 ulike varianter av Tabely å velge mellom. Den enkleste utgaven heter <Kitchen Table> og gir deg et møtebord som populært kalles "HuddleRoom", som er egnet for møter av mindre viktighet.
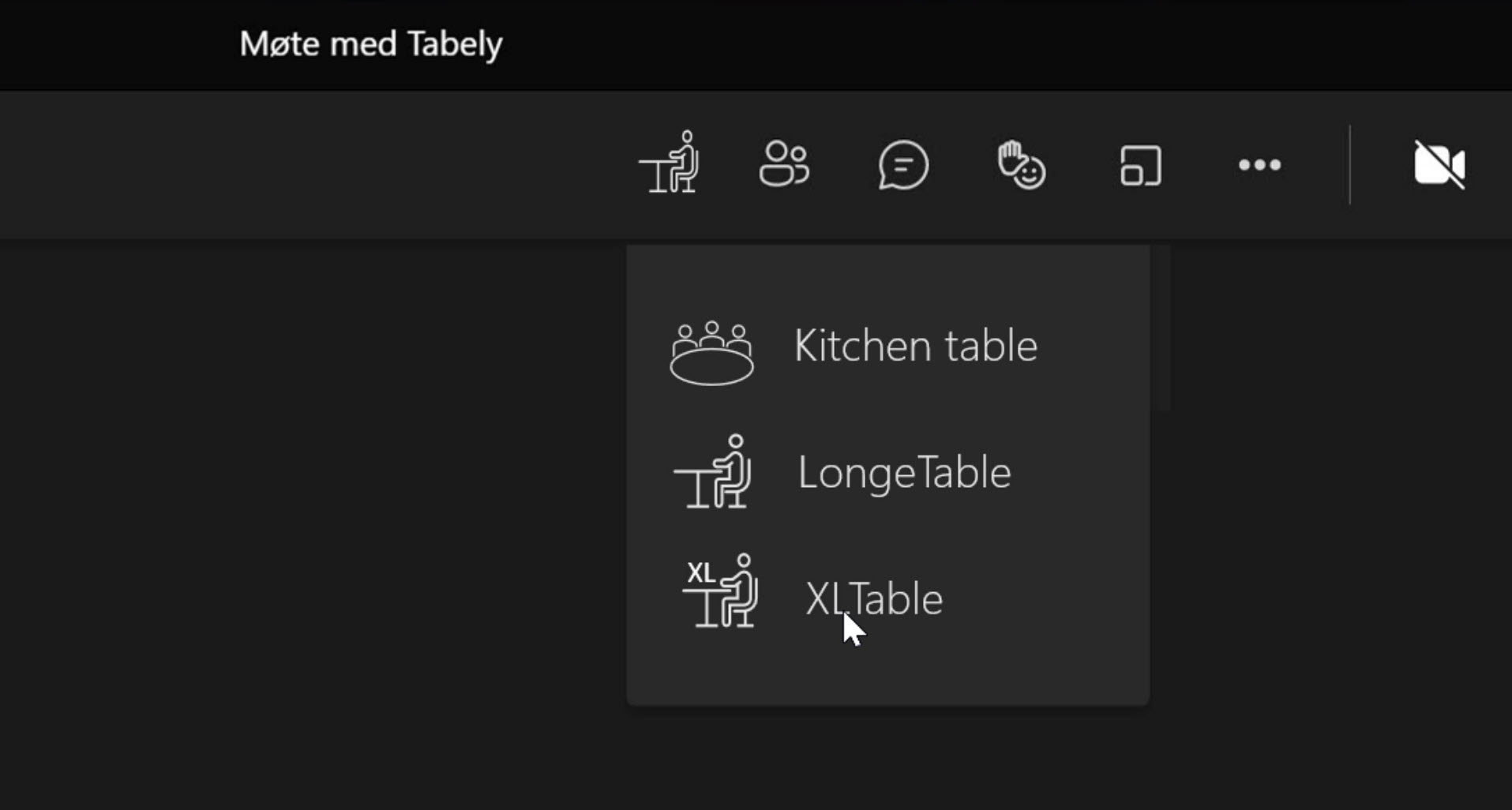
Premium virtuelt møtebord
I neste alternativ får du et litt større bord som Teams kaller LongeTable.
Men møtebordet vi er ute etter å teste, er dette som Tabely og Teams kaller XLTable. Dette er det lengste virtuelle bordet som Teams kan replisere.
Dette kaller Tabely et Premium bord og skal brukes til de aller viktigste møtene du har.
Som du ser får du nå et møtebord som virkelig gir deg en VIP følelse der du kan bygge videre på et allerede for stort ego.
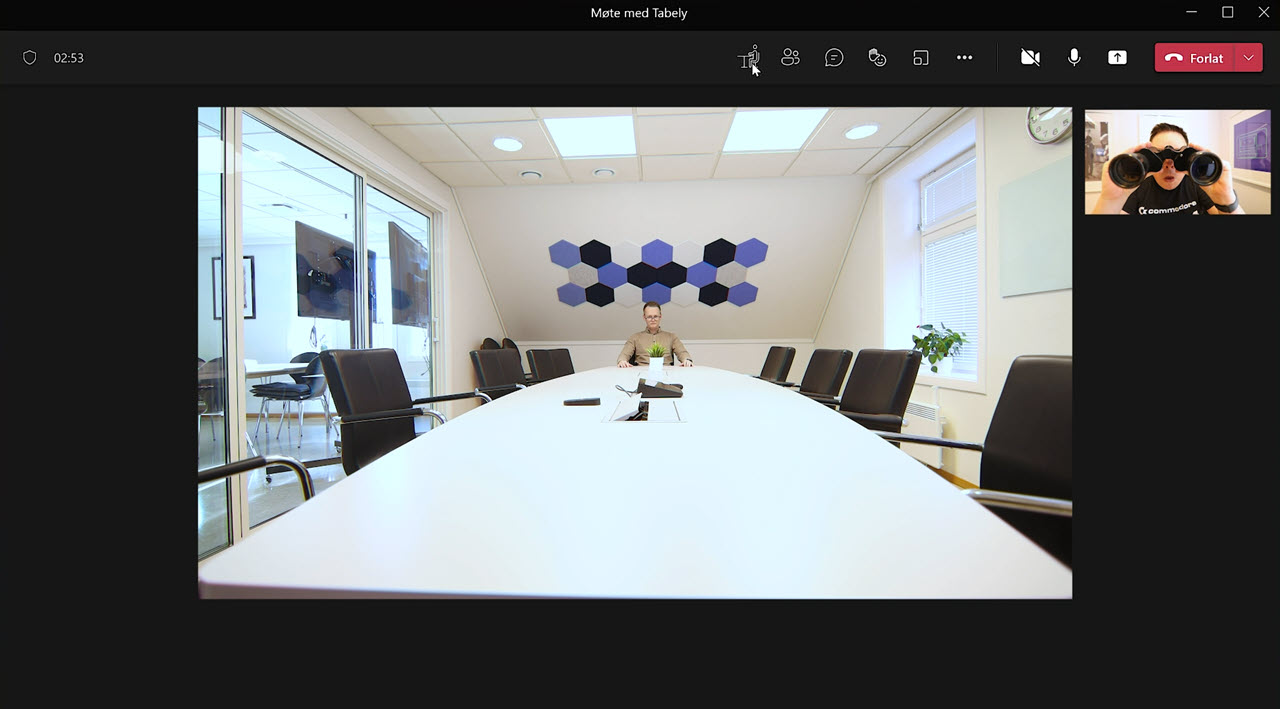
Premium virtuelt møtebord
Her får møtedeltakerne virkelig et møteperspektiv som gjenspeiler hvor viktig du selv tror du er.
Nå kan du skape stor nok avstand mellom deg og møtedeltakerne med bare noen få klikk, slik at du og møtet fremstår som mer viktig og kraftfullt.
Smart ikke sant!

Her er noen raske linker til de 💥 10 HOTTESTE 💥nyhetene i Microsoft Teams
På bildet under kan du se hvordan PRESENTER VIEW ser ut.
- Slik oversetter du PowerPoint presentasjoner i Teams helt automatisk
- Slik bruker du den nye POWERPOINT PRESENTER VIEW
- Hvordan gjøre all møter i Outlook til Teams møter automatisk
- KOMPLETT GUIDE til hvordan du bruker møtenotater i Teams
- Slik bruker du GRUPPEROM i Microsoft Teams
- Se hvordan du fester filer og mapper i Teams
- Se hvordan du bruker flere kamera i Teams
- Slik aktiverer du TOGETHER MODE når du er i Teams møter
- Hvordan bruke FOKUS funksjonen i Teams
- Slik bruker du rekk opp hånden funksjonen i Microsoft Teams

Support levert av AGS
Få rask hjelp til store og små utfordringer som tar arbeidstiden fra deg. Med en supportavtale kan du bruke mer tid på det du er god på, og mindre penger på uforutsette IT-problemer. Med rask svartid og ubegrenset support fra Microsoft 365 sertifiserte teknikere får du et forutsigbart IT-budsjett













