Slik oversetter du presentasjoner automatisk i Teams
I dette tipset skal du få se en nyhet i Teams som automatisk oversetter Powerpoint presentasjoner I Microsoft Teams til engelsk eller et annet språk slik at det blir enklere for deg å presentere.
Nyhet i Teams oversetter presentasjoner automatisk
Microsoft har oppdatert Teams med en veldig nyttig funksjon som automatisk oversette Powerpoint presentasjonen din fra Norsk til Engelsk + en del andre språk Microsoft har gjort klart for deg.
Foreløpig har Microsoft 19 språk som du kan oversette presentasjonen din til.

Gjør det enklere å presentere
Det kan være en smart løsning dersom du f.eks. skal presentere en Norsk presentasjon for engelsktalende møtedeltakere.
NB! En viktig ting å få med seg at der er kun du som ser oversettelsen, fordi funksjonen er PRIVAT og endrer bare din vising.
Den gode nyheten er at alle de andre på møtet kan bruke den samme fremgangsmåten for å få oversatt presentasjonen akkurat som deg. (og de har tillatelse av deg til å gjøre det.)
Så dersom du har en engelsktalende person på møtet som ikke får med seg den norske presentasjonen din så finnes det håp og en elegant enkel løsning på problemet.
Som alltid er det enkelt å få til

Slik gjør du det!
Du kan starte med å lage et nytt møte i Teams slik som dette.
Se her ja, her er møtet godt i gang.
Så da er det bare å finne frem en Powerpoint presentasjon som vi kan leke med.
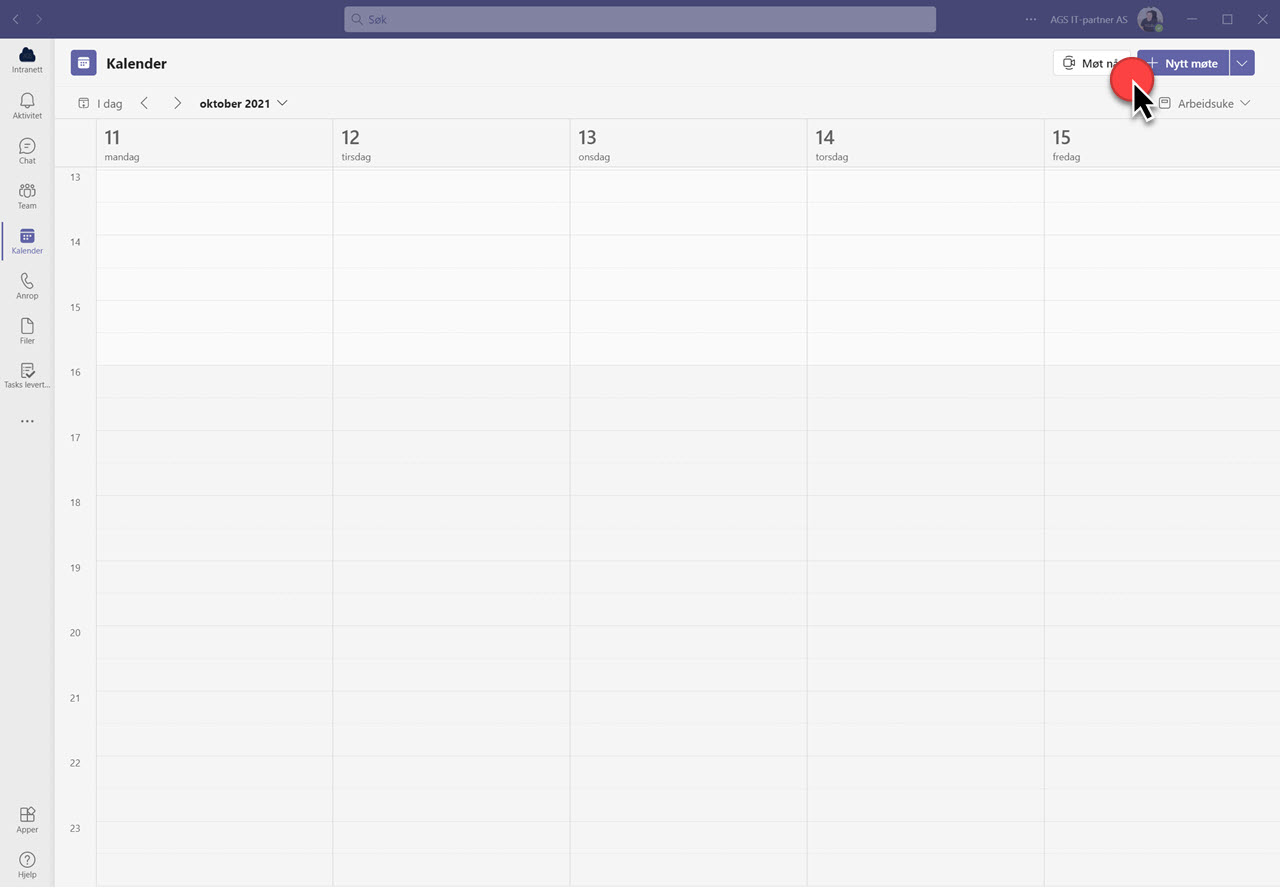
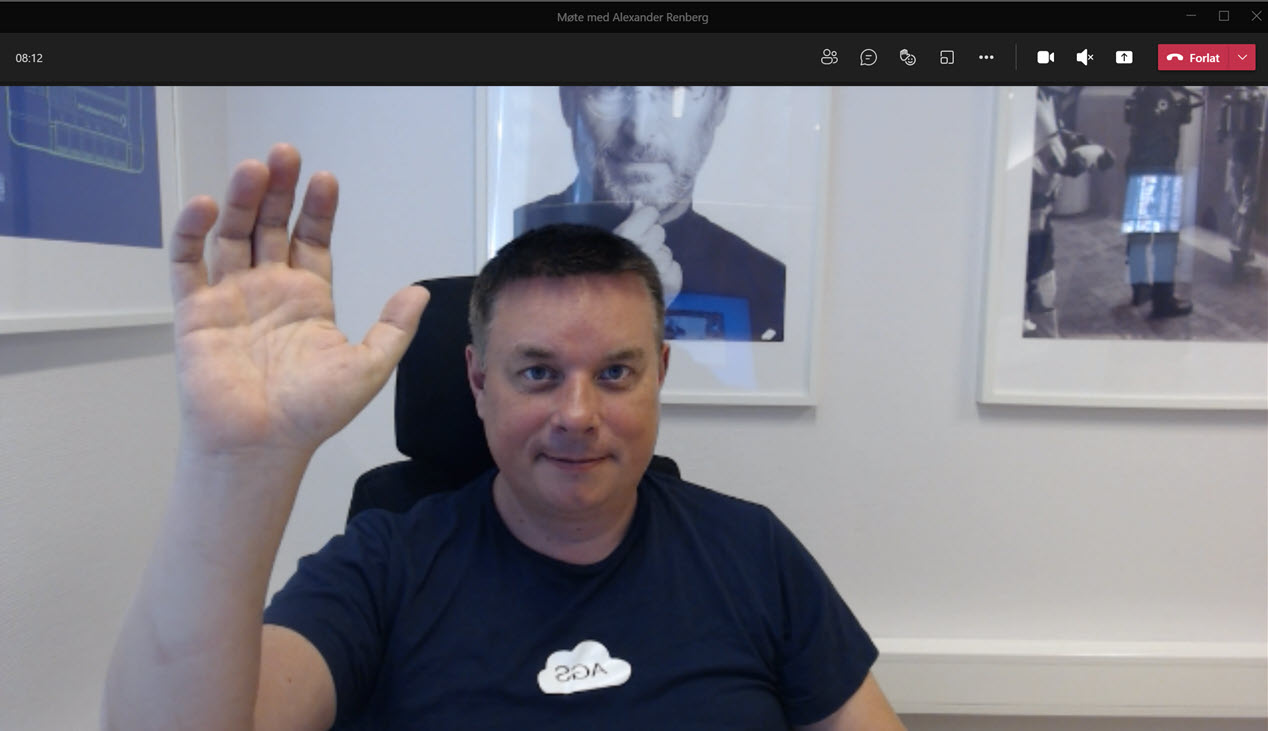
Slik finner du møtealternativer i Teams
Det første du kan gjøre er å klikke på deleknappen her oppe til høyre i Teams.
Skroll deg litt lenger ned på menyen slik som dette til du kommer ned hit der det står Powerpoint Live.
Nå har du 2 muligheter.
- Du kan enten klikke på en av Powerpoint presentasjonen som du allerede har lastet opp i Powerpoint Live
- Eller du kan klikke på OneDrive ikonet her og laste opp en presentasjon som du har lagret i OneDrive, eller et annet sted på maskinen din.
I dette tilfellet velger jeg denne presentasjonen som jeg har lagret tidligere.
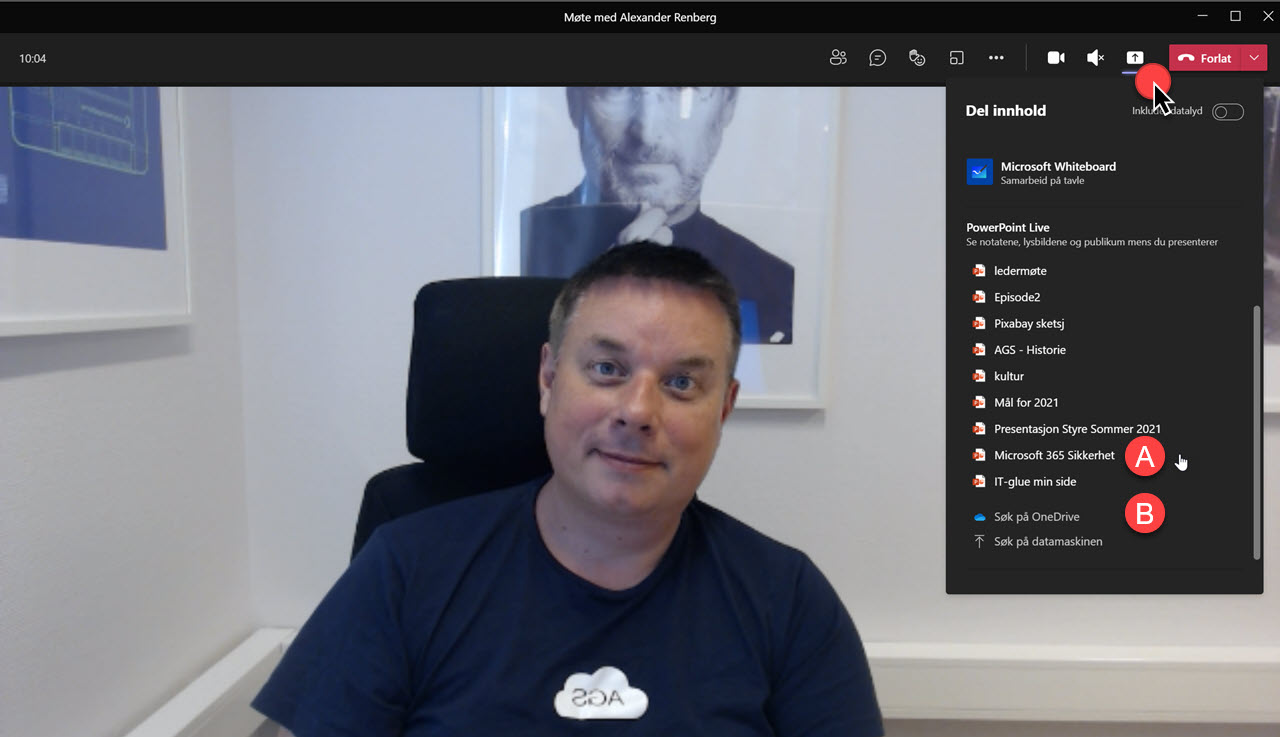
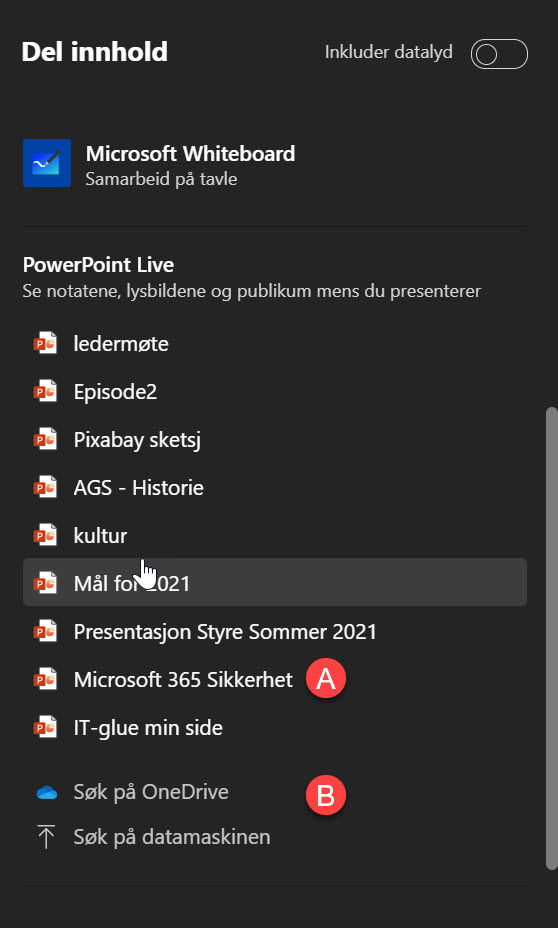
Ninja på Teams med Presenter View
Her inne i presentasjonsvisingen har du nå et hav av muligheter.
Jeg har laget en video med en komplett guide til hvordan du bruker Presentasjons visingen i Teams som er verdt å få med seg dersom du virkelig har lyst til å bli en skikkelig Ninja på Teams møter.
Sjekk den ut her på Youtube kanalen vår.
Slik aktiverer du oversettelse av presentasjonen
Nå er du bare noen få klikk unna for å få oversatt presentasjonen din. Du kan starte med å klikke på de 3 prikkene som du finner her på menyen.
Velg først <Oversett lysbilder> slik som dette, og helt til slutt klikker du på språket du ønsker å oversette presentasjonen til.
Her har Microsoft vært flinke og gitt deg ganske mange språk å velge mellom.
Hele 19 stykker
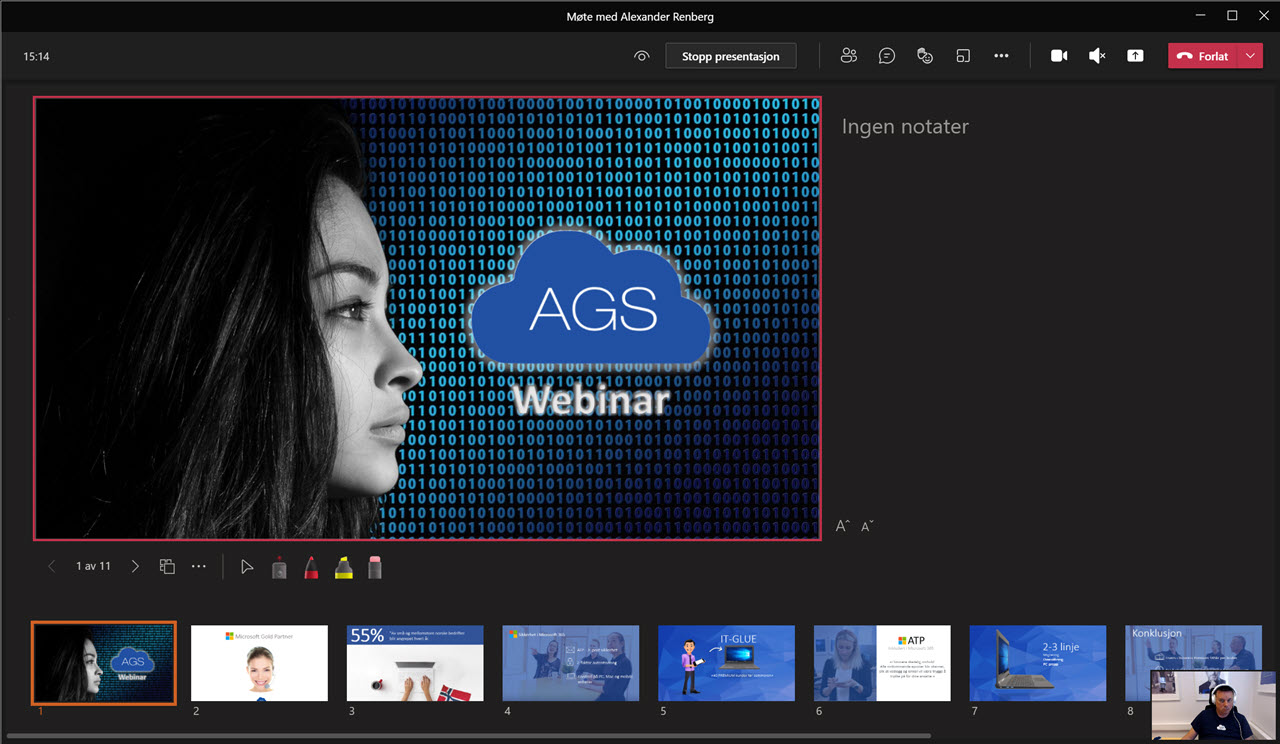
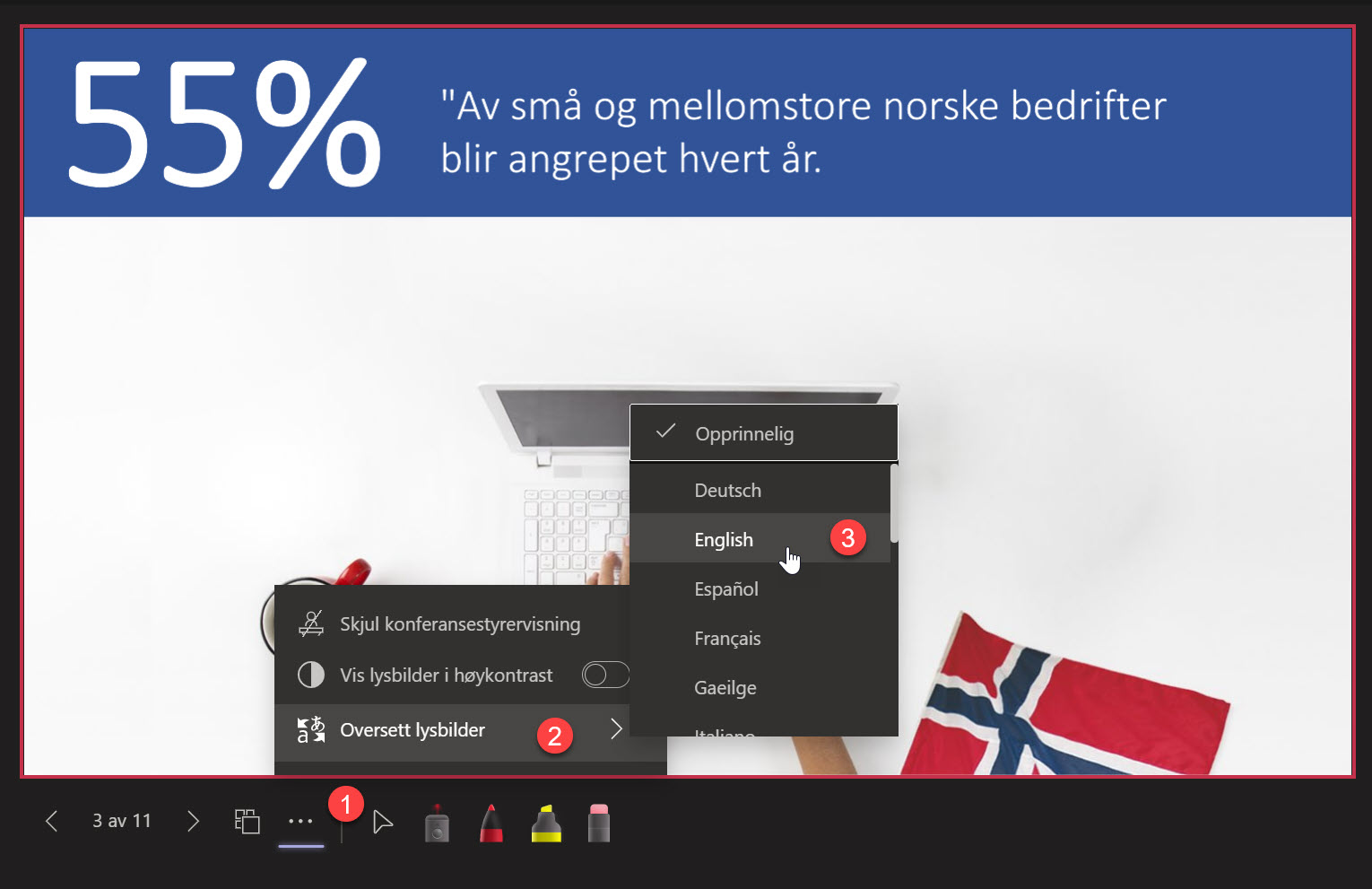
Slik ser oversettelsen ut
Nå er det bare å lene seg tilbake og se at Teams og PowerPoint gjør jobben for deg.
Som du ser oversetter Teams alle lysbildene i presentasjonen din helt automatisk.
Tøft ikke sant.
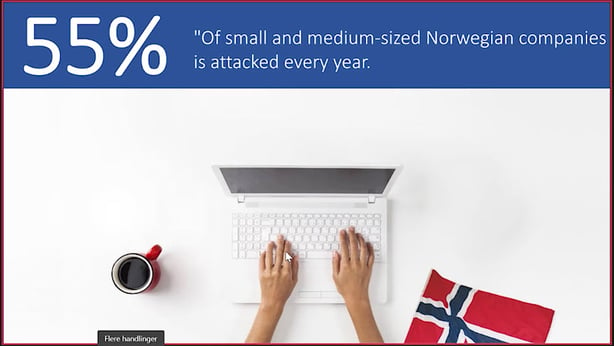
Reverser oversettelsen tilbake
Ønsker du å reversere prosessen er det like enkelt som det var å oversette presentasjonen.
Velg først de 3 prikkene, så <Oversett Lysbilder> og deretter <Opprinnelig> som du finner som det øverste valget på menyen så er du tilbake til Norsk utgave.
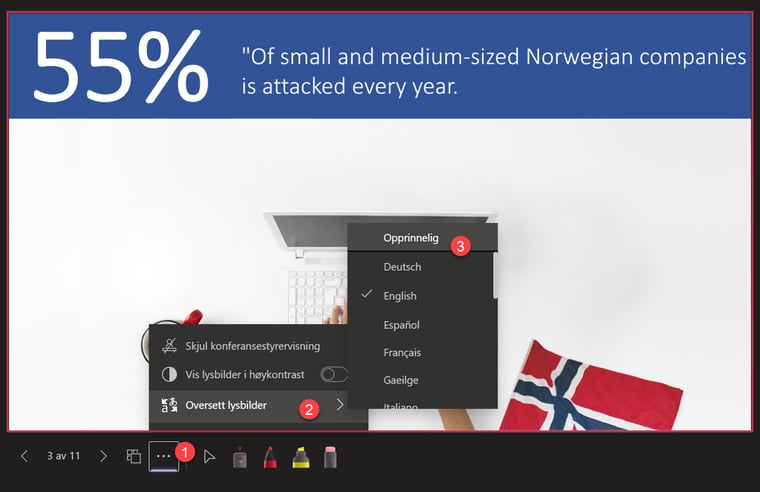
Hver enkelt deltakere må oversette selv
Husk at det er kun du som ser oversettelsen, men alle de andre på møtet kan oversette akkurat som deg dersom de bruker den samme fremgangsmåten.
Så dersom du har en person på møtet som ikke helt forstår den norske presentasjonen din så kan deltakeren selv oversette til et språk som er mer forståelig.
Smart ikke sant.

Her er noen raske linker til de 💥 10 HOTTESTE 💥nyhetene i Microsoft Teams
På bildet under kan du se hvordan PRESENTER VIEW ser ut.
- Slik lager du WEBINAR i Teams
- Slik bruker du den nye POWERPOINT PRESENTER VIEW
- Hvordan gjøre all møter i Outlook til Teams møter automatisk
- KOMPLETT GUIDE til hvordan du bruker møtenotater i Teams
- Slik bruker du GRUPPEROM i Microsoft Teams
- Se hvordan du fester filer og mapper i Teams
- Se hvordan du bruker flere kamera i Teams
- Slik aktiverer du TOGETHER MODE når du er i Teams møter
- Hvordan bruke FOKUS funksjonen i Teams
- Slik bruker du rekk opp hånden funksjonen i Microsoft Teams

Superlad din produktivitet med Microsoft Teams!
Nå kan du samarbeid enklere og mer effektivt enn noensinne. Ta bedriften inn i den moderne arbeidsplassen, og gjør hver arbeidsdag mer produktiv og brukervennlig med Microsoft Teams levert av AGS













