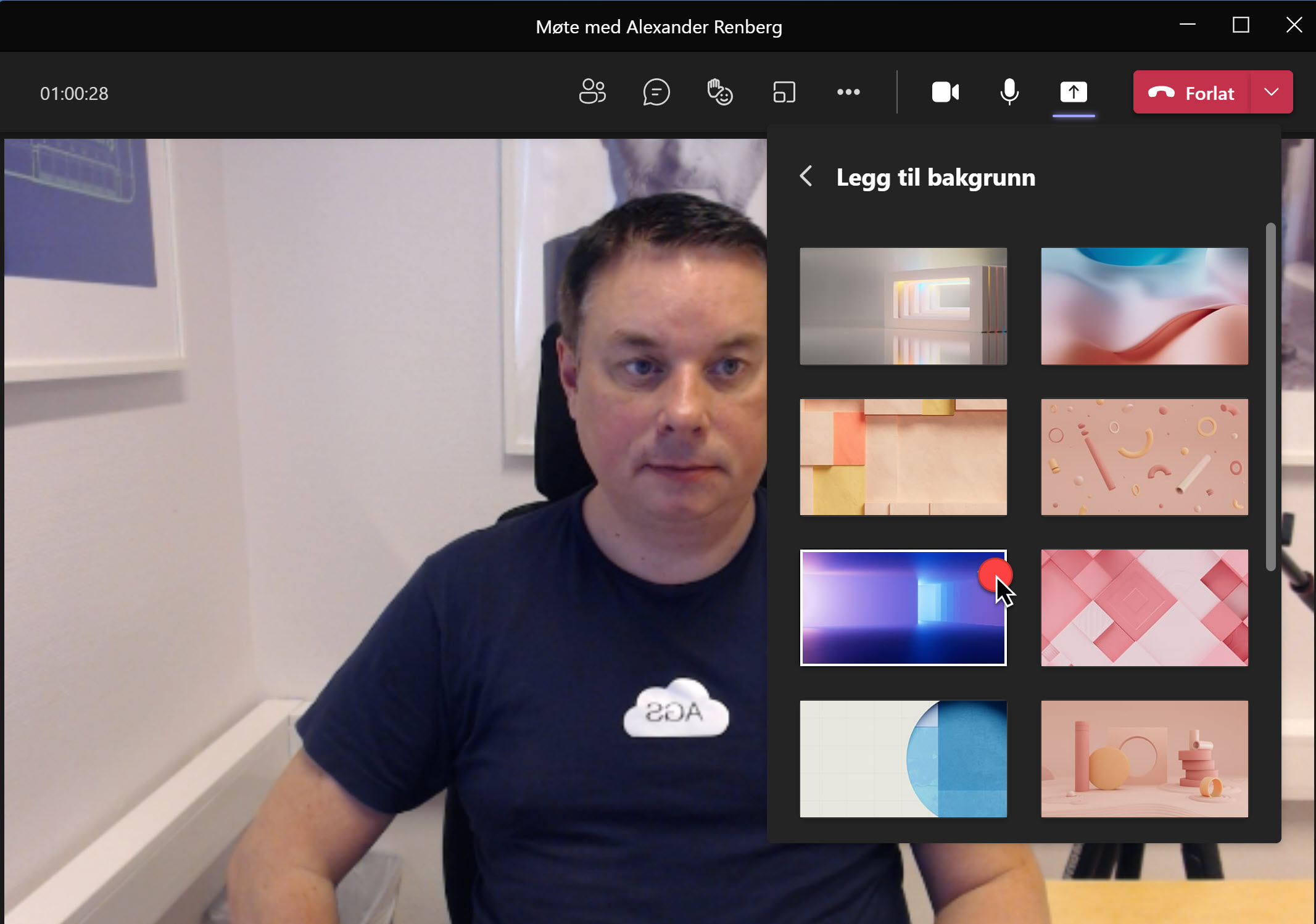Microsoft har gjort presentasjoner i Teams mer spennende og kreative
I dette tipset skal du få se de nye presentasjons-modusene i Microsoft Teams.
Med disse kan du gjøre dine presentasjoner i møter mye mer spennende og kreative, i forhold til tradisjonelle presentasjoner Teams der du bare deler skjerm eller bruker PowerPoint.
Nyhet i Teams med mulighet for spennende og kreative møter
Microsoft har oppdatert presentasjonsmodus i Teams med helt nye visninger som kan gjøre ditt møte mer spennende og mer kreativt en det du er vant til.
Med de nye visingene kan du dele innhold på Teams på 3 forskjellige måter der du kan kombinere presentasjon, skjermdeling eller whiteboard med kameravising av deg selv.

3 nye visinger med kamera og innhold samtidig i Teams
Her har Microsoft laget 3 forskjellige visninger av deg og innholdet som deles som garantert kan gjøre møtet mer spennende for de som er med.
Du kan enkelt skifte mellom de ulike visnings-variantene med noen få klikk.
Microsoft har også laget tøffe bakgrunner for deg som er klare til bruk og gjør hele presentasjonen enda flottere å se på.
Som vanlig er det enkelt å få til selv. Bare se her
Bare se her.

Slik gjør du det!
Du kan begynne med å starte opp et nytt møte i Teams slik som dette.
Hei hei her er jeg.
Alt du trenger å gjøre for å finne de de nye oppdaterte visingene i presentasjons-modusen er å klikke her på deleknappen i Teams.
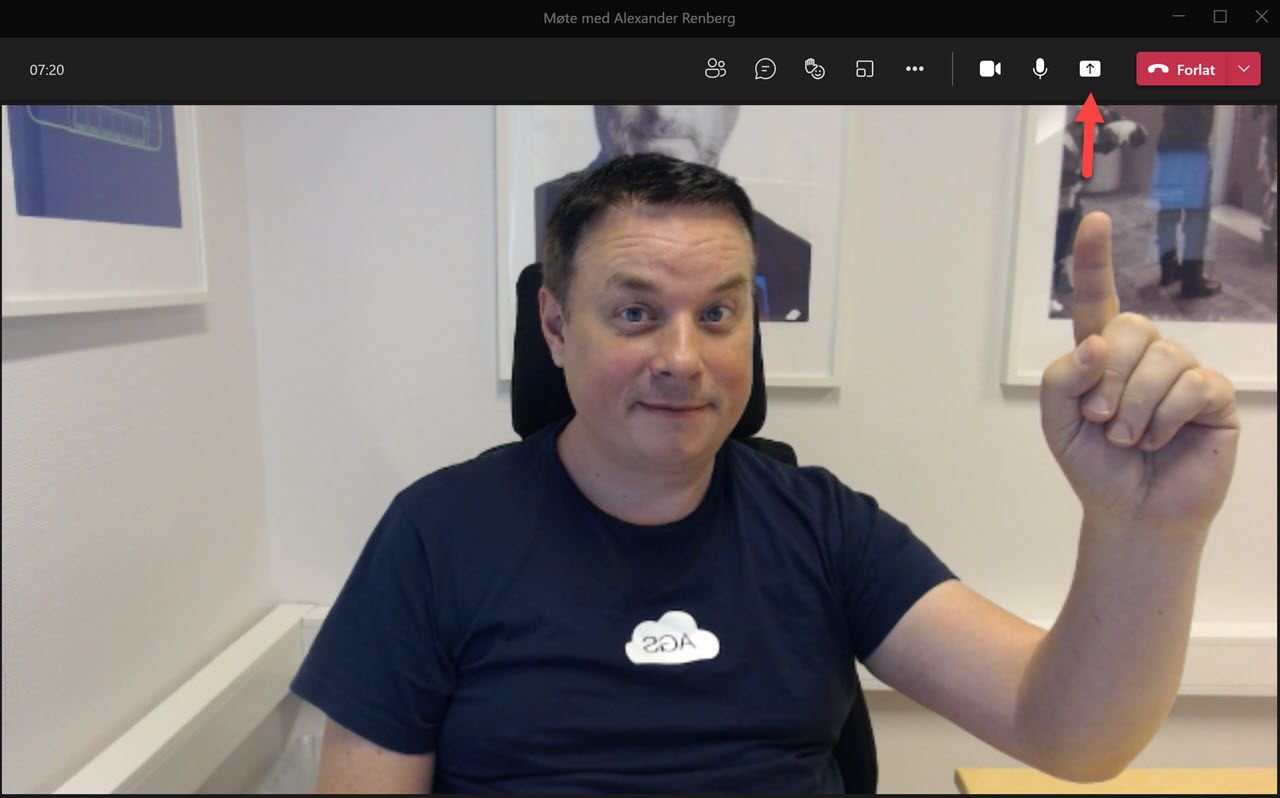
4 forskjellige presentasjons-modus i Teams
Her nede under presentasjons-modus, har du fått 4 spennende muligheter til å vise frem presentasjonen din, dele skjerm eller annet innhold.
Disse har Microsoft kalt.
- (1) Bare innhold
- (2) Fremhevet
- (3) Sidestilt
- Reporter
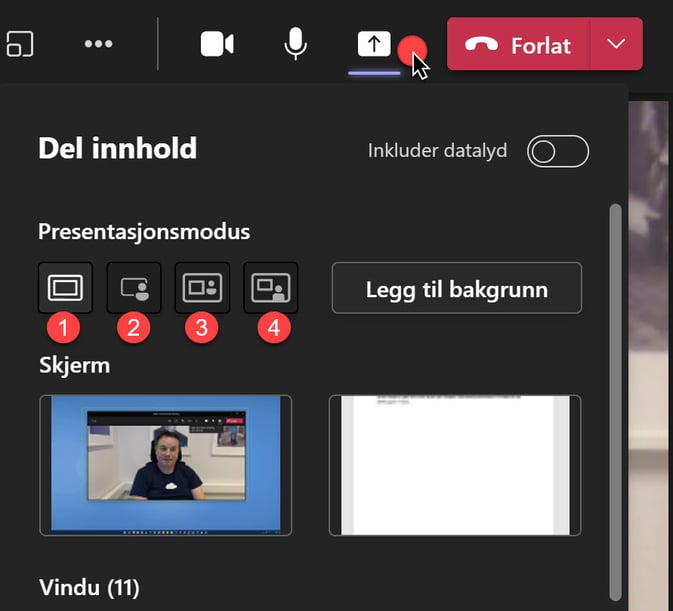
Presentasjons-modus - Bare innhold
Så la oss fyre opp en PowerPoint-presentasjon og teste alle de 4 visingene i presentasjons-modus.
Den første visningen heter <Bare innhold> og er den tradisjonelle visingen som du sikkert er vant til å bruke der innholdet tar hele skjermen og har full fokus.
Klikk på ikonet og så skjermen du vil dele.
Her viser du frem PowerPoint presentasjonen din slik du pleier for møtedeltakerne. Altså ikke noe nytt dette.
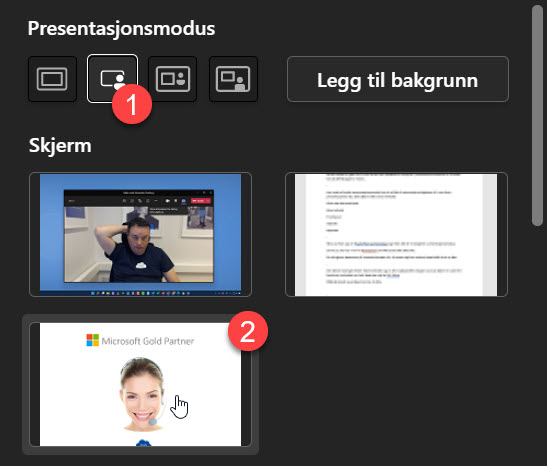
Presentasjons-modus - Fremhevet
I den neste visingen som kalles <Fremhevet> er en nyhet som kom tidligere i år. Den lar deg vise presentasjonen i bakgrunnen med kameravising av deg i forgrunnen slik som dette.
Her kan klikker du bare på dele knappen igjen og så på <Fremhevet> visingen. Dette har vi laget en video på tidligere som du kan se her.
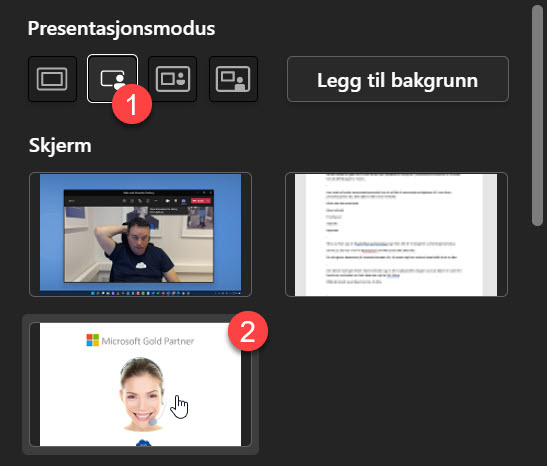
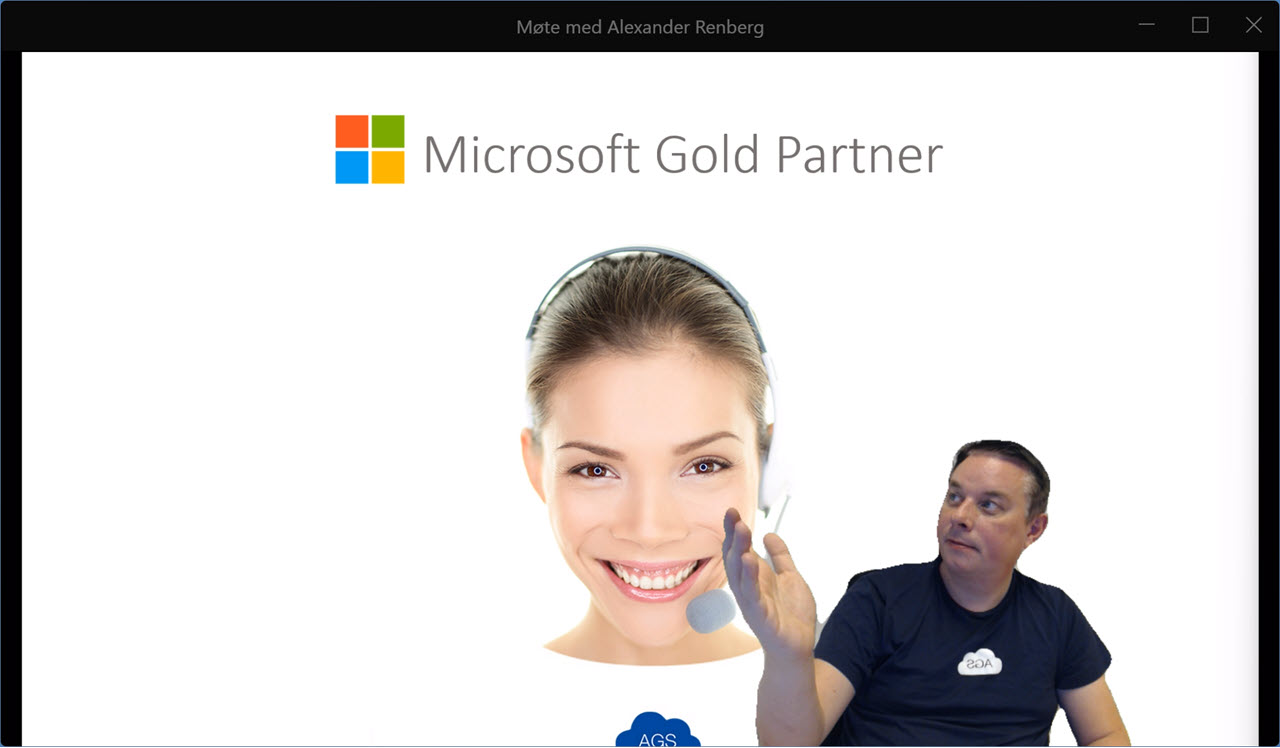
Endre modus on-the-fly
Du kan også endre visingen slik som dette ved å klikke på visingen her på skjermen du deler i Teams on-the-fly eller på direkten som det heter på norsk.
Dette betyr at du kan endre visningen under møtet eller presentasjonen LIVE, uten å måtte gå ut og inn av presentasjons-modus.
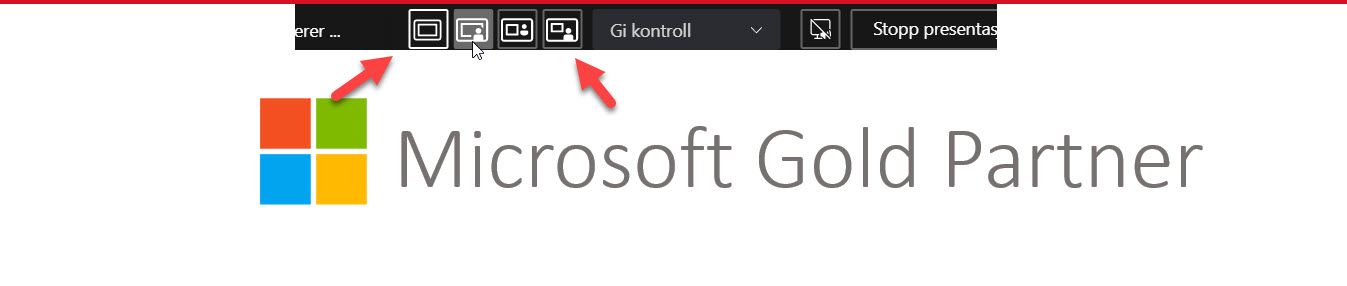
NYHET #1 - Presentasjons-modus med Sidestilt vising
Men nå kommer det som er veldig spennende! Som er helt nytt!
Microsoft kaller visingen Sidestilt og ser skikkelig stilig ut.
Velg <Sidestilt> her på visnings-knappen og du er i gang.
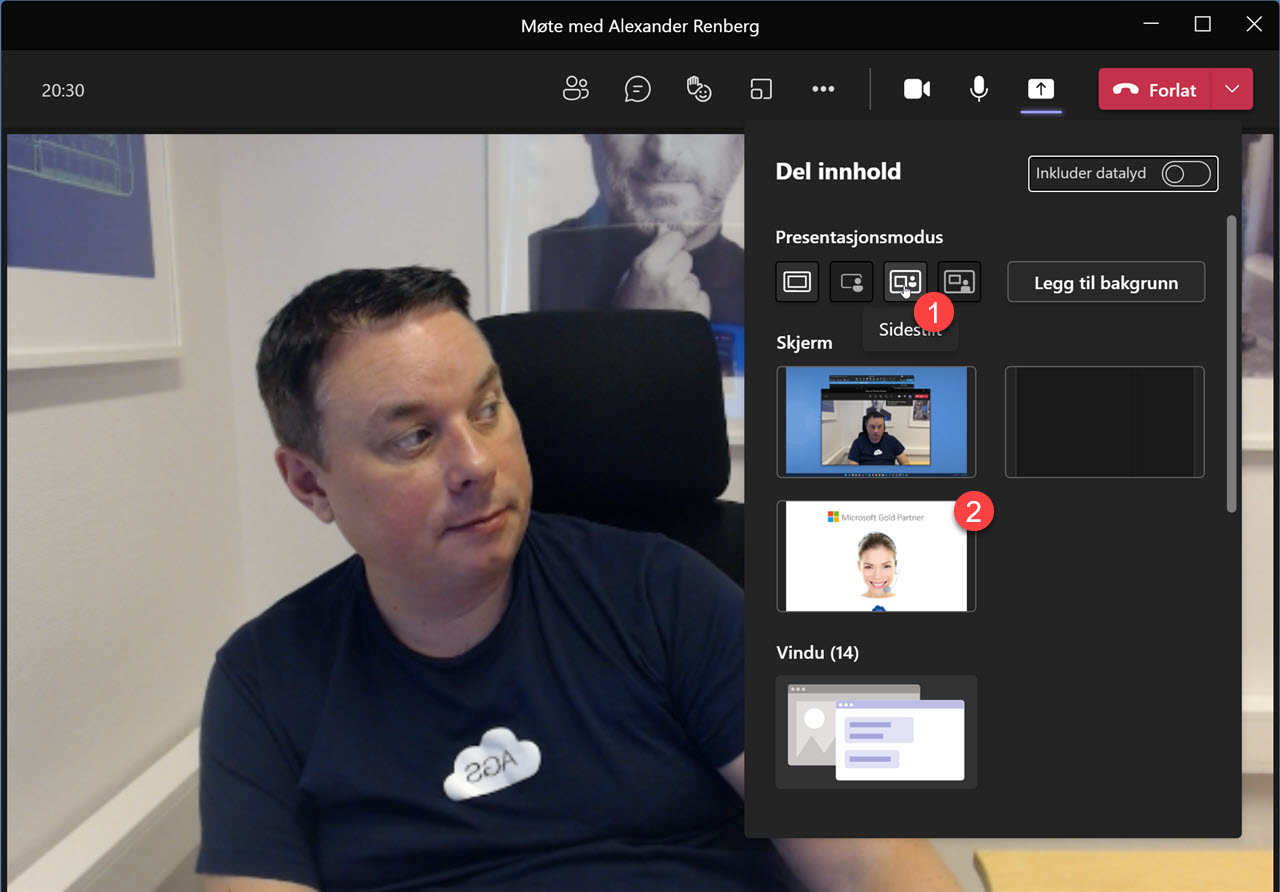
Stilig og flott å se på
Her får du presentasjonen lekkert på venstre side av skjermen, og kamera av deg på høyreside. Sidestilt akkurat som navnet tilsier.
Men i tillegg ser du at Microsoft har lagt til en pen bakgrunn helt riktig i bakgrunnen, som gjør at denne presentasjons-modusen blir veldig pen og en fryd for øyet å se på.
Tøft ikke sant.
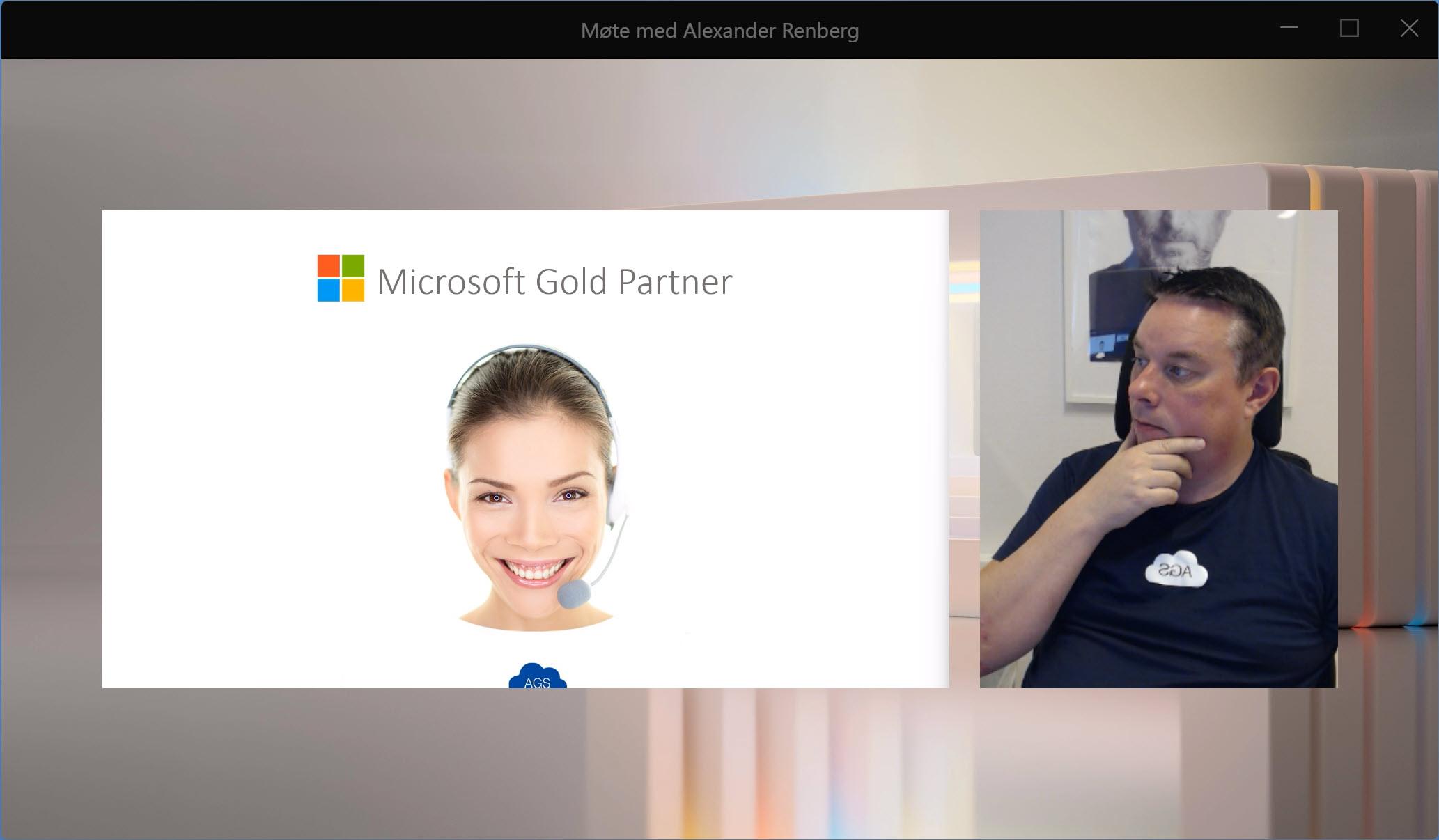
NYHET #2 - Presentasjons-modus med Reporter vising
I den aller siste visingen som Microsoft kaller Reporter får du denne visingen.
Jeg skjønner hvorfor den heter Reporter fordi nå kan du kjøre presentasjonen din proft akkurat som om du var nyhetsanker på NRK eller TV2
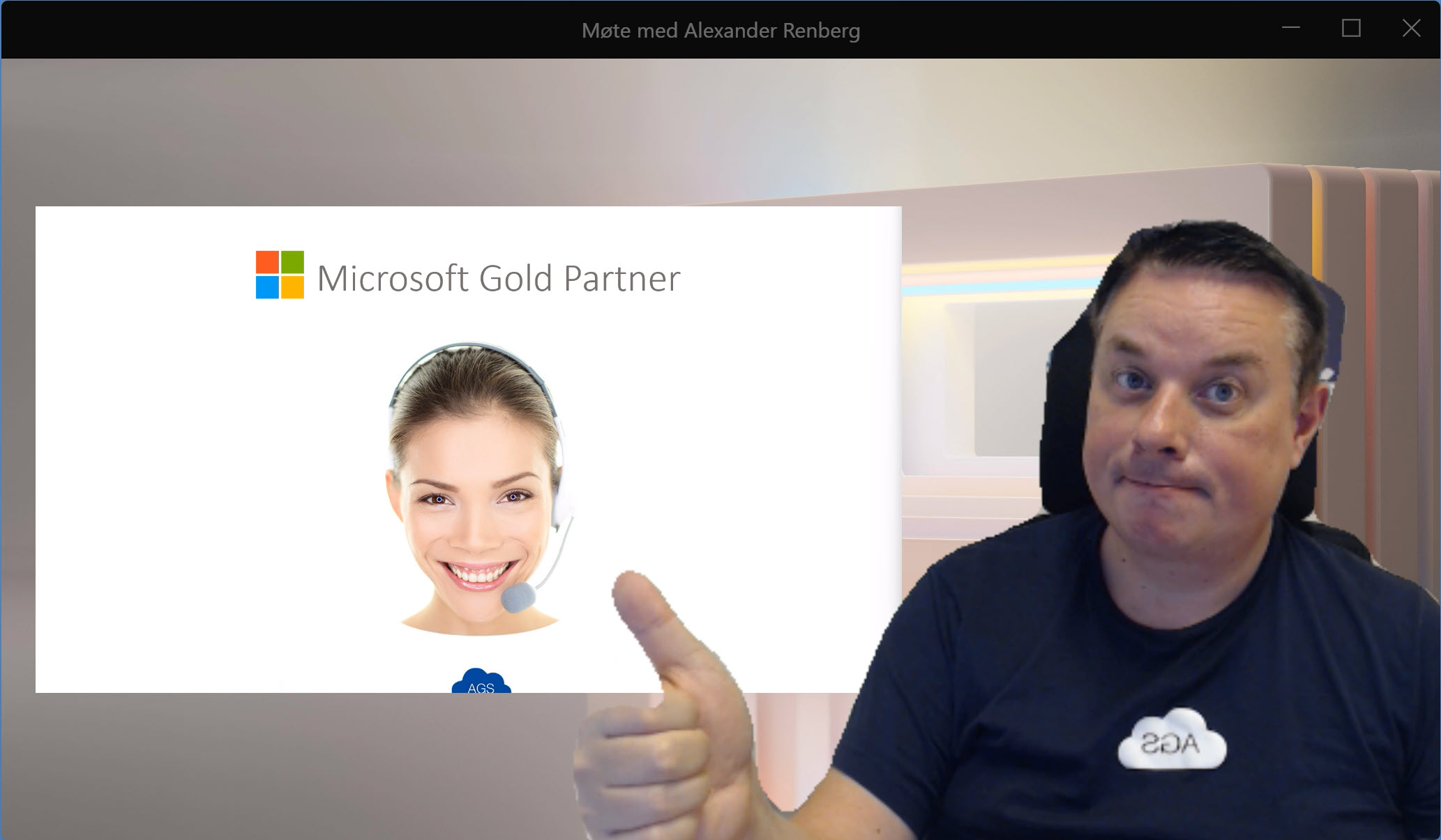
Klikk på vising knappen som tidligere og velg Reporter her som visings-alternativ, så er du LIVE.
Var ikke denne stilig.

Slik endrer du bakgrunn på Sidestilt og Reporter vising
Helt til sist skal du få se hvordan du bytter om bakgrunnen på presentasjons-visingen.
Det gjør du enkelt ved å klikke her på <Legg til bakgrunn> som du finner til høyre.
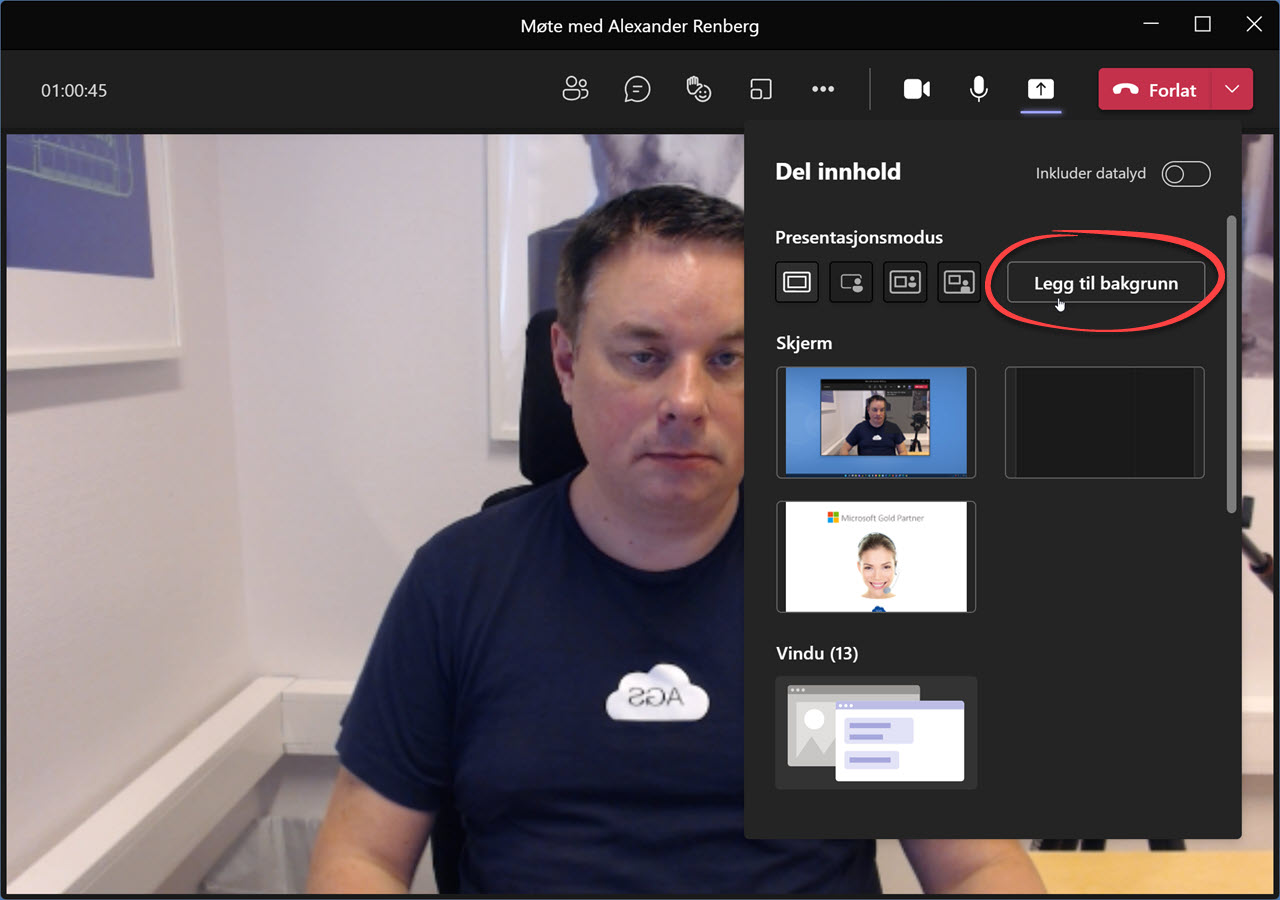
Mange ferdige bakgrunner å velge mellom
Deretter kan du velge et av de mange flotte bakgrunnen som Microsoft har gjort klare for deg.
Her er jeg nesten sikker på at Microsoft vil la deg laste opp egne bakgrunner etter hvert.
Resultatet blir jo veldig bra.
Smart ikke sant.
Her er noen raske linker til de 💥 10 HOTTESTE 💥nyhetene i Microsoft Teams
På bildet under kan du se hvordan PRESENTER VIEW ser ut.
- Slik oversetter du PowerPoint presentasjoner i Teams helt automatisk
- Slik bruker du den nye POWERPOINT PRESENTER VIEW
- Hvordan gjøre all møter i Outlook til Teams møter automatisk
- KOMPLETT GUIDE til hvordan du bruker møtenotater i Teams
- Slik bruker du GRUPPEROM i Microsoft Teams
- Se hvordan du fester filer og mapper i Teams
- Se hvordan du bruker flere kamera i Teams
- Slik aktiverer du TOGETHER MODE når du er i Teams møter
- Hvordan bruke FOKUS funksjonen i Teams
- Slik bruker du rekk opp hånden funksjonen i Microsoft Teams
Superlad din produktivitet med Microsoft Teams!
Nå kan du samarbeid enklere og mer effektivt enn noensinne. Ta bedriften inn i den moderne arbeidsplassen, og gjør hver arbeidsdag mer produktiv og brukervennlig med Microsoft Teams levert av AGS