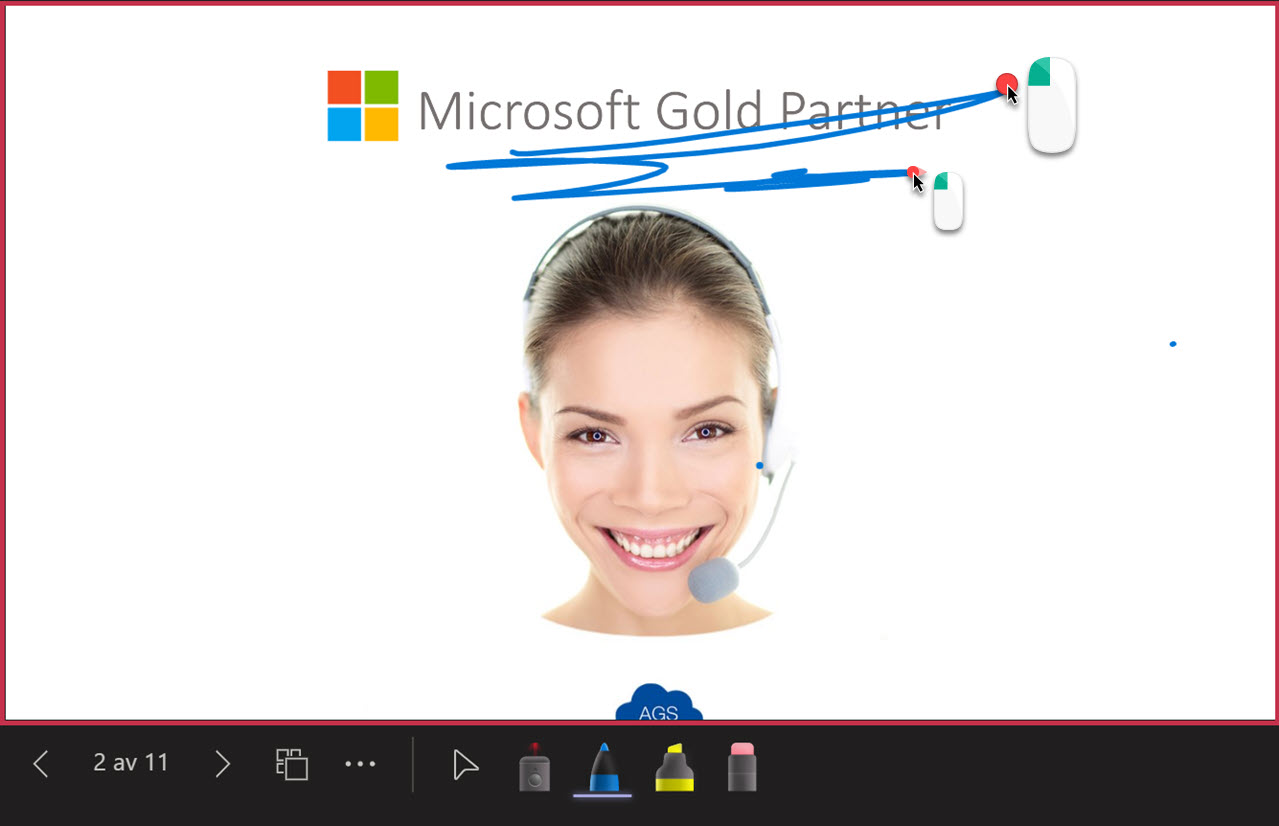Slik bruker du virtuell laser peker og pen på dine Teams møter
I dette tipset skal du få se hvordan du bruker virtuell laser peker, pen, tusjer og viskelær på dine Teams møter og presentasjoner med Powerpoint Live.
Nyhet i Teams lar deg bruke virtuell laser peker og tegneverktøy
Med flere og flere virtuelle møter og hybride møter fungerer den gammeldagse farlige laser pekeren ikke like godt lengre.
På de fleste møter er det nå stor sannsynlighet for at møtet består både av fysiske og online deltakere.
Da er det er ikke så lett å få med seg det som pekes på eller vises fram i møtet, når du sitter på hjemmekontoret eller et annet sted på Teams.

Virtuell verktøykasse for Teams møter og PowerPoint Presentasjoner
Dette har Microsoft bestemt seg for å gjøre noe med, og laget et flott virtuelt pennal med laser peker, tusjer, markeringspenn, viskelær som du kan bruke på Teams møte ditt.
Alle disse verktøyene har de lagt i Powerpoint Live eller presentasjonsmodus som det heter på norsk.
Så nå kan du endelig ta møteopplevelsen til nye høyder på Teams.
Det er lett, smart, og praktisk.
Som vanlig er det enkelt å få til selv.
Bare se her

Slik gjør du det!
Du kan starte opp her på Teams møtet ditt med dele presentasjonen din her via den tøffe PowerPoint Live funksjonen.
Har du ikke fått med deg denne ennå. Ja da er du heldig for vi har allerede laget en video for deg med en komplett guide til hvordan du bruker presentasjonsmodus i Teams eller PowerPoint Live som Microsoft kaller det.
Tips! Så gå å se den og ikke glem å abonner på Youtube kanalen vår. Jeg venter gjerne her med en kopp kaffe.
Slik finner du møtealternativer i Teams
Klikk først på dele knappen som du finner oppe til høyre på menyen i Teams
Velg deretter PowerPoint presentasjonen du vil dele her fra PowerPoint Live menyen slik som dette.
NB! Du kan laste den opp fra OneDrive dersom du har lagret presentasjonen din der, eller fra et annet sted på PC-en din dersom du vil det.
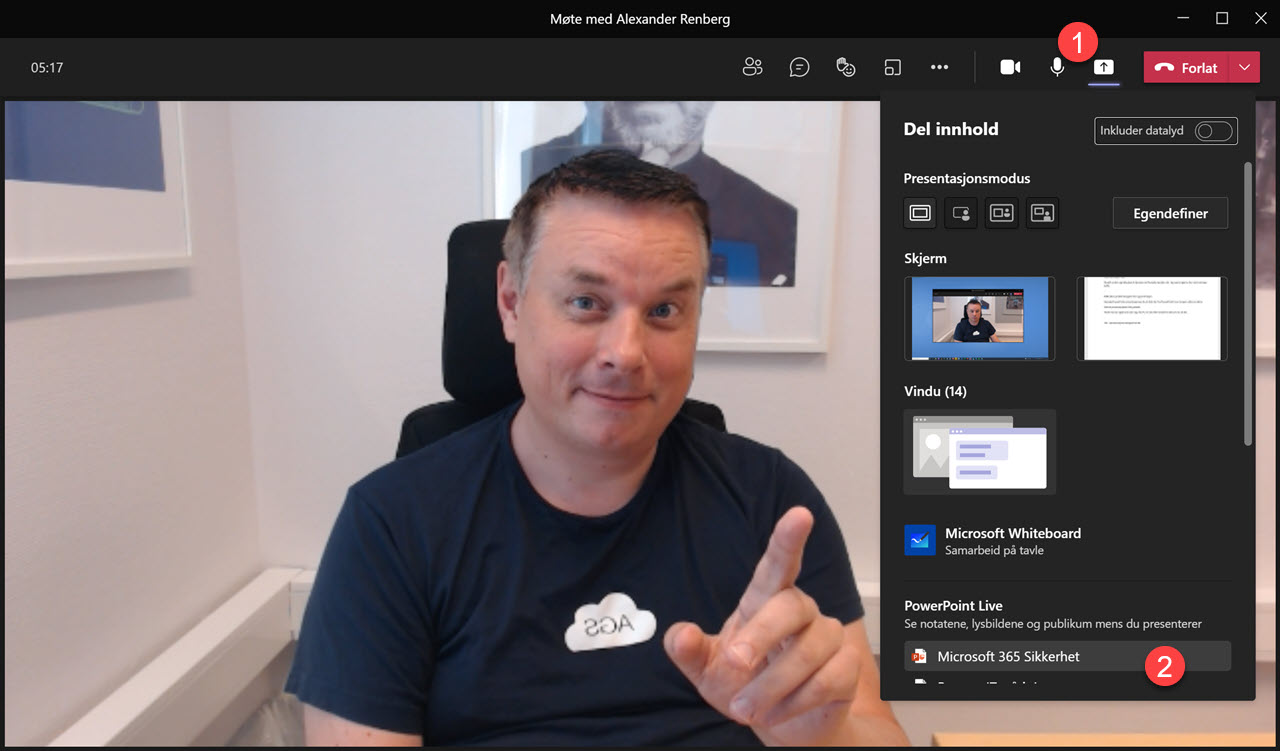
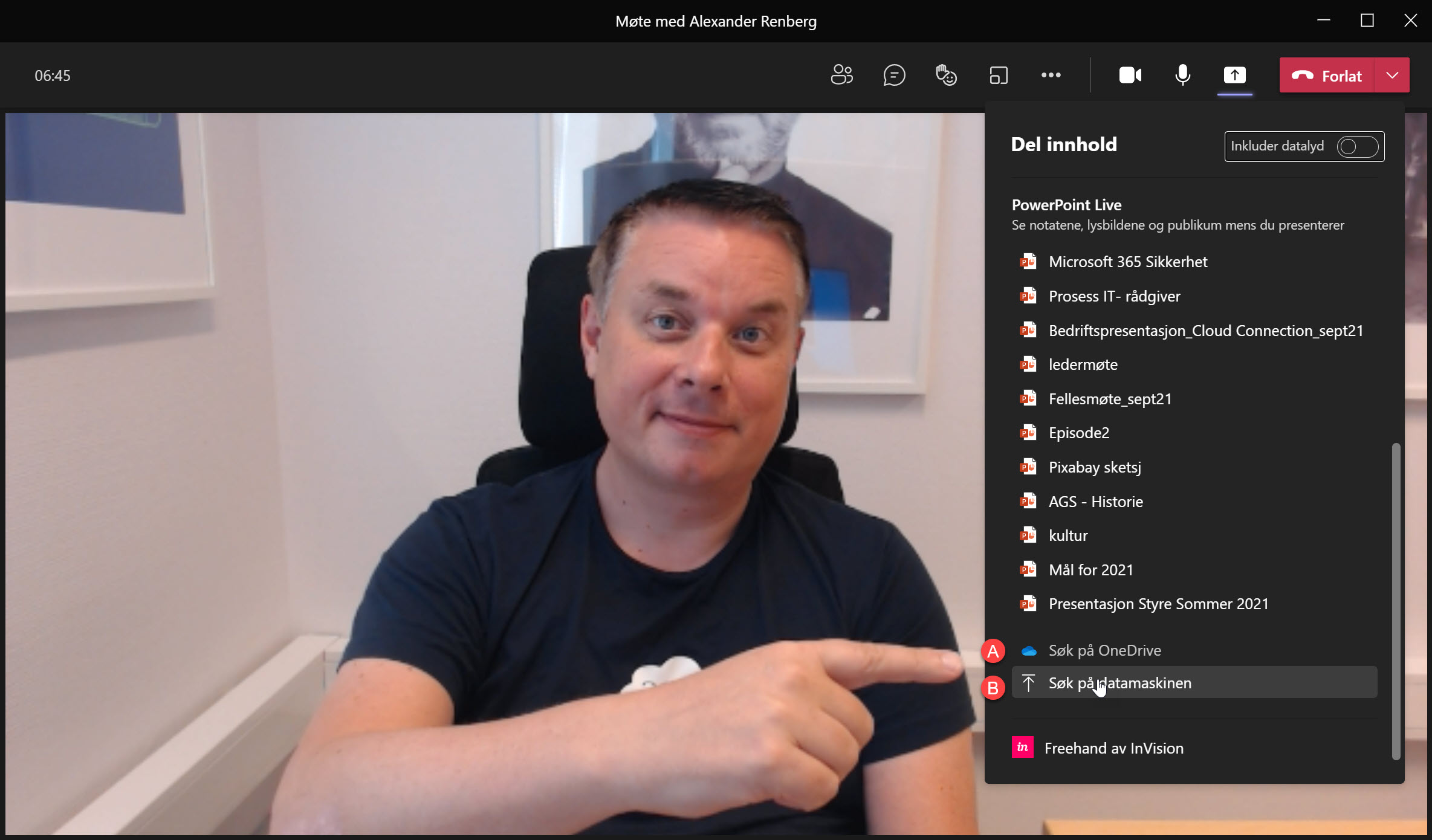
Slik laster du opp presentasjonen i Powerpoint Live
Nå laster Teams inn hele presentasjonen din inn møtet og gjør klar alle slides klar for presentasjonsvisingen.
Tøft ikke sant.
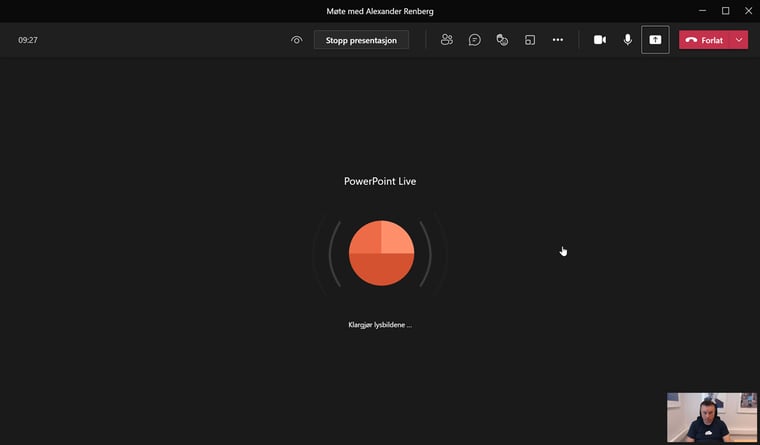
Slik ser den virtuelle verktøykassen ut
Her inn i presentasjonsvisingen finner du de nye møtevektøyene til Microsoft.
De ligger her nede rett under lysbildet som spilles av i presentasjonen. Og det er det en grunn til.
I verktøykassen i Teams pennalet finner du
- En tøff Laserpeker til å peke og markere på lysbildet
- En pen til å skrible på presentasjonen
- Tusjer med kjekk markerings funksjon
- Et viskelær til å fjerne det du har skriblet på lysbildet.
- Og helt til sist denne markør knappen som vi skal kikke nærmere på litt senere i artikkelen
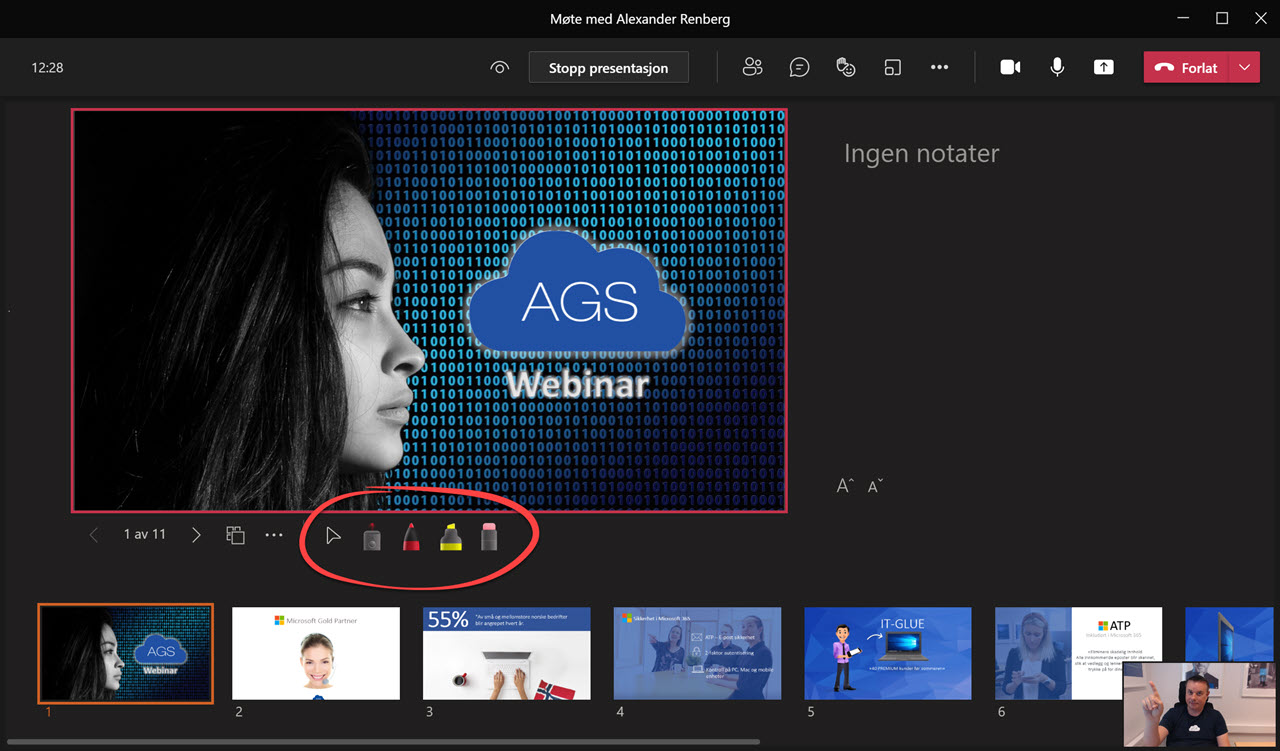
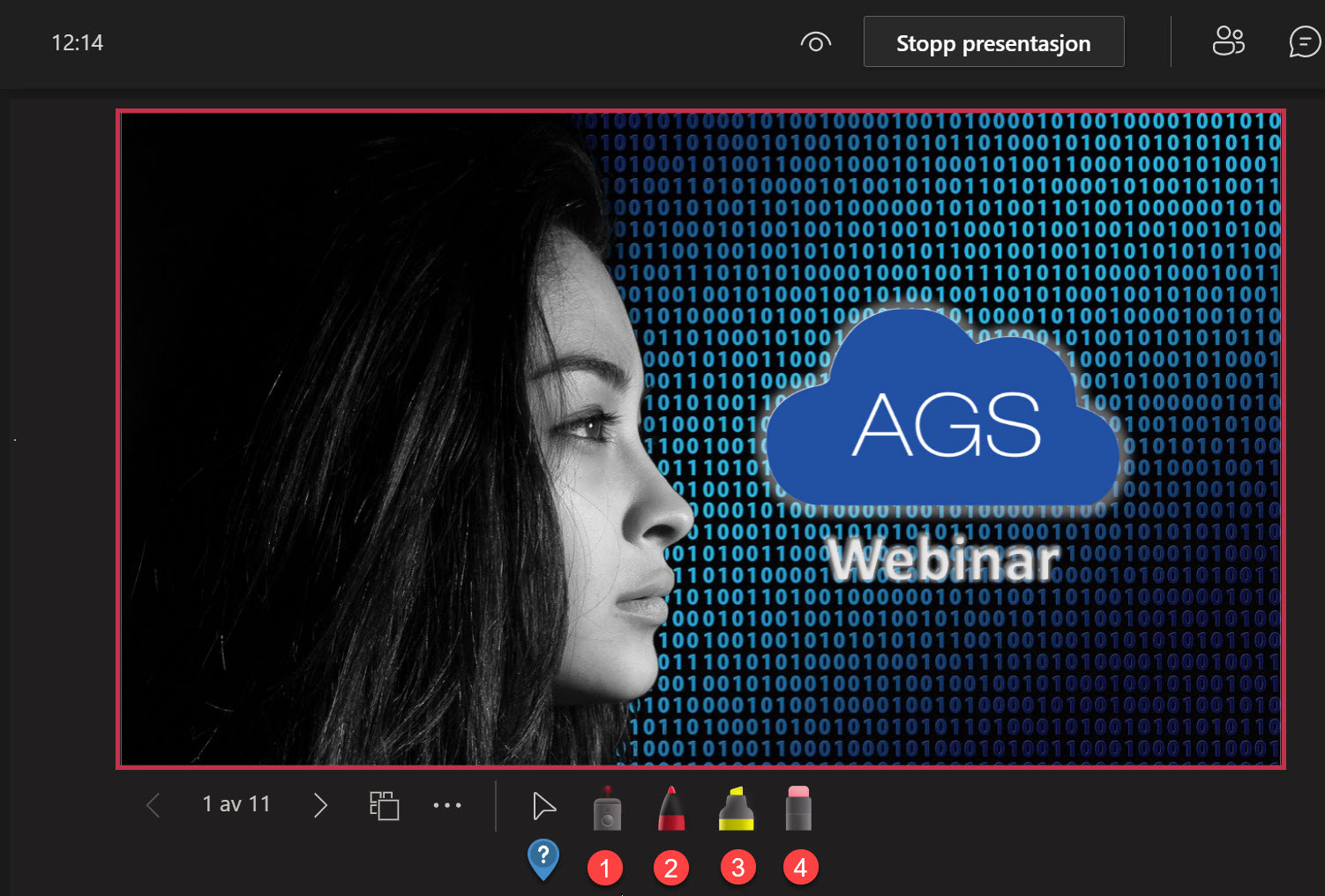
Tøff Laserpeker for Teams møter
Men la oss starte med det meste spennende i verktøyet først nemlig, Laserpekeren.
Her er det bare å klikke på pekeren, og velge den farge på laseren som du vil ha.
Fra den standard røde, til rosa, oransje, gul, grønn eller blue ray dersom du vil ha det.
Når du er klar er det bare å holde inn venstre musknappen mens du leker Darth Vader på PowerPoint sliden, og så slipper knappen når du er ferdig, så toner laseren sakte vekk.
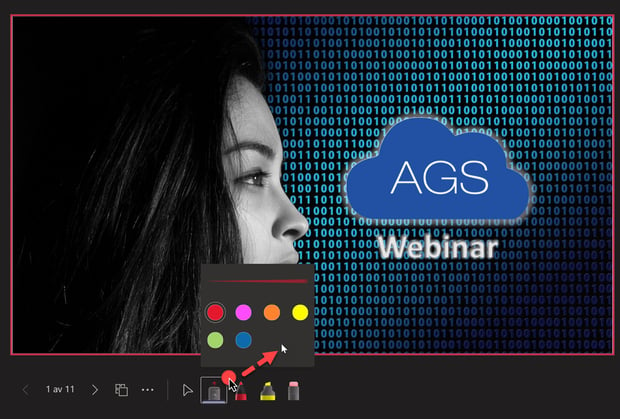
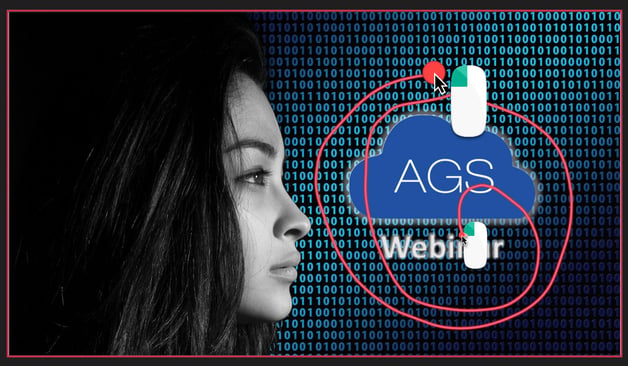
Penn til skribling
På det neste valget velger du pennen som du kan skrible med på presentasjonen.
Her kan du velge tykkelse på pennen slik som dette og ikke minst fargen på pennen du vil bruke å markere på sliden.
Stilig ikke sant.
Så er det bare å tegne i vei.
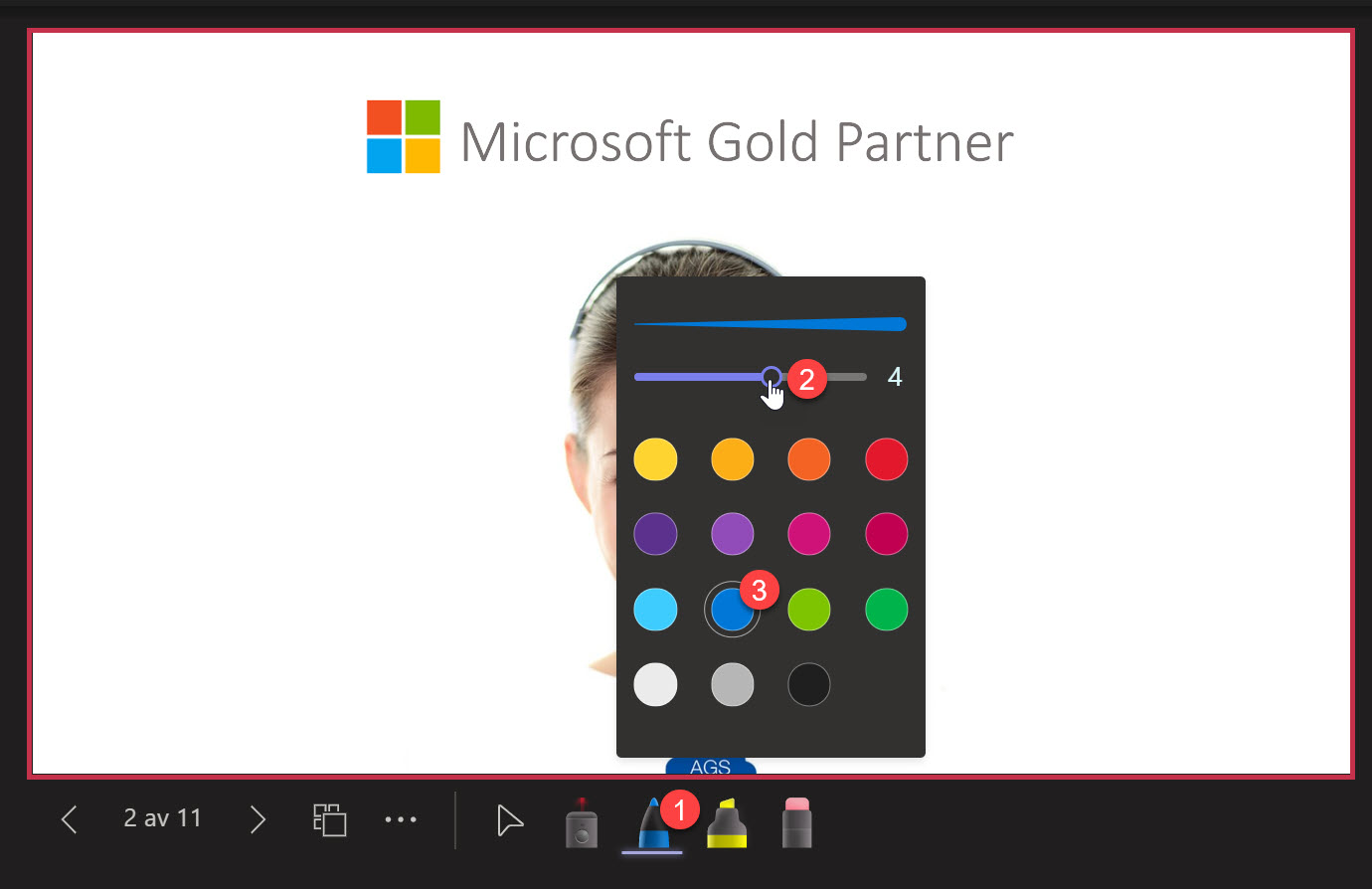
Egen markeringspenn
Den gule markeringspennen er neste verktøy ut.
Har kan du som med pennen velge fargen du vil ha, så bare gul trenger den ikke å være.
Du kan også bestemme tykkelsen på markeringspennen du vil bruke.
Så markerer du bare teksten slik som dette.
Enkelt og greit.
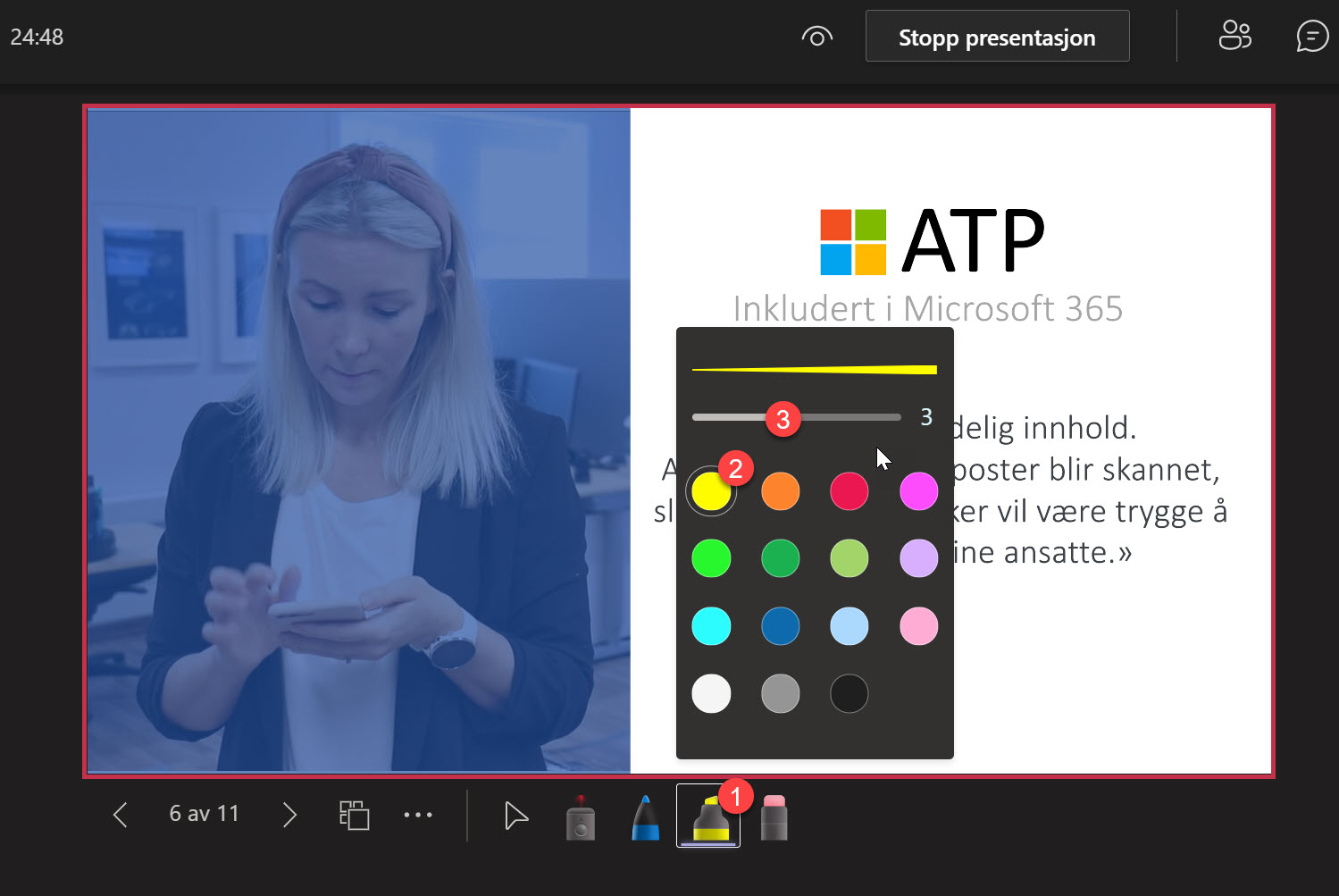
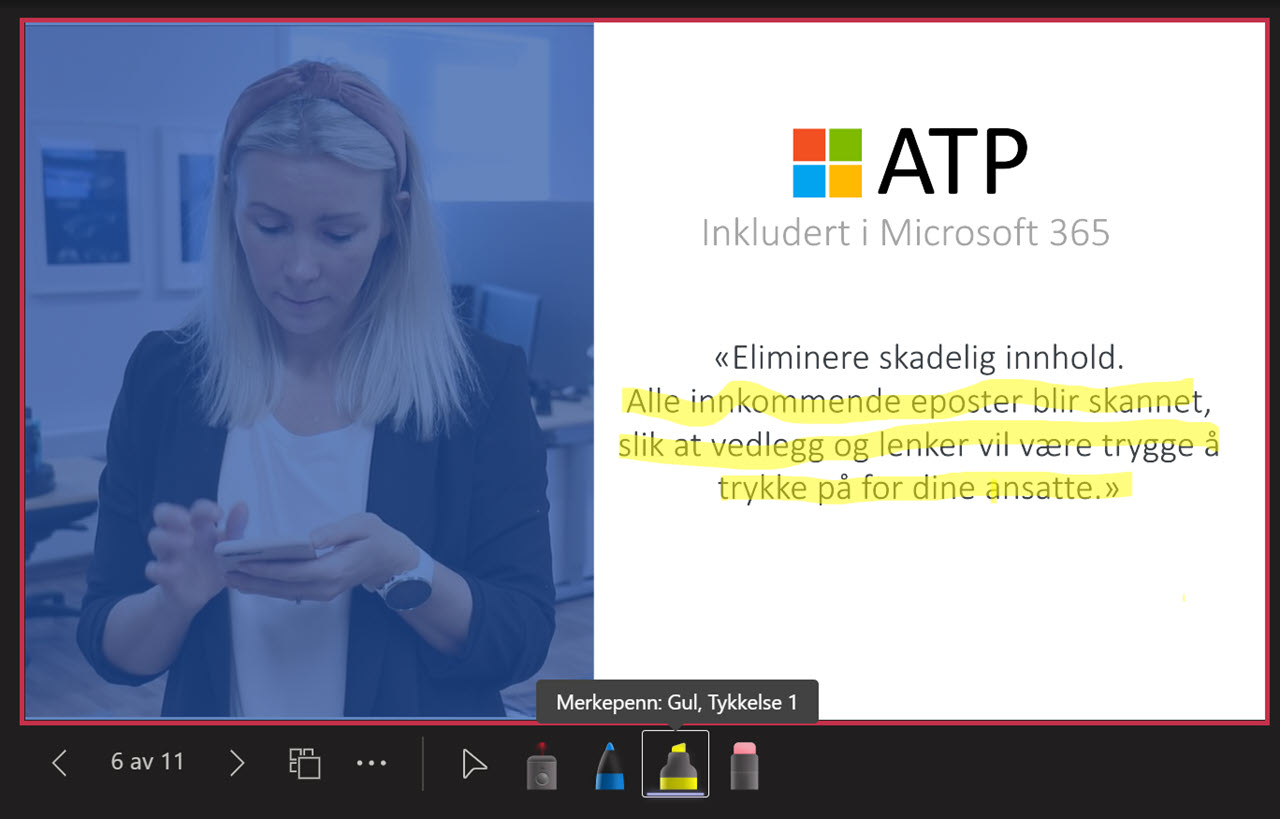
Viskelær
Det siste verktøyet vi skal se på er viskelæret som du bruker til å … ja du gjettet riktig, til å viske bort det du har markert eller tusjet på sliden.
Her får du 2 valg.
- Du kan enten klikke her en gang på viskelæret, og velge <Slett all håndskrift på lysbildet> og du gjettet riktig igjen. Fjerne alt du har håndtegnet fra lysbildet med et klikk.
- Eller du viske vekk med manuell håndkraft og flid slik som dette dersom du vil være litt mer nøyaktig med hva du vil viske bort.
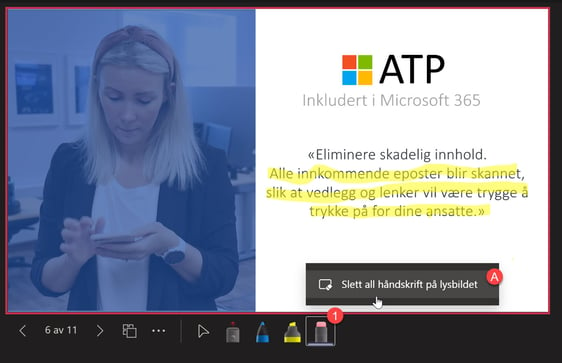
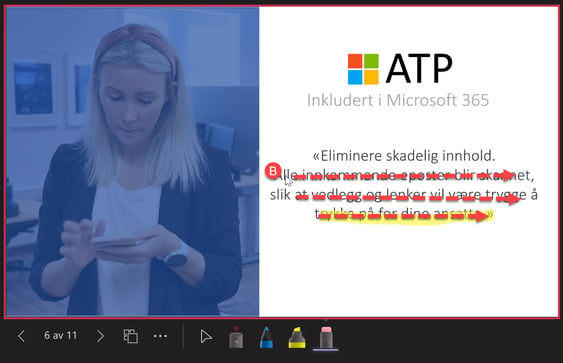
Markør knappen
Nå har vi kommet til <Markør> knappen. Denne klikker du på for å gjenoppta til muspeker rollen slik at du kan klikke deg videre i presentasjonen eller klikke frem animasjoner i sliden.
Så lenge du har valgt noen av tegneverktøyene vil du ikke kunne klikke deg videre i presentasjonen uten å bruke pilene her til venstre.
Smart ikke sant.
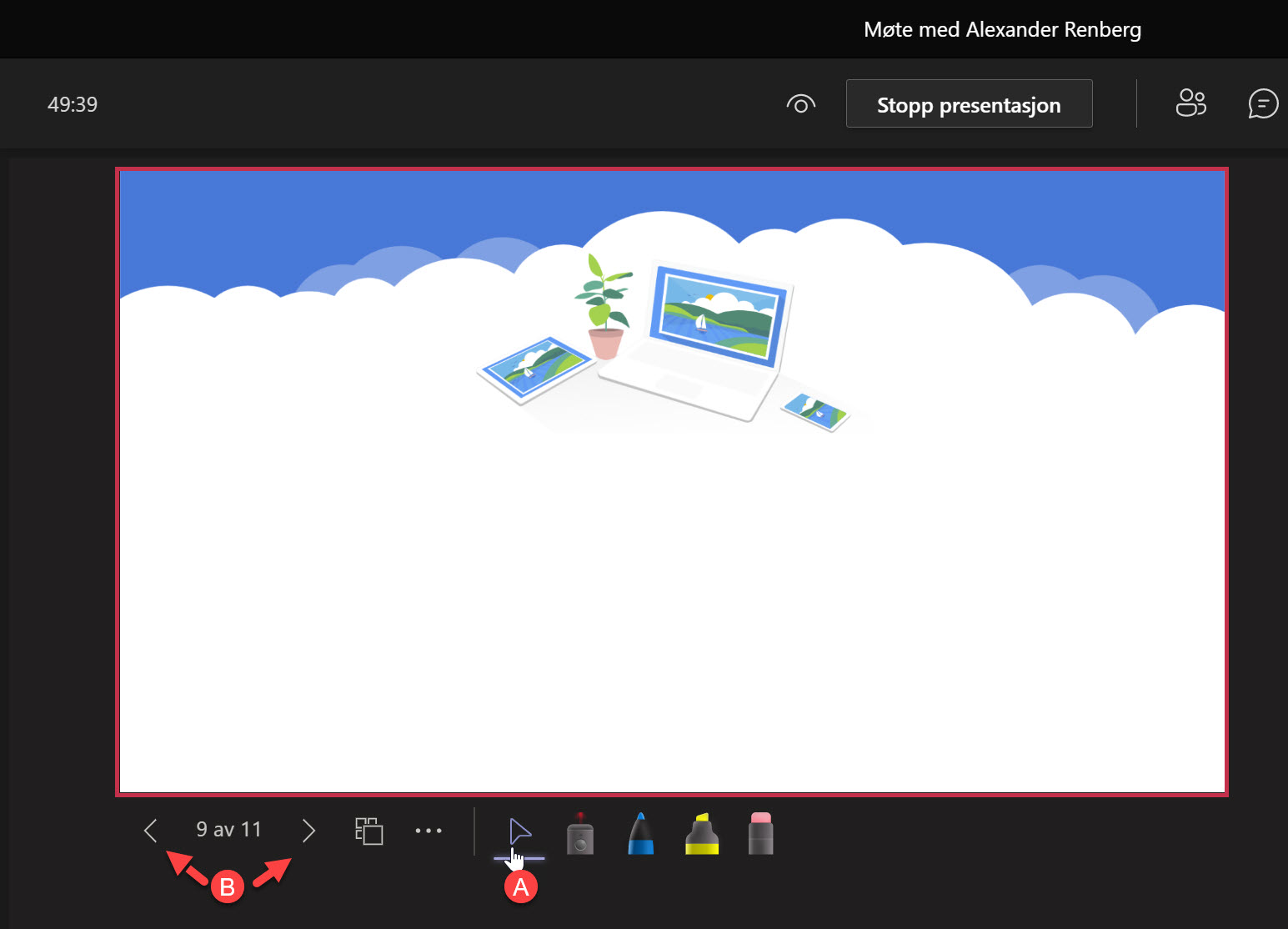
Her er noen raske linker til de 💥 10 HOTTESTE 💥nyhetene i Microsoft Teams
På bildet under kan du se hvordan PRESENTER VIEW ser ut.
- Slik oversetter du PowerPoint presentasjoner i Teams helt automatisk
- Slik bruker du den nye POWERPOINT PRESENTER VIEW
- Hvordan gjøre all møter i Outlook til Teams møter automatisk
- KOMPLETT GUIDE til hvordan du bruker møtenotater i Teams
- Slik bruker du GRUPPEROM i Microsoft Teams
- Se hvordan du fester filer og mapper i Teams
- Se hvordan du bruker flere kamera i Teams
- Slik aktiverer du TOGETHER MODE når du er i Teams møter
- Hvordan bruke FOKUS funksjonen i Teams
- Slik bruker du rekk opp hånden funksjonen i Microsoft Teams

Kom i gang med Teams!
Teams er kjempe-populært. Og som du ser kan Teams ikke bare brukes til møter, samhandling og skylagring men så mye mer. Så hvor skal du begynne?
Kunne du tenke deg å få hjelp til å starte med Microsoft Teams eller bruke Teams mer i bedriften?
👉 Send en epost til start@ags.no så kommer du i gang. 😊

Superlad din produktivitet med Microsoft Teams!
Nå kan du samarbeid enklere og mer effektivt enn noensinne. Ta bedriften inn i den moderne arbeidsplassen, og gjør hver arbeidsdag mer produktiv og brukervennlig med Microsoft Teams levert av AGS