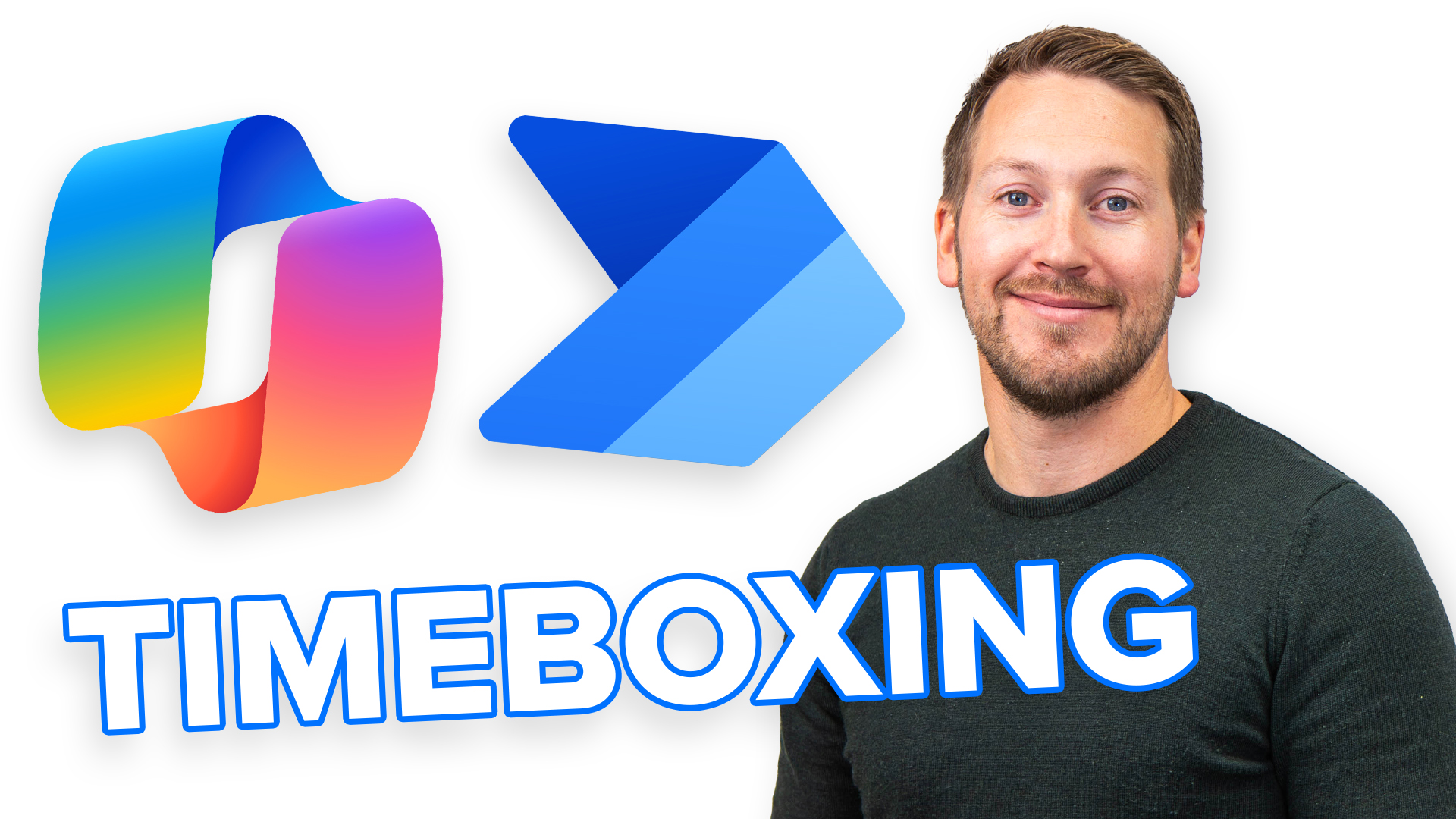Komplett minikurs til hvordan du bruker Teams til møter
I denne artikkelen har vi samlet alle de beste tipsene og guidene som du trenger for å bli ekte NINJA på Teams møter. En komplett innføring fra A-Å med oppskriften på hvordan du får mest ut av dine Teams møter.
TIPS 1 - Gjør alle møter til et Teams møte
I det første tipset skal du få se hvordan du enkelt gjør alle møter du oppretter i Outlook, automatisk om til møter der deltakerne også kan være med på Teams.
Du lager en mulighet for de andre deltakerne til å bli med på Teams som standard.
Det er praktisk, nå som de fleste møter er online eller hybridmøter, der du som regel har deltakere som både er online og fysisk på møtet,.
Med funksjonen i Outlook aktivert slipper du å tenke på om du har invitert til møtet på Teams. Outlook vil automatisk legge til link til å være med på Teams i alle møtene du oppretter
Smart for da gir du deltakerne mulighet til å selv velge om de vil delta fysisk eller via Teams.
Du kan sjekke ut hele fremgangsmåten i denne artikkelen eller se videoen under
TIPS 2 - Sett opp rammene for møtet slik du vil
I tips nr 2, skal du få se nærmere på hvordan du setter opp rammer for hvordan møtet skal fungere for møtedeltakerne dine
Dette er en funksjon som du bruker etter at du har booket møtet inn i kalenderen din. Her bestemmer du hva deltakerne får lov eller har tilgang til under møtet.
Ikke alle er klar over hvor du finner og klikker for å få tilgang til disse innstillingene. Men vet du først hvor du finner de, er de enkle å sette opp. Du kan nemlig få tilgang til dem både via Outlook og i Teams.
Noen av tingene du kan sette opp er....
- Hvordan lobby funksjonen skal fungere i møtet.
- Om mikrofon og kamera skal være av eller på for deltakerne.
- Hvem som skal få lov til å presentere i møtet.
- Bruk av chat
- Bruk av emoji's og reaksjoner
Du kan sjekke ut hele fremgangsmåten i denne artikkelen eller se videoen under
TIPS 3 - Ta opptak av møtet helt automatisk
I det tredje tipset skal du få se nærmere på hvordan du automatisk lager opptak av møtet ditt.
Det betyr at du enkelt kan sette opp Teams til å gjøre opptak av møtet ditt så fort møtet starter, helt automatisk.
Praktisk og nyttig mulighet, så slipper du å glemme å aktivere opptak når du først er i møtet og har PowerPoint og mye annet som du holder på med under møtet.
En viktig ting å få med seg er at Teams vil fortsatt varsle alle deltakerne om at det gjøres en innspilling av møtet.
NB! Du kan fortsatt ta opptak av møtet under møtet dersom du vil det.
Du kan sjekke ut hele fremgangsmåten i denne artikkelen eller se videoen under
TIPS 4 - Slik gjør du klar Teams før møtet starter
I dette tipset skal du få se nærmere på hvordan du forbereder deg og setter opp kamera, bakgrunns-effekt, mikrofon og lyd før du går inn i Teams møtet.
Microsoft har oppdatert Teams og gjort det enklere for deg å justere lyd, velge kamera, og bruke bakgrunns-effekter og bakgrunnsbilder før du går inn i møte.
Du kan bruke uskarp bakgrunn, velge et ferdig bakgrunnsbilde fra Microsoft eller laste opp et eget bakgrunnsbilde dersom du vil det.
Du finner alle innstillingene du trenger på et sted i Teams før møtet begynner, slik at det blir lettere for deg å stille forberedt til møtet.
Så slipper du å knote med kamera og lyd i selve møtet.
Her er noen av tingene du kan sette opp.
- Slå av eller på kamera før du går i møte
- Slik velger du bakgrunnsfiltre
- Bruk uskarp bakgrunn
- Endre bakgrunnsbilde
- Last opp eget bakgrunnsbilde
- Juster lyd og mikrofon
- Velg lydenheter du vil bruke i møtet
- Romlyd for dedikerte møteroms enheter
- Velg stille og dempet lyd i møtet
Du kan sjekke ut hele fremgangsmåten i denne artikkelen eller se videoen under
TIPS 5 - Slik deler du med andre i Teams møter
I det 5 tipset skal du få se nærmere på de spennende metodene du kan bruke for å dele med andre på Teams møtet.
Her skal du få se hvordan du passer på å få med deg lyd på det du deler, og hvordan du kan bruke f.eks Whiteboard funksjonen i Teams til å samhandle på møter.
Se hvordan du går frem for å dele skjerm, nettleser-vindu eller bare applikasjonen med de andre på Teams.
TIPS! Beste metoden å dele en video på Teams
Du kan sjekke ut hele fremgangsmåten i denne artikkelen eller se videoen under
TIPS 6 - Slik bruker du presenter mode i Teams når du deler Powerpoint presentasjoner
I tips nr 6 skal du få se hvordan du bruker presenter mode eller presentasjonsmodus som det kalles på Norsk.
Dette er en funksjon som gjør det mye enklere for deg å kjøre tøffe Powerpoint presentasjoner på møtet ditt, spesielt når du bare har en skjerm.
Her laster du Powerpoint presentasjonen din elegant opp i Teams med full kontroll over slides og presentasjons-notater.
I presentasjons modus kan du
- Kjøre presentasjonen din fra skyen i Teams
- Se notatene og juster tekststørrelser på notatene
- Få oversikt over alle lysbildene i presentasjonen
- Naviger i presentasjonen dersom du har animasjoner eller overganger
- Stoppe møtedeltakerne fra å navigere i presentasjonen din
- Bruke chat og svare på spørsmål under møtet
- Få oversikt over de andre deltakerne
Du kan sjekke ut hele fremgangsmåten i denne artikkelen eller se videoen under
TIPS 7 - Slik tar du møtenotater under møtet
I det siste tipset skal du få se hvordan du best og enklest tar møtenotater i Microsoft Teams.
Se hvordan du kan lage effektive møter ved å forberede og lage en agenda før møtet starter.
Hvordan du kan redigere notatene, legge inn seksjoner i notatene, og sette opp gjøremål eller fordele oppgaver til møtedeltakerne
Hvilke fantastiske muligheter du har i Teams til å redigere, legge på farger, fonter og skriftstørrelse i møtenotatet ditt.
Du kan sjekke ut hele fremgangsmåten i denne artikkelen eller se videoen under
BONUSTIPS!
Helt til slutt skal du få noen bonus tips som du kan bruke til å gjøre Teams opplevelsen anda bedre.
Flere kamera på Teams
Hvordan bruker flere kamera på Microsoft Teams samtidig.
Få noen smarte ideer og løsninger på hva du kan bruke en slik fler-kamera-setup til.
Fremhevet visning
Med fremhevet visning kan du legge innholdet i bakgrunnen og vise deg i full kameravising over f.eks, PowerPoint presentasjonen.
Hvordan lage Webinar med Teams
Nå kan du mye enklere sette opp et webinar eller nettseminar som Microsoft kaller det slik du er vant med fra vanlige møte i Teams.
- Du skal få se hvordan du lager webinar i Teams.
- Hvordan du lager en påmeldingsside til nettseminaret ditt.
- Hvordan du promoterer og sender invitasjoner, og mye mer.

Få Microsoft 365 levert av AGS
AGS IT-partner har spisskompetanse i implementering og support av Microsoft 365. Vi hjelper deg med skreddersydde løsninger som kan øke produktiviteten og datasikkerheten i din organisasjon med de samme prisene som hos Microsoft.