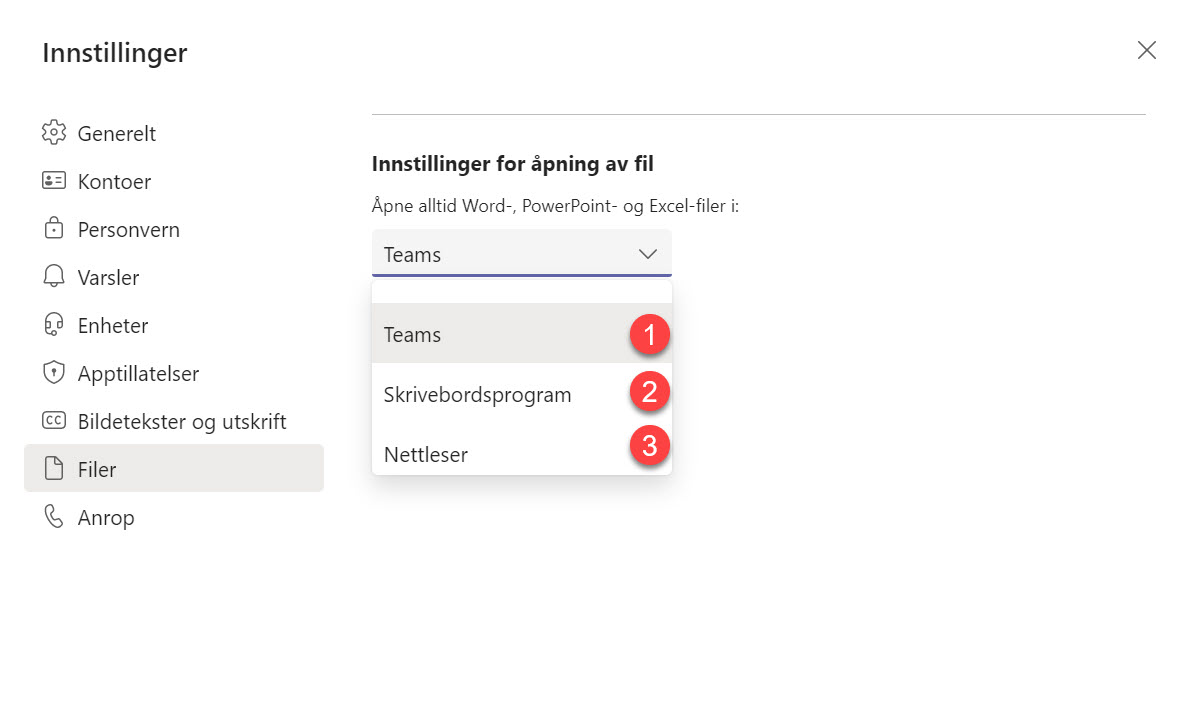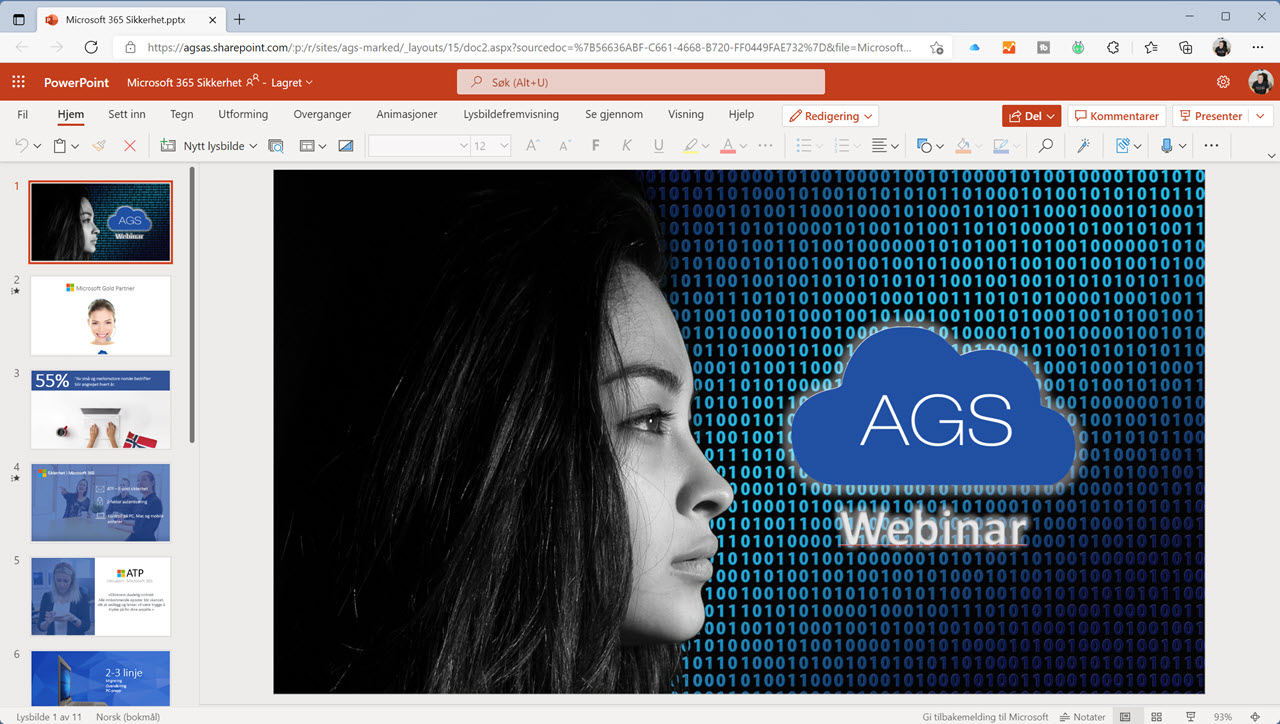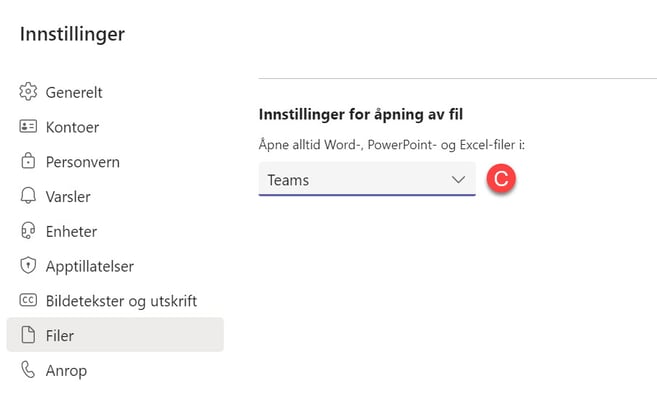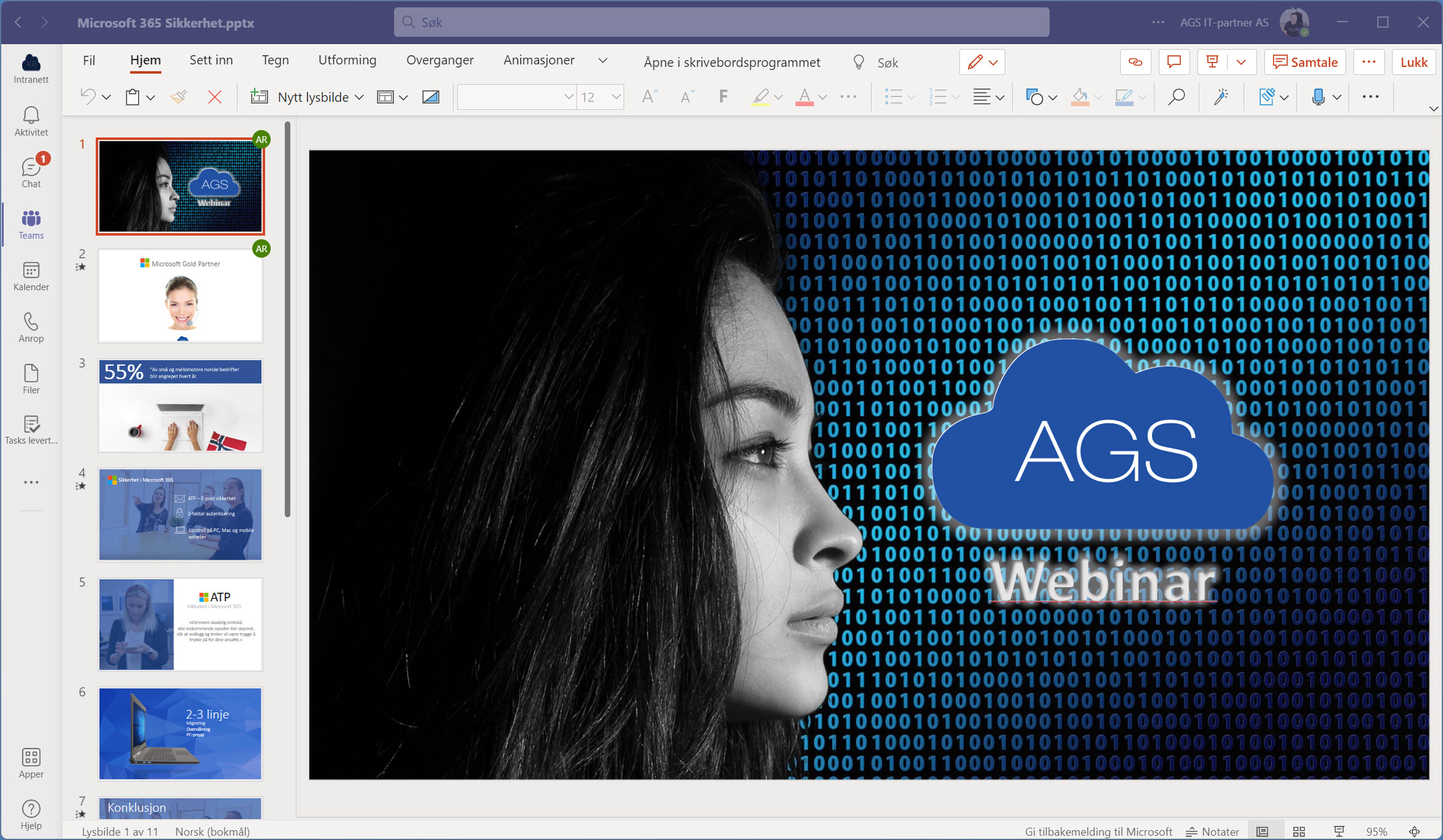Nå kan du velge hvordan du åpner og viser dokumenter i Teams
I dette tipset skal du få se hvordan du endre standard programmet for åpning av filer i Microsoft Teams.
Det er smart for da kan du velge om Teams skal åpne og vise Word, Excel eller PowerPoint dokumenter i Teams, nettleseren, eller i skrivebords-utgaven av Office programmene.
Nyhet i Teams gjør det enklere å velge hvordan filer skal vises
I dette tipset skal du få se hvordan du endrer og velger hvordan Teams åpner dokumenter og filer. I Teams har nemlig 3 forskjellige alternativer til hvordan filer skal åpnes og vises frem.
- Standardvalget i Teams er Teams selvfølgelig.
- Med skrivebords-utgaven av Word Excel eller PowerPoint som du har installert på maskinen din.
- Eller direkte i nettleseren din med nettleser utgaven av Office programmene.

3 alternativer med ulike fordeler
Hver av alternativene har sin fordeler og ulemper.
F.eks. liker jeg å redigere PowerPoint presentasjoner i skrivebords-utgaven av PowerPoint, da jeg synes jeg har best kontroll og muligheter her.
I andre tilfeller fungerer det enkelt og raskt å vise dokumenter eller kjapt redigere dem i nettleser-utgaven av Word.
Eller så er det bare praktisk å åpne dem direkte i Teams slik du kan se på bildet nedenfor. Da kan du vise presentasjonen, Excel arket eller Word dokumentet i Teams uten å måtte åpne et annet vindu.
Enkelt og greit.
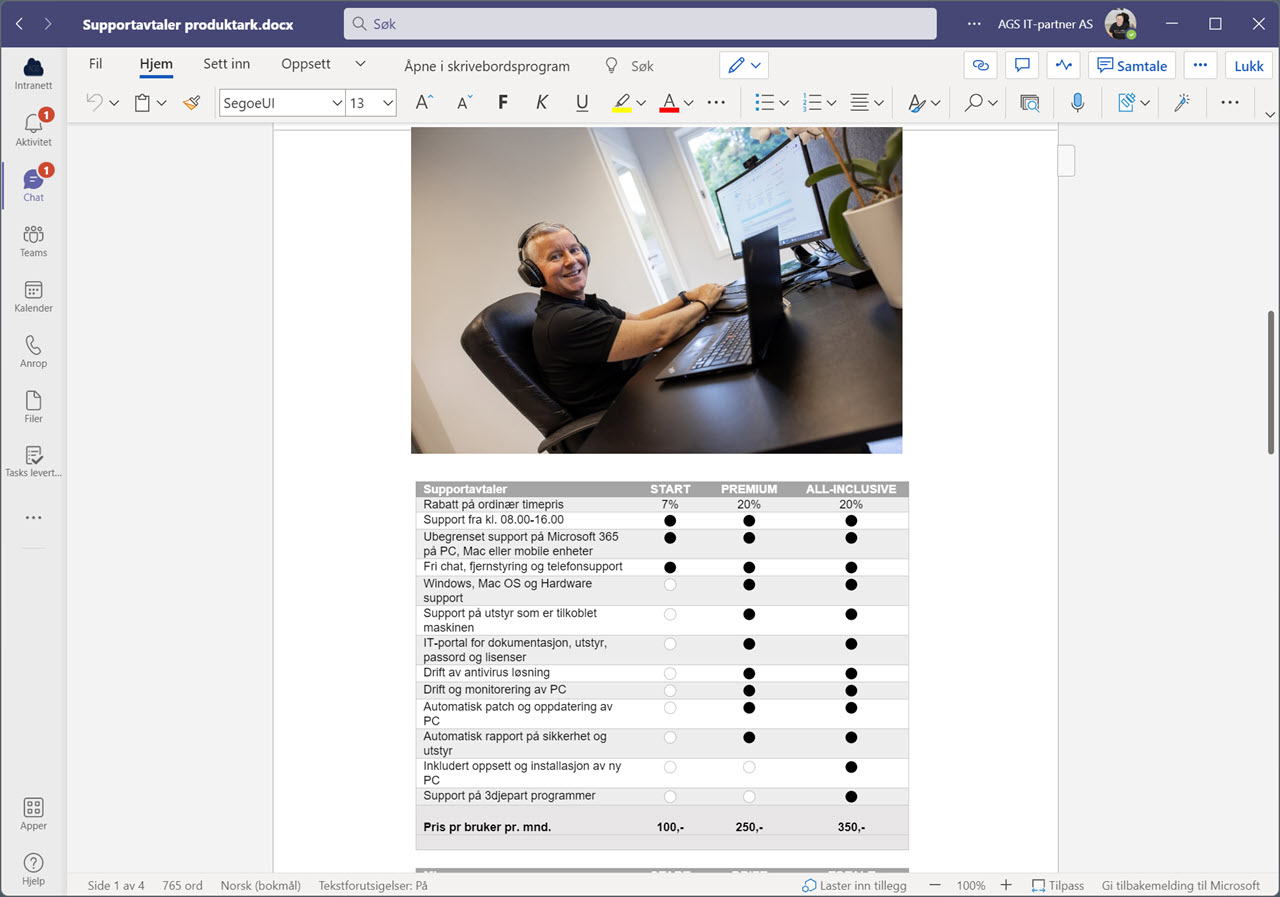
Velg standard som du liker best
I dette tipset skal du få se hvordan du kan velge standard metoden som du liker best for åpning av filer i Temas.
Du skal også få se hvordan du kan velge metoden for hvordan du vil åpne et enkelt dokument, regneark eller presentasjon i chat vinduet ditt.
Som vanlig er det enkelt å få til selv, bare se her.
Slik gjør du det!
Du kan begynne med å starte opp Teams slik som dette. Det finnes flere metoder du kan bruke så la oss starte med den enkleste.
- Klikk deg først inn her på de tre prikkene øverste til høyre i Teams.
- Deretter velger du innstillinger som du finner like under.
- Helt til slutt kan du klikke på filer som du finner nest nederst på menyen, så er du nesten klar.
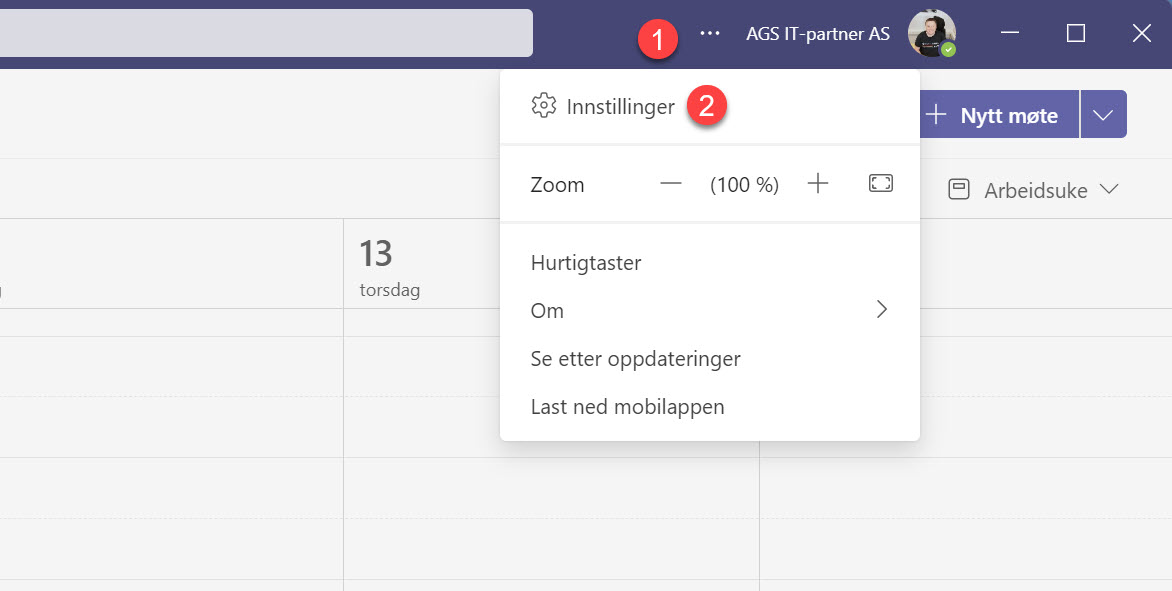
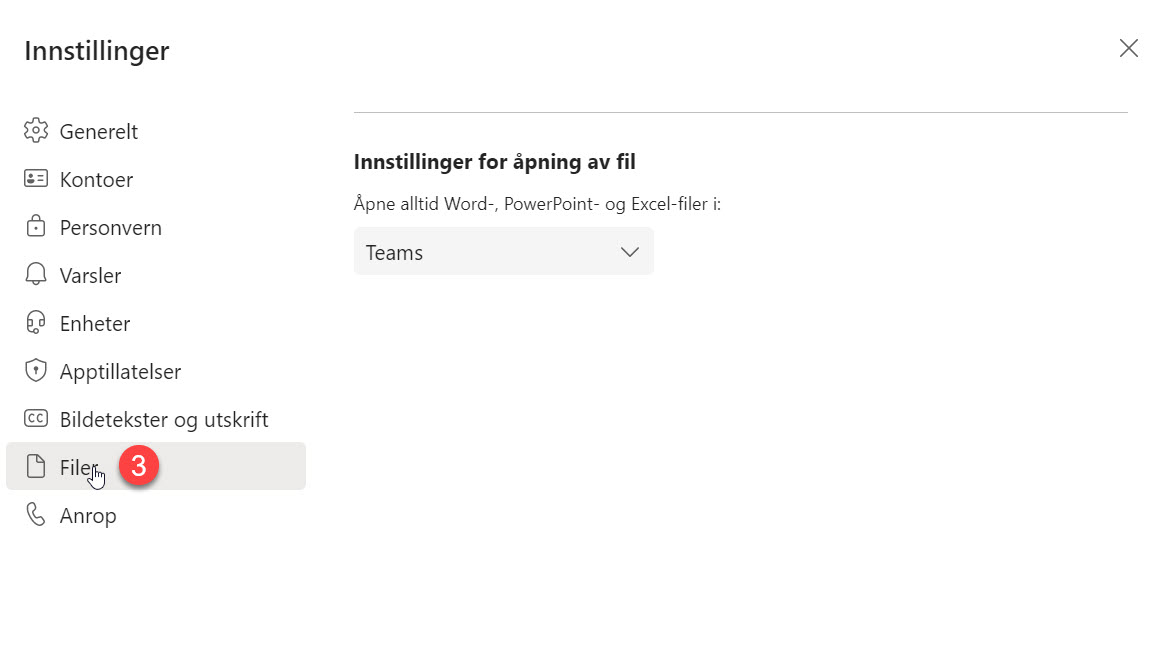
3 ulike metoder som du kan sette som standard
Nå har du mulighet til å velge mellom 3 ulike metoder som du kan sette som standard for å åpne opp PowerPoint, Word, Excel eller andre Office dokumenter i Teams.
1. Den første er å alltid åpne opp filen i Teams.
2. Den andre er å bruke skrivebords utgaven av Office programmet til å åpne opp filen. (f.eks. bestemmer du da at du alltid åpner på presentasjoner i PowerPoint programmet som er installert på maskinen din.)
3. I det siste valget velger du å åpne opp dokumentet eller presentasjonen i nettleser utgaven av Word, Excel eller PowerPoint. din.
Åpne med skrivebords-utgaven av Office programmene
La oss teste dette ut.
Sette standardinnstillingen til Skrivebords program, og velg en PowerPoint presentasjon i Teams og se hva som skjer.
Her har vi en fin presentasjon.
Klikk på presentasjonen, og Yes! Den åpner seg opp i skriveborsutgaven av Powerpoint akkurat slik vi ville at den skulle gjøre.
Tøft ikke sant.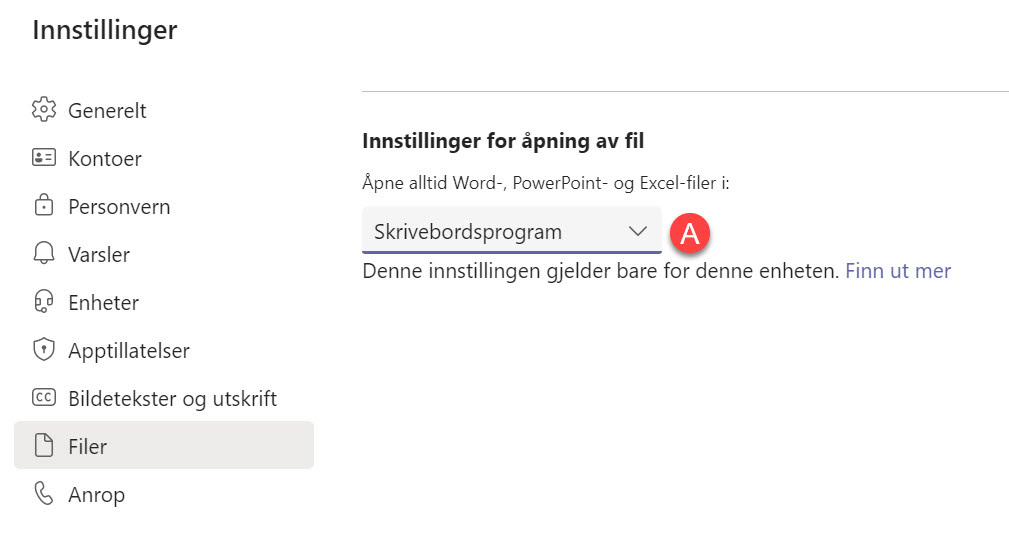
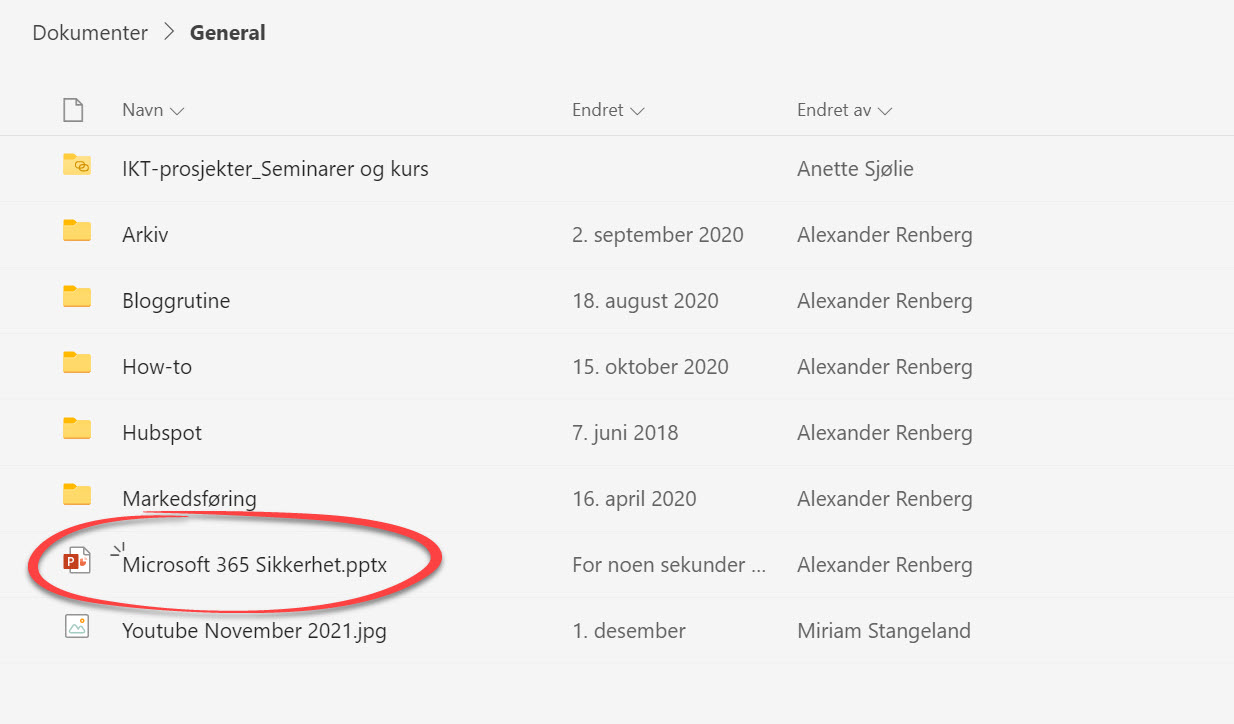
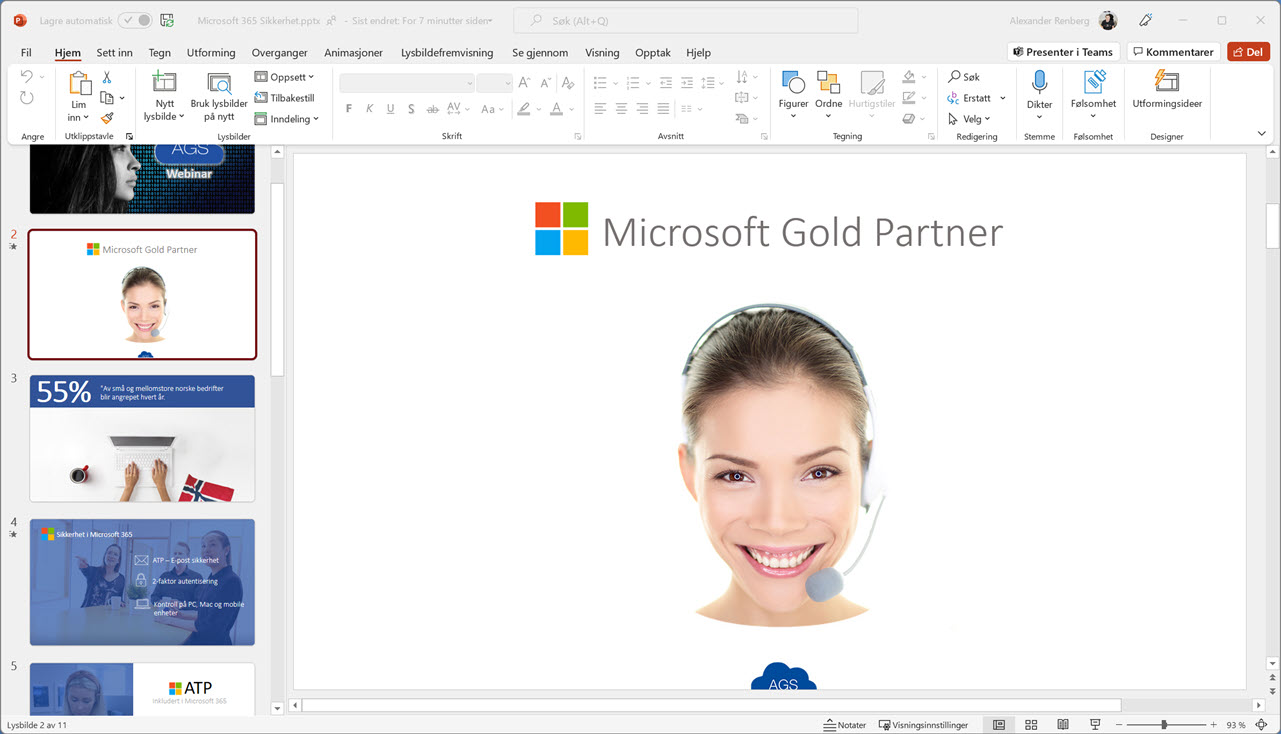
Åpne i nettleser-utgaven av Office programmene
La oss teste ut hvordan dette ser ut i nettleser-utgaven av PowerPoint.
Velg først Nettleseren som standard, og deretter kan du åpne PowerPoint presentasjonen igjen.
Denne gangen får du opp presentasjonen... ja du gjettet riktig, i nettleseren.
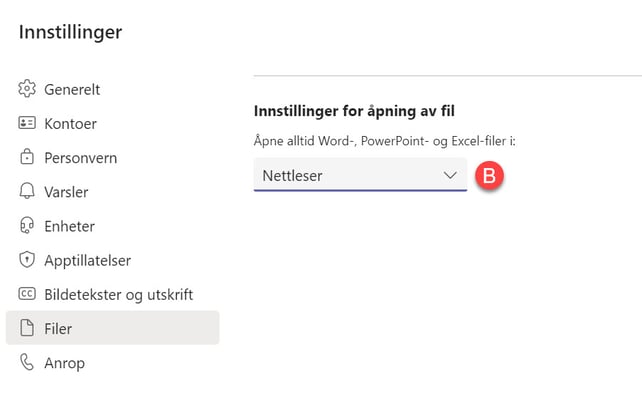
Åpne i Teams som standard
La oss helt til sist velge Teams som standard vising og se hvordan det ser ut. Det er jo denne som er standard i utgangspunktet i Teams.
Jepp, her åpner presentasjonen vår seg i Teams appen.
Åpne i skrivebords-applikasjonen dersom du angrer deg
Angrer du deg kan du alltid åpne PowerPoint presentasjonen i Skrivebords utgaven her øverst på menyen i «Åpne i skrivebords programmet»
Det er jo en smart løsning.

Velg hvilken metode du vil bruke i chat vinduet
Husker du at jeg fortalte deg om at det finnes andre måter å bestemme standard programmer og hvordan du ønsker å åpne filer på i Teams?
Her har jeg et Word-dokument i chat vinduet. Dersom du klikker på de 3 prikkene ved siden av dokumentet dukker det opp en velkjent meny opp.
Her kan du velge hvilken måte du vil åpne dokumentet på.
- I Teams som er markert som standard valget her.
- I Word skrivebords programmet.
- Eller i nettleseren.
Det er smart for da kan du velge selv i hvilket program du vil åpne dokumentet.
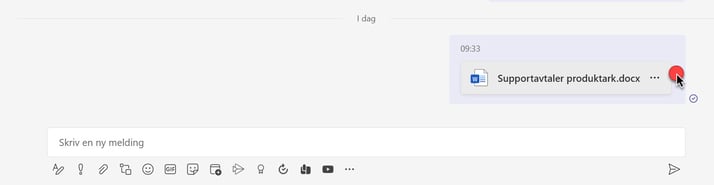

Endre og sett som standard
Men legg også merke til at du også her kan endre standard for hvordan du åpner filene i Teams.
Velg som før mellom Teams, skrivebords programmet eller Nettleseren.
Når du er klar, avslutter du bare med lagre.
Smart ikke sant.
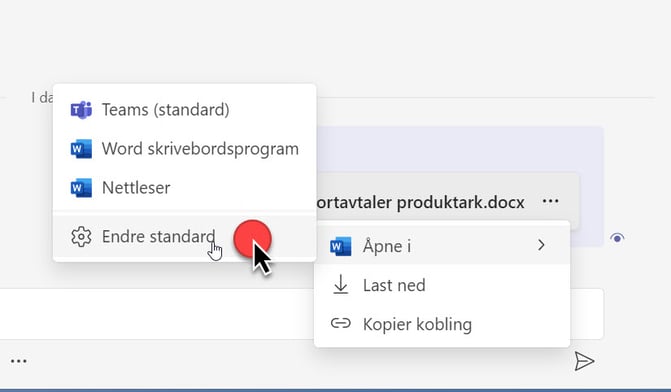
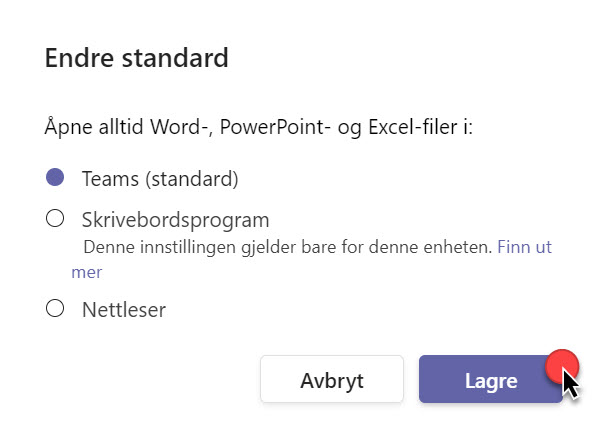
Her er noen raske linker til de 💥 10 HOTTESTE 💥nyhetene i Microsoft Teams
På bildet under kan du se hvordan PRESENTER VIEW ser ut.
- Slik oversetter du PowerPoint presentasjoner i Teams helt automatisk
- Slik bruker du den nye POWERPOINT PRESENTER VIEW
- Hvordan gjøre all møter i Outlook til Teams møter automatisk
- KOMPLETT GUIDE til hvordan du bruker møtenotater i Teams
- Slik bruker du GRUPPEROM i Microsoft Teams
- Se hvordan du fester filer og mapper i Teams
- Se hvordan du bruker flere kamera i Teams
- Slik aktiverer du TOGETHER MODE når du er i Teams møter
- Hvordan bruke FOKUS funksjonen i Teams
- Slik bruker du rekk opp hånden funksjonen i Microsoft Teams
Få Microsoft 365 levert av AGS
AGS IT-partner har spisskompetanse i implementering og support av Microsoft 365. Vi hjelper deg med skreddersydde løsninger som kan øke produktiviteten og datasikkerheten i din organisasjon med de samme prisene som hos Microsoft.