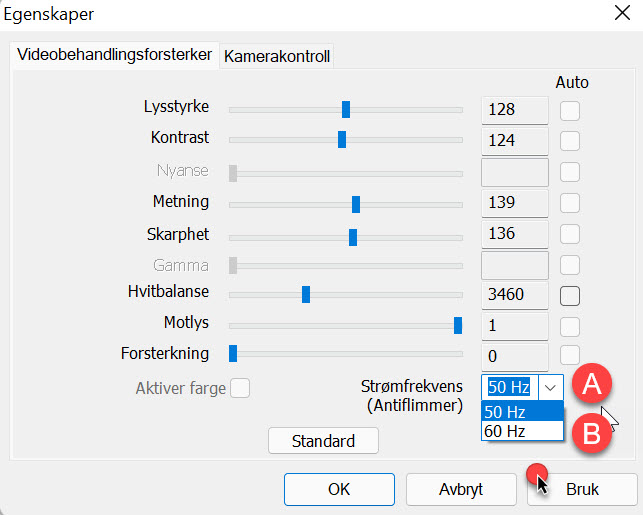Slik endrer du kamerainnstillinger i Microsoft Teams
I dette tipset skal du få se hvordan du enkelt justerer bildet på kamera ditt i Teams.
Ikke alle er klar over at du lett kan endre på kamerainnstillingene i Teams for å få et optimalt bilde på møtene dine.
Enklere å få et optimalt bilde fra kamera ditt i Teams en du tror
Er du lei av å ha dårlig bilde på kamera ditt på Teams møter?
Ikke alle er klar over at du lett kan endre på kamerainnstillingene i Teams for å få et optimalt bilde på møtene dine.
Men hvor finner du innstillingen i Teams?
Den er nemlig ikke like enkel å finne når du sitter i selve møtet, og trenger å endre på farger, justere opp lys fordi bildet er for mørkt.

Fikse bilde som flimrer
Eller hva med når lampene i rommet flimrer som irriterende diskolys i møtet ditt.
- I dette tipset skal du se hvor du finner kamerainnstillinger i Teams.
- Hvordan du enkelt retter opp bildet med et klikk.
- Hvordan du setter opp Teams til å automatisk optimalisere bildet for deg.
- Hvordan du finjusterer bildet dersom du trenger litt ekstra finpuss på farger eller hvitbalanse.
- Hvordan du fikser irriterende flimring?
Slik gjør du det
Du kan starte med å åpne opp Teams på maskinen din.
Her er vi allerede i gang med møtet og huff og huff her er bildet fra kamera ikke bra.
Aj aj aj - du er jo helt gul. Ikke rart du er frustrert.
Dette kan du jo ikke vise frem på møtet ditt.
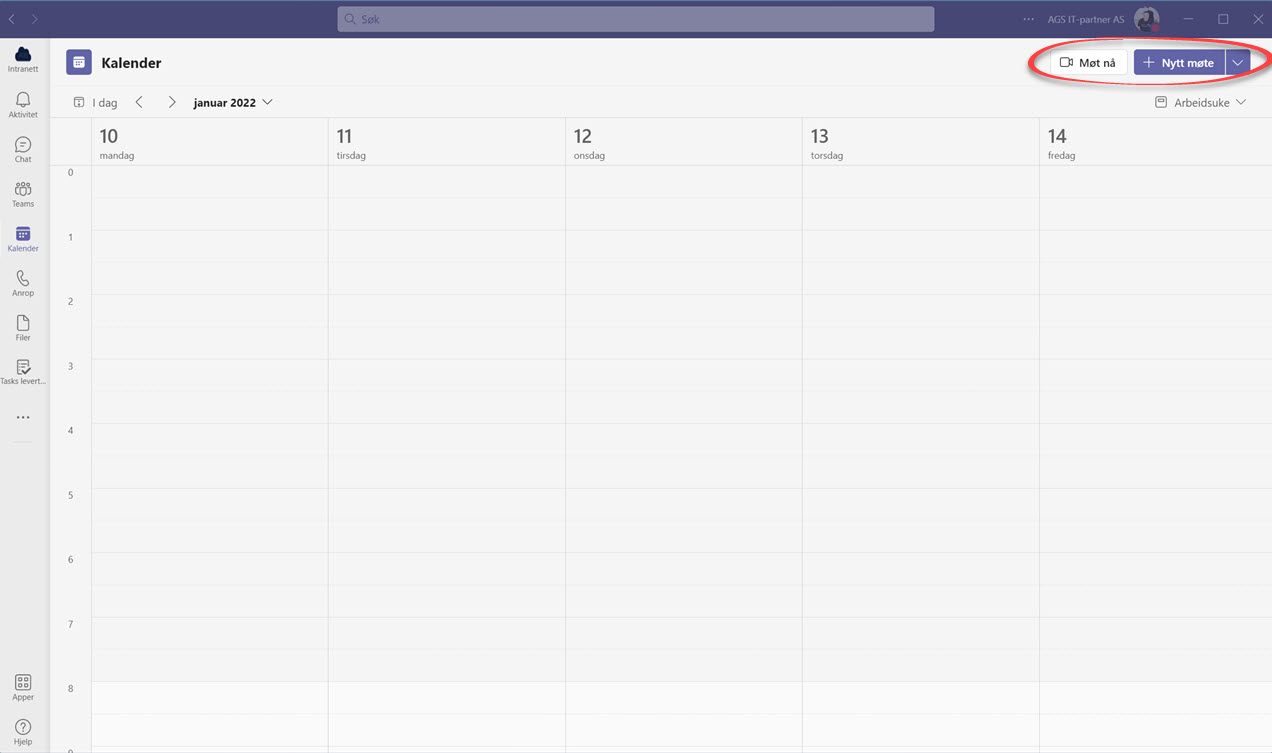
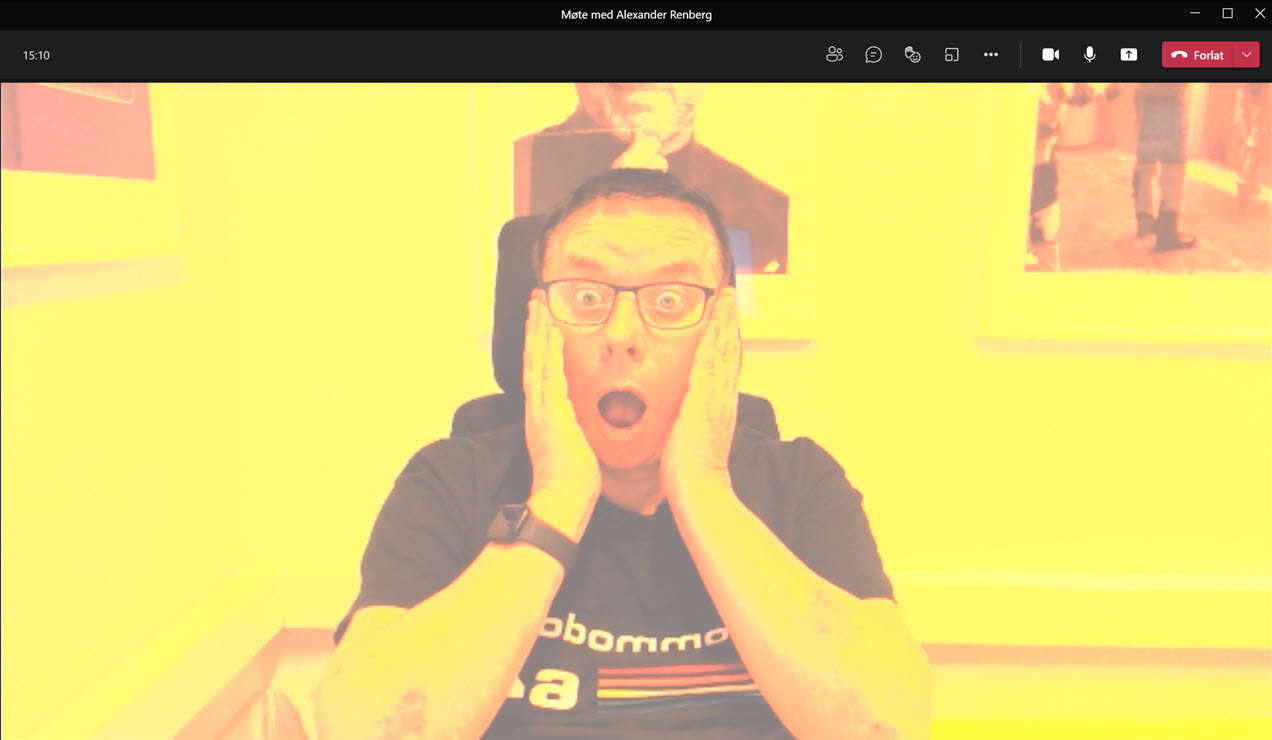
Mange prøver å justere kamera her
Det første mange gjør når kamera ikke fungerer er å prøve å juster på innstillingene her på Teams.
Men det fungerer ikke!
Her er det bare mulighet for å bytte fra et kamera til et annet, men ingenting som justerer innstillingene på kamera som du bruker.
Så du bør gå et annet sted i Teams for å få rettet opp farger og bilde som er ute av kontroll.
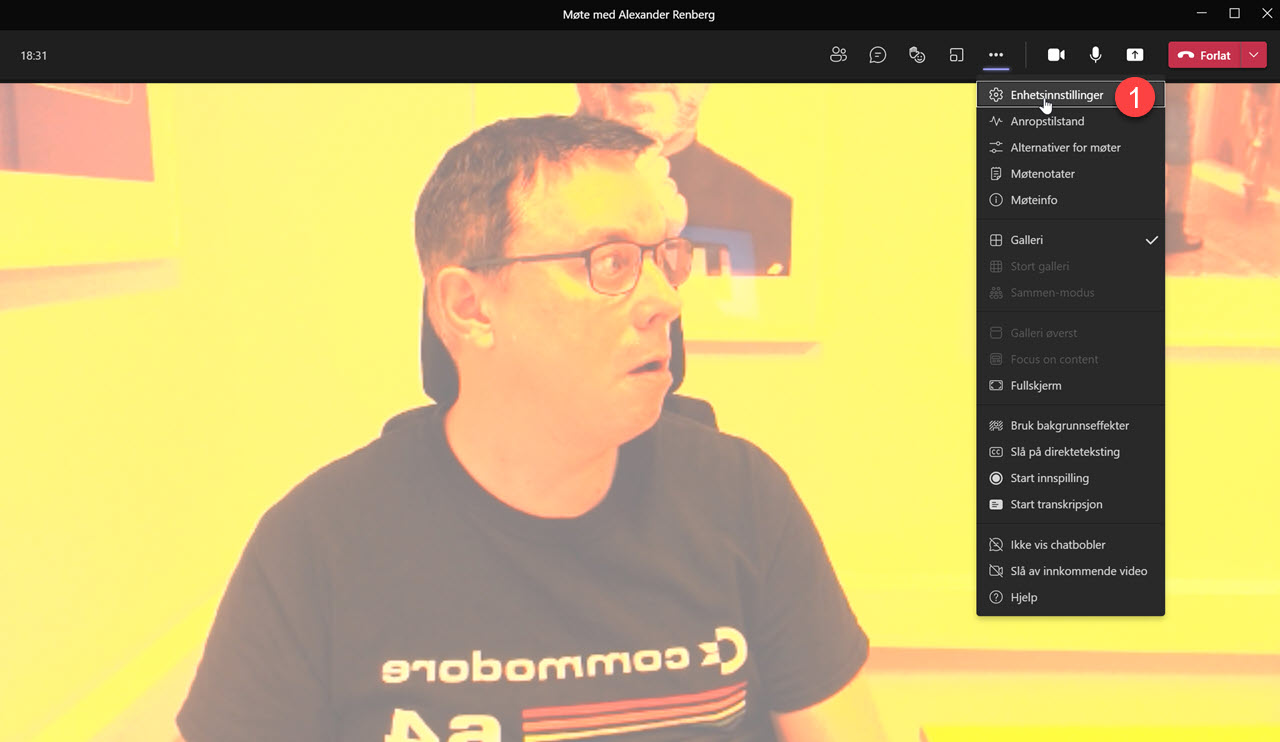
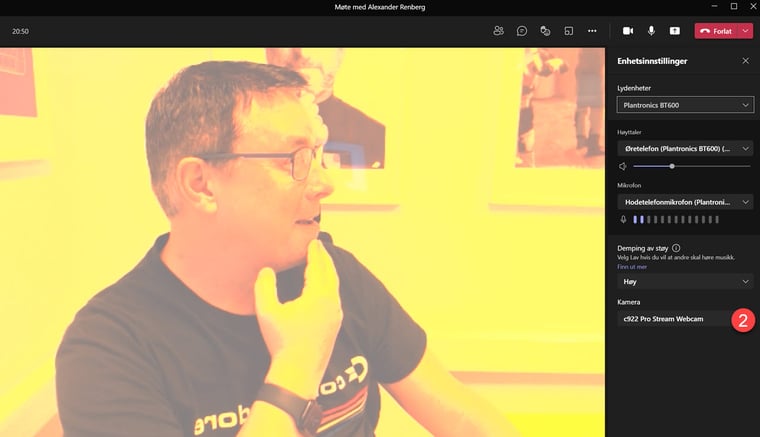
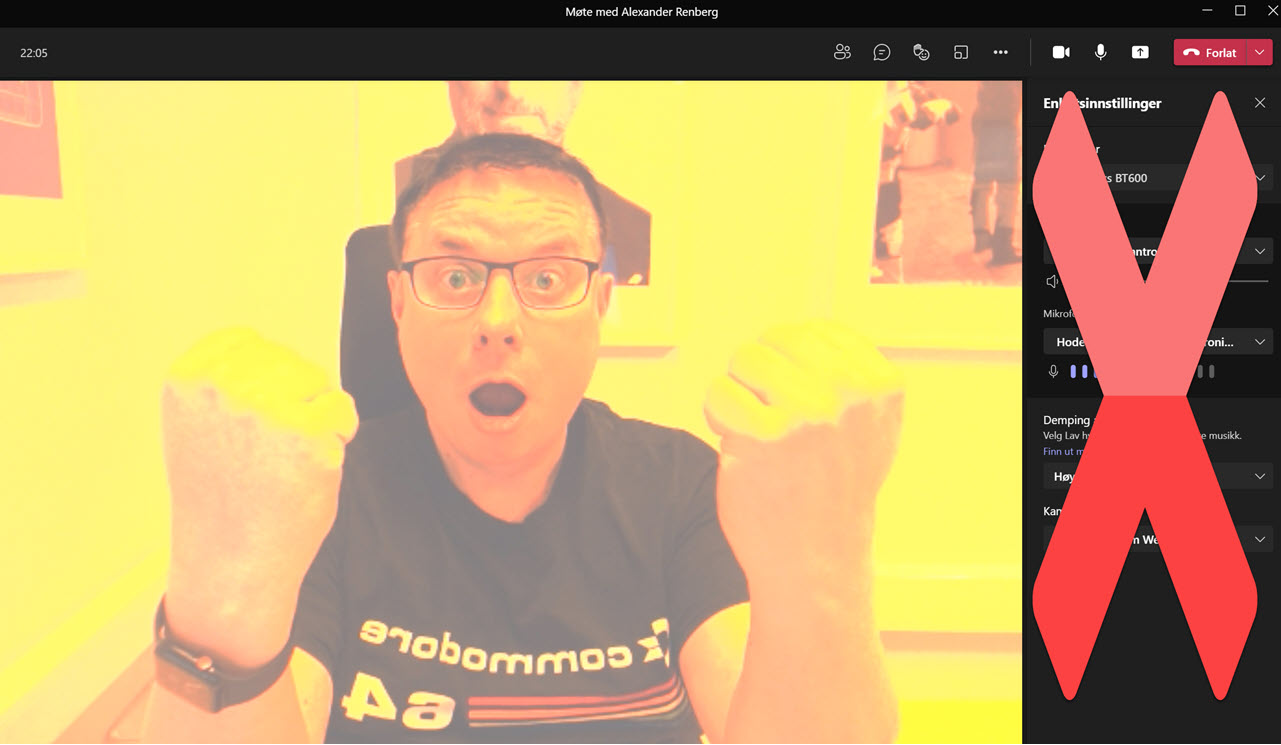
Her finner du kamerainnstillinger i Teams
Lurer du på hvor du skal klikke? Nå kommer løsningen!
Svaret du søker etter ligger nemlig her i selve Teams appen.
- Ser du de 3 prikkene her helt øverst i Teams? Klikk på dem først og deretter innstillinger som du finner like under.
- Inne på innstillingene i Microsoft Teams velger du denne som heter enheter som du finner ca. midt på menyen.
- Nå skroller du deg ned til du finner Åpne kamerainnstillinger her helt nederst på bildet.
Klikk deg inn så kan du begynne å optimalisere bildet fra kamera ditt.

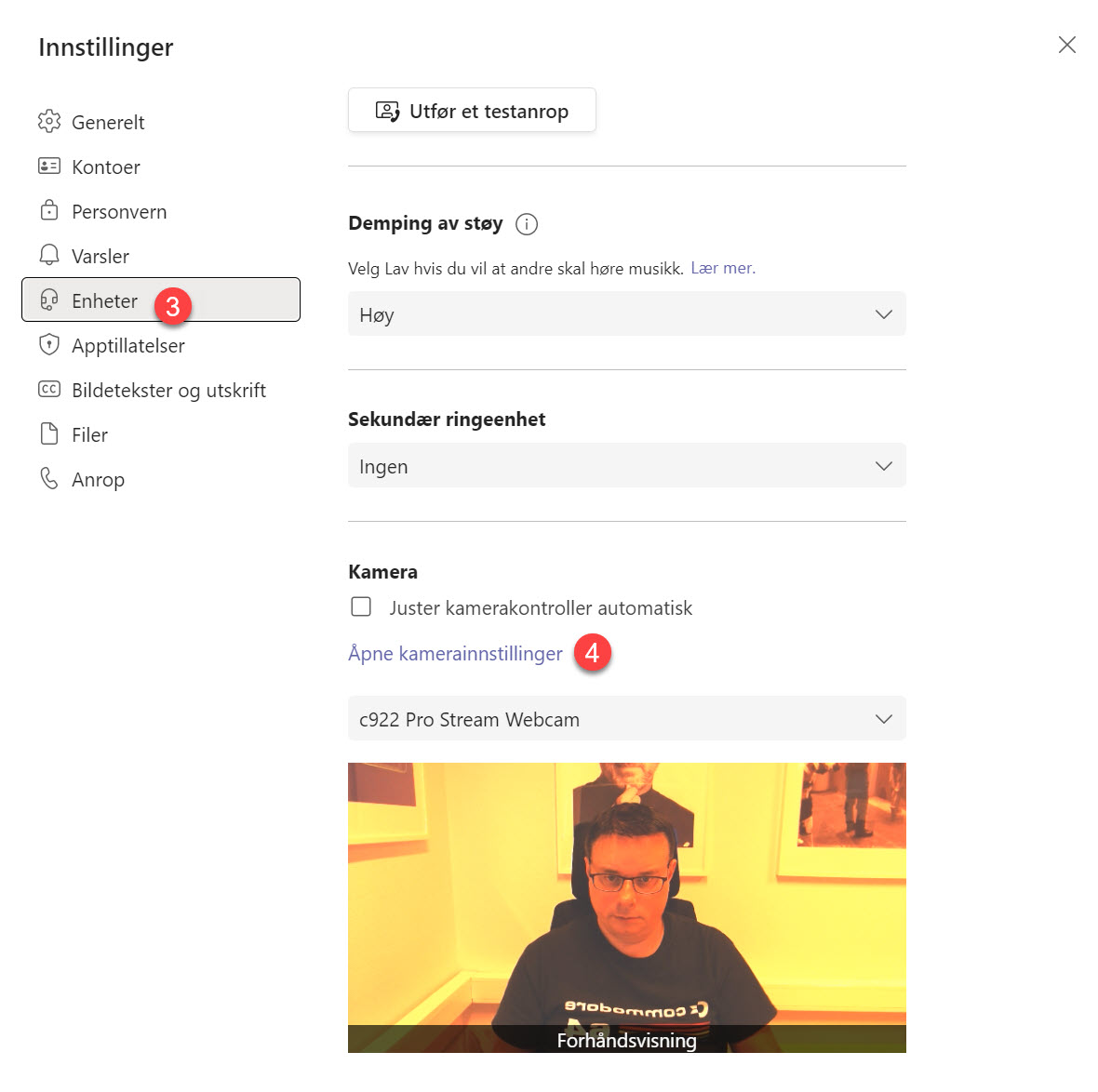
Sette kamera tilbake til standard innstillinger
Inne på kamerainnstillingene i Teams kan du først prøve å fikse bildet ditt ved å klikke her på standard for å få tilbake standardinnstillingene.
Se der ja! Det gjorde susen så nå har du fått tilbake et ok bilde.
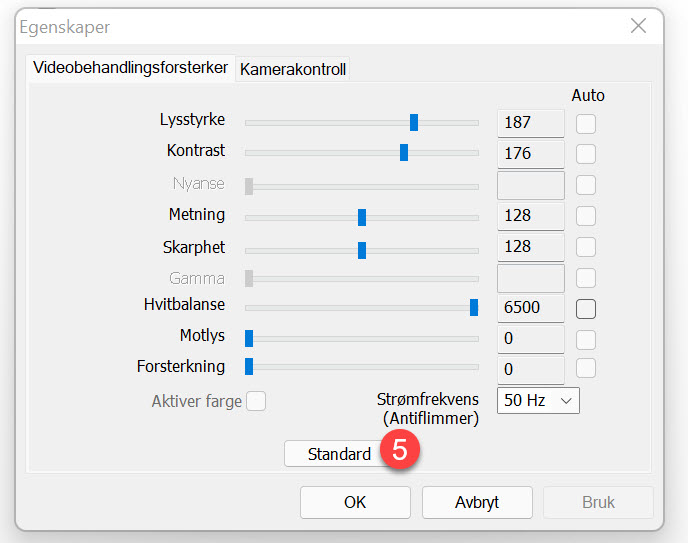
Slik justerer du og optimaliserer kamera-bildet
Er du fortsatt ikke fornøyd kan du finjustere bildet fra kamera ditt her på alle innstillingene i Teams.
Her kan du justere lysstyrken på bildet for å gjøre det litt lysere kanskje.
Kontrast har du mulighet til å justere også
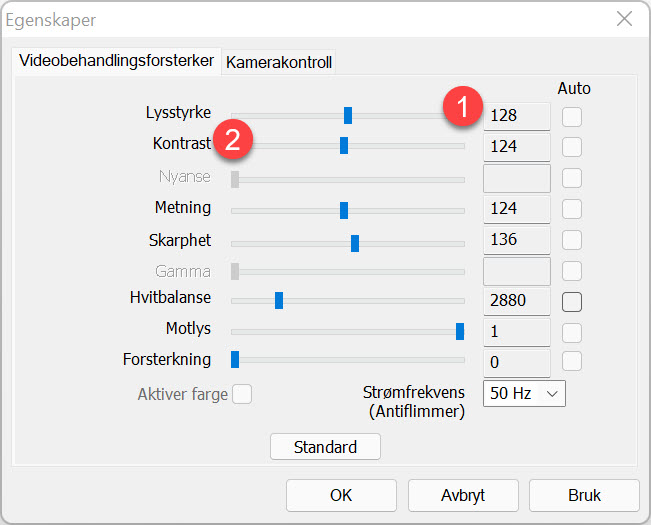
Juster fargemetning
Eller fargemetning, men pass på at det ikke blir for mye da så du ikke ser helt solbrent ut..
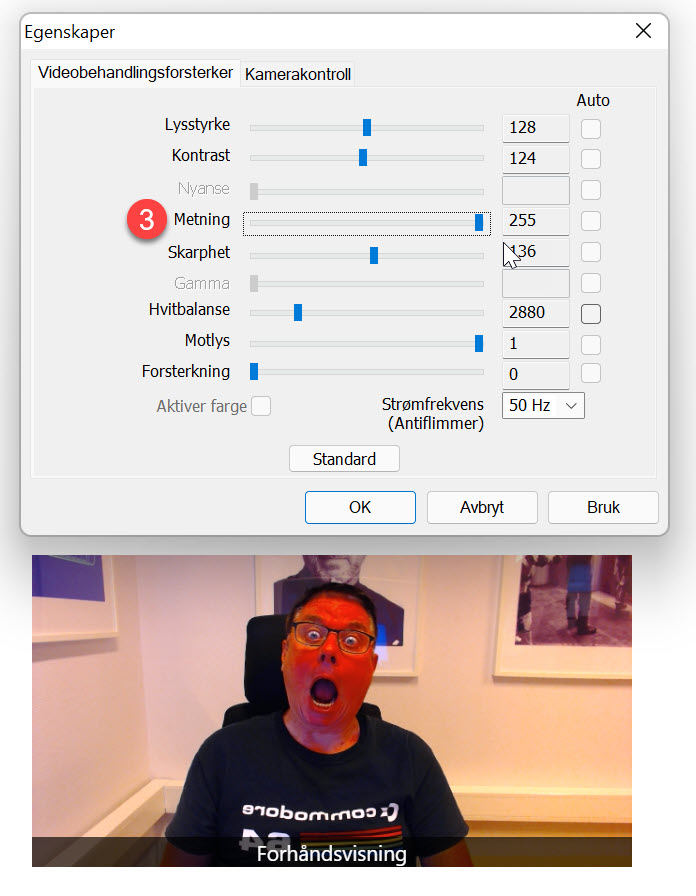
Gjør bildet skarpere
Videre kan du gjøre bildet litt skarpere her dersom du synes det er litt "blurry".
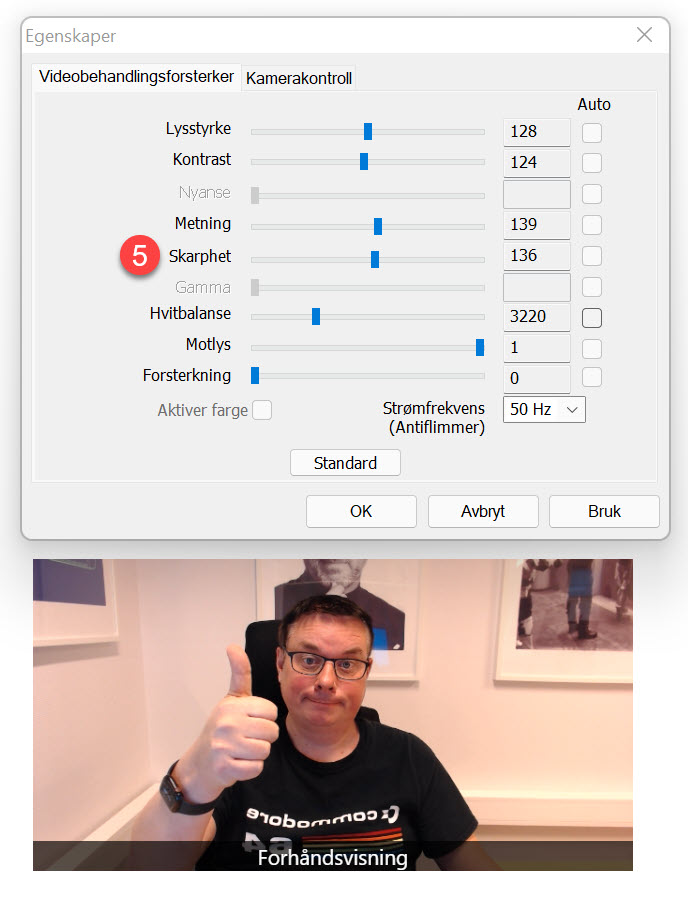
Juster hvitbalanse for bedre bilde
Den viktigste innstillingen synes jeg er hvitbalansen som du kan finjustere slik at du får et naturlig bilde.
Er du usikker kan du prøve Auto funksjonen som du kan hake ut litt lenger til høyre slik som dette.
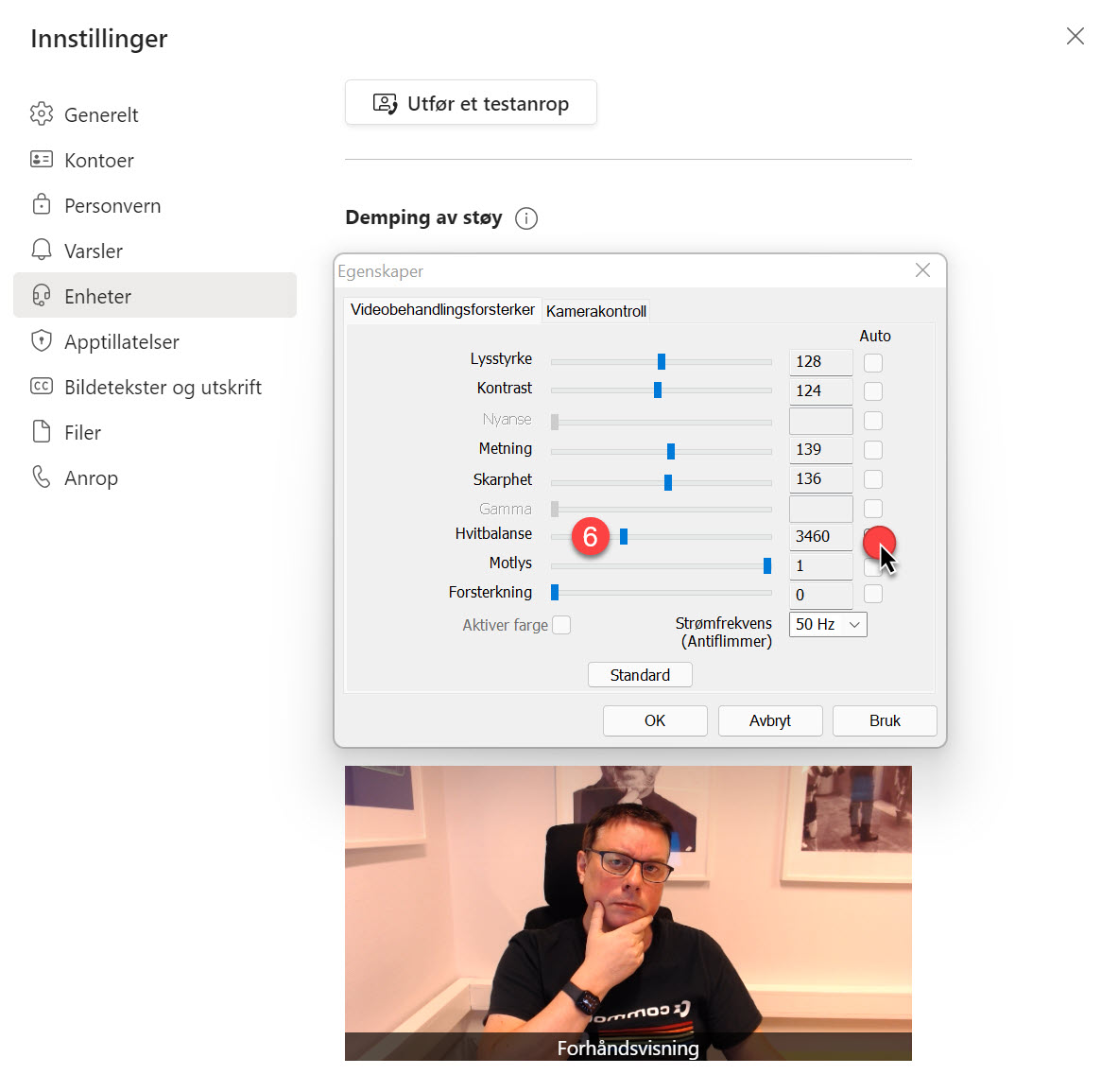
Motlys - når du sitter med sola i ryggen
Motlys kan du sette av eller på for å .. ja du gjettet riktig for å kompensere for nettopp motlys. He he.
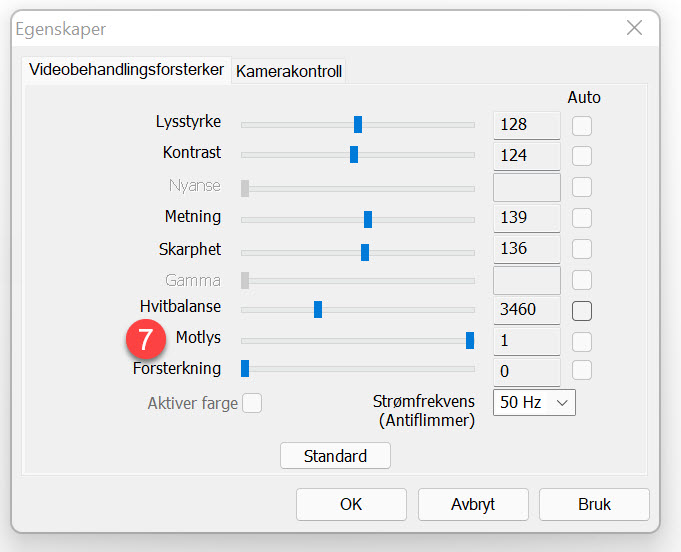
Slik fikser du flimmer
En smart innstilling som du bør være klar over er denne som heter strømfrekvens. Den motvirker flimmer fra lamper som kan virke forstyrrende på bildet ditt.
Sett denne til 50hz eller 60hz i forhold til om du opplever flimmer.
Avslutt med Bruk og OK når du er klar.
Slik fikser du flimmer
Er du usikker og ikke ønsker å styre noe med kamera ditt, innstillinger, kontrast eller hvitbalanse?
Ja, da kan du overlate alt til Teams ved å hake ut Juster kamerakontroll automatisk. Så får Teams ta ansvaret dersom du ikke er fornøyd med bildet.
Smart ikke sant.
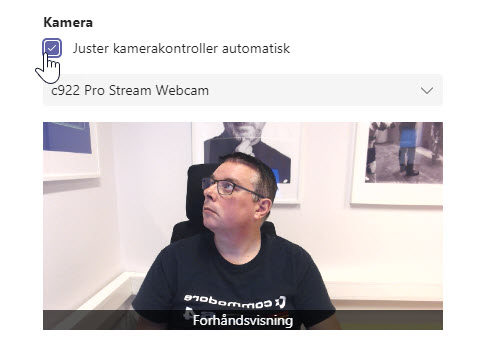
Her er noen raske linker til de 💥 10 HOTTESTE 💥nyhetene i Microsoft Teams
På bildet under kan du se hvordan PRESENTER VIEW ser ut.
- Slik oversetter du PowerPoint presentasjoner i Teams helt automatisk
- Slik bruker du den nye POWERPOINT PRESENTER VIEW
- Hvordan gjøre all møter i Outlook til Teams møter automatisk
- KOMPLETT GUIDE til hvordan du bruker møtenotater i Teams
- Slik bruker du GRUPPEROM i Microsoft Teams
- Se hvordan du fester filer og mapper i Teams
- Se hvordan du bruker flere kamera i Teams
- Slik aktiverer du TOGETHER MODE når du er i Teams møter
- Hvordan bruke FOKUS funksjonen i Teams
- Slik bruker du rekk opp hånden funksjonen i Microsoft Teams

Superlad din produktivitet med Microsoft Teams!
Nå kan du samarbeid enklere og mer effektivt enn noensinne. Ta bedriften inn i den moderne arbeidsplassen, og gjør hver arbeidsdag mer produktiv og brukervennlig med Microsoft Teams levert av AGS