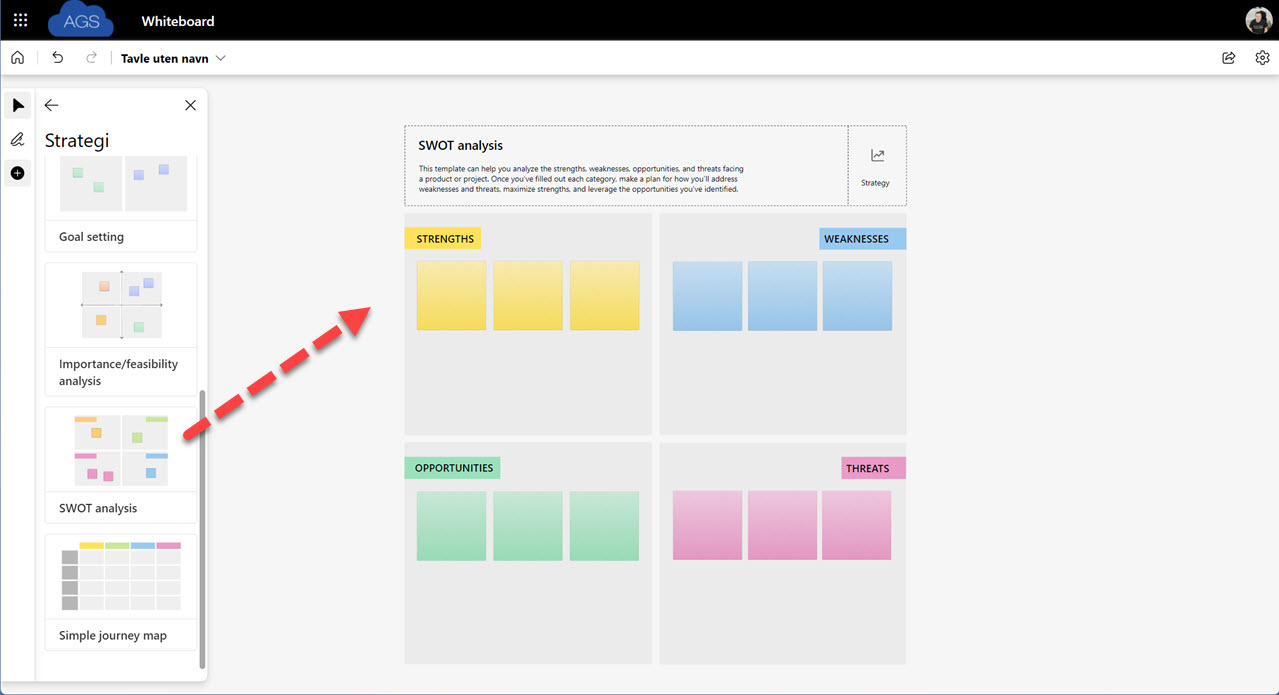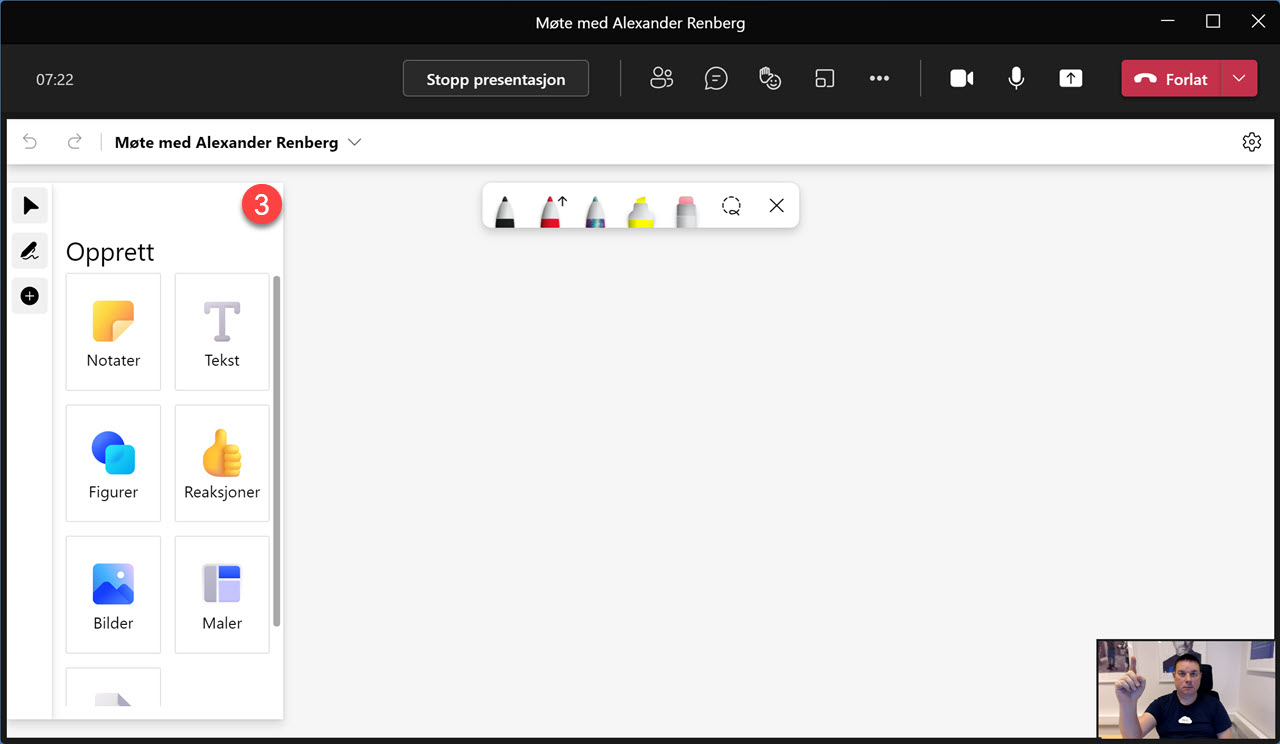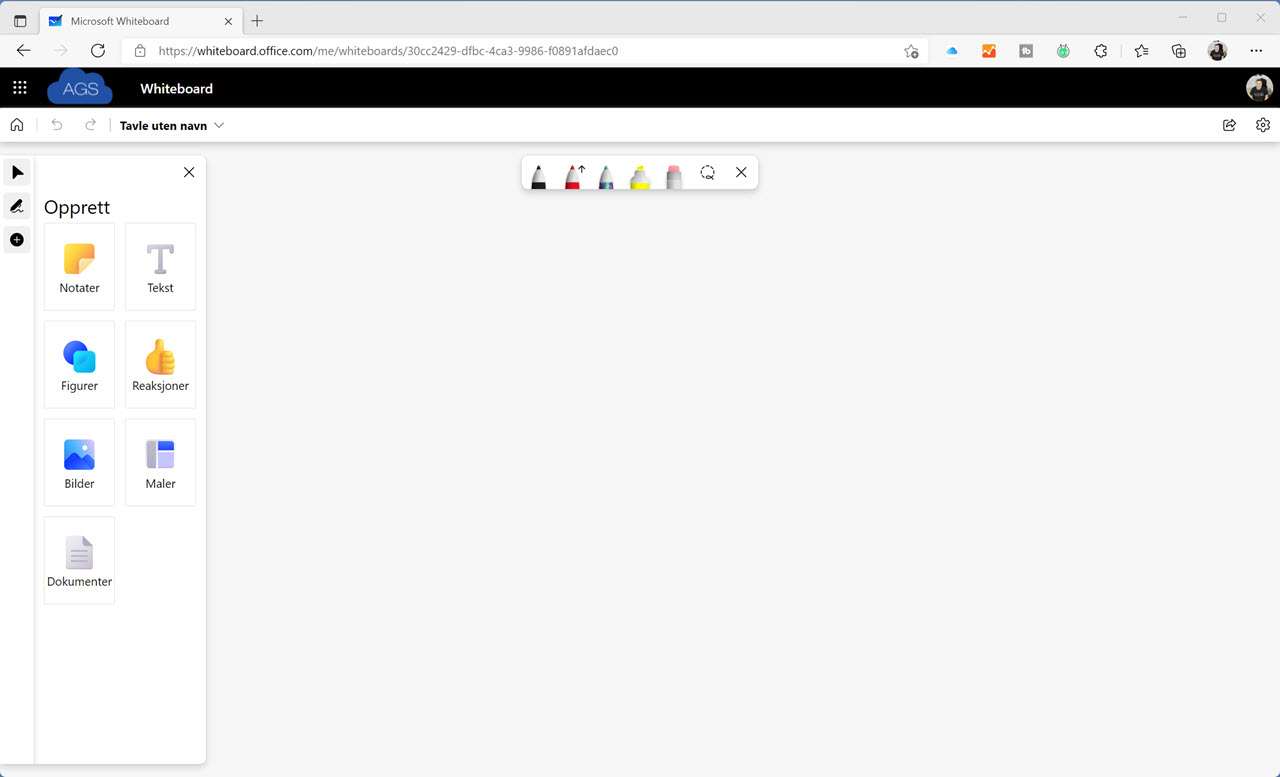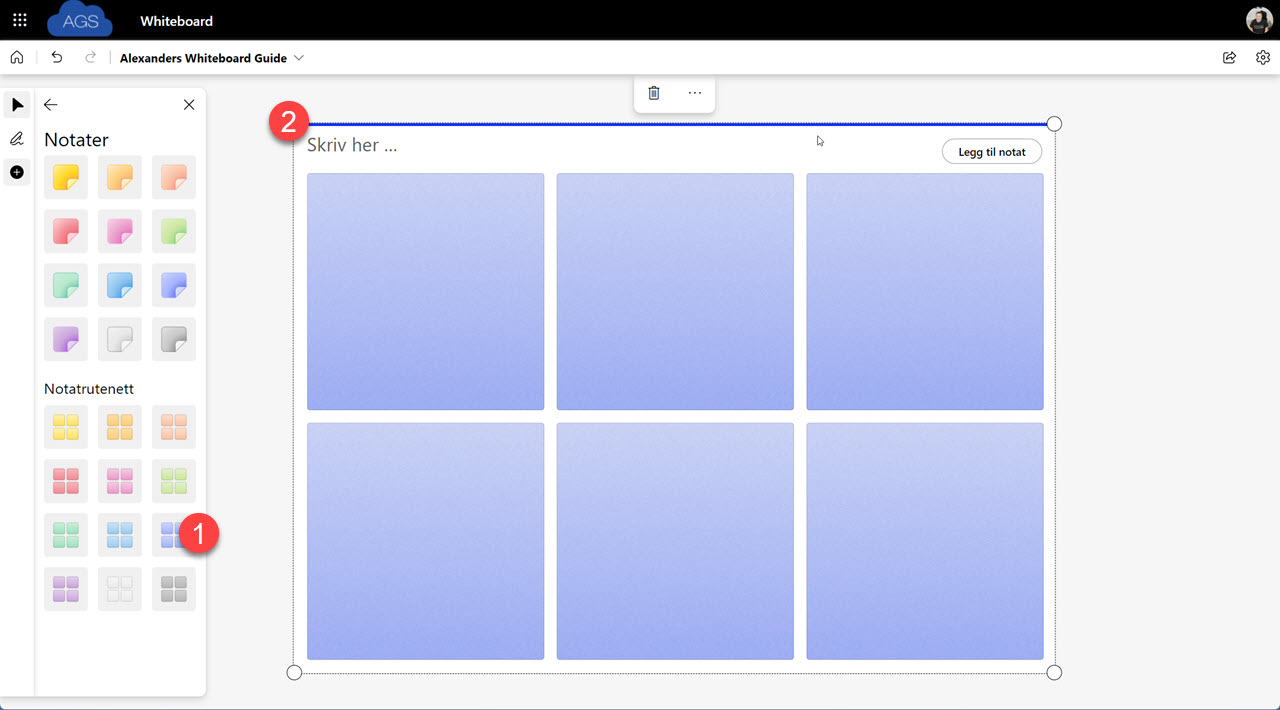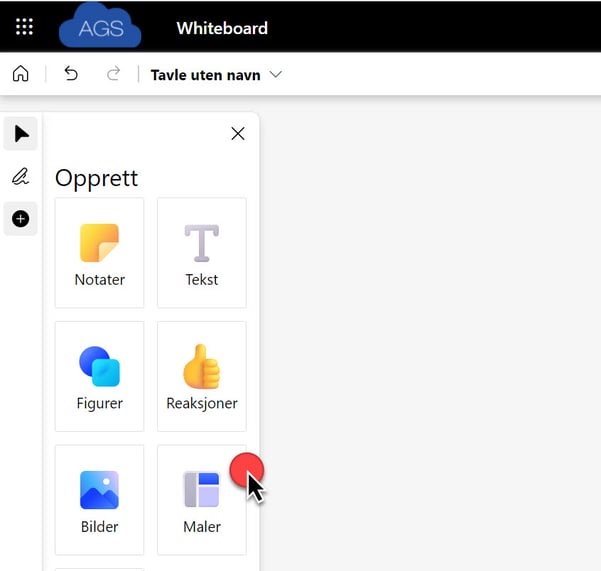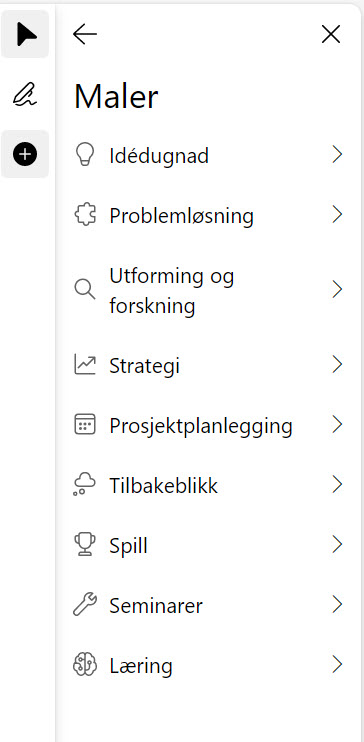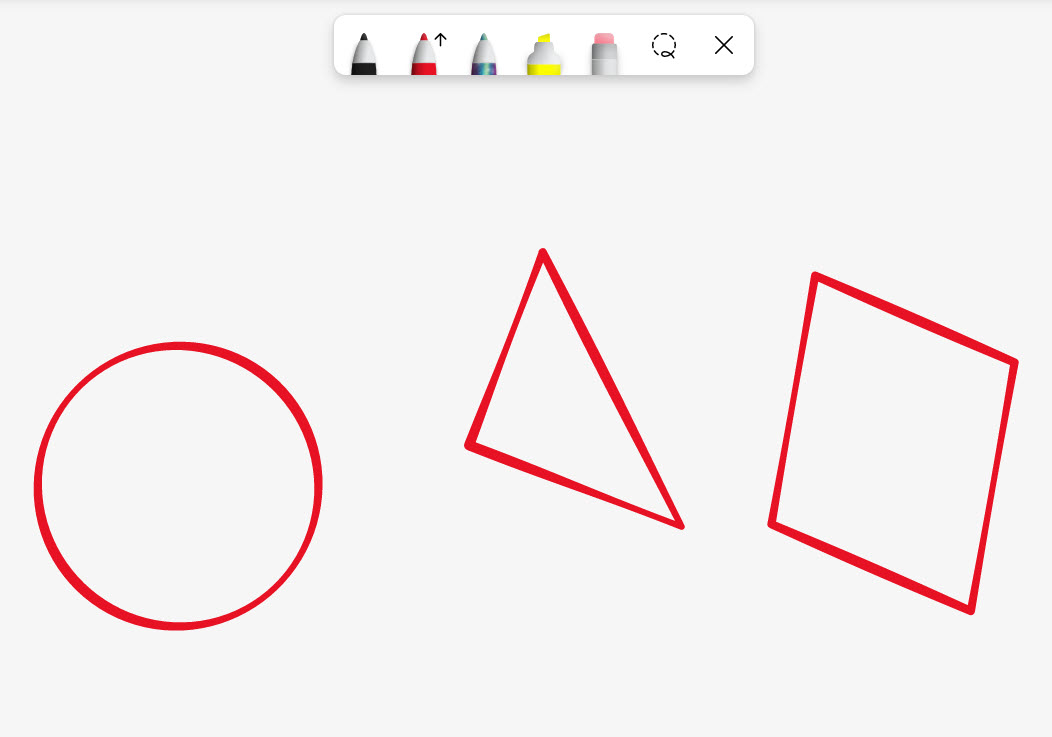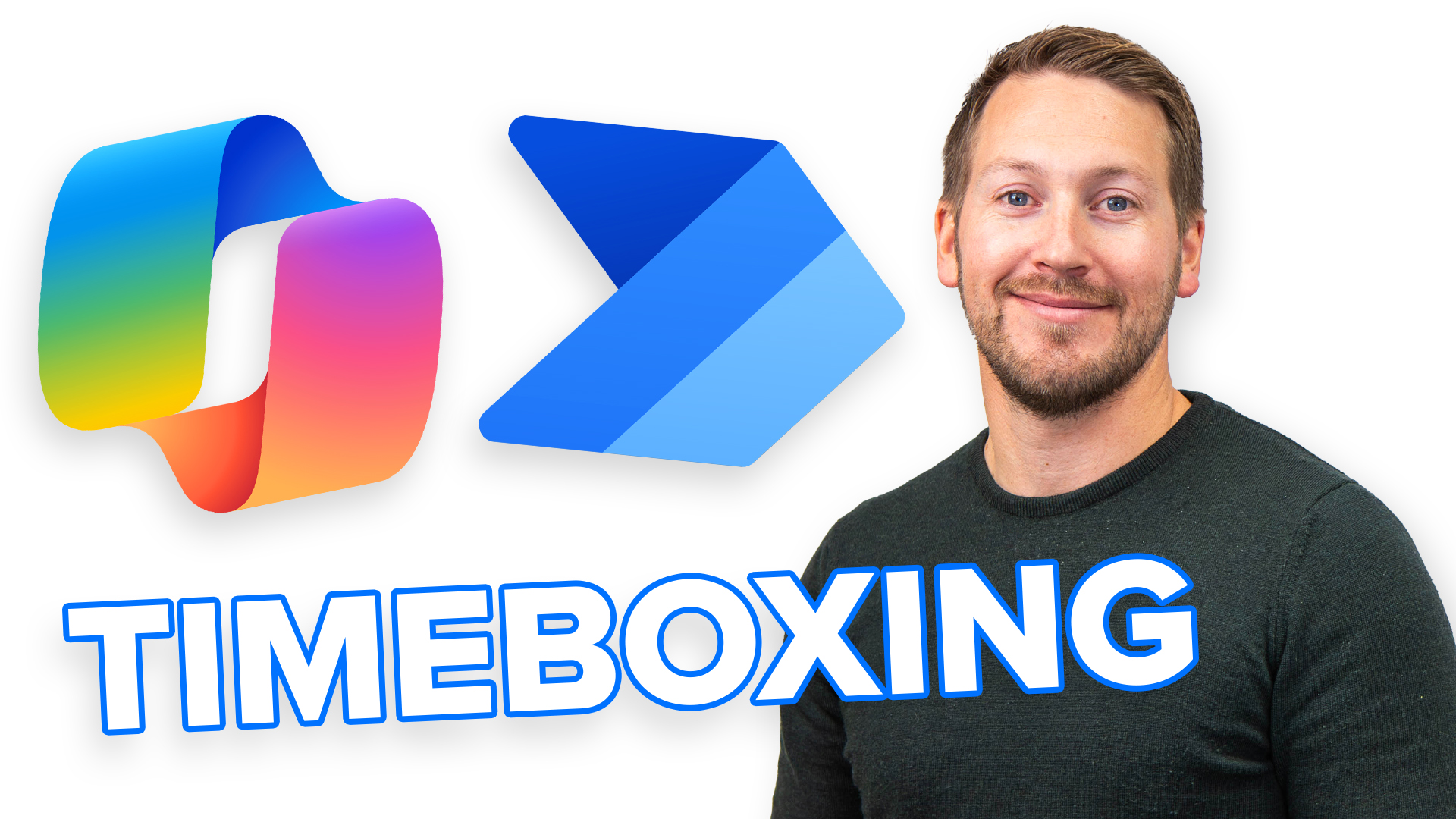Hvordan bruke Microsoft Whiteboard
I dette tipset skal du få se en komplett guid til hvordan du bruker Microsoft Whiteboard. En tøff virtuell tavle som du kan bruke direkte fra Teams eller i nettleseren din.
Ny versjon av Microsoft Whiteboard
Microsoft har pusset opp Microsoft Whiteboard, og laget en splitter ny versjon av sitt tavle program som jeg er sikker på at du kommer til å like.
Ikke alle kjenner til eller er klar over at Microsoft Whiteboard finnes eller hvor du kan finne det.
Men det er et veldig nyttig verktøy som kan ta møtet ditt i Microsoft Teams til nye høyder.

Microsoft har inkludert tøffe maler
En av de spennende nyhetene i Microsoft Whiteboard er at Microsoft har laget mange ferdige maler som du kan bruke til møter eller workshops.
Et eksempel er denne SWOT analyse som du kan bruke til strategisamlingen din.
Innebygget i Teams og egen tjeneste i nettleseren
Du finner Microsoft Whiteboard innebygget i Teams, som en egen app eller tjeneste. Microsoft Whiteboard kommer som en del av ditt Microsoft 365 abonnement
I dette tipset skal du få se en komplett guid til hvordan du bruker Microsoft Whiteboard.
- Du skal få se hvor du finner Microsoft Whiteboard
- Hvordan du bruker Microsoft Whiteboard
- Hvordan du deler og organiserer tavler
- Hvordan du organiserer tavlene dine
- Hvor du finner de tøffe malene og hvordan du bruker dem.
Det er som vanlig enkelt å få til selv. Bare se her
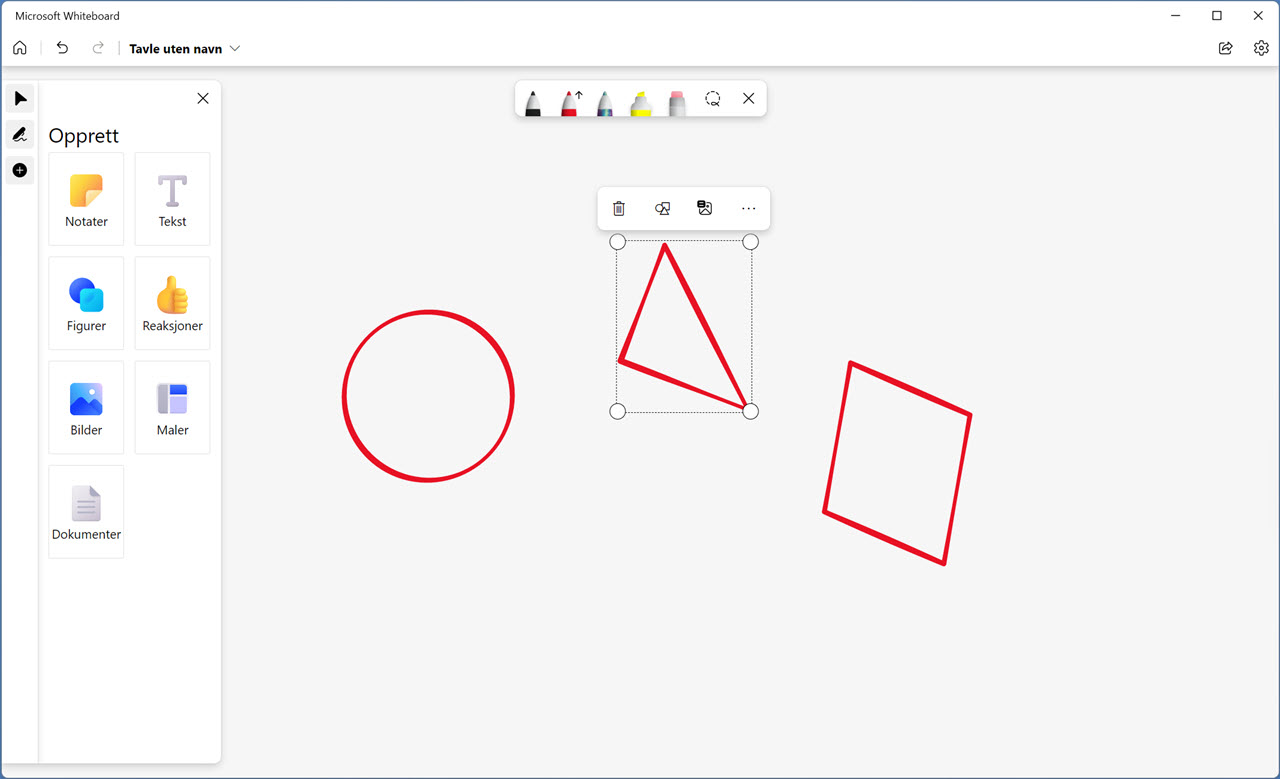
Slik gjør du det!
Det er 3 måter som du kan bruke for å få tilgang til Microsoft Whiteboard.
Den første er kanskje den du kjenner best til, er her på møter i Microsoft Teams. Her aktiverer du og deler Microsoft Whiteboard ved å først klikke på dele knappen i Teams.
Deretter velger du Whiteboard lenger nede på menyen her, slik som dette.
Nå er du er inne Whiteboard og kan begynne å bruke tavlen.
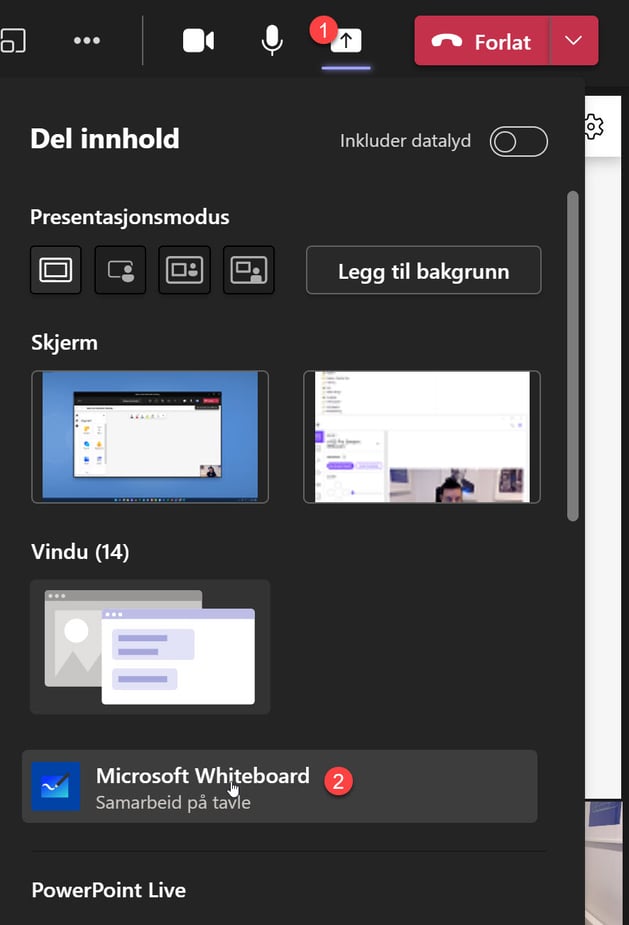
Microsoft Whiteboard fra nettleseren
Den andre metoden er å logge deg inn på Microsoft Whiteboard tjenesten i nettleseren din slik som dette.
Her bruker du adressen whiteboard.office.com og logger deg inn med din Microsoft 365 id som du pleier.
Her inne har Microsoft tatt vare på og samlet alle dine tidligere tavler.
Den tredje metoden skal du få se litt senere i artikkelen.
Tøft ikke sant.
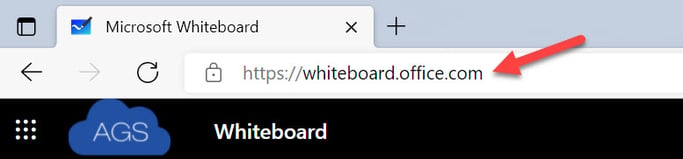
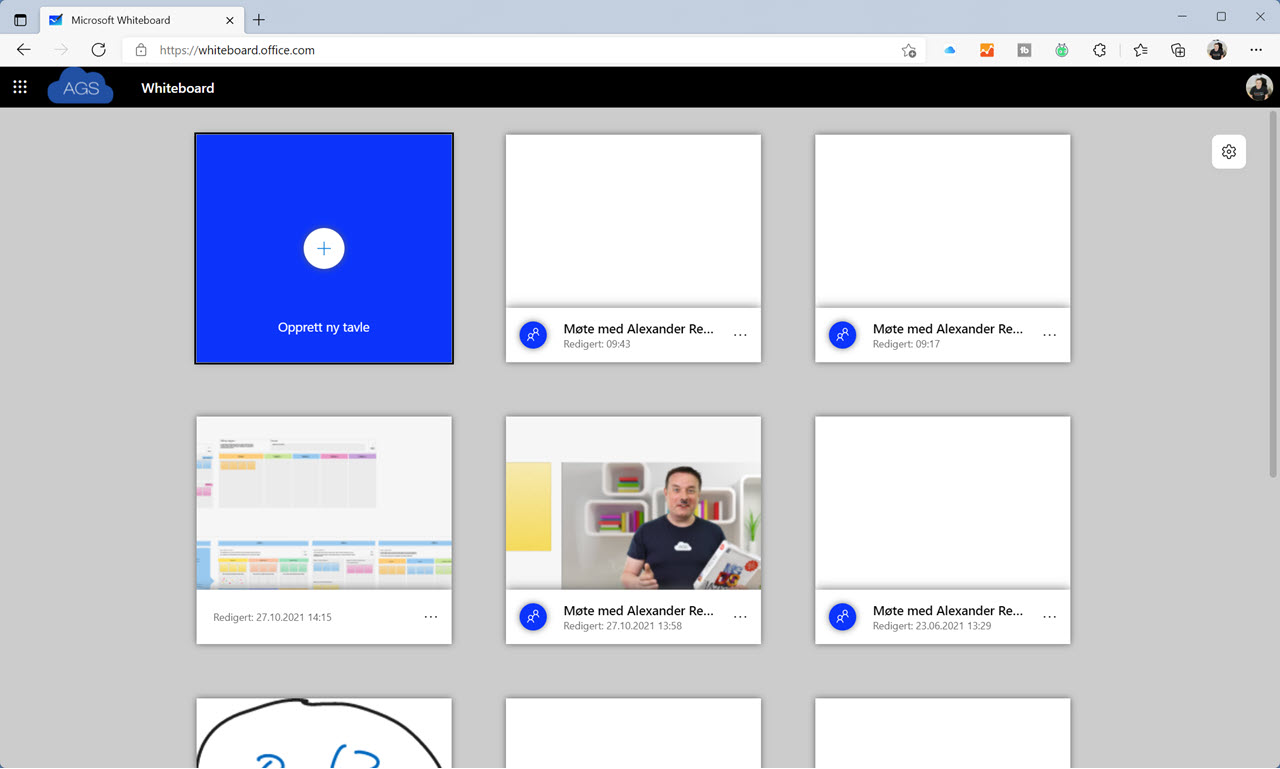
Slik oppretter du en ny tavle i Microsoft Whiteboard
Så la oss starte med å velge å lage en ny tavle
Alt du trenger å gjøre er å klikke her på .. ja du gjettet riktig <Opprett ny tavle>
Her får du en splitter ny tavle fra Microsoft Whiteboard du kan utfolde deg kreativt på.
Som du ser, er den helt lik den du finner i Microsoft Teams
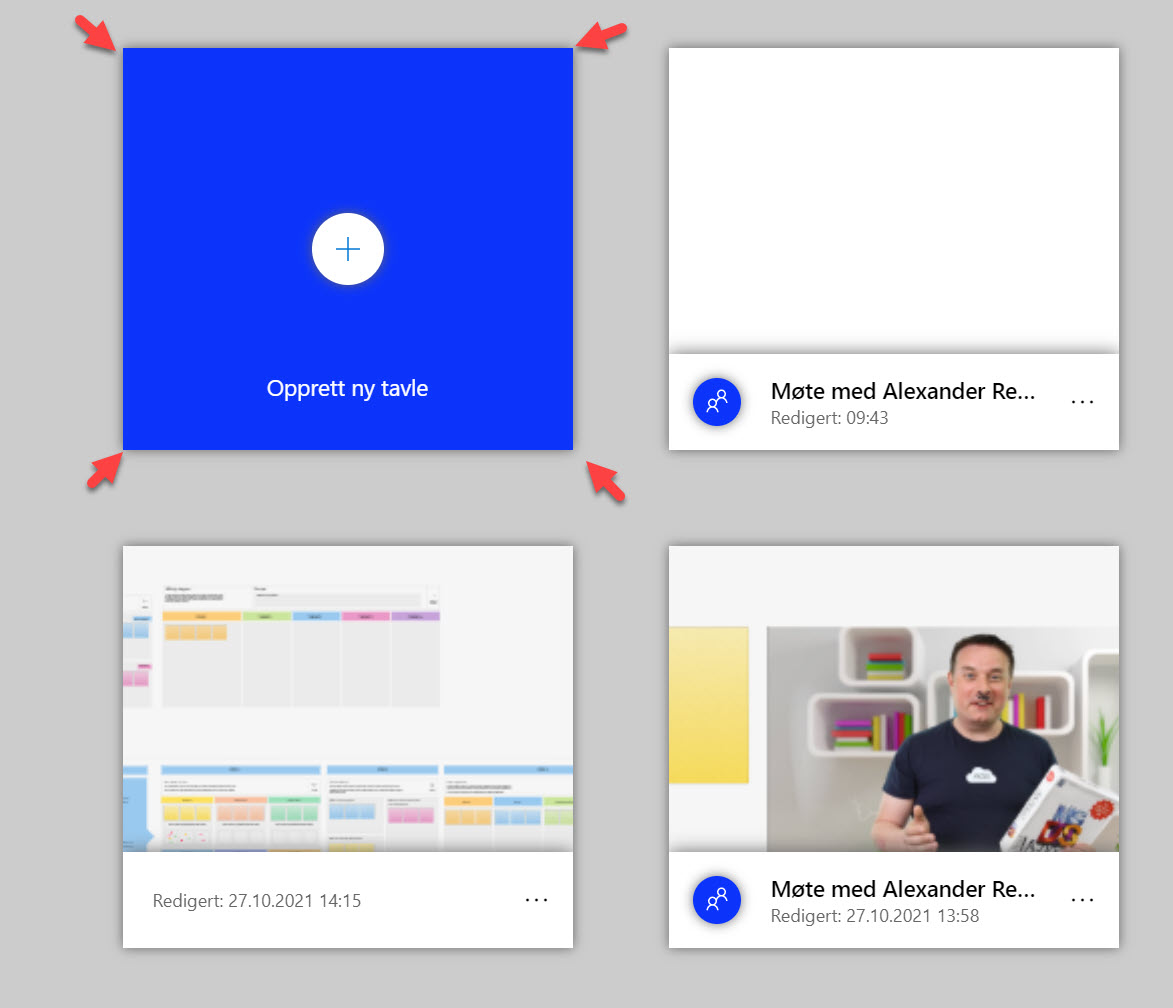
Gi tavlen et navn
Her inne har du mange flotte verktøy du kan bruke. Men før vi setter i gang kan du starte med å gi tavlen din et beskrivende navn slik at du har mulighet til å finne den igjen senere.
Så slipper du å roter alle tavlene sammen slik at det blir vanskelig å vite hva de inneholder.

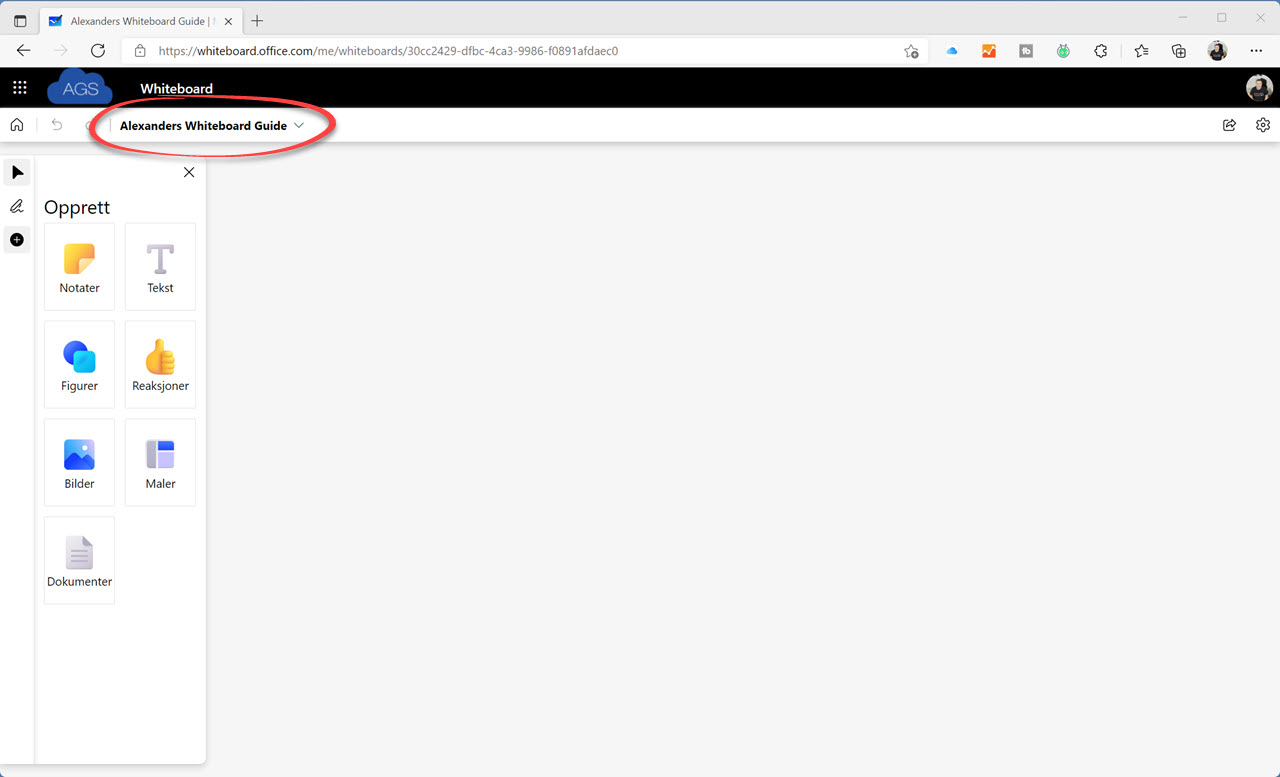
Slik oppretter du notater til tavlen
Da er du klar til å starte å utforske Microsoft Whiteboard og alt tjenesten har å by på.
Du kan starte med notater her øverst til høyre på verktøyene.
Klikk på <notater> og velg hvilken farge du ønsker på notatfeltet før du legger den ut på tavlen.
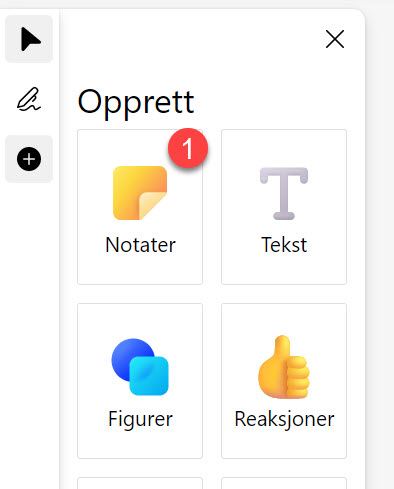
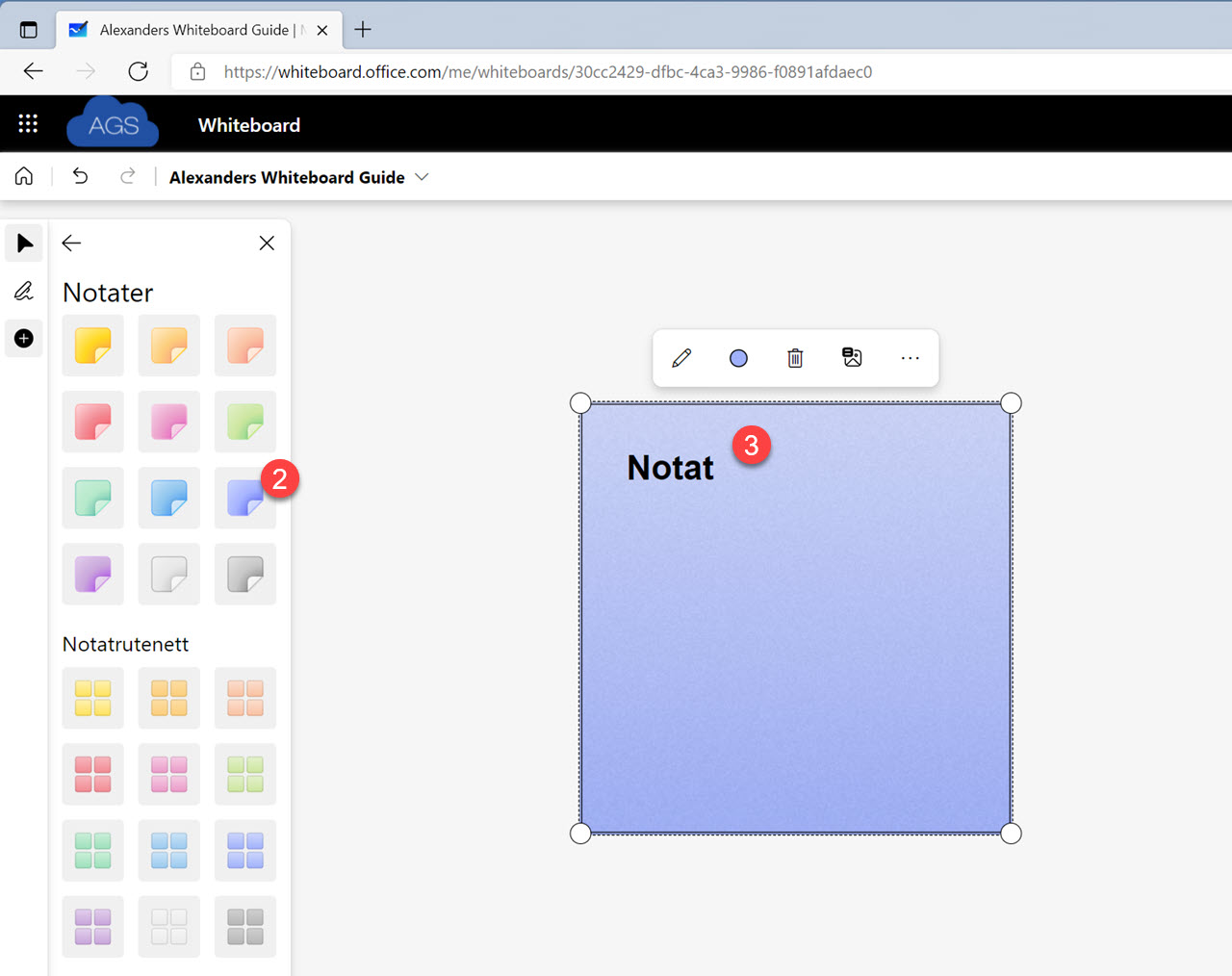
Slik endrer du farge på notatfeltet
Angrer du deg kan du justere fargene her ved å klikke på fargeikonet. Velg en annen farge som du liker bedre. Her bør det være mulighet til å finne en farge som passer og som kanskje du kan bruke til å dele opp notatene i forskjellige notatfelt.
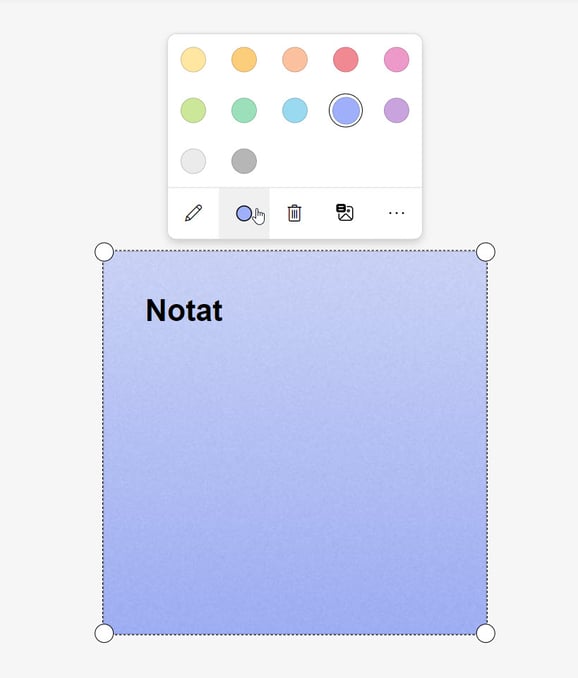
Slik fjerner du objektet
Vil du slette "notatet", klikker du bare på ikonet med søplebøtten ikonet slik som dette.
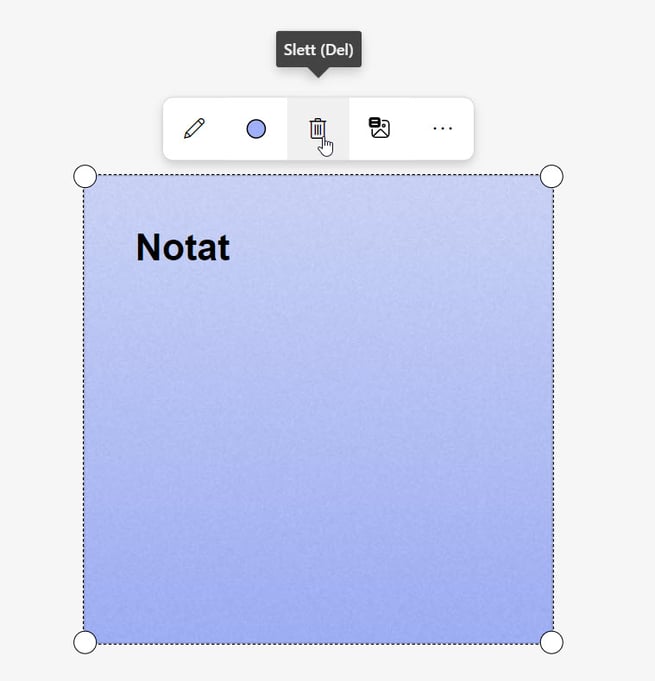
Juster overlapping og hvor objektet skal ligge på tavlen
Har du flere notater eller andre objekter kan du justere plasseringen av dem her på <Plasser lengst frem> eller <Plasser lengst bak>
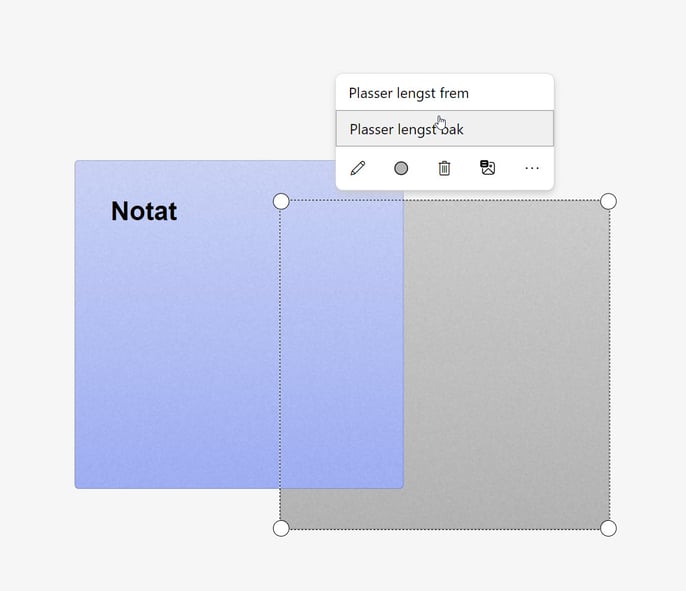
Flere notatfelt samtidig i rutenett
Vil du ha flere notat-objekter samtidig på tavlen kan du velge rutenett opsjonen her nede og plassere mange notatfelt i et rutenett mønster.
Her kan du enkelt fjerne og legge til notatfelt slik at du ender opp med det du hadde tenkt deg.
Stilig ikke sant.
Tekstverktøy i Microsoft Whiteboard
Med tekstverktøyet kan du lage og plassere overskrifter på tavlen akkurat der du vil.
Legg merke til at du har muligheten til å bruke de samme ikonene for å skifte farge, slette eller justere om teksten skal ligge over eller under andre objekter på tavlen.
Du kan også justere størrelsen på alle verktøyene her ved å dra eller krympe i objektet.


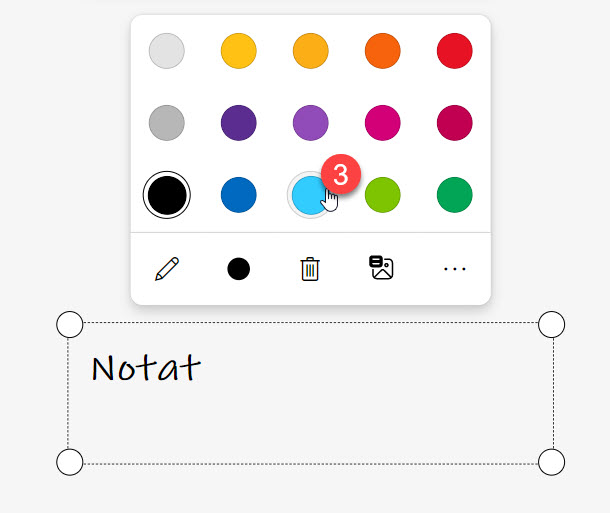
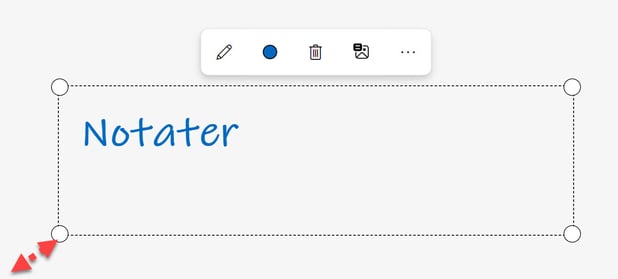
Sirkler, piler og trekanter
I det neste verktøyet kan du leke deg med forskjellige figurer på tavlen.
Her har Microsoft mange flotte figurer du kan velge mellom
Rektangler, piler, sirkler og streker som du kan strekke ut og gjøre akkurat som du vil med. Du velger farge, plassering eller fjerne objektet på samme måte som du gjorde tidligere.
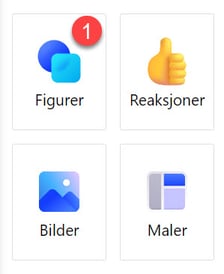
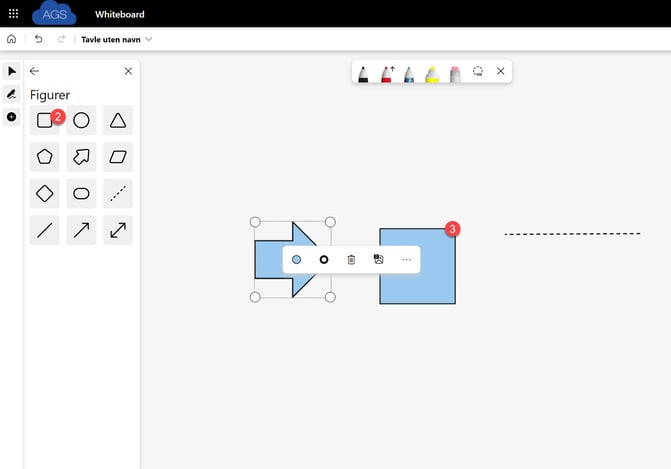
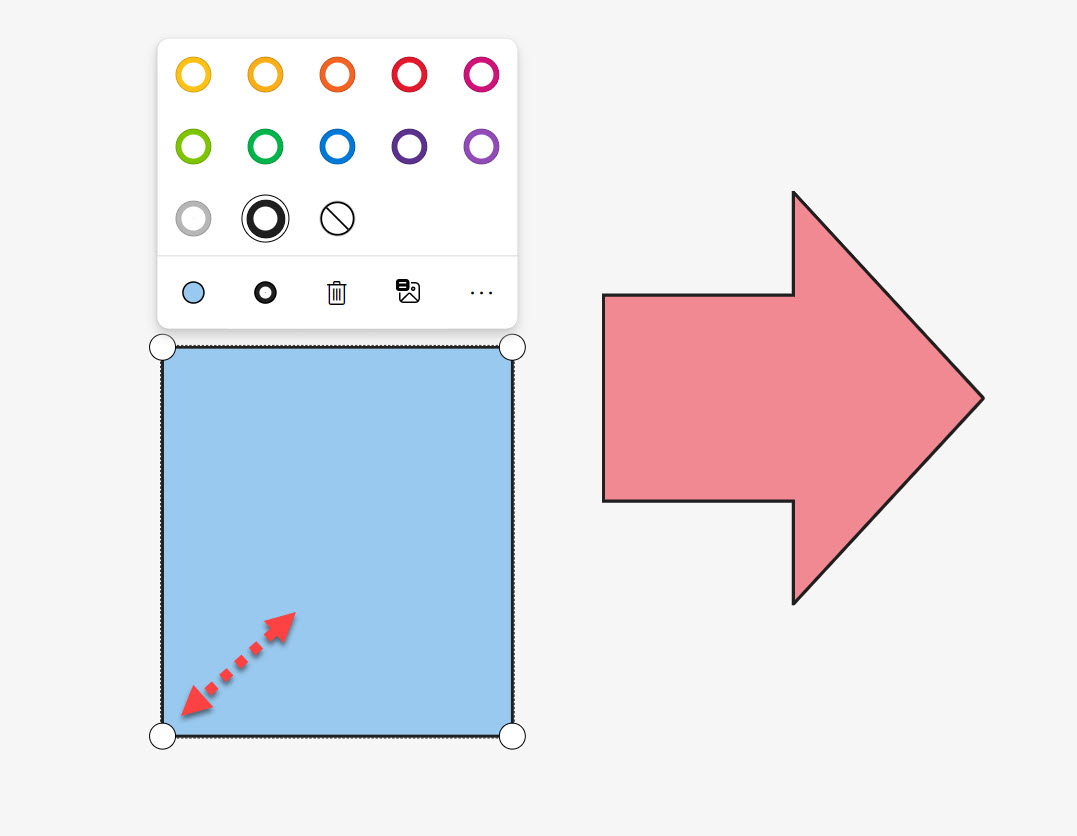
Reaksjoner
Microsoft har også laget tøffe reaksjoner som du kan putte på tavlen.
Kryss, stjerne, spørsmålstegn, smilefjes, klapp og hjerte, men ikke hjerteklapp. Jepp her er det mye du kan bruke for å lage tavlen litt mer stilig.
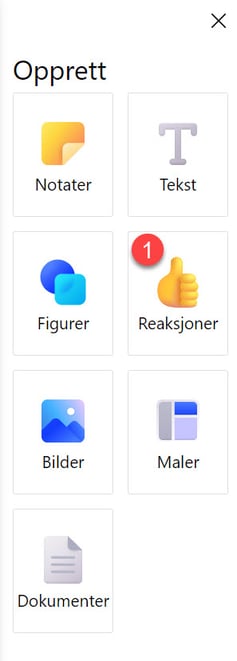
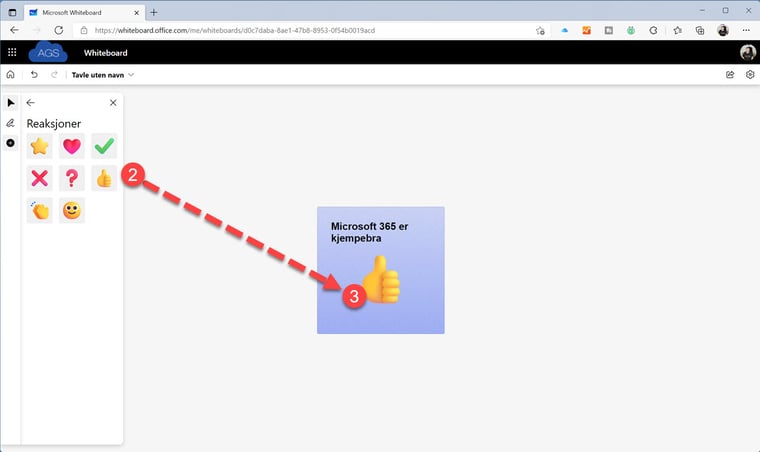
Slik setter du inn bilder på tavlen
Nå er vi nesten i mål med alle verktøyene. Den neste ut er bilder. Og her kan du plassere ut….. ja du gjettet riktig bilder på tavlen.
Klikk på bildeverktøyet slik som dette og hent opp bilder fra maskinen din slik som dette.
Juster bildet slik at det blir så stort eller så lite som du vil ha det.
Dette blir perfekt.
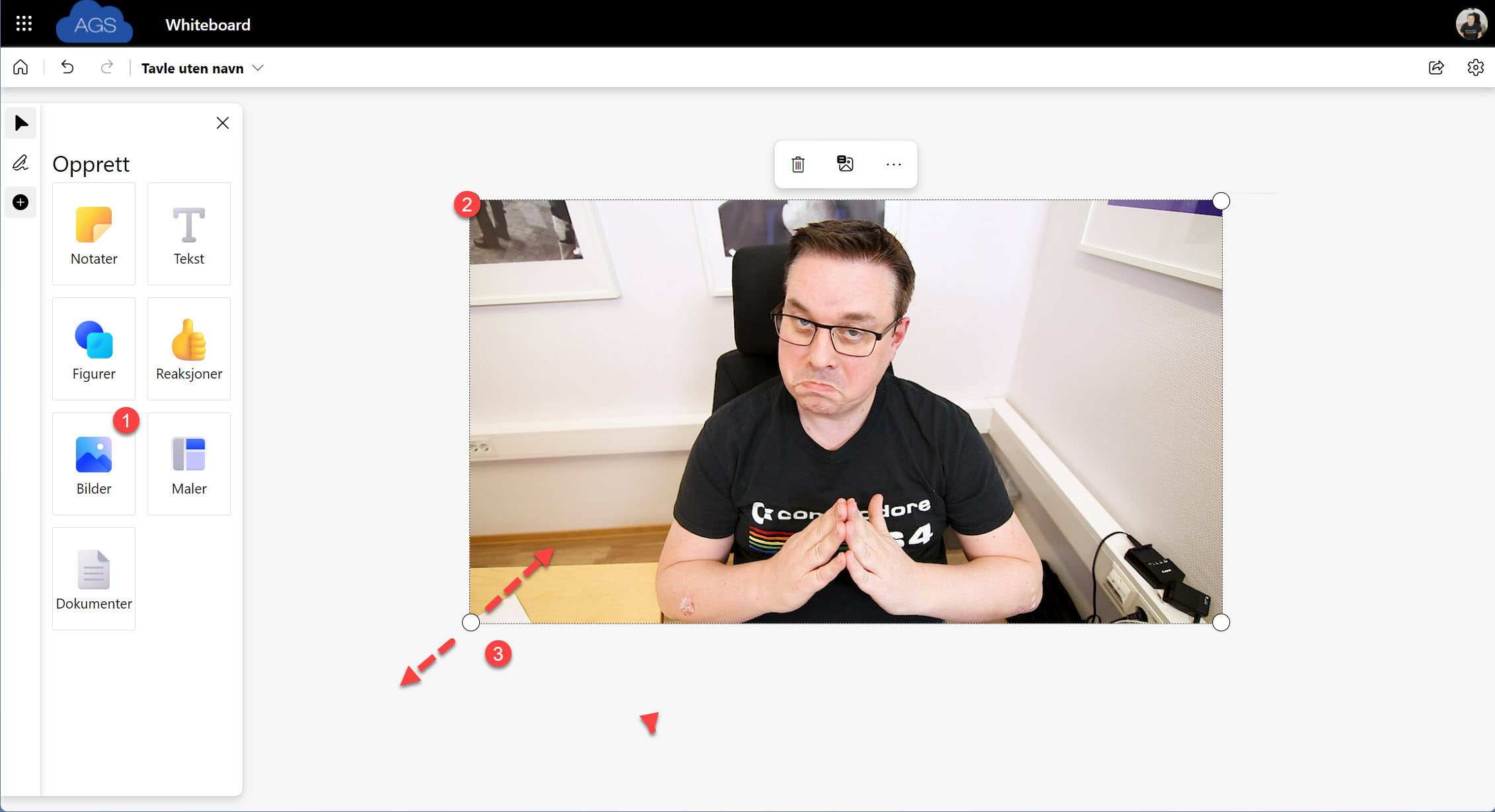
Slik setter du inn lysbilder fra Powerpoint på tavlen
Kunne du tenke deg å laste opp en PowerPoint slide på tavlen? Vel da er du heldig!
- Velg først dokument slik som dette. Nå har du 3 ulike måter å velge innhold eller PowerPoint presentasjon som er Microsoft mener med dokument.
- Du kan enten velge en presentasjon her fra en av kanalene i Teams.
- Du kan velge PowerPoint lagret lokalt et sted på maskinen din eller velge den her på nylige presentasjoner.
- Velg deretter hvilke lysbilder du vil bruke fra presentasjonen og lime inn på tavlen.
- Avslutt med sett inn her nede så er du klar.
Tøft ikke sant.

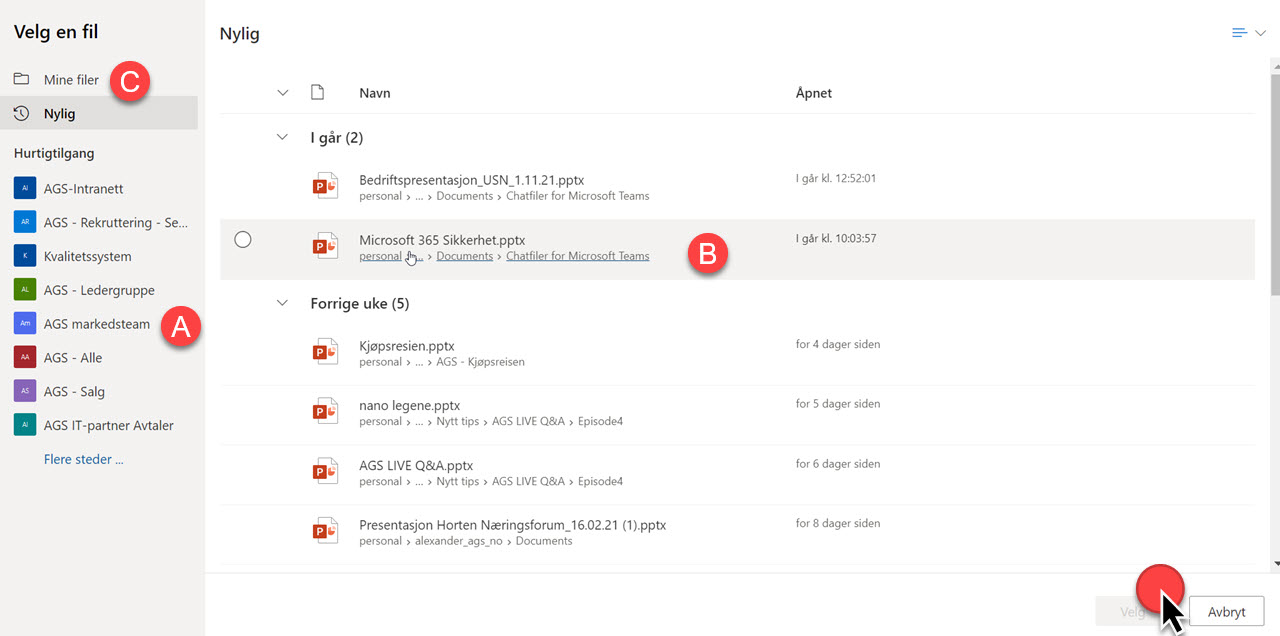
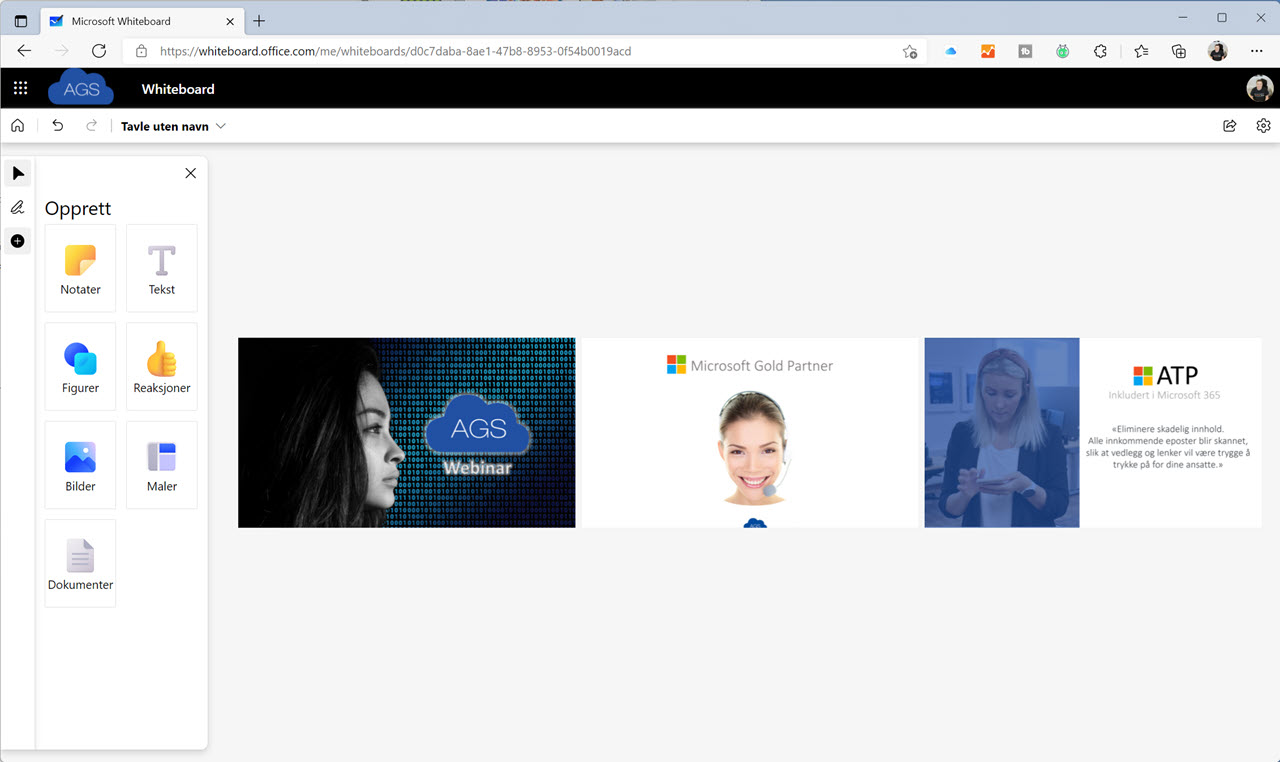
Et tonn med spennende og nyttige maler
Det siste verktøyet kan du glede deg til. Dette kaller Microsoft for maler.
Her har Microsoft laget et tonn, ja et helt tonn med ferdige maler som du kan ta i bruk og som burde passe til de fleste anledninger.
Her finner du supre maler for ide og brainstorming. Eller hva med en Swot analyse klar til bruk på strategimøtet
Du finner blant annet maler for...
- Prosjektplanlegging
- Workshops og seminarer
- Gap analyse.
Ja her finner du det meste. De er på engelsk men, hey det lærte vi jo på barneskolen så det burde gå bra.
Stilig ikke sant.
Penn, viskelær og tegneverktøy
Jeg regner med at du har smug-tittet litt på alle pennene og tavleverktøyene som ligger her oppe øverst i Microsoft Whiteboard.
Ja, her finner du alle de tradisjonelle whiteboard hjelpemidlene i virtuelle utgaver.
Her er penner i forskjellige størrelser og farger. Tusjer, viskelær og markeringspenn.
Og et konverteringsverktøy som gjør slurvete rektangler og trekanter om til rette og pene geometriske objekter.
Så her kan du klare deg uten særlig kunstnerisk begavelse på møtet.
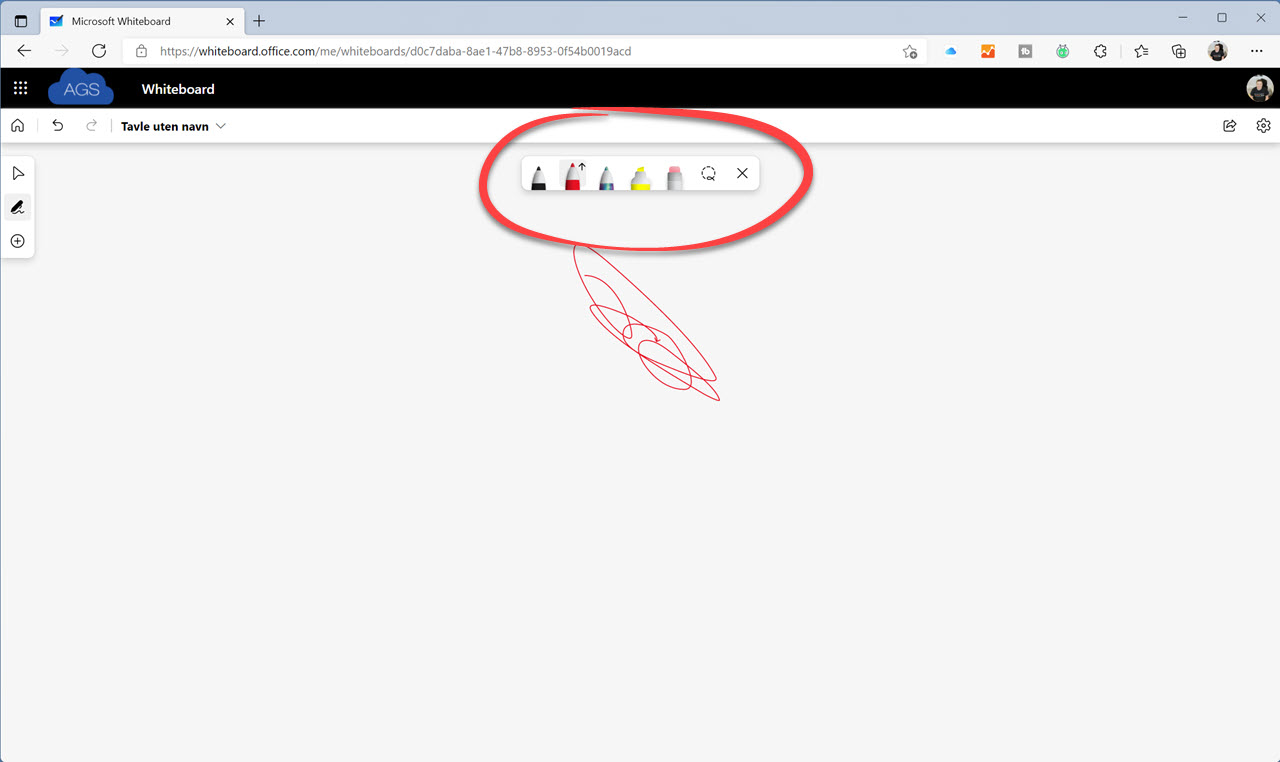
Hvordan dele Microsoft Whiteboard med andre
Ønsker du å dele din Whiteboard kan du enkelt gjøre det her under dele ikonet som du finner her oppe til høyre.
Enkelt og smart når du vil dele ideene med andre i teamet eller kunden din.
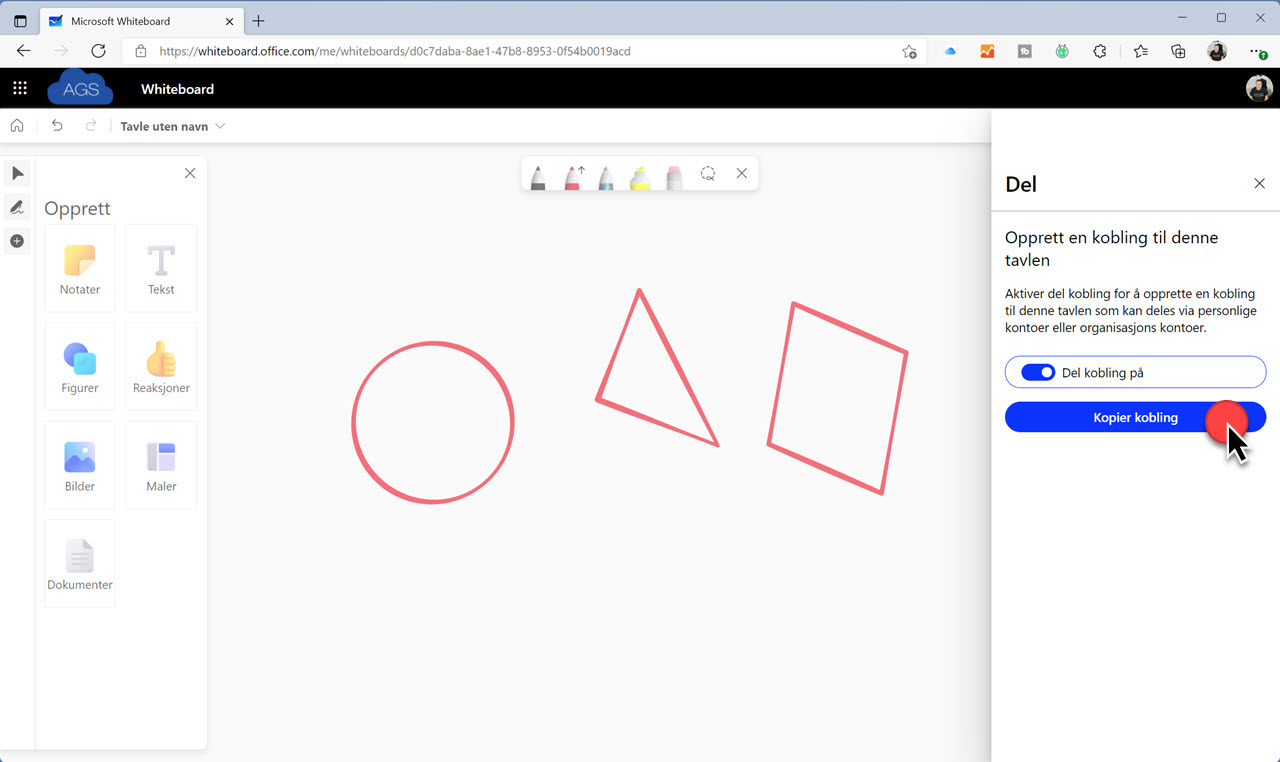
Andre innstillinger i Microsoft Whiteboard
Helt til slutt skal du få se nærmere på innstillingene her oppe på tannhjulet til høyre.
- Her kan du kan f.eks. eksportere et bilde av din Microsoft Whiteboard som du kan sende videre.
- Du kan endre bakgrunnsfargen på tavlen her enkelt slik som dette.
- Eller du kan endre Rutenett i bakgrunnen her.
Her finner du mange tøffe mønstre som du kan bruke.
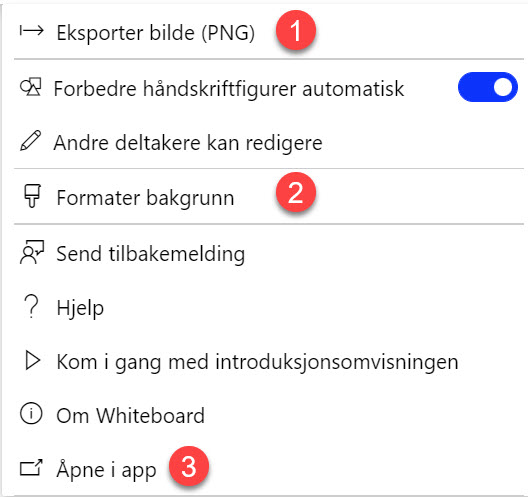
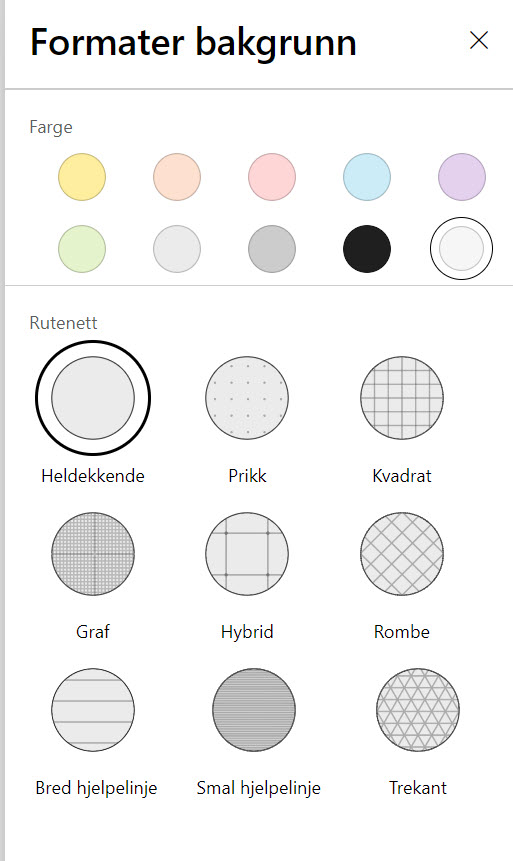
Egen dedikert app på Microsoft Store
Helt til sist kan du åpne den egne Microsoft Whiteboard appen slik som dette. Altså den tredje måten å bruke Whiteboard på.
Her henter du ned en egen app fra Microsoft Store som er helt gratis. Slik ser den ut når den er lastet ned og klar.
Stilig ikke sant.
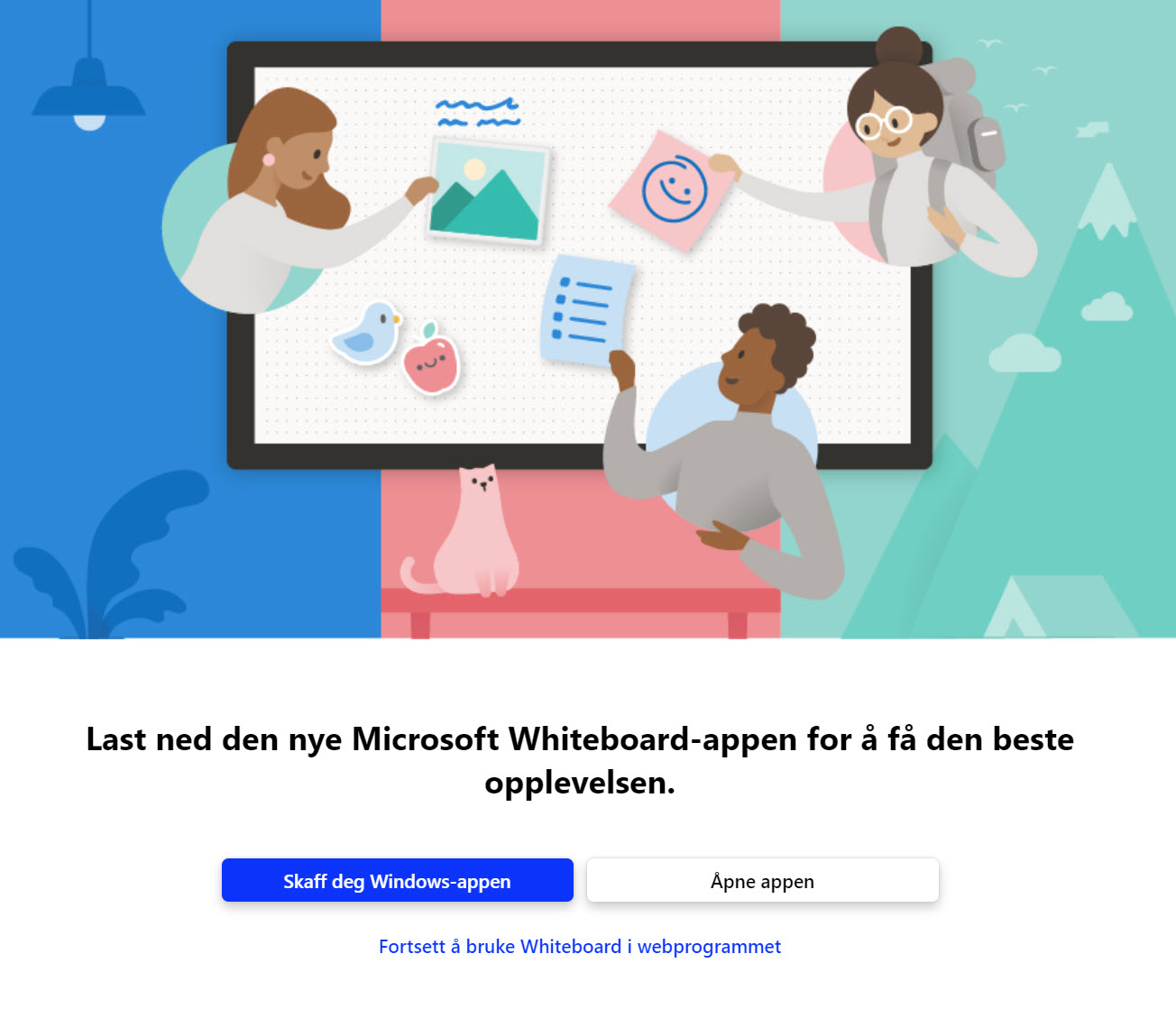
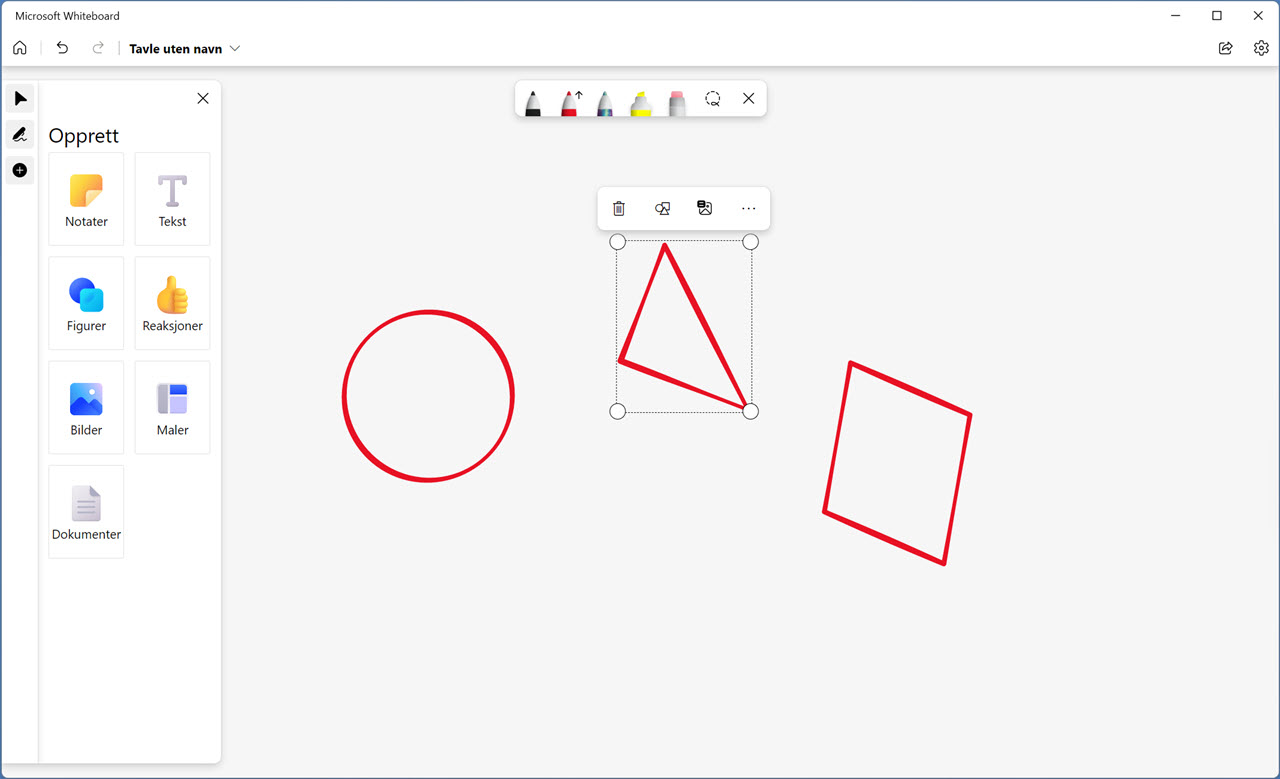
Presentasjonen må være lagret i OneDrive
Husk at alle Whiteboard du lager i Teams møter finner du igjen her på oversikten på alle dine tavler.
Så kan du jobbe videre på dem og dele dem med andre.
Smart ikke sant.
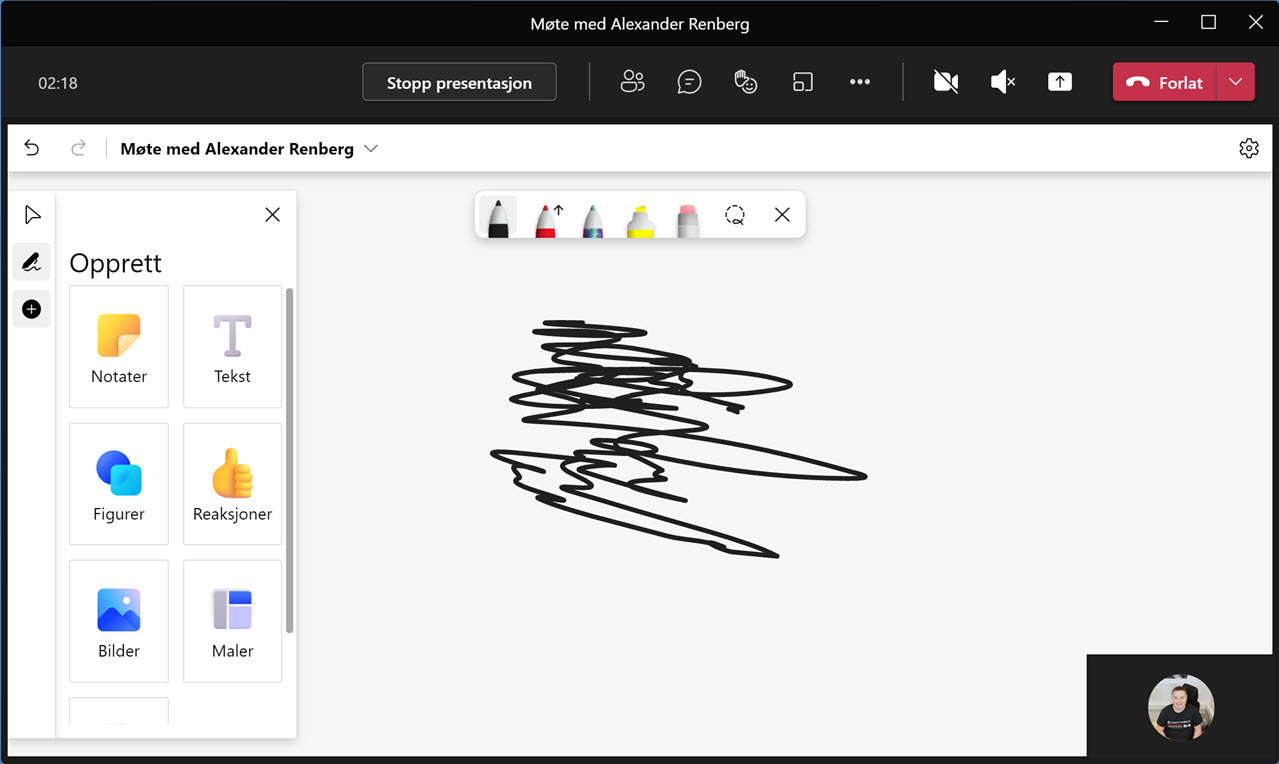
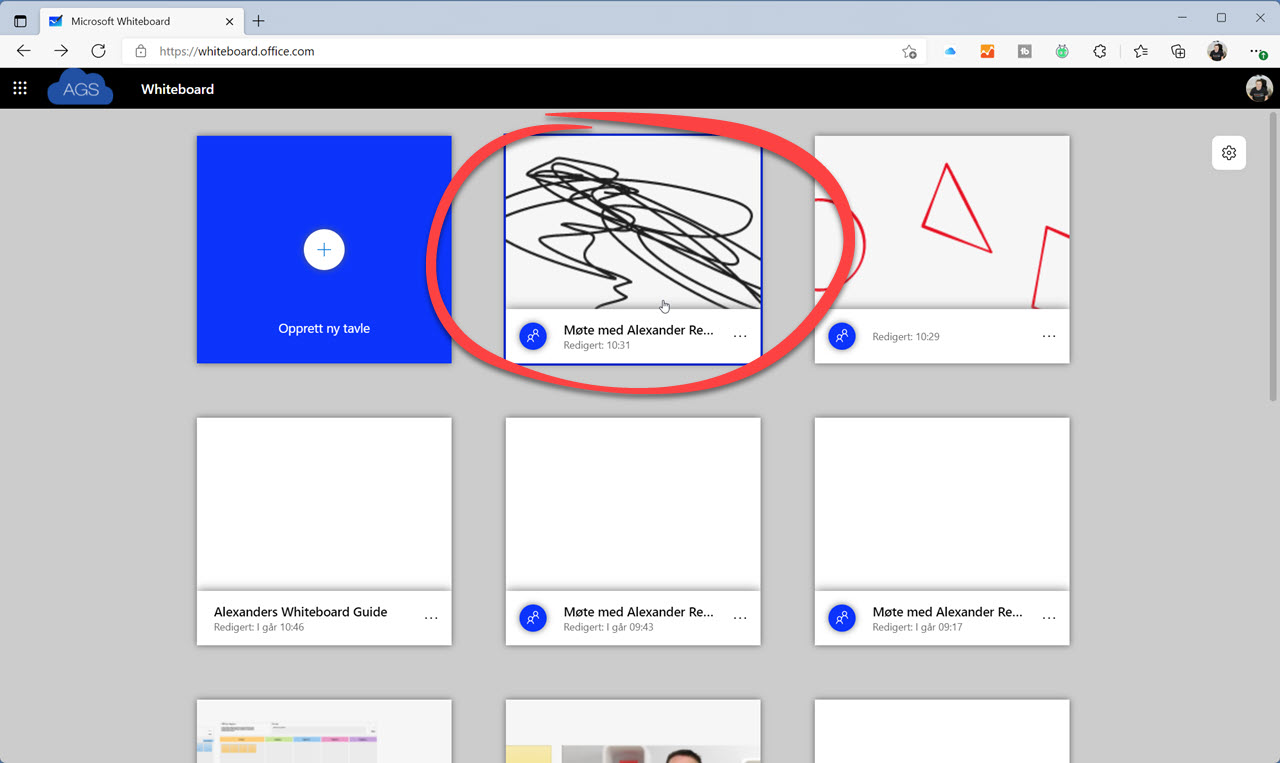
Her er noen raske linker til de 💥 10 HOTTESTE 💥nyhetene i Microsoft Teams
På bildet under kan du se hvordan PRESENTER VIEW ser ut.
- Slik oversetter du PowerPoint presentasjoner i Teams helt automatisk
- Slik bruker du den nye POWERPOINT PRESENTER VIEW
- Hvordan gjøre all møter i Outlook til Teams møter automatisk
- KOMPLETT GUIDE til hvordan du bruker møtenotater i Teams
- Slik bruker du GRUPPEROM i Microsoft Teams
- Se hvordan du fester filer og mapper i Teams
- Se hvordan du bruker flere kamera i Teams
- Slik aktiverer du TOGETHER MODE når du er i Teams møter
- Hvordan bruke FOKUS funksjonen i Teams
- Slik bruker du rekk opp hånden funksjonen i Microsoft Teams
Få Microsoft 365 levert av AGS
AGS IT-partner har spisskompetanse i implementering og support av Microsoft 365. Vi hjelper deg med skreddersydde løsninger som kan øke produktiviteten og datasikkerheten i din organisasjon med de samme prisene som hos Microsoft.