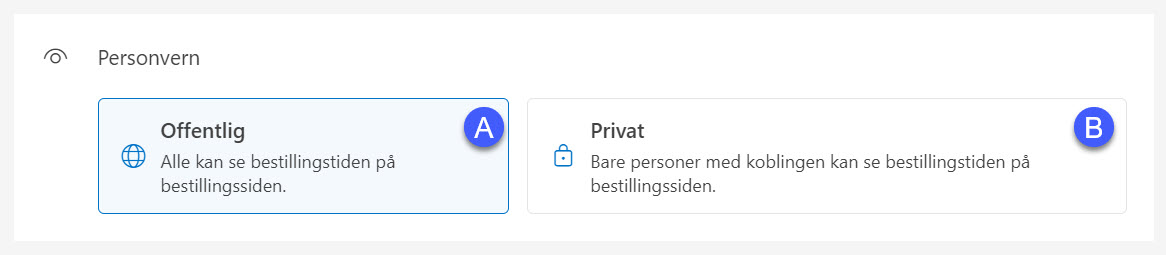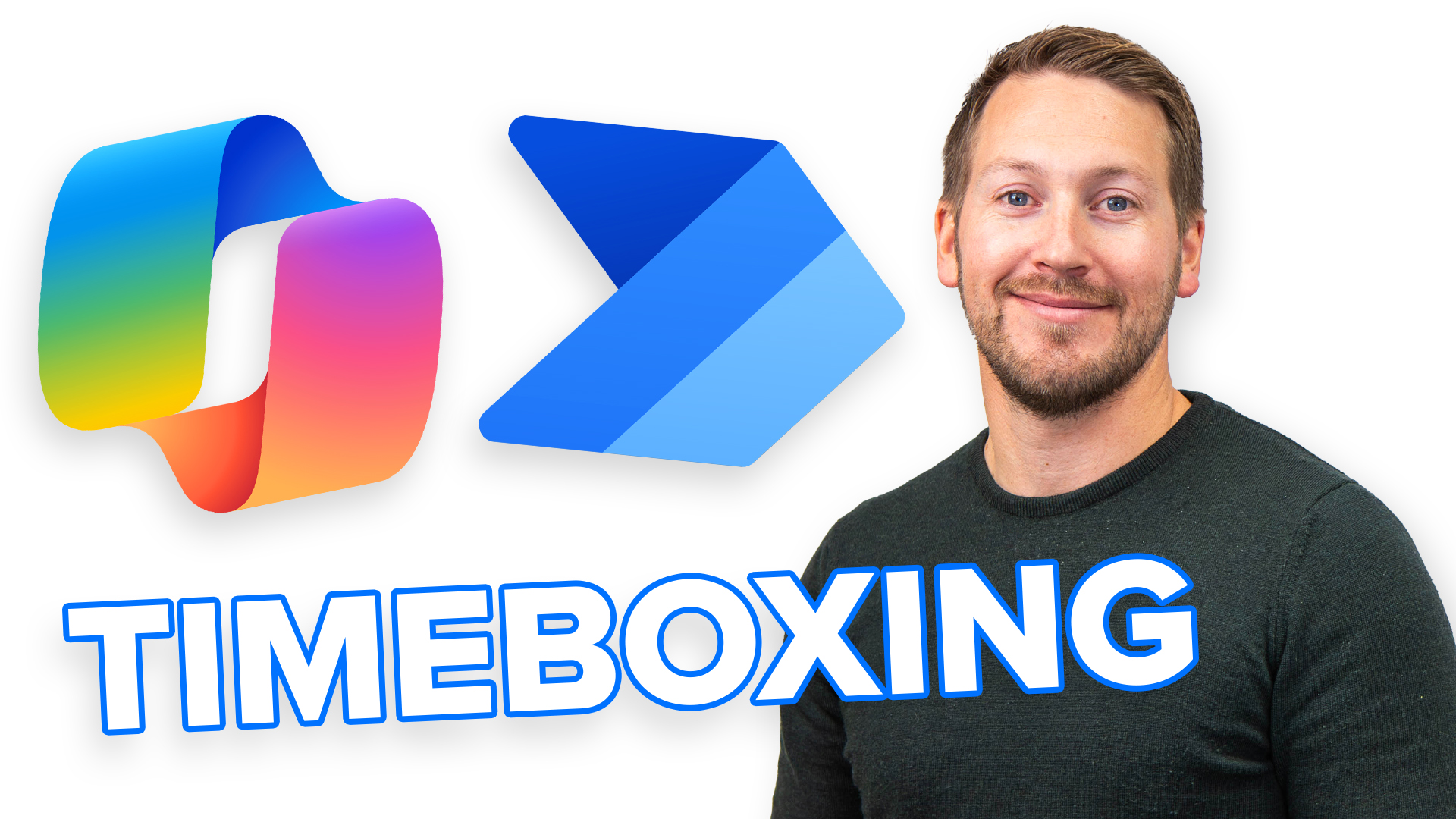I dette tipset skal du få se hvordan du kan opprette en egen booking-side i Outlook, slik at kunder, kollegaer eller andre kan finne ledig i din kalender og booke inn et møter helt automatisk.
Nyhet! Bookings i Outlook
I denne nyheten fra Microsoft skal du få se hvordan du oppretter en bestillings-side i Outlook, der kunder, kollegaer eller andre kan sette opp bestillingstid i din kalender.
Her kan f.eks. kunder selv booke inn passende tidspunkt for en konsultasjon eller kundemøter.
Du kan sette opp tilpasset tid og dager for å dele med andre slik at de enkelt kan finne et tidspunkt for å planlegge et 1:1-møte med deg i henhold til når du er tilgjengelig.
Microsoft Bookings i Outlook hjelper deg med å redusere tid som du bruker frem og tilbake i planlegging, samtidig som det hjelper deg å beholde kontrollen over kalenderen din.
Nyheten i Outlook er lillebroren til Microsoft Bookings, og settes enkelt opp i webutgaven av Outlook og er inkludert i de fleste av utgavene av Microsoft 365.
- Office 365: A3, A5, E1, E3, E5, F1, F3
- Microsoft 365: A3, A5, E1, E3, E5, F1, F3, Business Basic, Business Standard, Business Premium

Gir deg mange tøffe muligheter
Når noen bestiller en time hos deg ved å bruke din personlige bestillingsside, vil dere begge motta en e-post bekreftelse. Deltakere kan oppdatere eller avbryte planlagte møter med deg direkte fra din personlige bestillingsside.
Du kan legge linken til booking-siden din i e-post signaturen din, på nettsiden din eller sende den til mottakeren så slipper du å bruke tid på å avtale møtet.
Som alltid er det enkelt å få til selv.
Slik gjør du det!
Du kan begynne med å logge deg inn på Microsoft 365 portalen din. Her inne i portalen klikker du på Outlook som du finner på menylinjen til venstre.
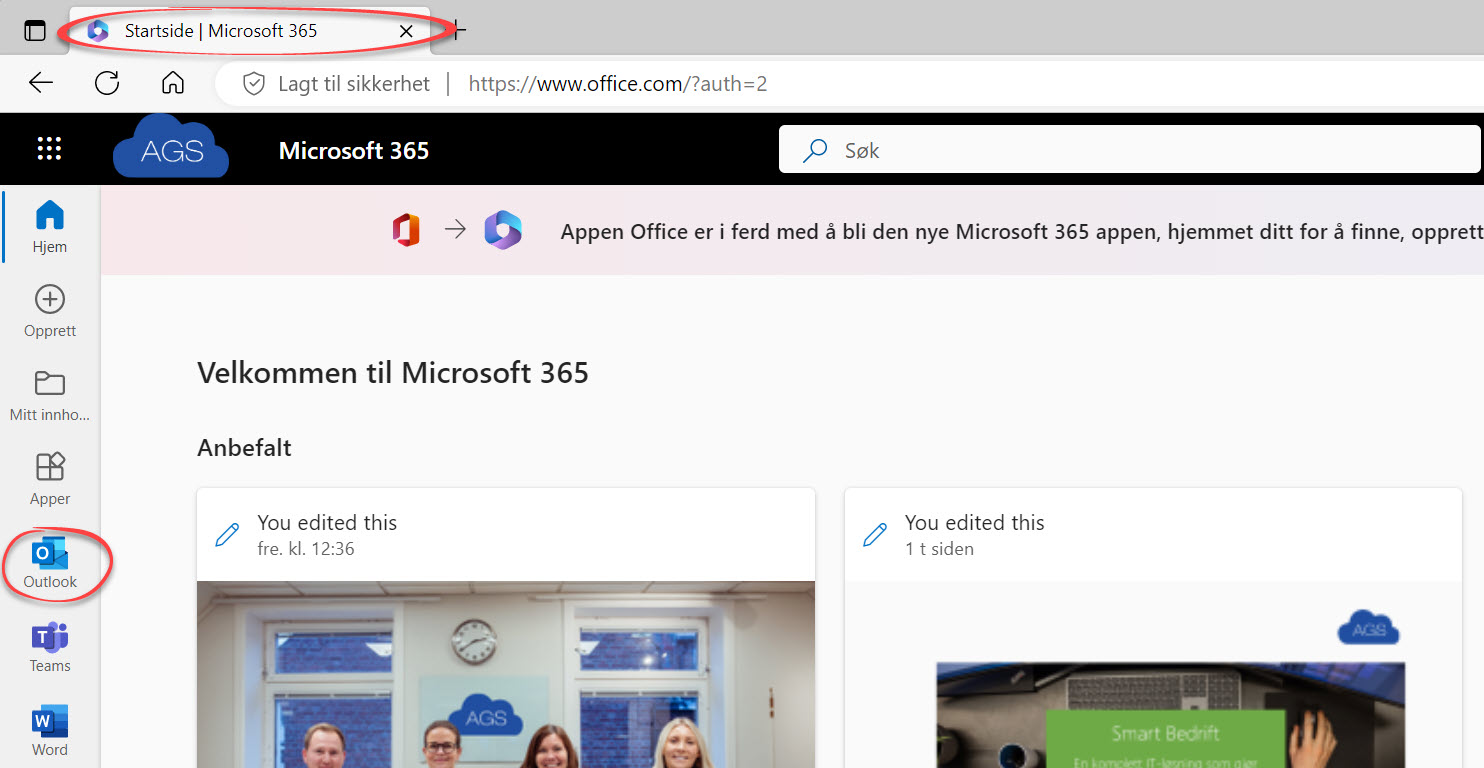
Her finner du Bookings-siden
Nå skal du få hvordan du setter opp bestillingstid. Inne i nettutgaven av Outlook kan du starte med å velge kalender visingen slik som dette.
- Deretter klikker du på den lille pilen her til høyre for Nytt arrangement.
- Og her helt nederst i den lille nedtrekkmenyen finner du Bestillingstid.
- Klikk deg videre på denne så er du i gang.
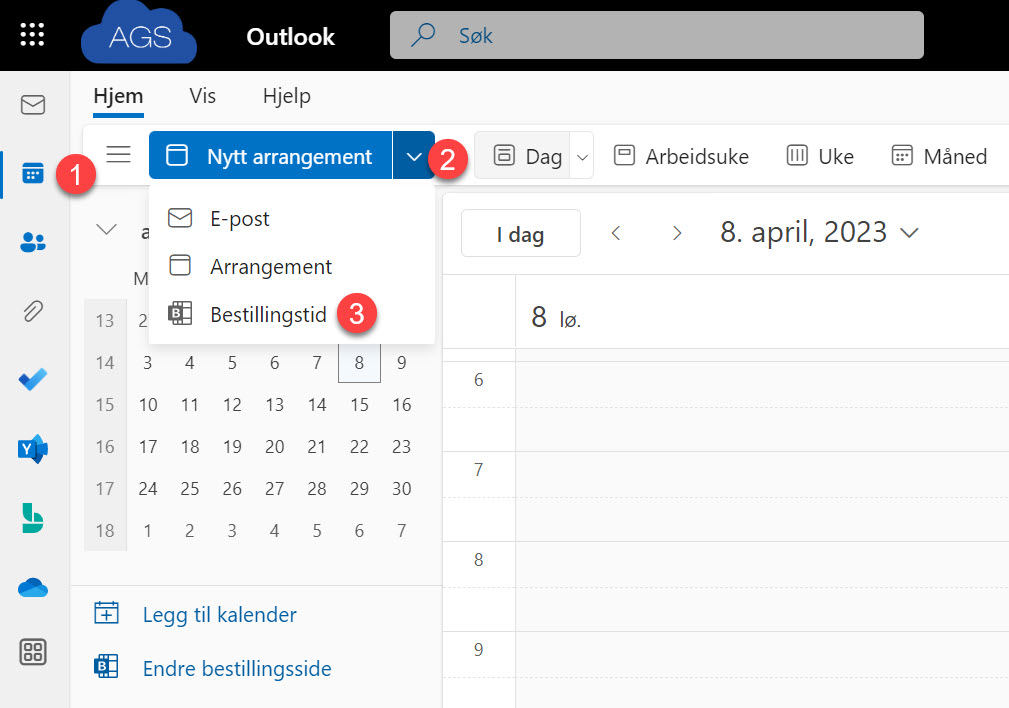
Booking siden
Her inne på bestillingstid har du mange muligheter, du kan starte med å legge til en tittel på bookingen
Jeg kalle den Timebestilling slik som dette.
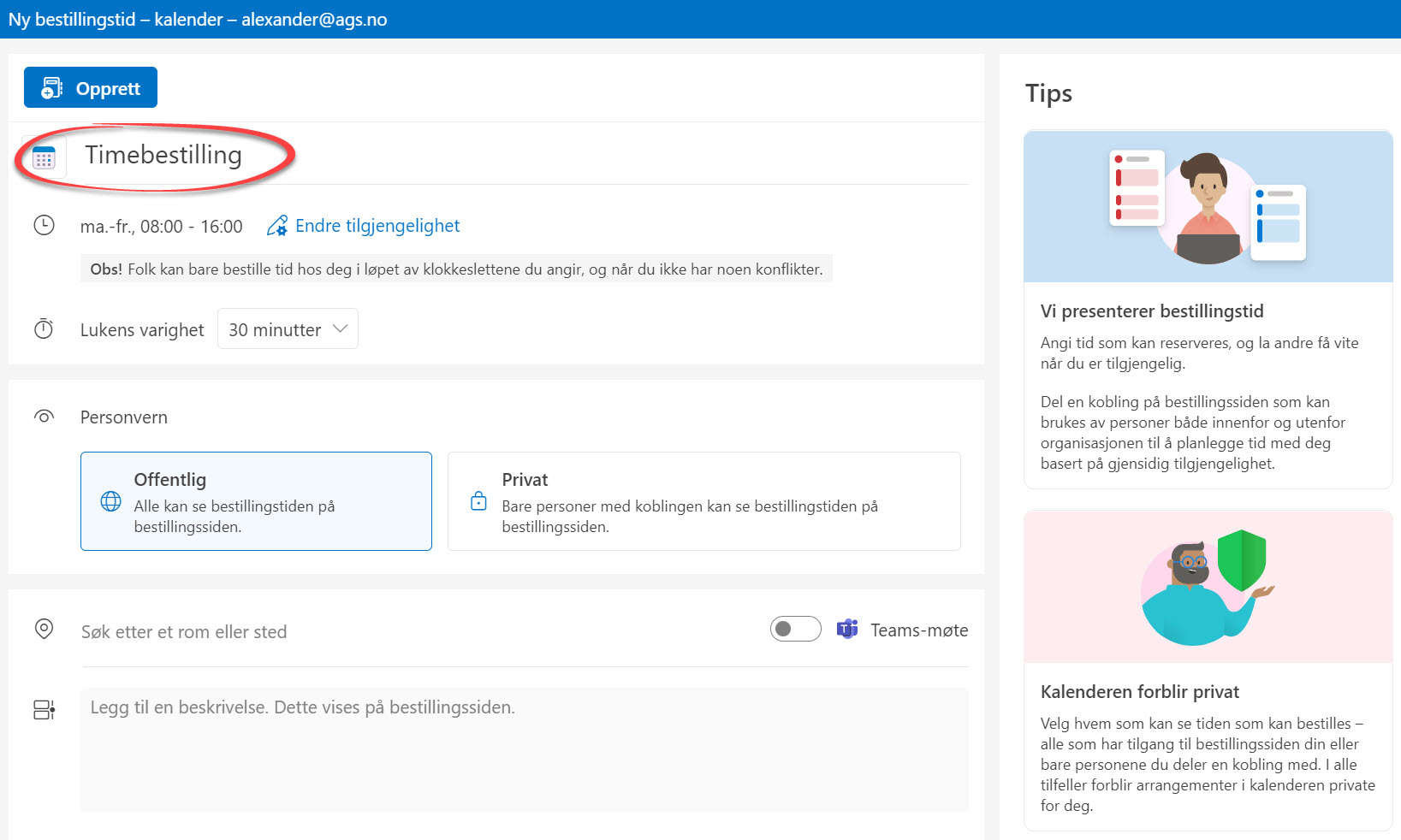
Tidspunkt og dager når du er ledig
I neste del velger når du er tilgjengelig for en bestilling. Eller åpningstidene dine dersom det gir en bedre mening. Klikk deg inn på Endre tilgjengelighet.
Sjekk over at tidene passer for deg. Det satt opp som standard 08.00 til 16.00 fra mandag til fredag.
Det er enkelt å endre tidspunkt, eller velge bort og legge til dager som du ønsker å være tilgjengelig for bestilling.
NB! Husk at folk bare kan bestille tid hos deg i løpet av klokkeslettene du setter opp, og når du ikke har noen konflikter, eller andre avtaler i kalenderen din.
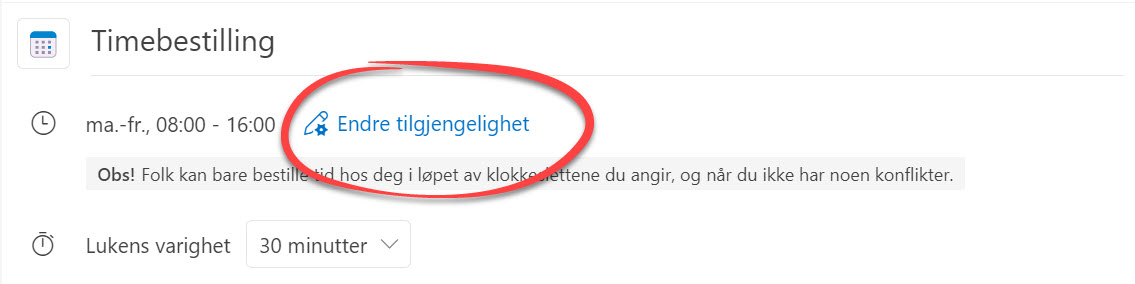
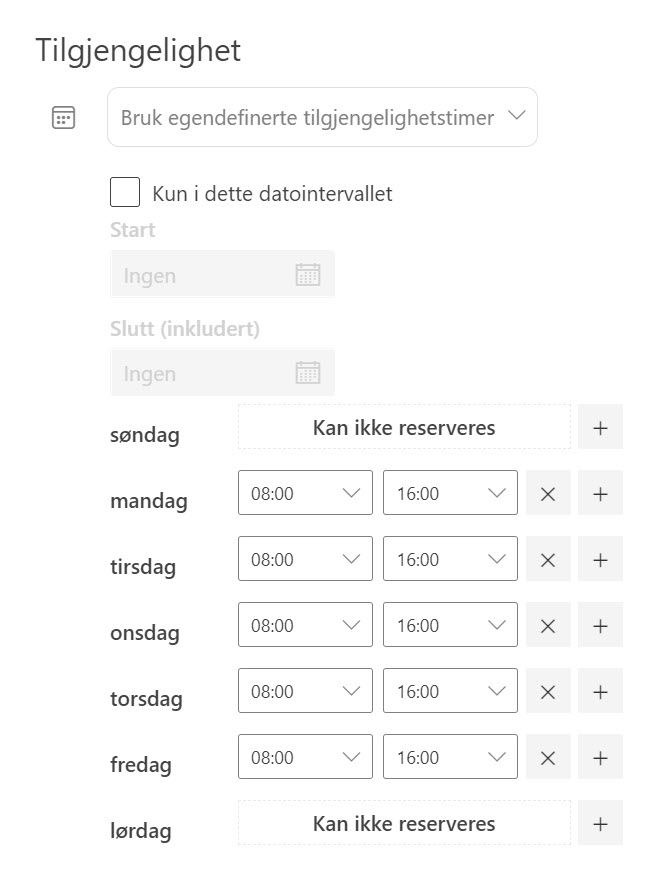
Egendefinert tidsperiode når du er tilgjengelig
Her kan du også definere om du vil ta imot time-bestillinger i en bestemt tidsperiode.
- Velg først en start dato
- Så velger du en slutt dato, for når du er tilgjengelig for å bli booket.
- Klikk på Lagre her når du er fornøyd og du er klar til å gå videre.
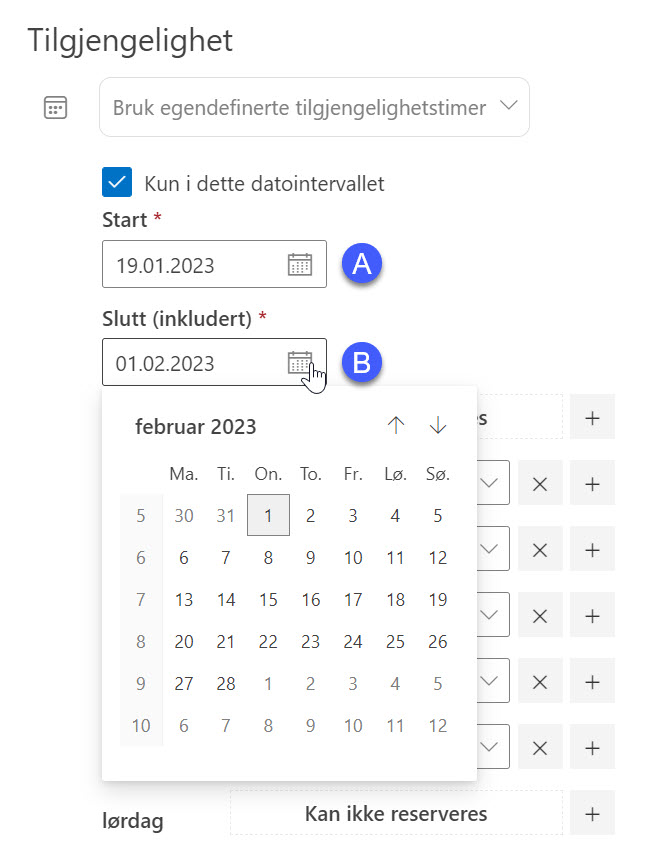
Standard varighet på bestillingstiden
I neste omgang kan du få velge hvor lenge du ønsker at standard timen, møtet, konsultasjonen skal vare. Her kan du velge mellom flere intervaller 15, 30, 45 eller 1 time.
Du kan også sette en egendefinert tid, f.eks. 10 minutter dersom du ønsker det. Jeg går for 45 minutter her i dette eksemplet.
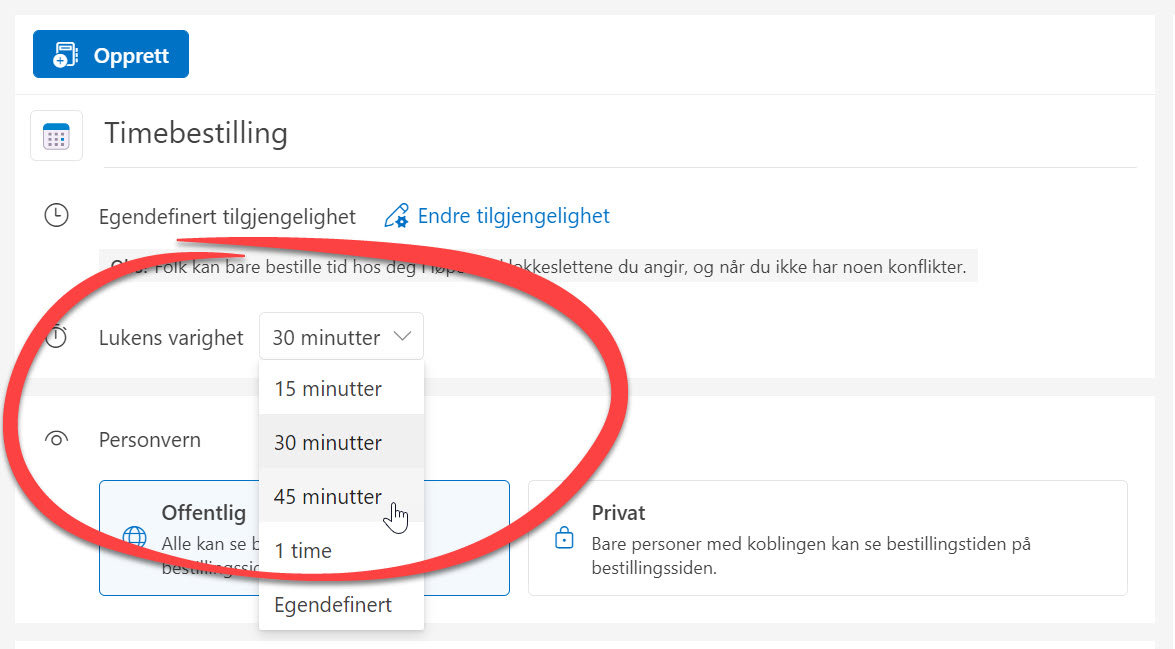
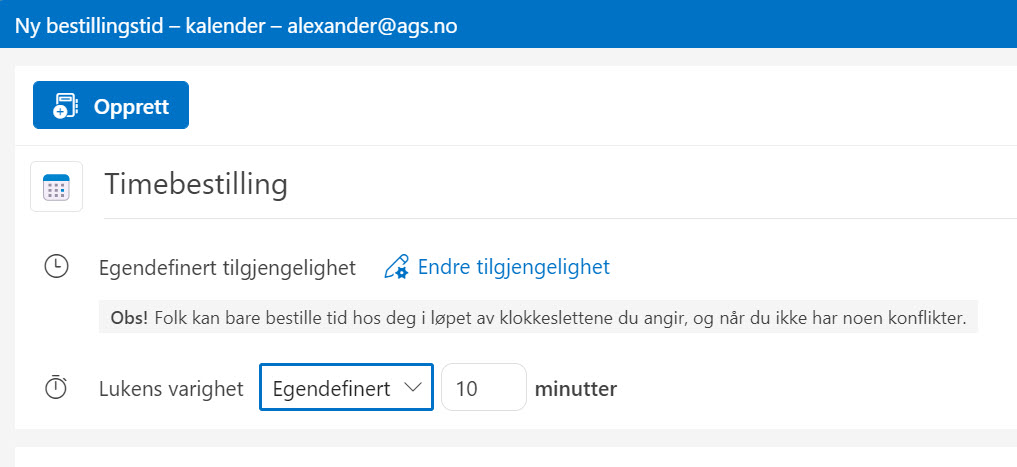
Offentlig tilgjengelig eller bare privat
Nå setter du opp om du ønsker at bestillings-siden skal være Offentlig slik at alle kan se den og bestille tid hos deg. Eller om du ønsker at den skal være privat, og bare være synlig for en som har linken til bestillingssiden.
Her klinker jeg like godt til med Offentlig.
Teams og lokasjon
I neste linje velger du om dette skal være en timebestilling som skal foregå på Teams. Huk av her dersom du vil at konsultasjonen skal bruke Teams.
Du kan også legge til møterom dersom du vil at det skal holdes av, eller en adresse dersom du vil oppgi hvor det fysiske møtet skal finne sted.
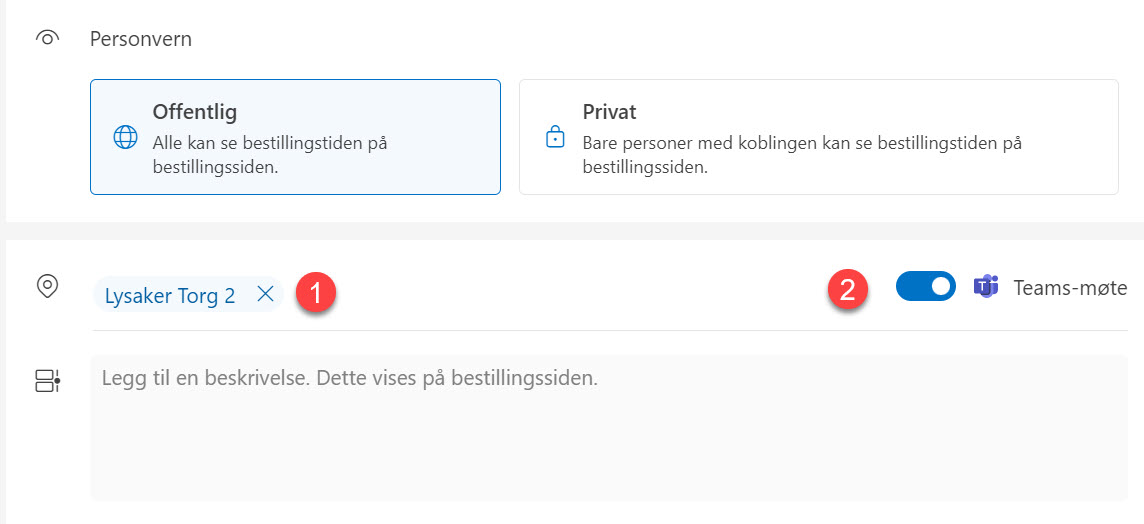
Beskrivelse
Helt til slutt legger du til en beskrivelse av hva du gjør. Lag en oppføring som forteller hva person som bestiller tid hos deg kan forvente seg. Eller noe du kan skrive inn noe annet, det er bare fantasien som setter grenser.
Husk bare at teksten vil vises på bestillingssiden din. Helt tilslutt klikker du på Opprett her oppe til venstre når du er klar.
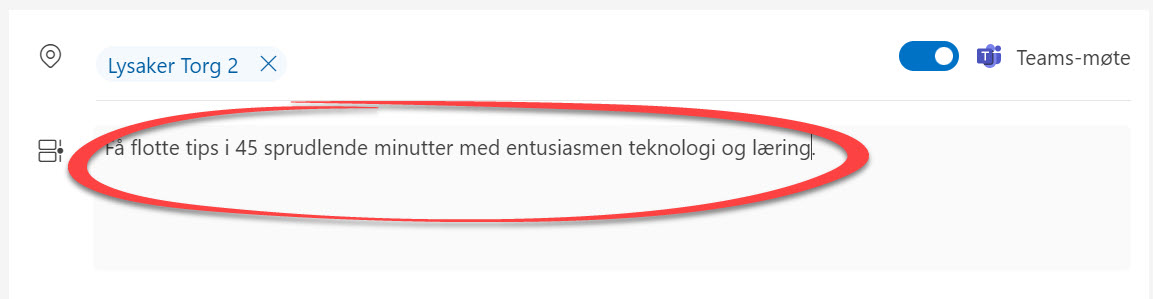
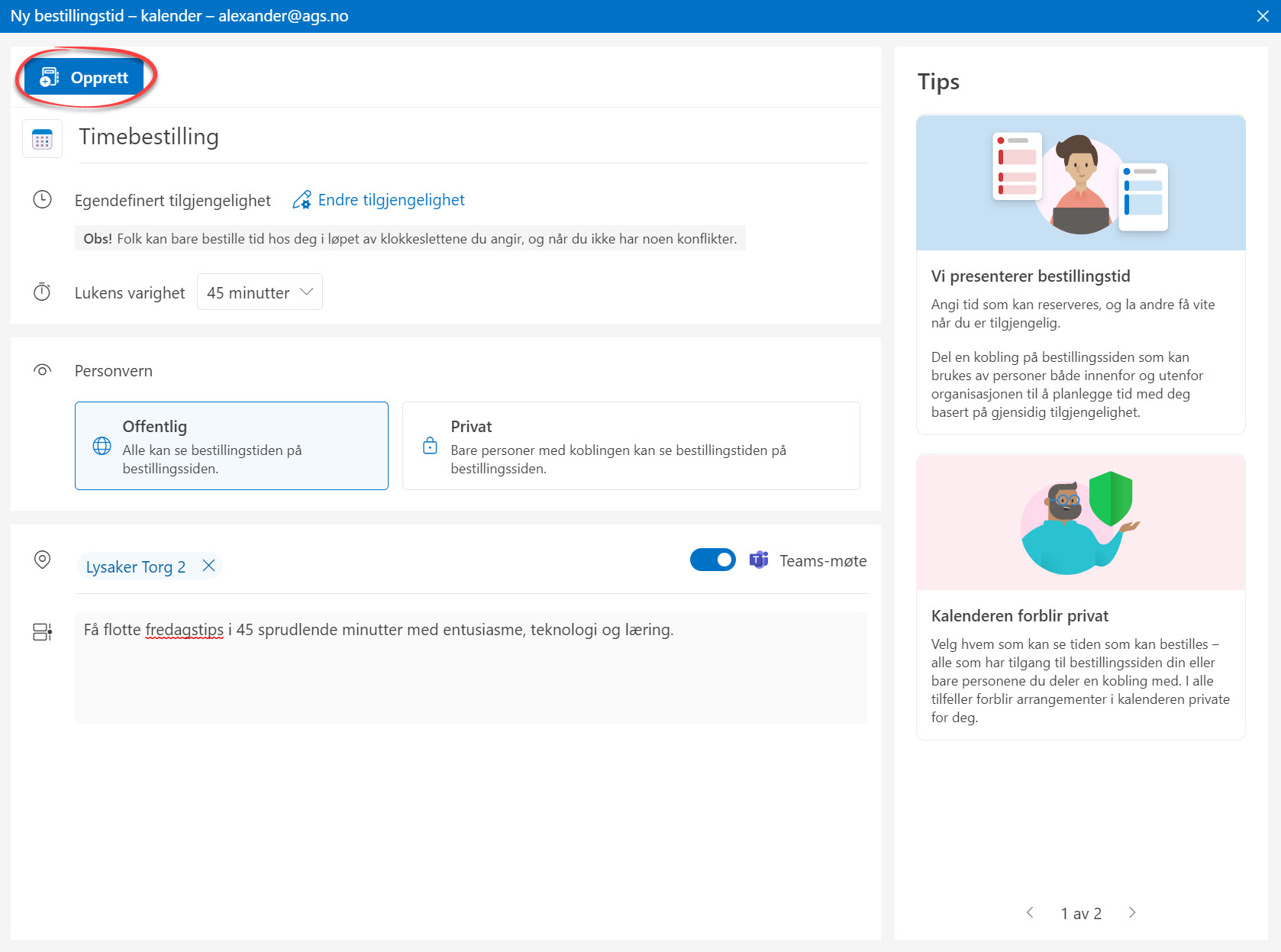
Klar til å ta imot bestillinger og avtaler
Da er bestillingssiden klar til å ta imot bestillinger.
Her har du 3 valg.
- Du kan dele linken med noen via en e-post slik at de kan finne en tid som passer for et møte i kalenderen din.
- En annen smart ide er å legge til linken i e-post signaturen din, så vil mottakeren alltid ha en mulighet til å finne en tid som passer deg best på egenhånd.
- Helt til slutt kan du kopiere ut linken og legge den til på nettside din slik at du kan bookes direkte derifra.
Tøft ikke sant.
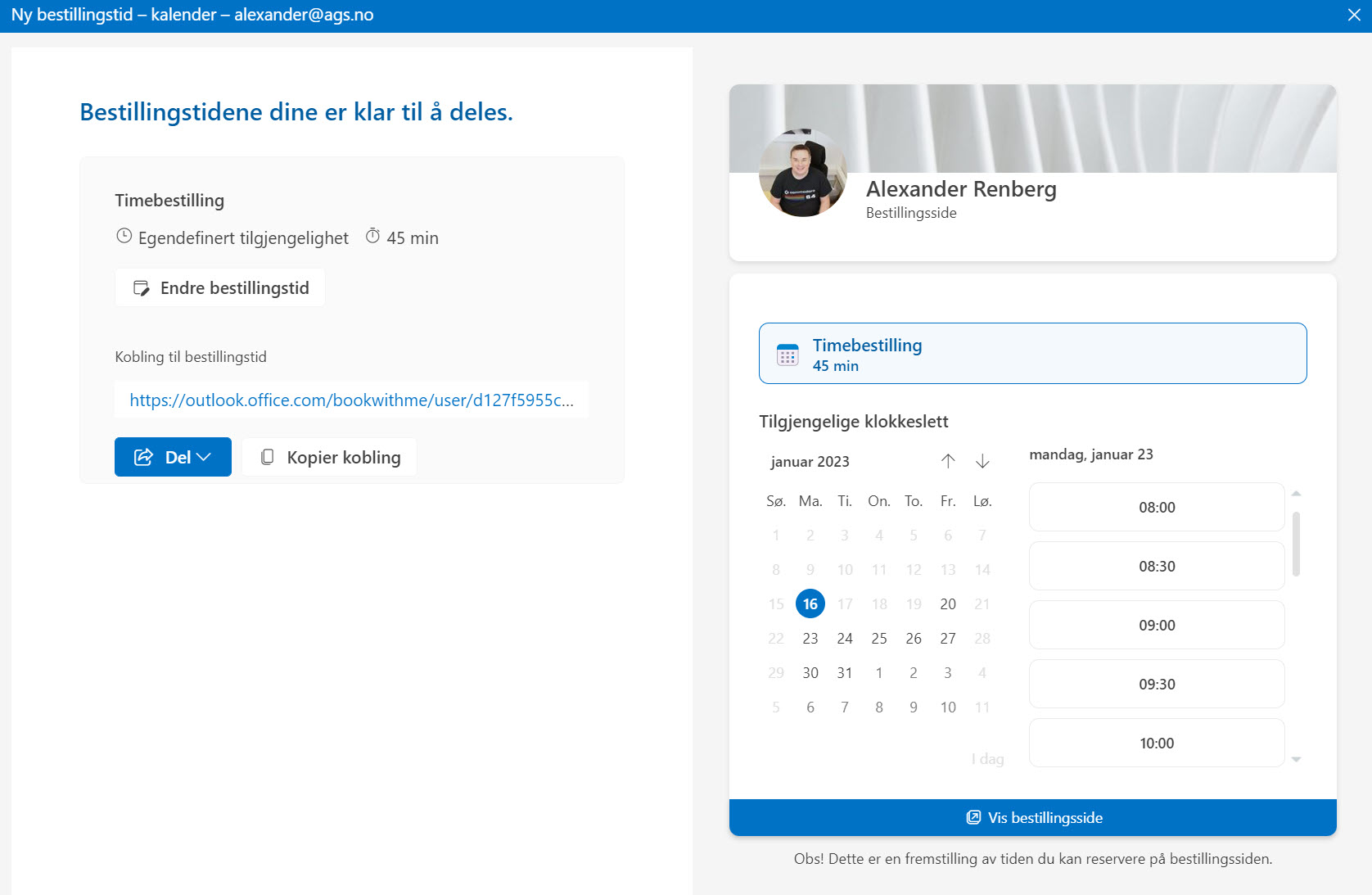
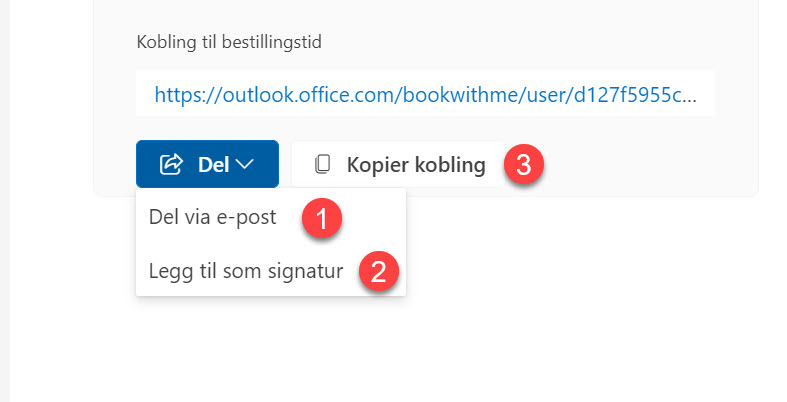
Test: Lag en avtale på booking siden
Så la oss teste ut hvordan det fungerer. Slik ser booking siden din ut.
- Start med å velge dato
- Deretter velger du et ledig klokkeslett
- Nå klikker du på Neste slik som dette.
- Avslutt med Bestill så er du klar.
NB! Husk at den som avtaler tid må ha en registrert Microsoft konto for å gjennomføre timebestillingen.
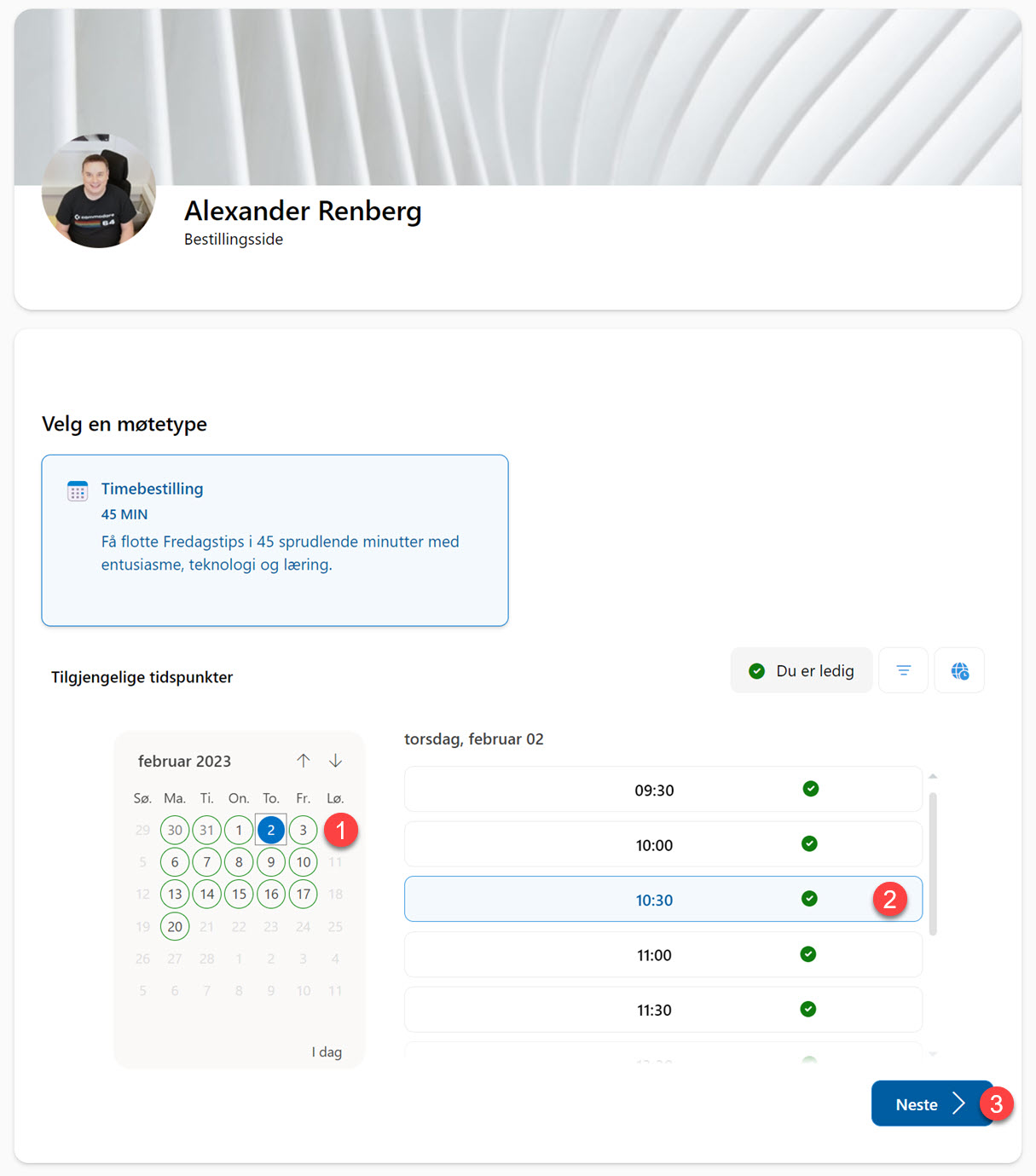
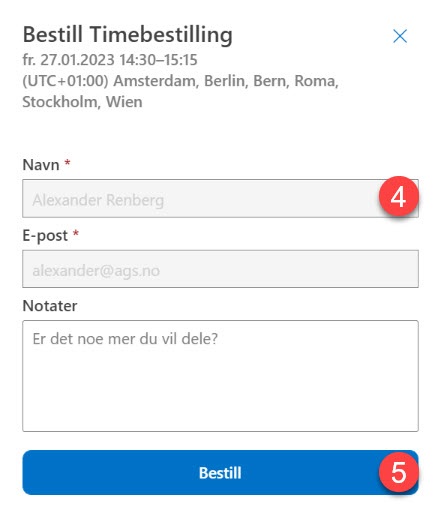
Slik ser e-post bekreftelsen ut
Slik ser bekreftelsen som du får på e-post om time-bestillingen.
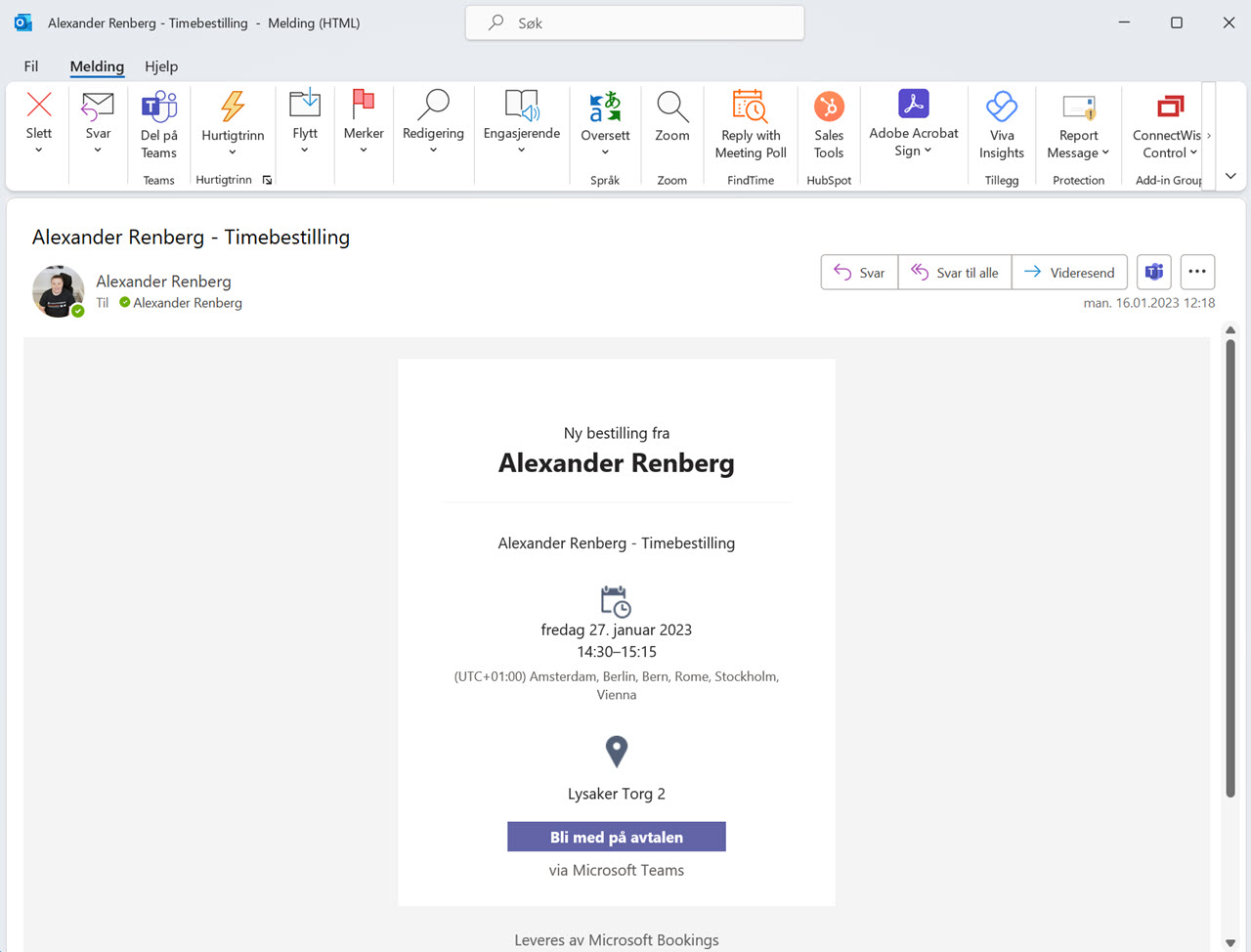
Slik ser det ut i kalenderen din
Her ser du hvordan oppføring ser ut i kalenderen din. Linken til Teams ligger klar til bruk.
Legg merke til at du har en lenke her som heter Behandle møte. Klikker du på den så kommer du inn igjen på booking siden og kan Flytte avtalen, Avlyse Møte eller avtale et Nytt møte.
Smart ikke sant.
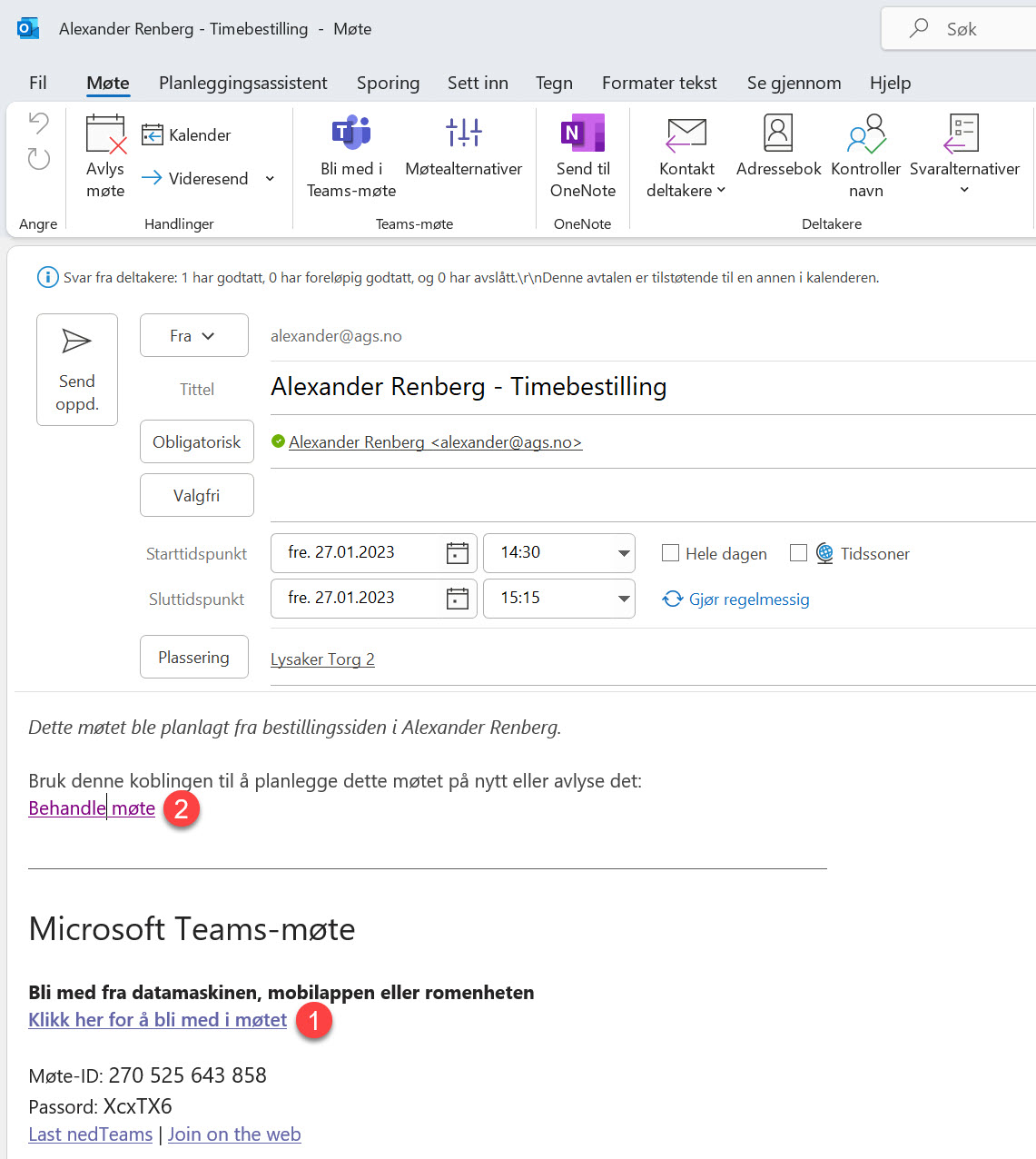
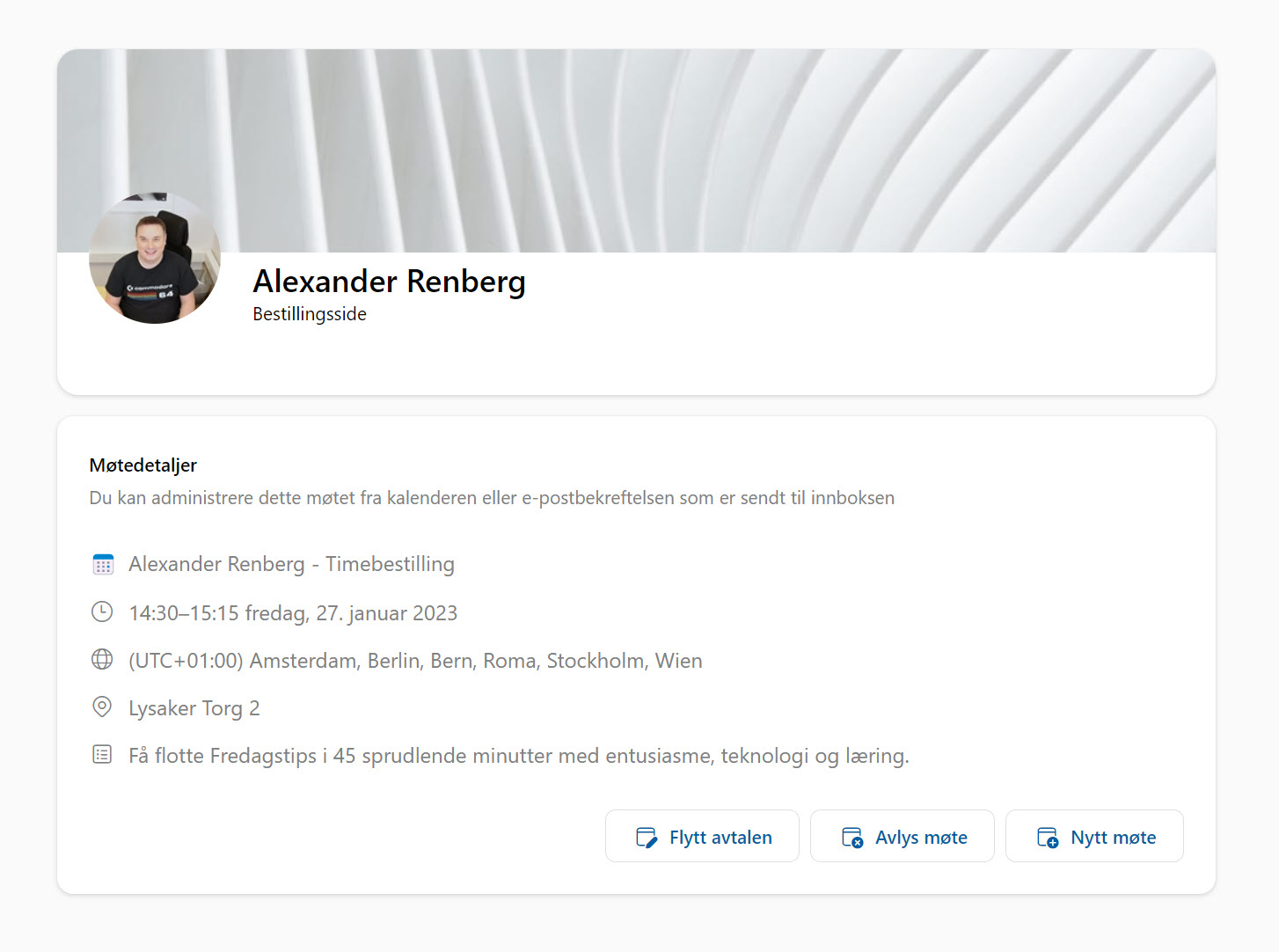
Bonus: 10 tøffe Outlook tips
Her finner du 10 tøffe tips som du kan bruke til å gjøre Outlook mer smidig for deg å jobbe med. Ta kontakt med oss dersom du vil vite mer om hvordan du kan bruke verktøyene i Microsoft 365 pakkene til å effektivisere bedriften din.
- Få oversikt over helligdagene i Outlook
- Hvordan vise utvalgte datoer i Outlook kalenderen
- Hvordan dele en epost til Teams fra Outlook
- Slik aktiverer du blindkopi i Outlook
- Hvordan få alle møter til å inneholde link til Teams møte
- Slik bruker du Microsoft FindTime til å koordinere møter
- Slik deler du kalenderen din i Outlook
- Hvordan hindre at noen videresender møte innkallelsen din
- Hvordan booke et online møte i Microsoft Teams
- Hvordan planlegge et møte i Outlook

Superlad din produktivitet med Microsoft Teams!
Nå kan du samarbeid enklere og mer effektivt enn noensinne. Ta bedriften inn i den moderne arbeidsplassen, og gjør hver arbeidsdag mer produktiv og brukervennlig med Microsoft Teams levert av AGS