Slik bruker du Microsoft FindTime til å planlegge møter med flere personer raskere
I dette tipset skal du få se hvordan du bruker GRATIS programmet Microsoft FindTime til å planlegge og koordinere møter med flere møtedeltakere raskere i Outlook.
Vanskelig og frustrerende å koordinere møter med flere personer
Synes du det er vanskelig og frustrerende å planlegge og koordinere møter med flere personer?
Ja å koordinere hvem som har ledig tid og når det passer for flere, er veldig knotete, frustrerende og tar mye tid.
Men det finnes heldigvis en smart og morsom måte som gjør planlegging av møter i Outlook raskere.
En liten GRATIS juvel som ikke alle vet finnes.

En GRATIS juvel fra Microsoft i Outlook
Programmet Microsoft FindTime for Outlook kan du enkelt koordinere og finne ledig tid i kalenderene som passer best for møtet.
Du finner programmet GRATIS her og kan laste det ned og installere det dersom det ikke allerede er satt opp i din Outlook
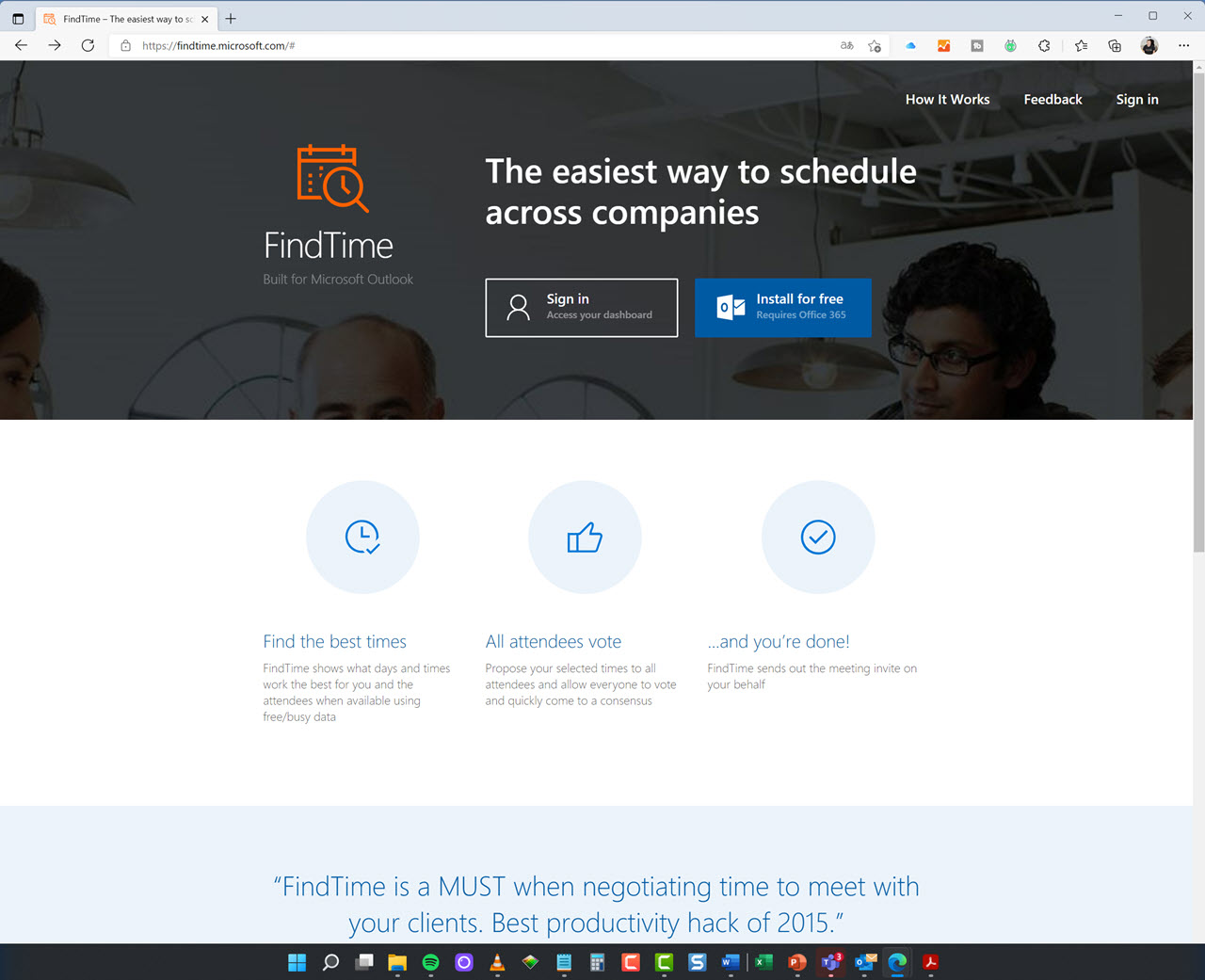
Hvordan fungerer Microsoft FindTime i Outlook
Microsoft FindTime viser automatisk hvilke dager og tider som fungerer best for deg og deltakerne når de er tilgjengelige.
Du kan sette opp flere alternativer for deltakerne, og la alle stemme og raskt komme til enighet md hvilket møtetidspunkt som passer best.
Microsoft FindTime sender ut møteinvitasjonen på dine vegne og booker inn møtet som passer best for alle deltakerne.
Det er som alltid enkelt å få til selv.
Bare se her.
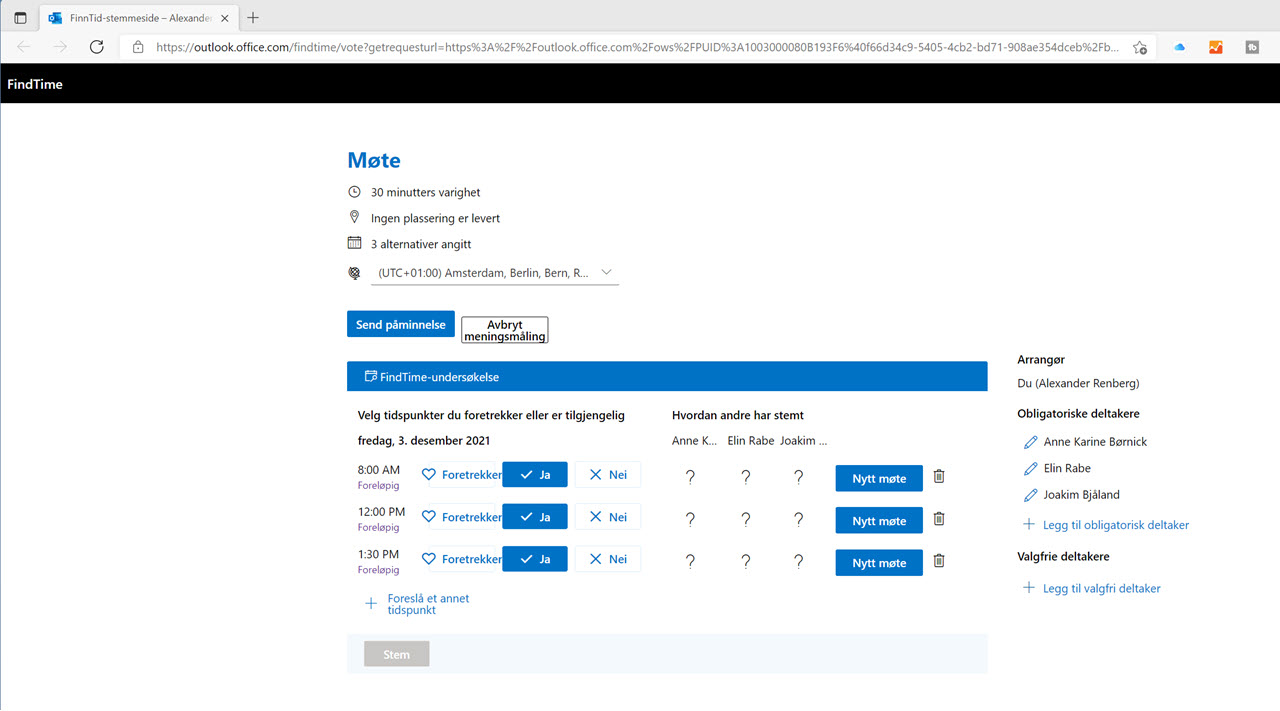
Slik gjør du det
Du kan starte med å åpne opp Outlook og opprette en ny epost slik som dette.
Her nesten lengst bort til høyre finner du dette ikonet New Meeting Poll fra FindTime
Alt du trenger å gjøre nå er å klikke på ikonet så er du i gang.
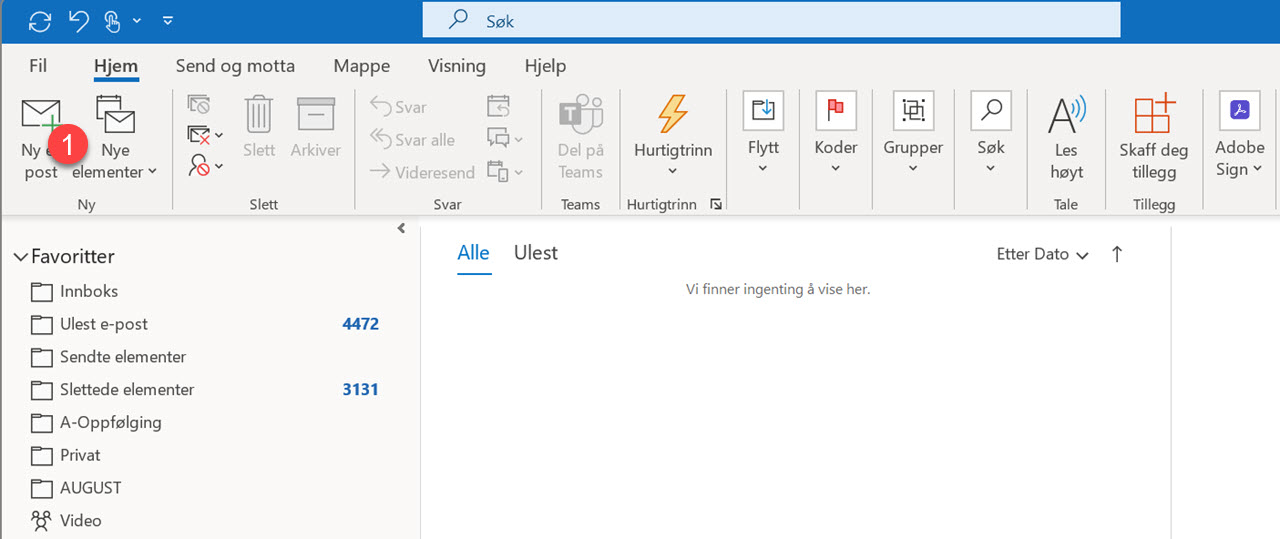
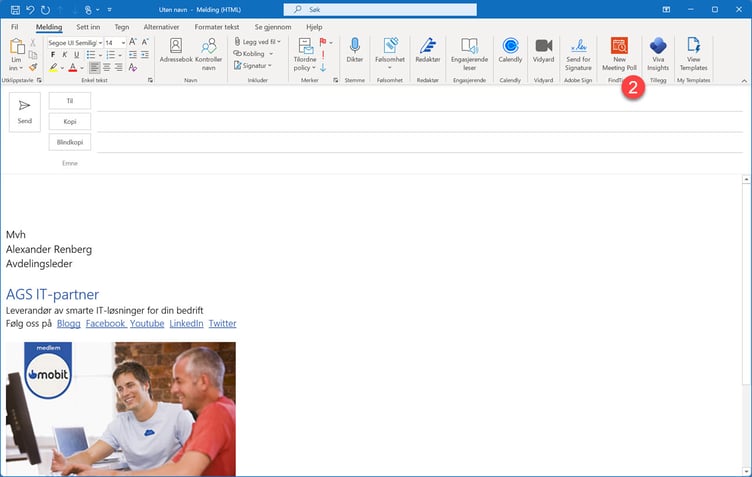
Legg inn personer du vil ha med på møtet
Den første tingen Microsoft FindTime vil at du skal gjøre, er å legge inn en eller flere av de personene du ønsker å ha med på møtet.
Her velger jeg 3 stk som jeg vil ha med på møtet.
Anne, Elin og Joachim blir perfekt.
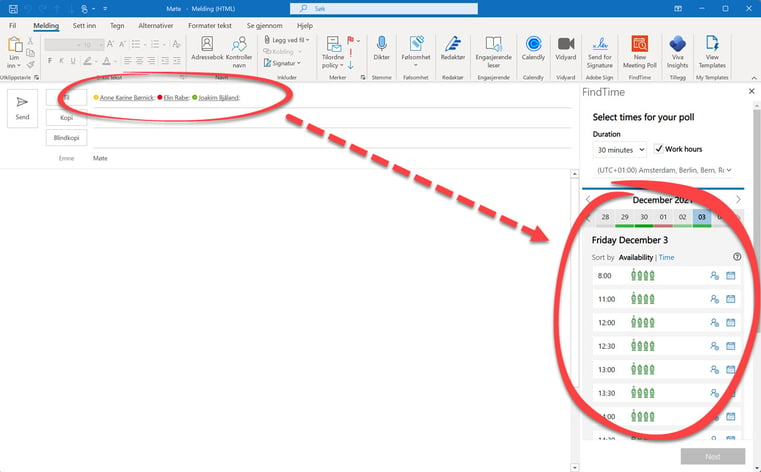
Slik finner Microsoft FindTime ledig tid
Som du ser plukker FindTime informasjon om ledig tid fra kalenderne deres og presenter det for meg slik at jeg kan velge tidspunkt der alle er ledig.
Legg merke til at Microsoft FindTime marker dager som røde eller delvis røde dersom enkelte eller flere er opptatt hele dagen eller på tidspunkt i kalenderen deres.
NB! Husk å at du også har valgt hvor lenge møtet ditt skal vare.
Tøft ikke sant.
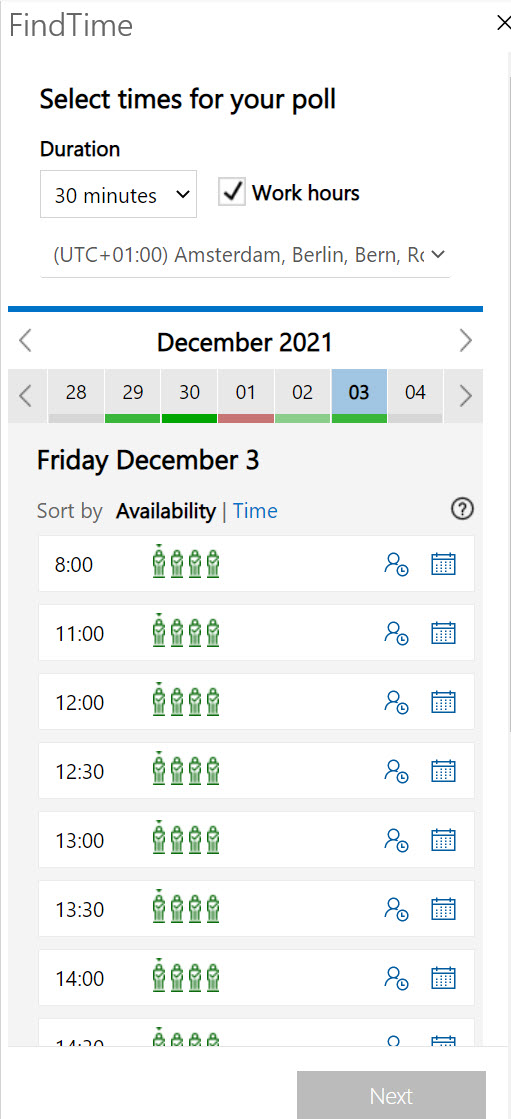
Slik velger du flere tidspunkt som møte-alternativ
Nå kan du finne dager med tidspunkt som passer for alle deltakerne.
- Bare klikk på tidspunktet så markeres det og legges inn som et alternativ.
- Jeg velger 3 alternative slik som dette.
- Avslutt med Next her nede til høyre når du er klar.
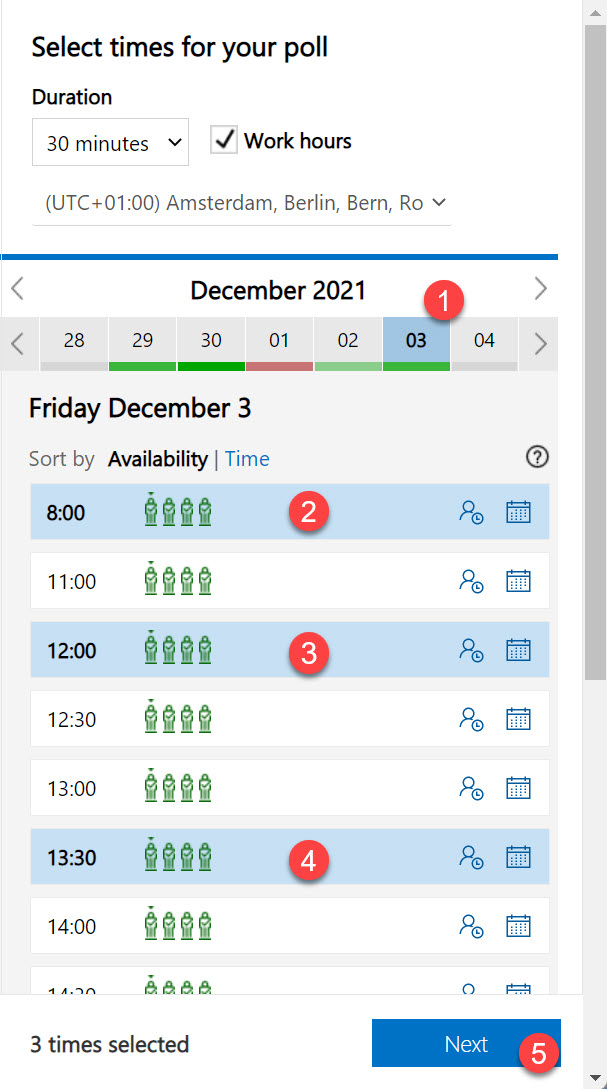
Smart til nyhetsbrev, invitasjoner og felles informasjon
I neste skritt legger du til møte-alternativene dine klare i eposten som du sender til deltakerne.
Her har du også flere alternativer og regler som du kan legge til for møtet.
- Du kan legge inn møte lokasjon
- Om det skal være et Teams møte.
- Holde av alle alternativene for møtetidspunkt i kalenderen din
- Låse alternativer slik at møtedeltakerne ikke kan foreslå egne tidspunkt.
- Automatisk booke møtet når alle deltakerne er enige om et felles tidspunkt
Når du er fornøyd kan du klikk deg videre på Add to email så gjenstår det bare å sende eposten til deltakerne slik som dette.
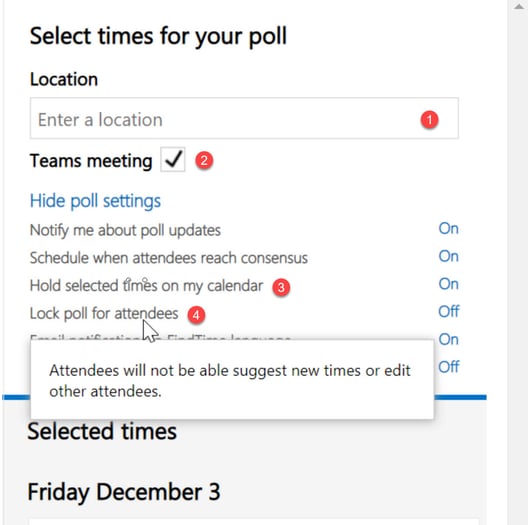

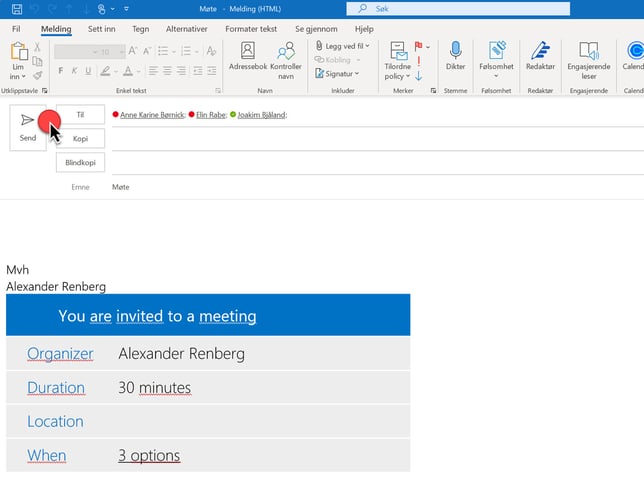
Slik ser eposten som deltakerne får ut
Når deltakerne får eposten fra deg ser den slik ut.
Her kan de klikke seg inn på de linken med de 3 alternativene du satte opp.
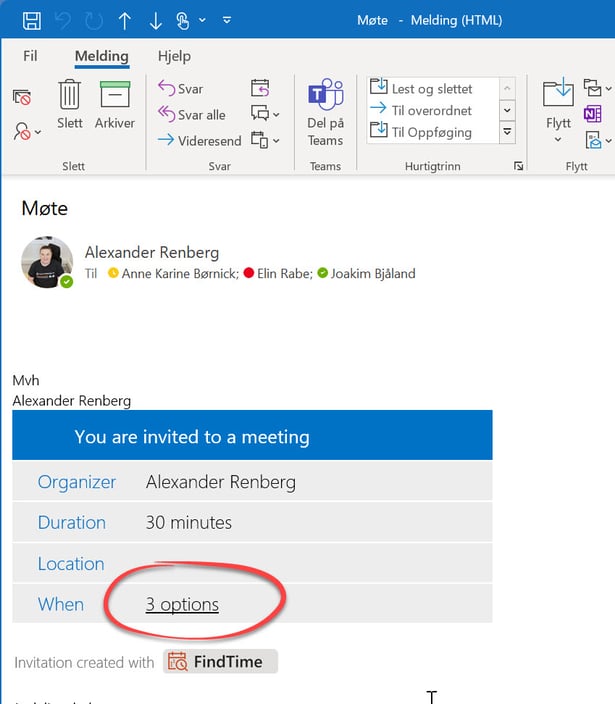
Møtedeltakerne stemmer og velger tidspunkt som passer best
Her inne på Microsoft FindTime siden kan nå deltakerne velge hvilken tid som passer best for dem.
De kan enten velge Ja eller Nei eller kanskje et tidspunkt som de Foretrekker aller best.
Helt til slutt kan de velge Stem her nede på nettsiden når de er klare.
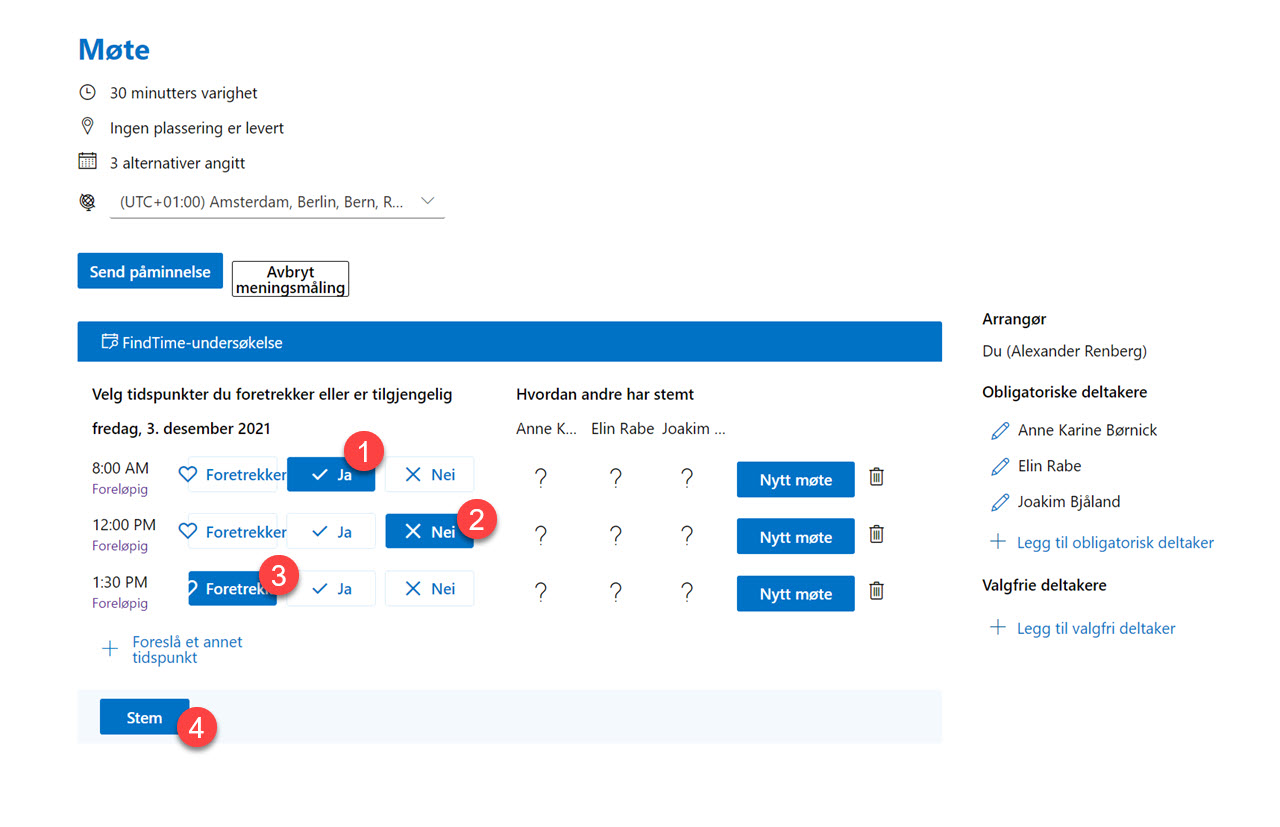
Du kan se resultatet fra deltakerne her
Har noen av de andre deltakerne stemt så dukker ønske deres opp her på resultatet til høyre i bildet.
Stilig ikke sant.
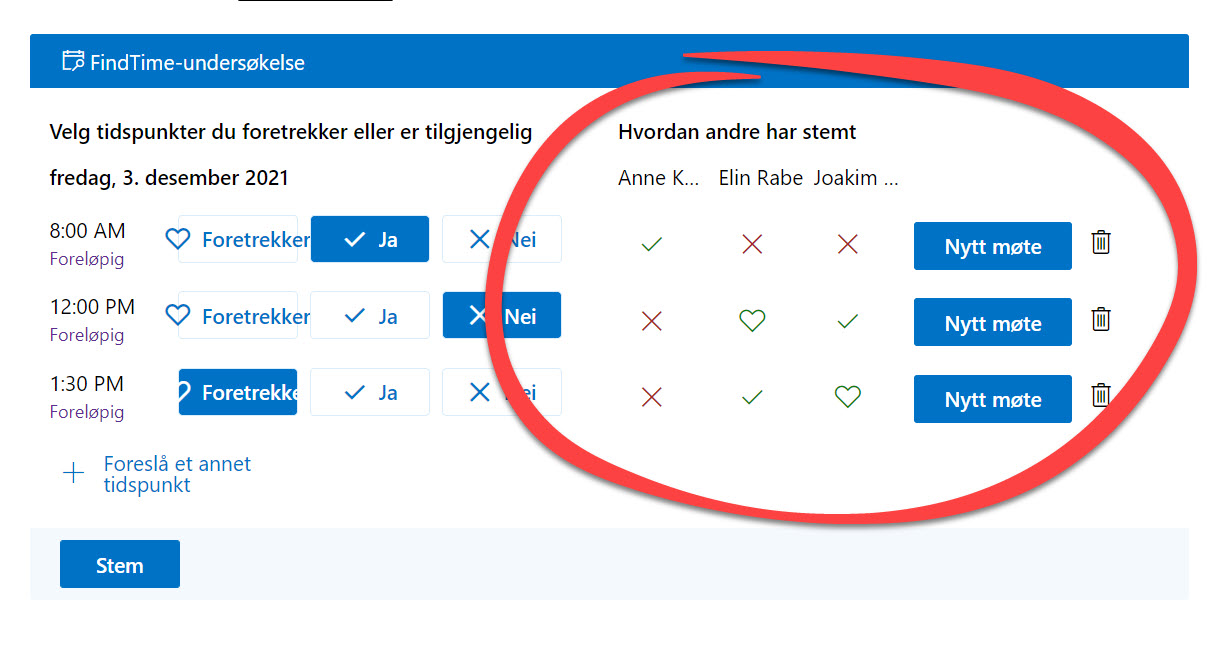
Nå er avstemmingen klar
Nå ligger avstemningen klar i eposten din.
Her ble et av tidspunktene favoritt og ledige for alle deltakerne.
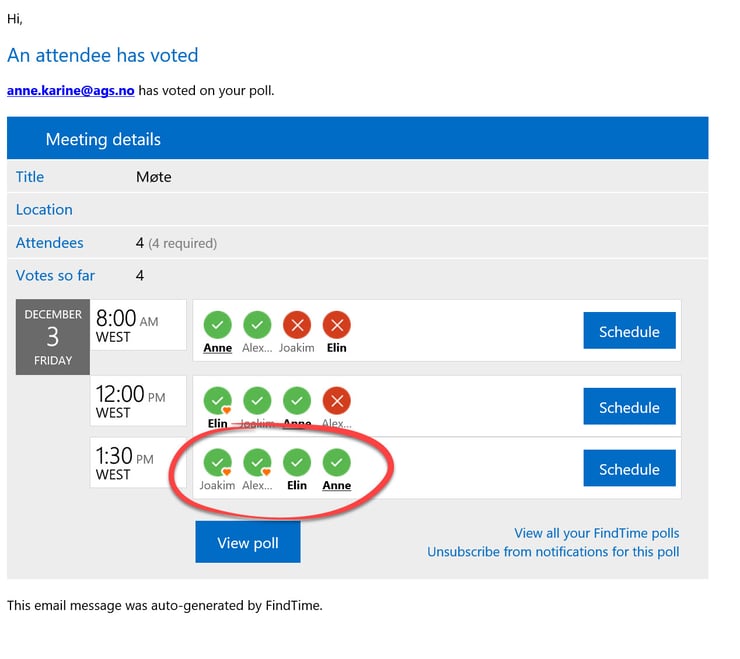
Møtet er booket og satt opp i kalenderen din
Her ser du møtet booket og klart i kalenderen din.
En enklere måte å organisere møter med flere deltakere på
Smart ikke sant.

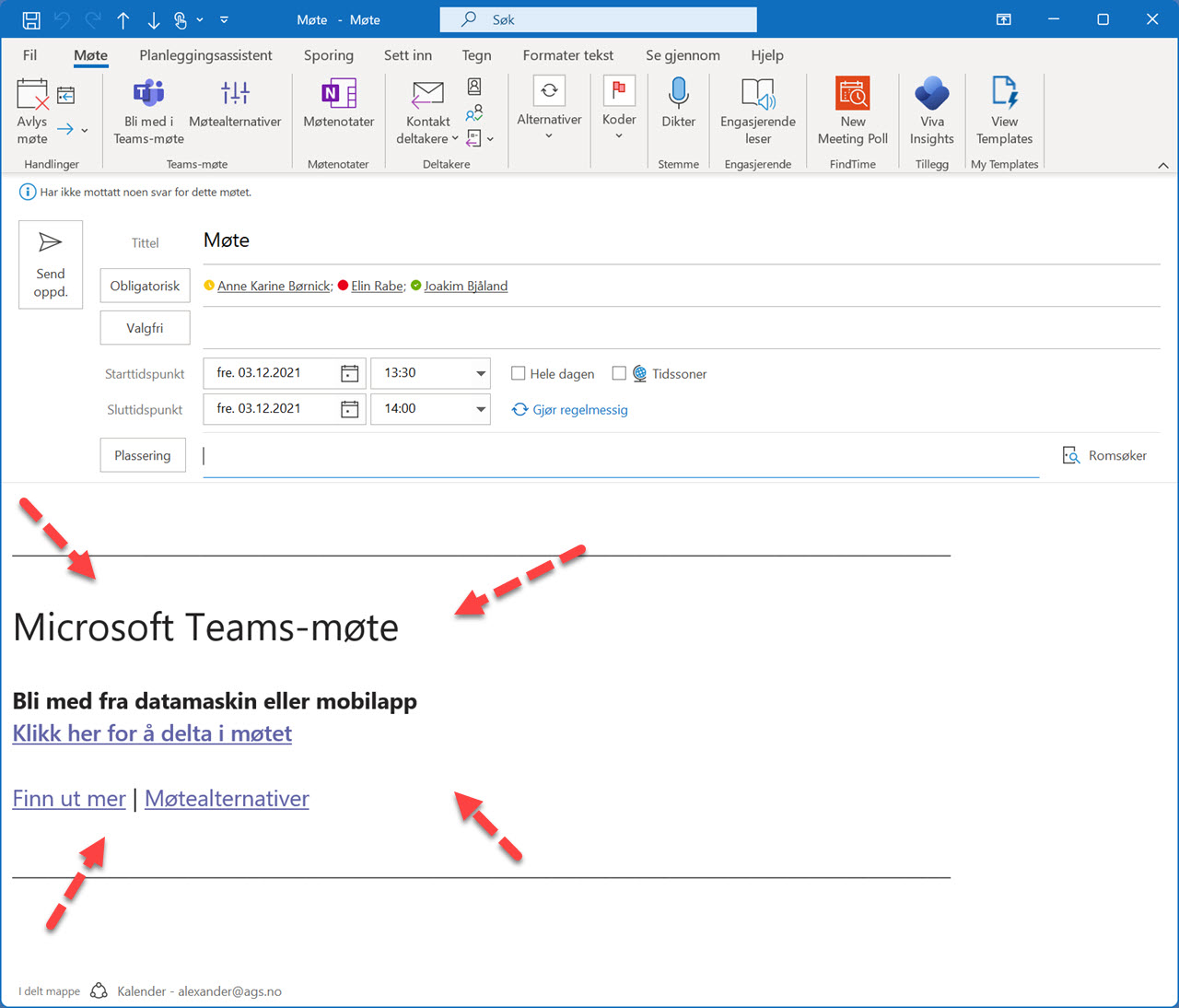
Se 5 flere tøffe Outlook tips her
Her finner du 5 tøffe tips som du kan bruke til å gjøre Outlook mer smidig for deg å jobbe med. Ta kontakt med oss dersom du vil vite mer om hvordan du kan bruke verktøyene i Office 365 og Microsoft 365 pakkene til å effektivisere bedriften din.- Få oversikt over helligdagene i Outlook
- Slik deler du kalenderen din i Outlook
- Hvordan hindre at noen videresender møte innkallelsen din
- Hvordan booke et online møte i Microsoft Teams
- Hvordan planlegge et møte i Outlook
Få Microsoft 365 levert av AGS
AGS IT-partner har spisskompetanse i implementering og support av Microsoft 365. Vi hjelper deg med skreddersydde løsninger som kan øke produktiviteten og datasikkerheten i din organisasjon med de samme prisene som hos Microsoft.













