NYHET! Slik bruker du del-på-Teams funksjonen i Outlook
I dette tipset skal du få se en praktisk NYHET i Outlook, som lar deg dele en epost fra Outlook til Teams med bare noen få klikk.
Så enkelt har det aldri vært å dele epost fra Outlook til Teams
I dette tipset skal du få se en praktisk NYHET som har kommet til Outlook.
Den nye Del-på-Teams funksjonen lar deg enkelt dele en epost fra menyen i Outlook til Microsoft Teams med noen få klikk.
- Det betyr at du kjapt kan dele informasjonen i en epost fra Outlook med personer, gruppe eller kanaler i Teams.
- Så har du fått en epost med invitasjon til et webinar du vil gjerne dele, eller informasjon fra en leverandør som du vil dele så kan du nå gjøre det med hele teamet ditt med bare noen få klikk.
- Du kan også velge om du vil dele vedlegget i Teams dersom eposten inneholder f.eks. en PDF eller et dokument.
Funksjonen er praktisk, nyttig og ikke minst smart.
Og det beste av alt, det er enkelt å få til selv.
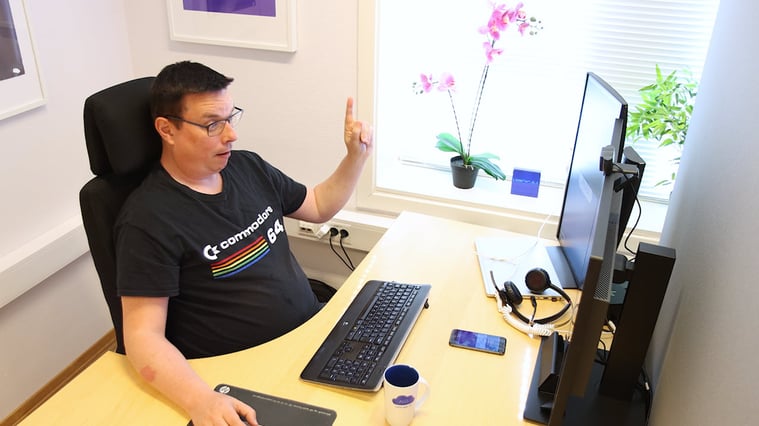
Slik gjør du det!
Du kan begynne med å starte opp Outlook. Her i Outlook har jeg fått en epost fra Anne med Word dokument som vedlegg.
Dette er en epost som jeg gjerne vil dele med resten av markedsteamet.
- Marker først eposten ved å klikke på den.
- Så kan du gå opp på menylinjen i Outlook.
- Og helt tilslutt klikker du på denne, <Del på Teams> funksjonen så er du nesten klar.
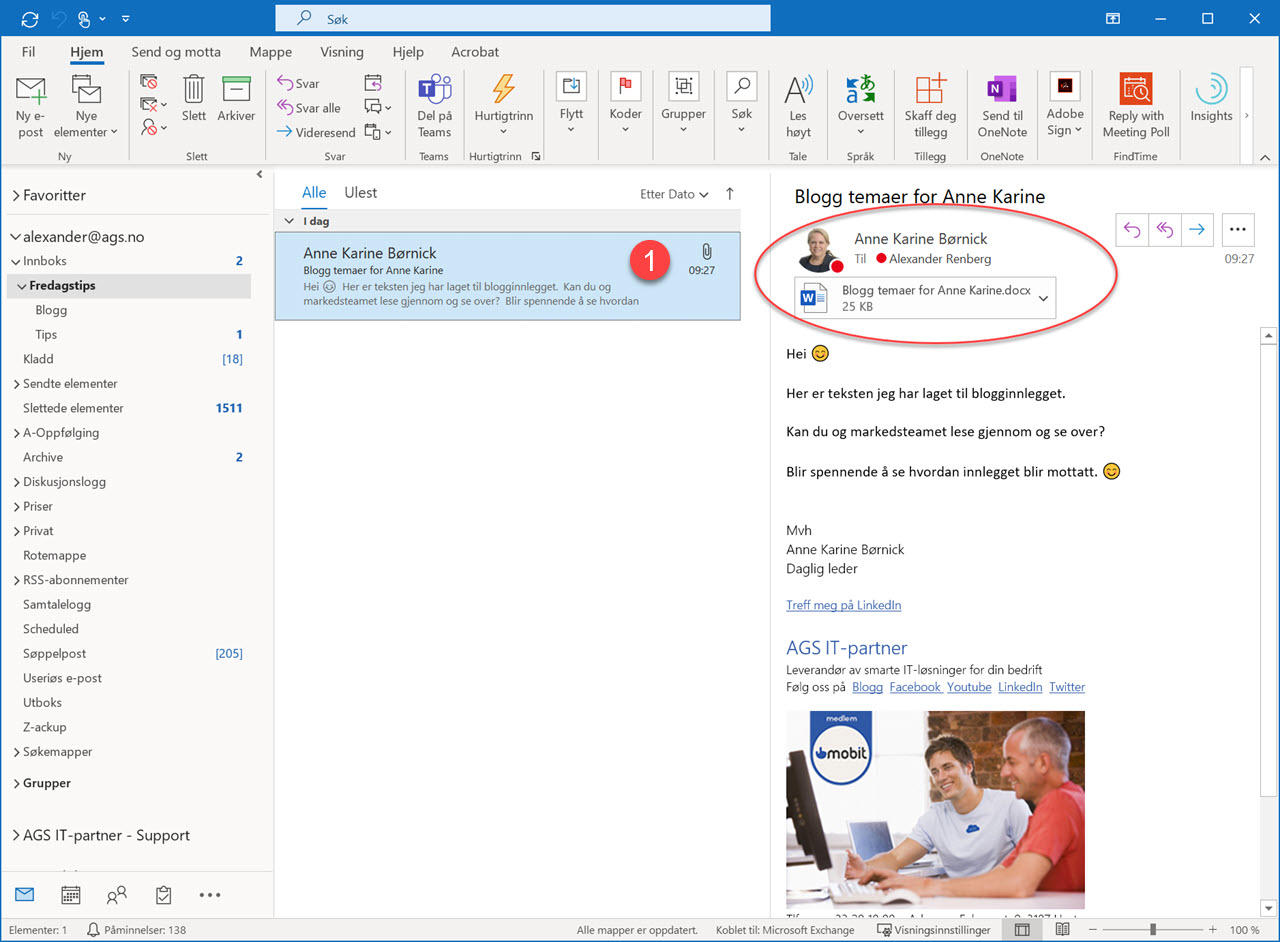
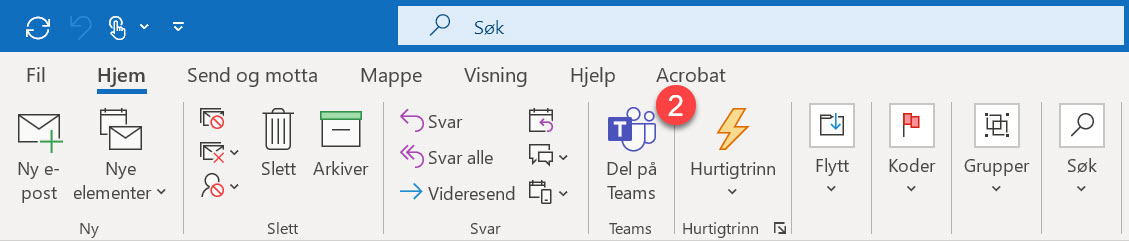
Fra Outlook til Teams med et klikk
Legg merke til at du nå egentlig er inne og jobber i Teams, men uten å skifte manuelt fra Outlook til Teams slik du kanskje gjorde det tidligere.
I dette vinduet legger du inn hvilke personer du vil dele eposten med.
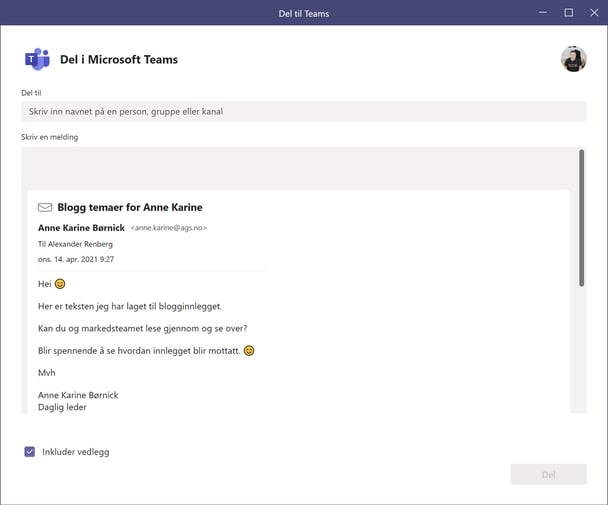

Slik ser det ut i chat vinduet til mottakeren
Deler du med noen vil eposten dukke opp i chatten med personen slik som dette.
Tøft ikke sant.
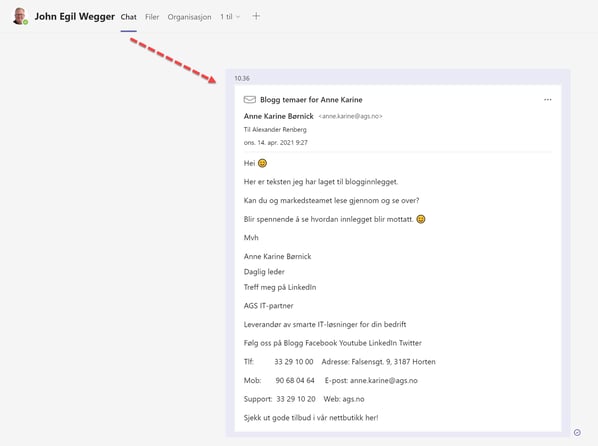 .
.
Legg til melding i Teams
I dette eksemplet ønsker jeg å dele eposten fra Outlook med alle på markedsteamet.
Husk også at du kan skrive en melding til teamet eller personen du deler dette med her i meldingsfeltet.
Praktisk dersom du har noe informasjon eller veiledning til hva som skal gjøres med innholdet til de andre på teamet.

Slik legger du til vedlegget
Den første metoden er å dele møtet med en link som du kan sende til mottakeren.
Her helt nederst på meldingen haker du ut <Inkluder vedlegg> dersom du vil ta med vedlegget i meldingen.
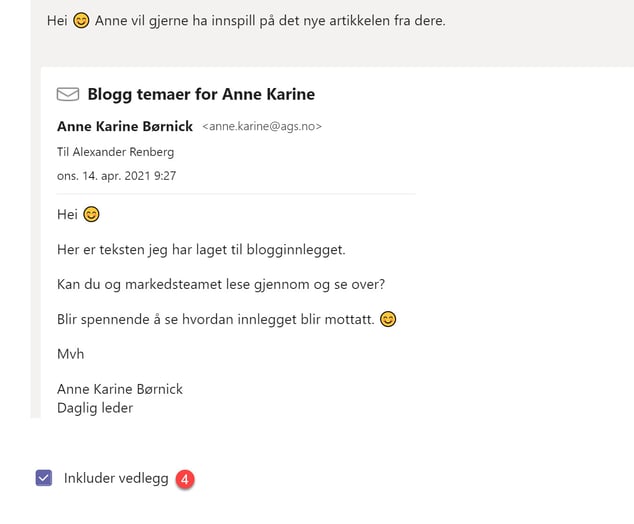
Slik deler du til teams
I dette eksemplet vil jeg at dokumentet med bloggteksten skal være med slik at alle får sett på den.
Når du er fornøyd med hvem du deler med, meldingen og hva som skal deles kan du avslutte med å klikke på <Del> så er du klar.
Del-på-Teams er en praktisk nyhet som jeg tror du kommer til å få mye glede av.
Smart ikke sant.
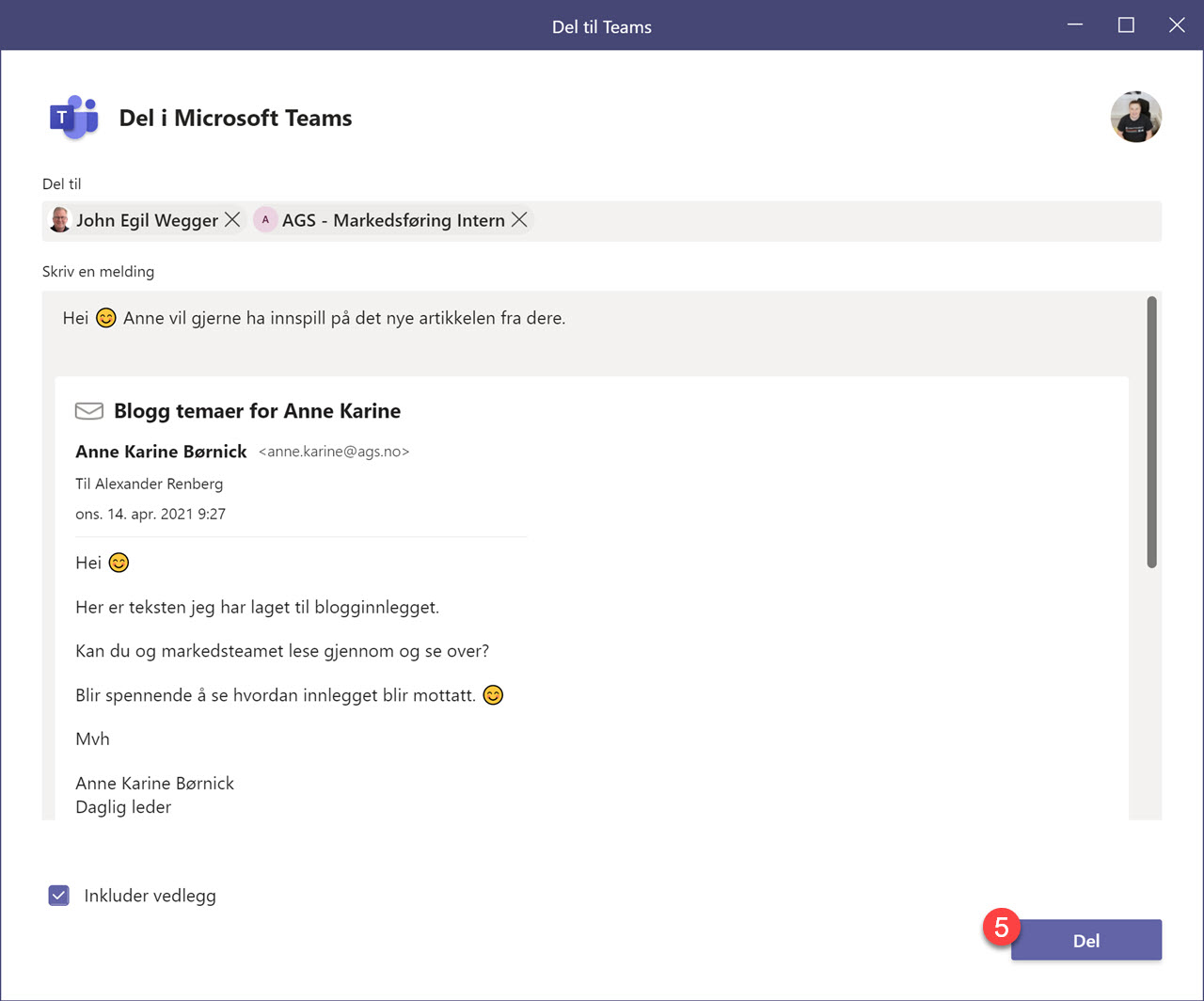
Fikk du med deg denne store NYHETEN i Teams?
Microsoft har endelig endret og oppdatert måten du bruker Powerpoint i Teams.
Se denne en komplett guide til hvordan du bruker den NYE - PRESENTER VIEW i Microsoft Teams.
Med PRESENTASJONS VISING i Teams blir det mye enklere for deg å kjøre tøffe Powerpoint presentasjoner på møtet. Nå får du endelig full kontroll og oversikt på Teams når du deler og presenterer, selv med bare en skjerm.
Boost din produktivitet med Microsoft Teams!
Nå kan du samarbeid enklere og mer effektivt enn noensinne. Ta bedriften inn i den moderne arbeidsplassen, og gjør hver arbeidsdag mer produktiv og brukervennlig med Microsoft Teams levert av AGS













