I dette tipset skal du få se et genialt Outlook triks som lar deg automatisk sette farge på møtene i kalenderen din. En magisk funksjon der du kan lage regler som automatisk farger møtene etter hvilken person som har booket møtet.
Super triks i Outlook farger magiske møter kalenderen din
I dette tipset skal du få se hvordan du kan lage enkle regler i Outlook som setter en bestemt farge på møtet ut ifra hvem som har booket det.
Det gjør at møter kan farges med en bestemt farge, og lett kjennes igjen i kalenderen din.
F.eks. kan du bruke det på møter som er booket av sjefen, slik du enkelt identifiserer møtene fra sjefen i forhold til andre i Outlook.
- I tipset skal du skal få se hvordan du lager regler.
- Hvordan du bestemmer farge
- Og hvordan du knytter fargen til en bestemt personen.
Trikset er som vanlig enkelt å få til selv.
Bare se er.

Slik gjør du det
Du kan begynne med å starte opp Outlook og finne frem kalenderen din slik som dette.
Og her har jeg et møte som er booket inn av sjefen min.
Jeg vil gjerne at møter som er opprettet av henne automatisk får en egen farge slik at de er lette å kjenne igjen i kalenderen min.
NB! Trikset som du skal få se nå er enkelt og kan også brukes til mange andre spennende formål. Så finn frem din egen kalender, og prøv dette ut selv sammen med meg.
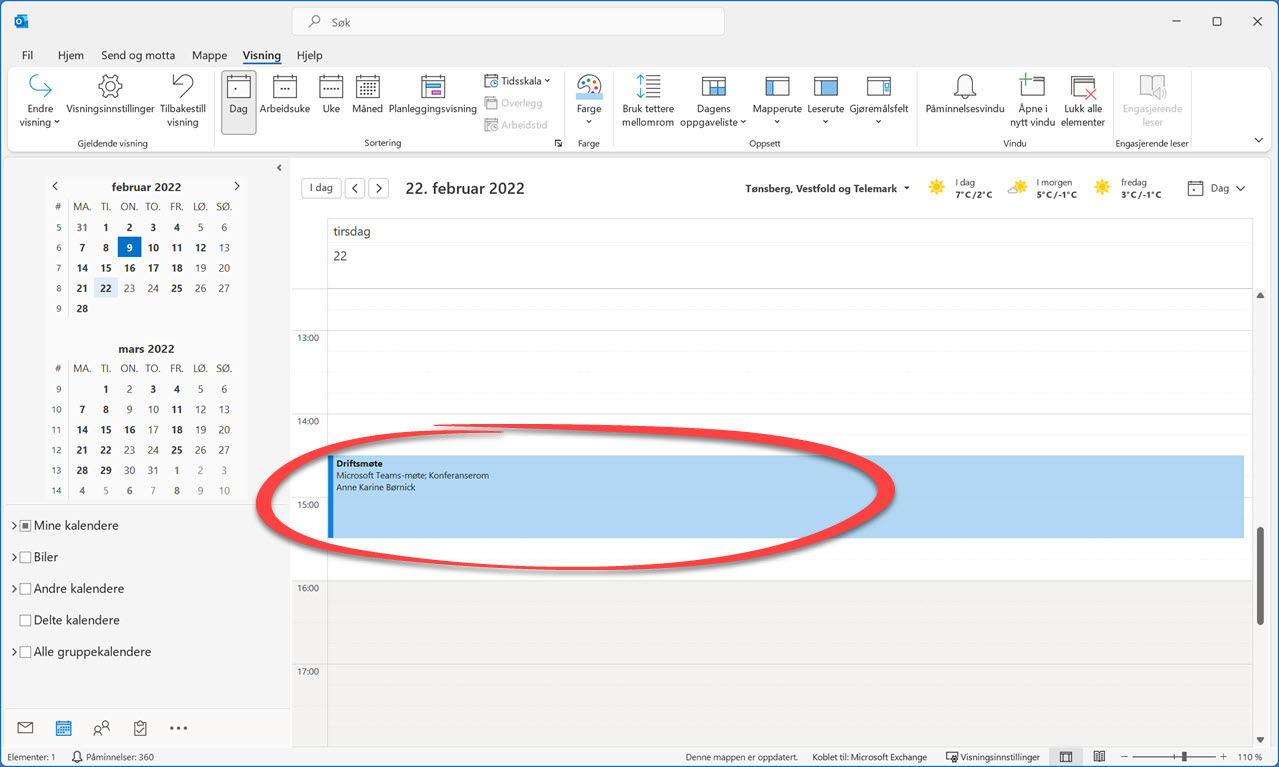

Betinget formatering
Det først du kan gjøre er å klikke på <Visningsinnstillinger> her opp til venstre på menyen i Outlook. I neste steg velger du <Betinget formatering> som du finner her litt lengre ned på menyen.
Helt til slutt kan du klikke på <Legg til> så er du nesten klar.
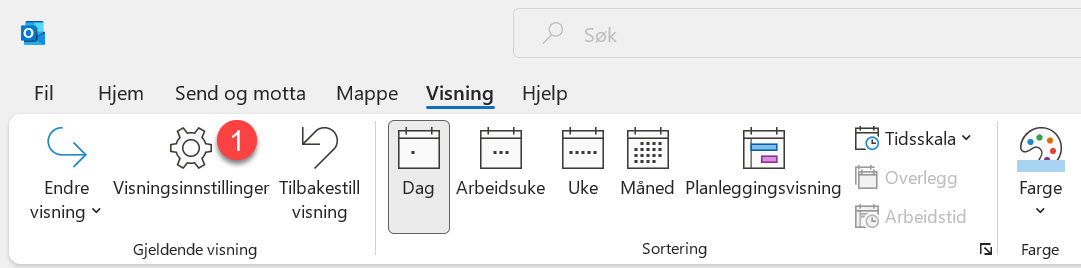
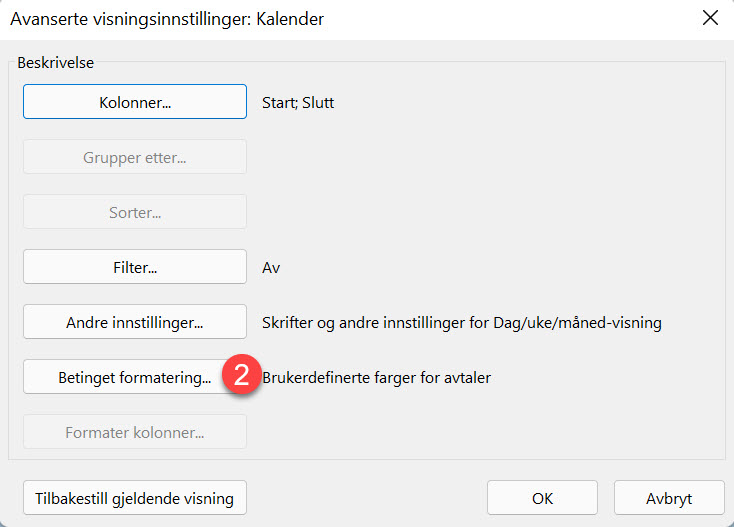
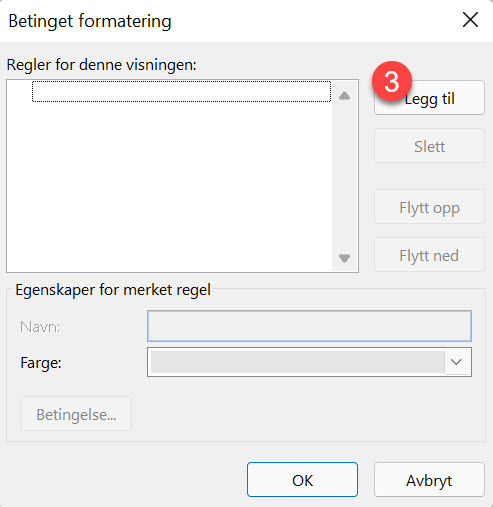
Nå kan du lage en fargeregel
Nå skal vi lage fargereglene.
Du kan begynne med å finne på et godt navn som skal synes i kalenderen din.
Jeg velger å kalle denne sjefen he he 😉, så vet jeg hem som har booket møtet.
Nå kan du velge fargen du vil bruke til å kjenne igjen møtene fra sjefen. Velg fargen du synes passer best. Her velger jeg en blanding av sort og grå.
Helt til slutt kan du klikke her på <Betingelser> så kan du definere hva som skal trigge at møtet får fargen du har bestemt deg for.
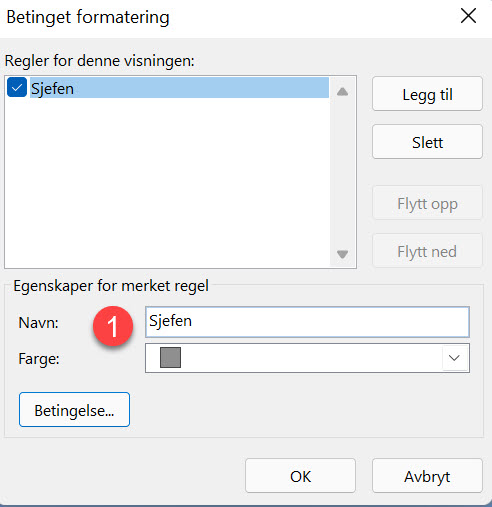
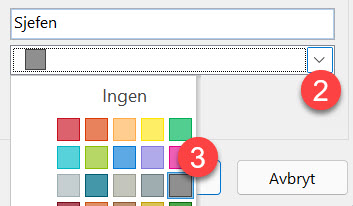
Et enkelt triks lar deg sjekke datoene i kalenderen samtidig
Klikk deg videre her på <Arrangert av> slik at du kan bestemme at Outlook skal farge alle møter fra personen som du har valgt.
NB! Husk at her kan du også sette opp at reglen skal gjelde for flere personer. Så du har mulighet for være kreativ med denne.
Nå velger du personen du vil ha som utgangspunkt for reglen og avslutter med <OK> når du er klar
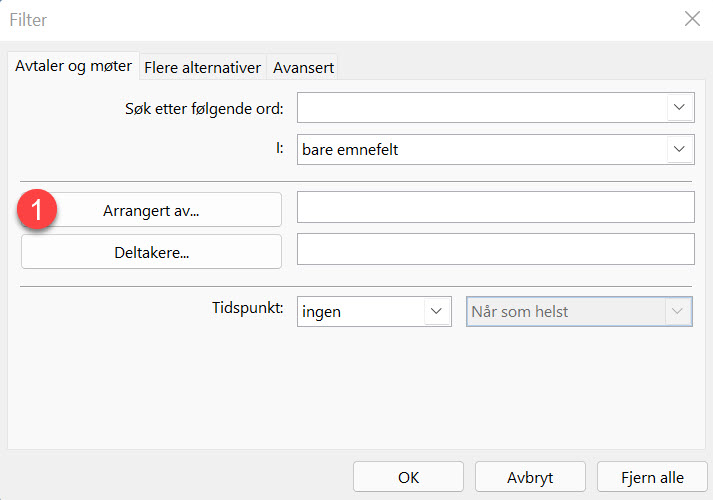
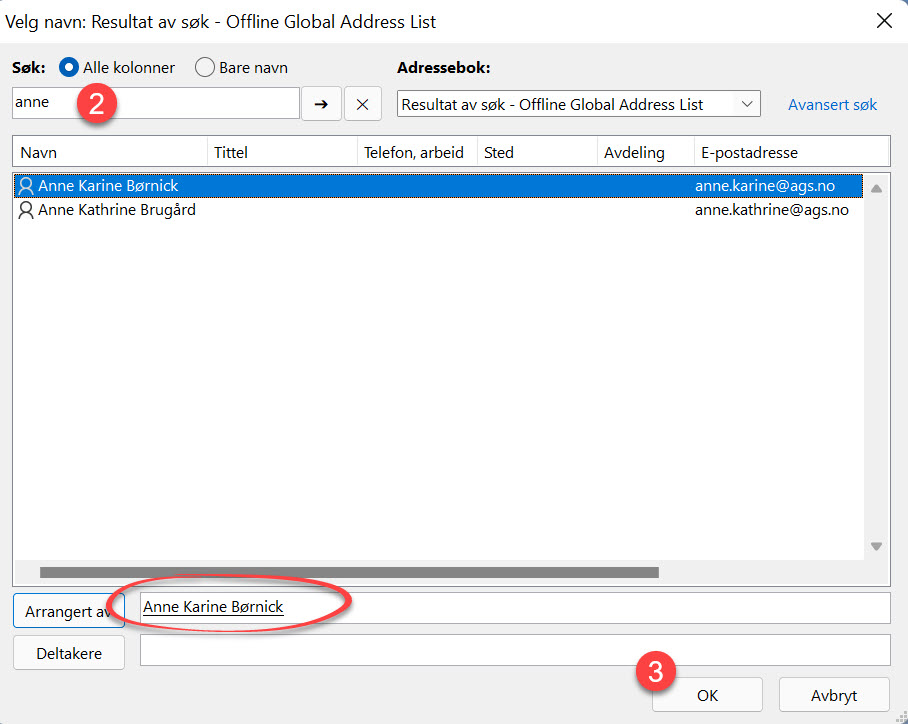
Velg datoer sammenhengende
Nå skal du se personen du valgte dukke opp i feltet her <Arrangert av>
Alt som gjenstår nå for at magien skal fungere er at du avslutter med <OK> her.
- Og her
- Og her
- Mange OK altså.
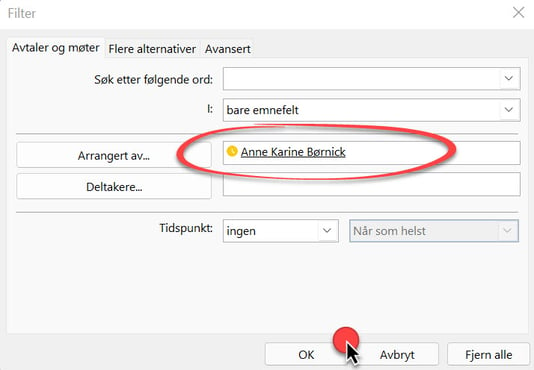
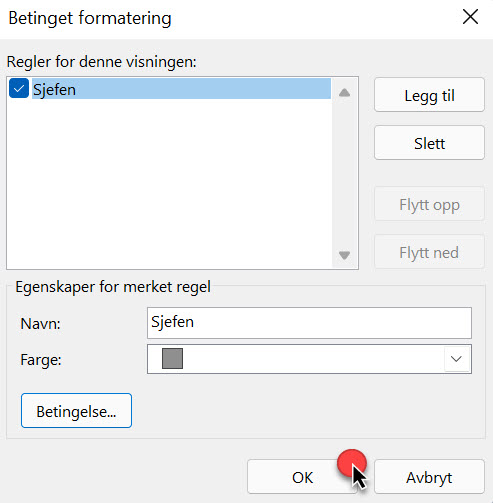
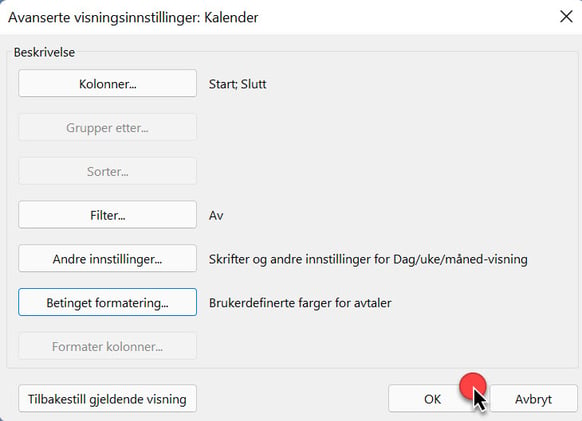
Slik ser resultatet ut i kalenderen din
Nå kan du sjekke ut resultatet.
Alle møtene fra sjefen din er nå markert med fargen du bestemte deg for. Nå kan du endelig få med deg alle møtene fra sjefen din.
Så slipper du å glemme dem.
Smart ikke sant.
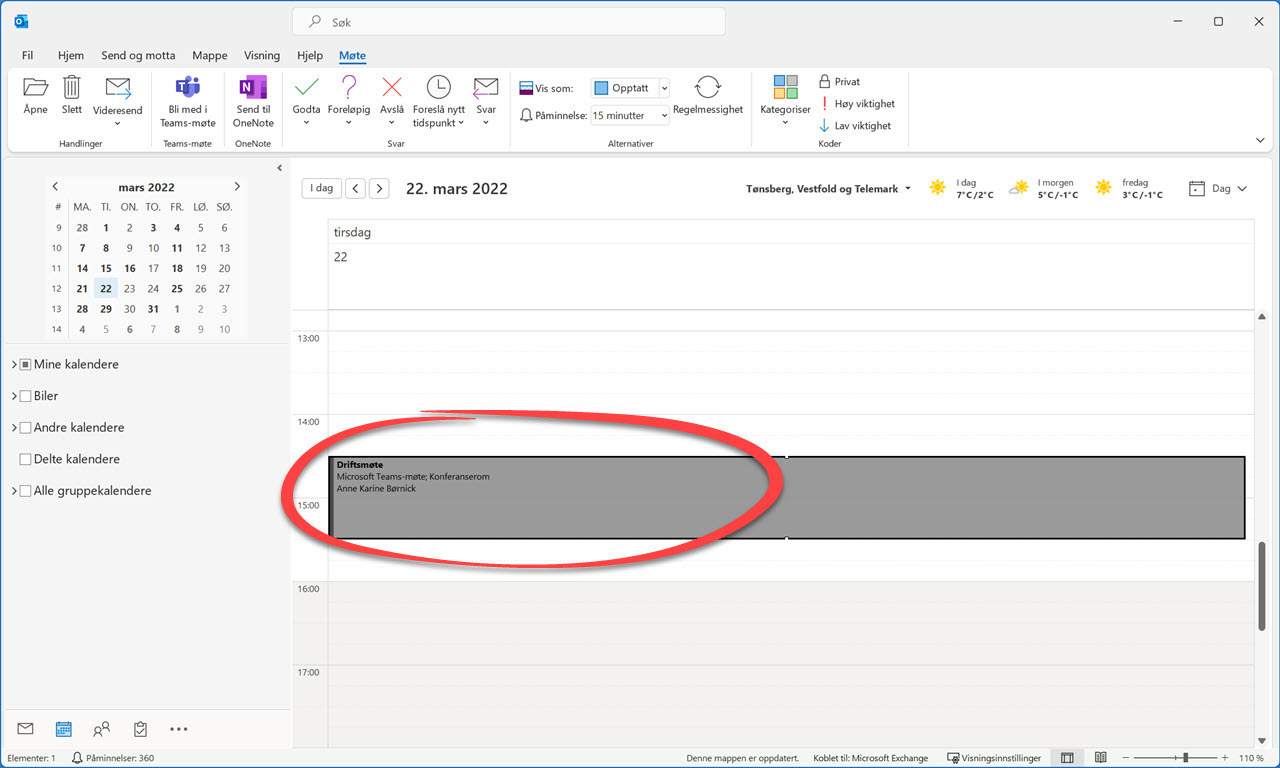
Se 10 av de beste Outlook tipsene her
Her finner du 10 tøffe tips som du kan bruke til å gjøre Outlook mer smidig for deg å jobbe med. Ta kontakt med oss dersom du vil vite mer om hvordan du kan bruke verktøyene i Microsoft 365 pakkene til å effektivisere bedriften din.- Få oversikt over helligdagene i Outlook
- Hvordan vise utvalgte datoer i Outlook kalenderen
- Hvordan dele en epost til Teams fra Outlook
- Slik aktiverer du blindkopi i Outlook
- Hvordan få alle møter til å inneholde link til Teams møte
- Slik bruker du Microsoft FindTime til å koordinere møter
- Slik deler du kalenderen din i Outlook
- Hvordan hindre at noen videresender møte innkallelsen din
- Hvordan booke et online møte i Microsoft Teams
- Hvordan planlegge et møte i Outlook

Support levert av AGS
Få rask hjelp til store og små utfordringer som tar arbeidstiden fra deg. Med en supportavtale kan du bruke mer tid på det du er god på, og mindre penger på uforutsette IT-problemer. Med rask svartid og ubegrenset support fra Microsoft 365 sertifiserte teknikere får du et forutsigbart IT-budsjett












