I dette tipset skal du få se hvordan du kan endre på skriftstørrelsen på meldinger i Outlook. En enkel løsning for deg som synes det blir litt smått og vanskelig å få oversikten over e-posten din.
Nyhet! Bookings i Outlook
I dette tipset skal du få se hvordan du kan endre skriftstørrelsen på meldinger i Outlook. Det er smart for da kan du gjøre det enklere å se alle epostene dine som ligger i Outlook.
Ja, for det kan være vanskelig å få oversikten over e-posten din når alt ser litt smått ut.
Spesielt dersom du har hatt mange bursdager. Da kan selv briller bli ubrukelige når alt står med liten skrift
Men heldigvis er det enkelt å gjøre noe med.
- Med bare noen få klikk kan du gjøre skriften så stor du bare vil.
- Du kan lage den fet eller i kursiv.
- Du kan også endre fonten dersom du er lei og vil oppleve noe nytt.
Som alltid er det enkelt å få til selv.
Bare se her.

Slik gjør du det!
Du kan begynne med å starte opp Outlook slik som dette. Som du kan se i dette eksemplet er skriftstørrelsen på meldingene som vises ganske liten.
Ja, det er ikke så lett å se dersom du har begynt å strekke litt på årene. Det er heller ikke så mye du kan gjøre her på menyen for å gjøre det enklere sånn med et klikk.
Men det finnes en fiks som ikke inkluderer et forstørrelsesglass.

Endre visinger i Outlook
Først skal du komme deg inn og endre hvordan meldinger vises i Outlook.
- Du kan starte her med klikke deg inn på Vising på menylinjen.
- Deretter velger du Visningsinnstillinger som ligger like nedenfor på menyen.
- Helt til slutt kan du klikke deg inn på Andre innstillinger som du finner her på avanserte visningsinnstillinger
Her finner du det du trenger for å justere skrifter og andre innstillinger for tabellvisingen i Outlook
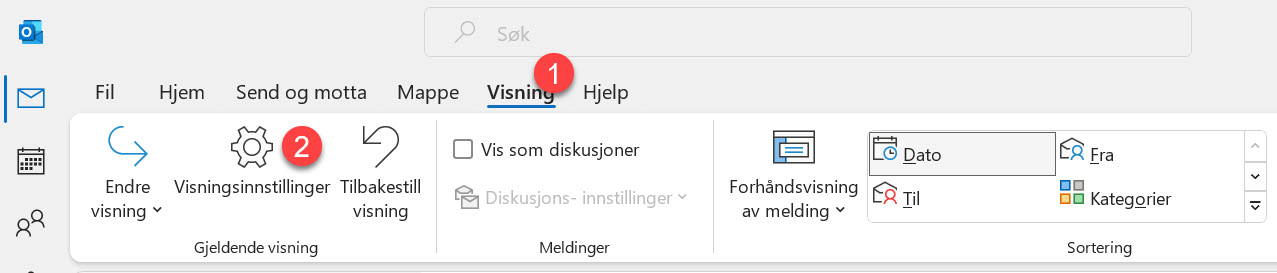
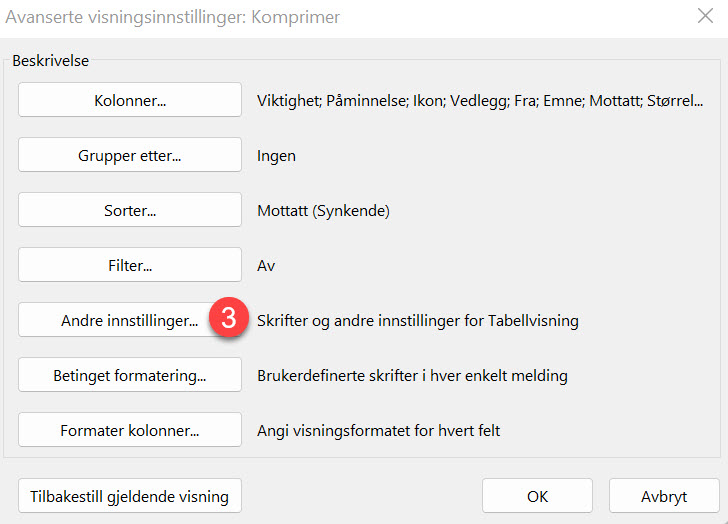
Slik endrer du skriftstørrelsen
Alt du trenger å gjøre nå er å endre skrift størrelsen på e-postmeldingene i Outlook.
Det gjør du her ved å først klikke deg inn på Radskrift slik som dette. Så endrer du fontstørrelsen her ved å velge størrelsen på fonten i listen.
I dette eksemplet går vi for 12, det blir forhåpentligvis stort nok. Klikk på OK til du kommer deg ut av alle vinduene når du er klar.
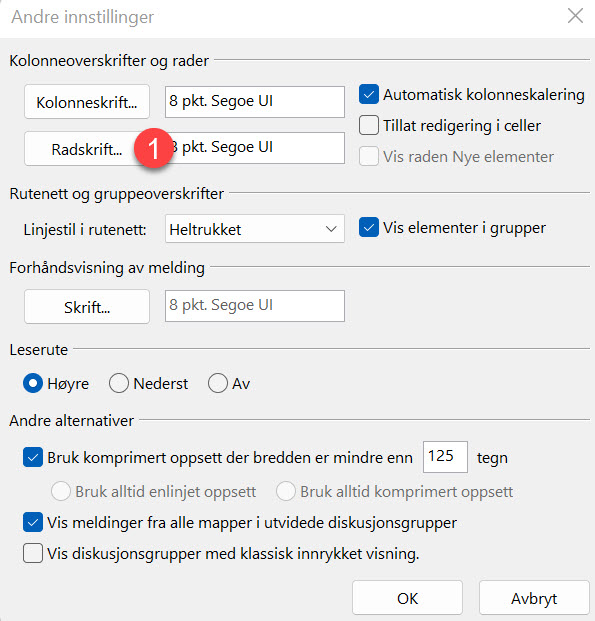
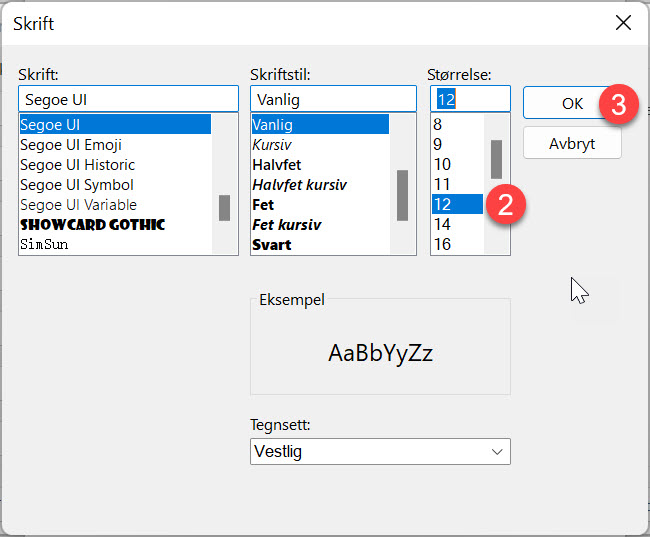
Du kan også endre font og stil
Her er det verdt å nevne at du også kan endre hvilken font du ønsker å bruke og om den f.eks skal være vanlig, kursiv, fet skrift osv.
Mange muligheter her altså som du kan eksperimentere med slik at du får det akkurat som du vil.
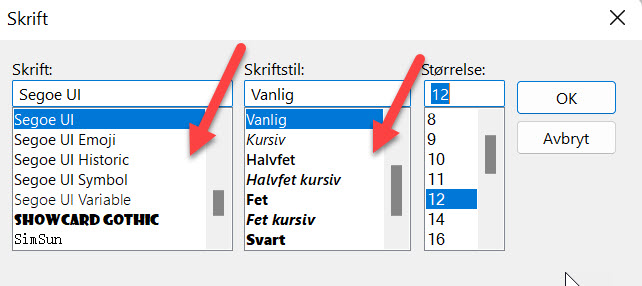
Slik ble resultatet
Ok, da kan vi sammenlikne hvordan dette ser ut i forhold til slik det var tidligere.
Dette ble jo mye bedre. Smart ikke sant
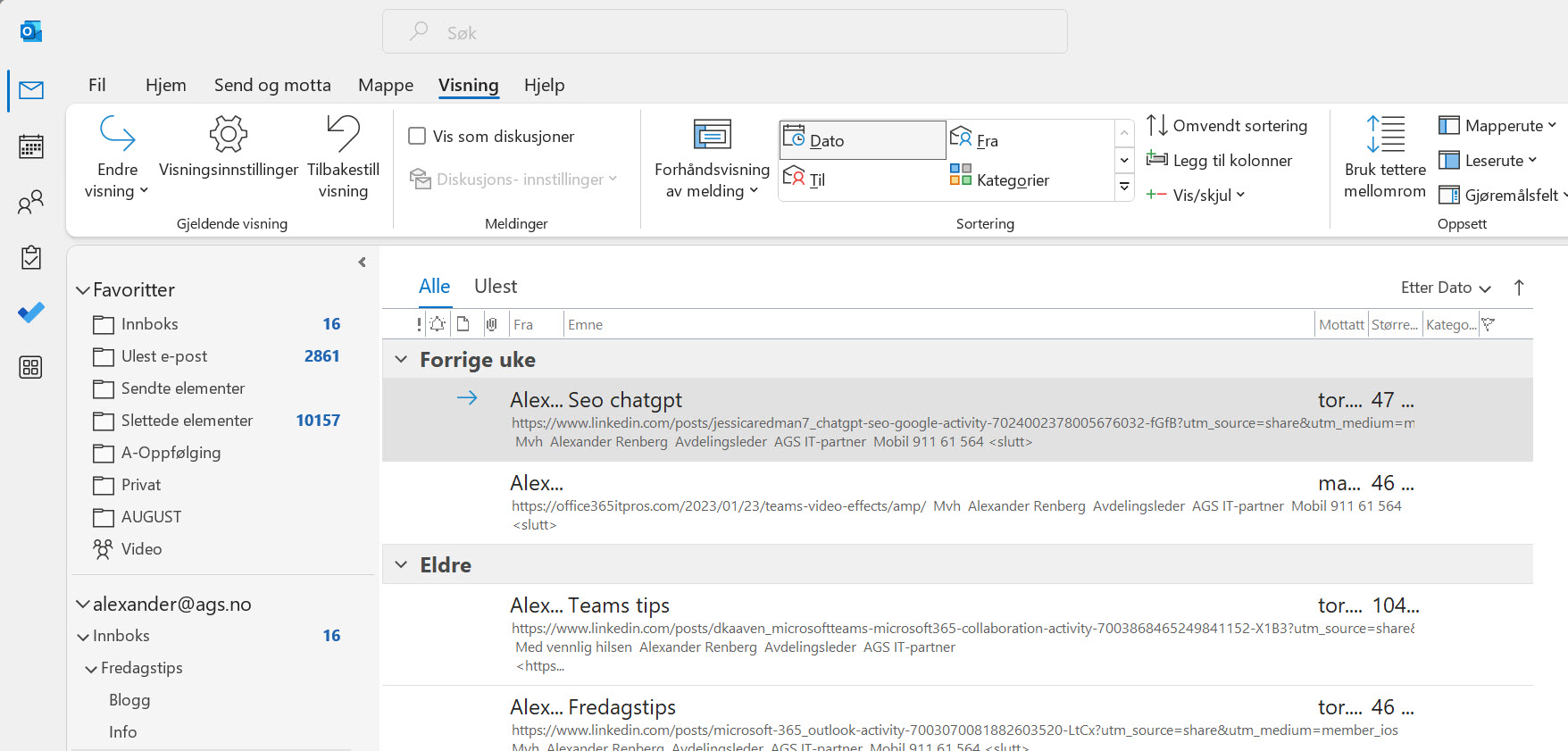
Bonus: 10 tøffe Outlook tips
Her finner du 10 tøffe tips som du kan bruke til å gjøre Outlook mer smidig for deg å jobbe med. Ta kontakt med oss dersom du vil vite mer om hvordan du kan bruke verktøyene i Microsoft 365 pakkene til å effektivisere bedriften din.
- Få oversikt over helligdagene i Outlook
- Hvordan vise utvalgte datoer i Outlook kalenderen
- Hvordan dele en epost til Teams fra Outlook
- Slik aktiverer du blindkopi i Outlook
- Hvordan få alle møter til å inneholde link til Teams møte
- Slik bruker du Microsoft FindTime til å koordinere møter
- Slik deler du kalenderen din i Outlook
- Hvordan hindre at noen videresender møte innkallelsen din
- Hvordan booke et online møte i Microsoft Teams
- Hvordan planlegge et møte i Outlook

Få Microsoft 365 levert av AGS
AGS IT-partner har spisskompetanse i implementering og support av Microsoft 365. Vi hjelper deg med skreddersydde løsninger som kan øke produktiviteten og datasikkerheten i din organisasjon med de samme prisene som hos Microsoft.













