Slik legger du til en kanalkalender i Microsoft Teams
I dette tipset skal du få se hvordan du legger til en kanalkalender i Microsoft Teams.
Det er kjempesmart for da kan du holde oversikt over felles møter, avtaler, aktiviteter og alt du holder på med på teamet.
NYHET! Opprett kanalkalender i Microsoft Teams
I dette tipset skal du få se nærmere på en helt ny funksjon i Microsoft Teams der du kan opprette en egen kalender i en Teams kanal.
Dette kaller Microsoft en kanalkalender og kan enkelt legges til i kanalen i Teams med noen få klikk.
- Det er kjempesmart for da kan du enkelt ha oversikt over felles møter, avtaler, aktiviteter og alt du holder på med på teamet.
- Du skal også få se hvordan oppføringer i kanalkalenderen synker med hoved-kalenderen i Teams og i Outlook.
- Og ikke minst hvordan du automatisk får en melding i kanalen når du oppretter en aktivitet.

Slik gjør du det
Du kan begynne med å åpne Teams klienten din slik som dette.
I dette eksemplet skal jeg legge til en <kanalkalender> i markedsteamet vårt.
Velg først kanalen i Teamet du vil opprette kalenderen, og så klikker du på <plusstegnet> som du finner her oppe til høyre i menyfanen i kanalen.
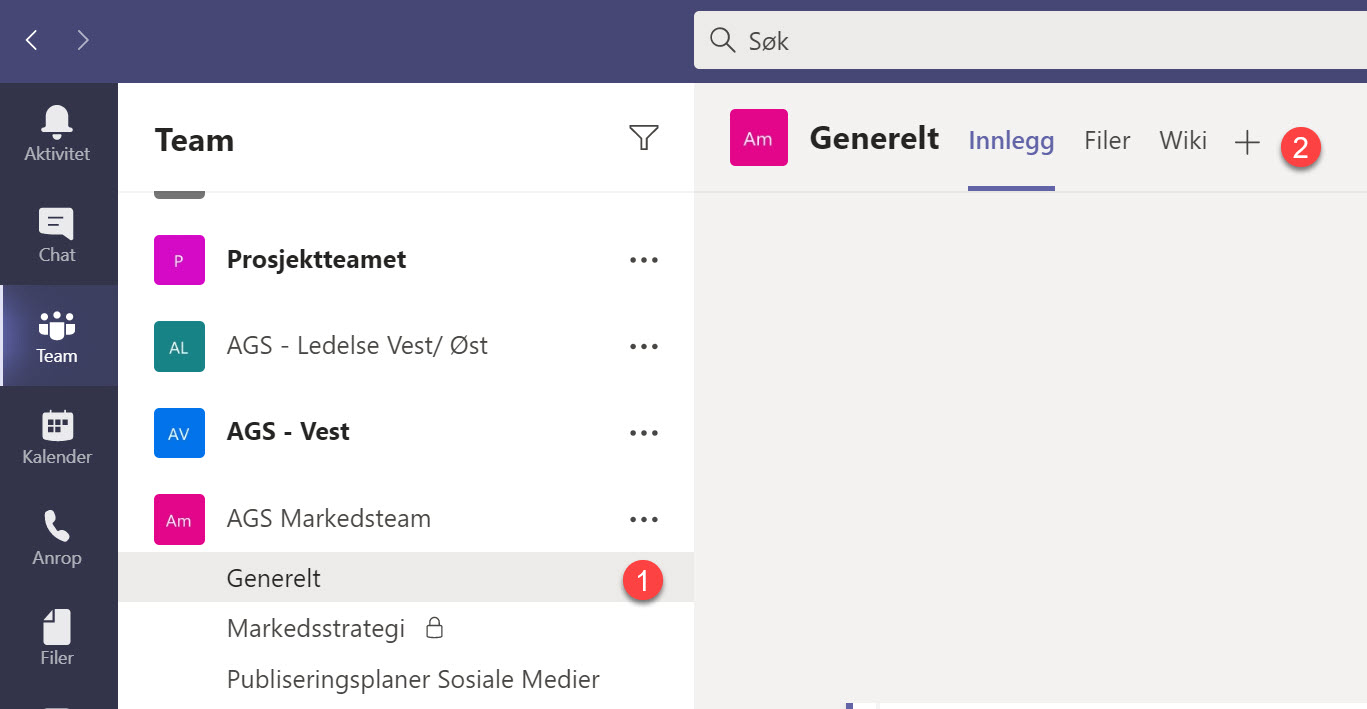
Legg til kanalkalender appen i Teams
Her inne på App menyen har du et kjempeutvalg av forskjellige apper og løsninger som du kan bruke i Teams.
Appen vi er ute etter i dette tipset finner du ved å skrive kanal her oppe i søkefeltet.
Resultatet av søket ser du her litt lenger ned.
Har du gjort alt riktig, og det tror jeg du har. Skal du nå kunne klikke deg inn på <Kanalkalender> slik som dette og velg <Legg til> så er du nesten klar.
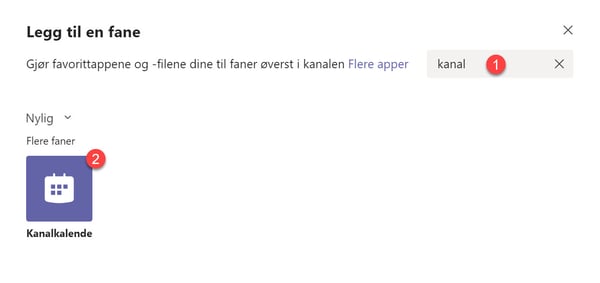
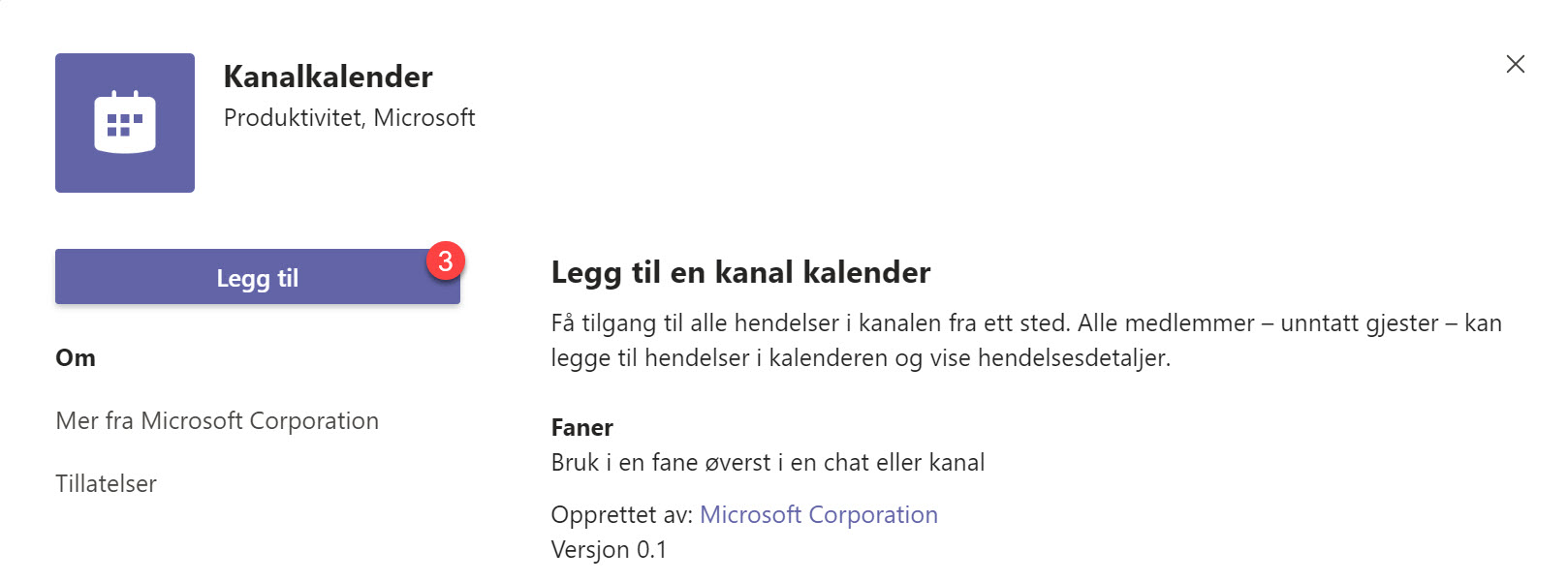
Hva skal du kalle kanalkalenderen?
I neste bildet legger du inn et flott beskrivende navn på kalenderen slik at alle medlemmene av kanalen skjønner hva som er formålet med kalenderen.
Før du legger den til, så legg merke til at den gode nyheten om denne kalenderen automatisk blir kunngjort til alle som er med i Teamet. Ønsker du å opprette kanalen i all stillhet kan du jo huke denne vekk.
Når du er klar, er det bare å klikke på <Legg til> her.
Gratulerer du har nå laget en flott kanalkalender i Microsoft Teams.
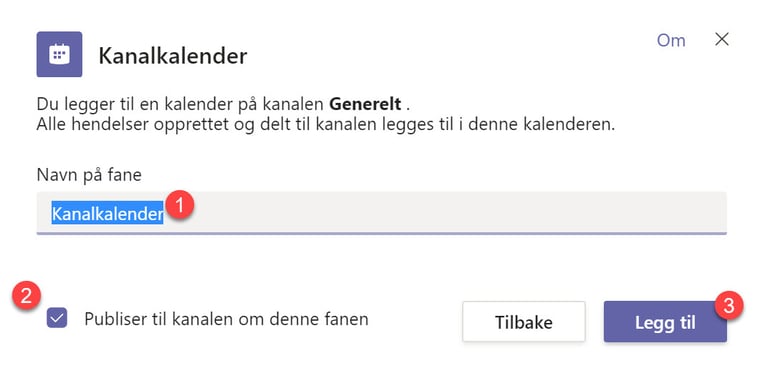
Slik bruker du den nye kanalkalenderen
La oss ta en kikke på kalenderen, booke et møte og teste den ut.
Kalenderen oppfører seg stort sett som en vanlig kalender. Du kan velge kalendervisning her til høyre å velge om du vil vise dag, arbeidsuke eller hele uken inkludert lørdag og søndag.
For å lage en ny aktivitet klikker du her på <Legg til nytt arrangement>
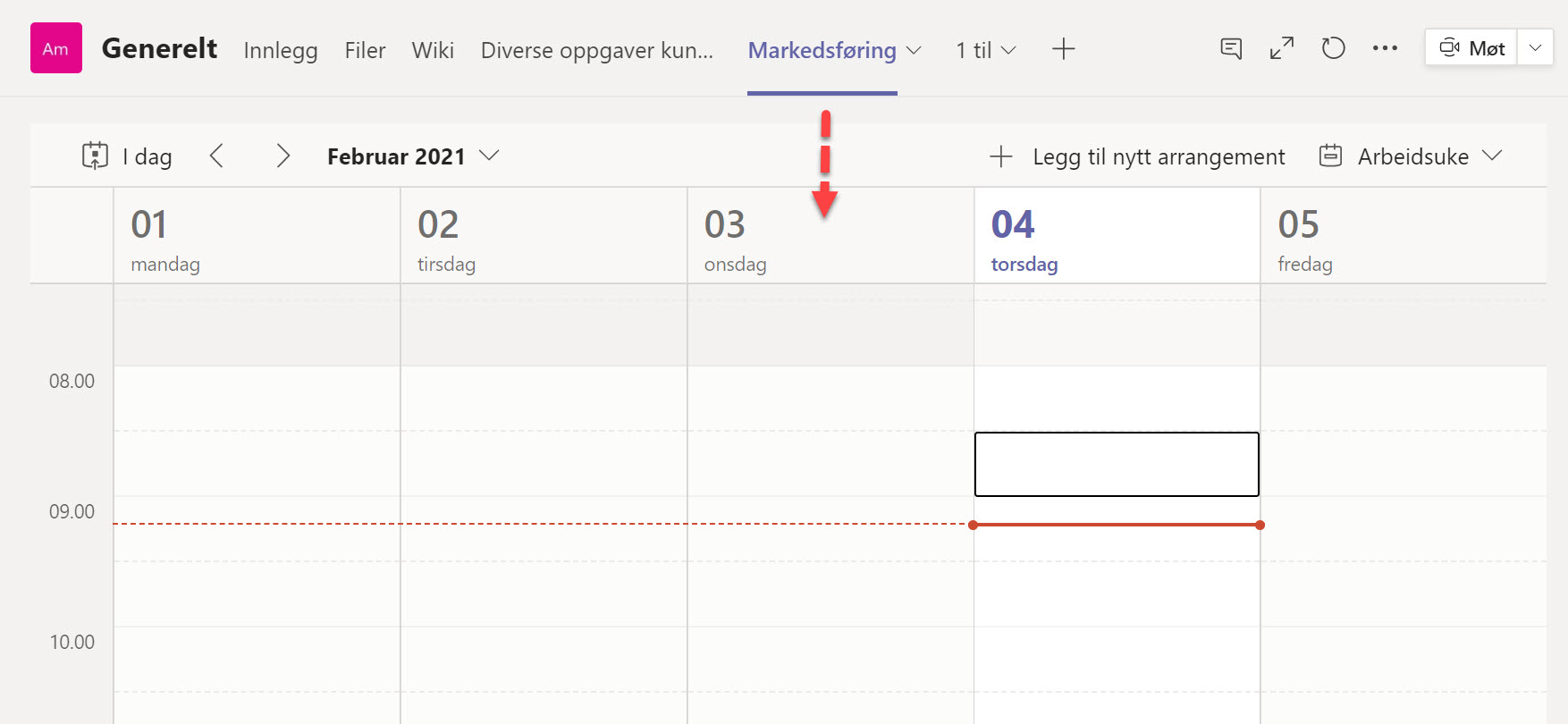
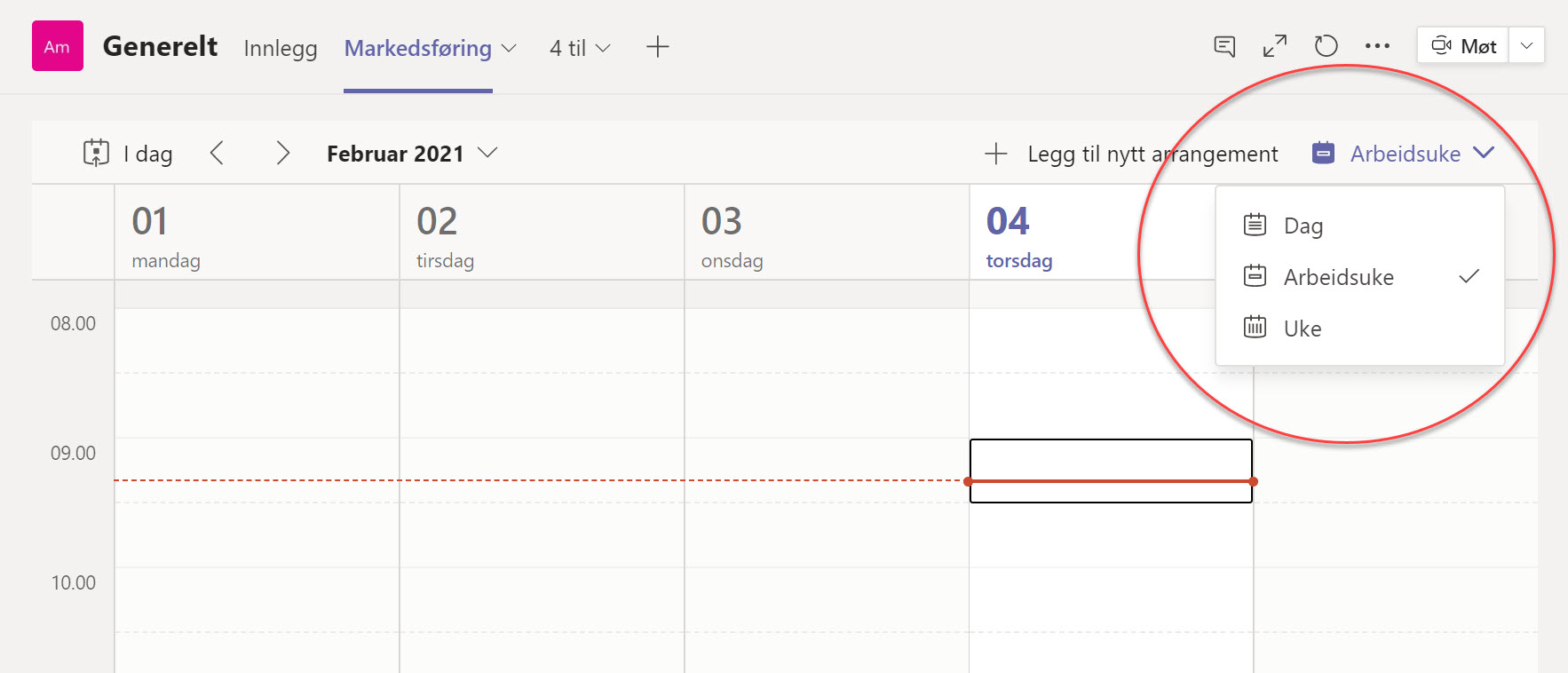
Opprett møte eller aktivitet i kanalkalenderen
Start med å legge inn en tittel for aktiveten eller møtet du vil opprette.
I neste steg legger du inn deltakere slik du er vant til.
TIPS! Her er det viktig å få med seg at kanalmedlemmer ikke automatisk mottar en invitasjon med mindre du legger til navnene deres enkeltvis.
Sorry, men slik er det. Her burde Microsoft kanskje automatiske spørre om du vil invitere all medlemmene av teamet så slipper du å legge inn hver enkelt.
Nå gjenstår det bare å legge inn tidspunkt, sted og agenda dersom du har rukket å lage en.
Når du er klar, er det bare å klikke på <send> her oppe til høyre på menyen.

Slik ser den nye kanalkalenderen ut
Her ser du møtet i kalenderen. Tøft ikke sant.
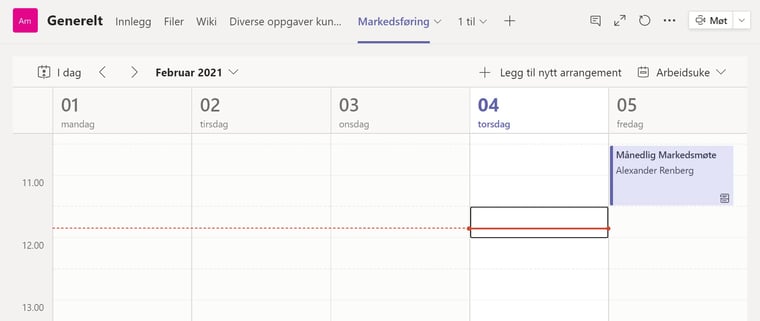
Noen fun facts du bør være oppmerksom på
Når du har laget aktiviteten opprettes det et innlegg i kanalen med et sammendrag av arrangementsdetaljene.
- Du ser også oppføring i Teams kalenderen og i Outlook kalenderen din.
- Bare medlemmer som har aktivert varsler for kanalen, mottar varsel om at en hendelse ble opprettet.
- Kanalmedlemmer mottar ikke en direkte invitasjon med mindre du legger til navnene deres enkeltvis.
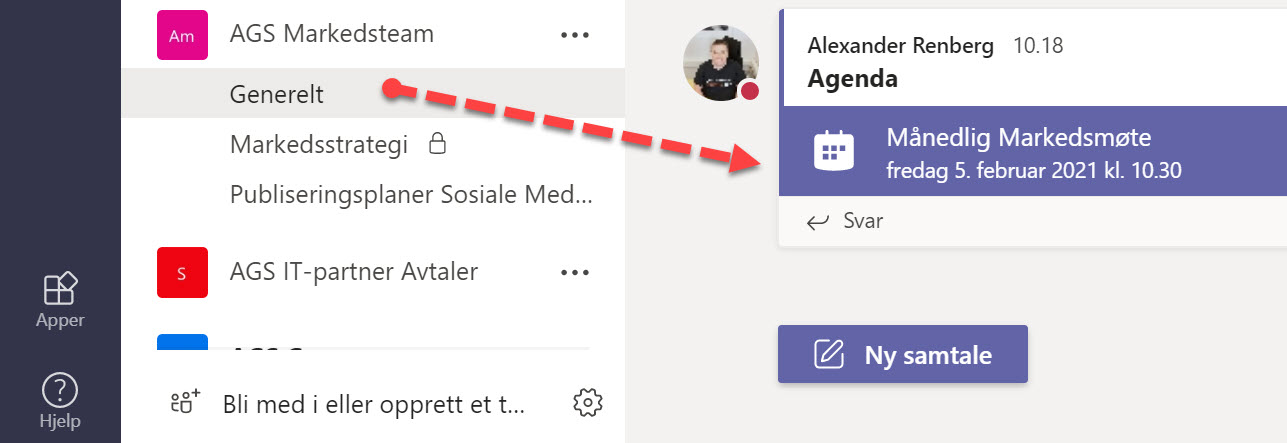
Kom i gang med Teams!
Teams er kjempe-populært. Og som du ser kan Teams ikke bare brukes til møter, samhandling og skylagring men så mye mer. Så hvor skal du begynne?

Her er 10 raske linker til de beste møtefunksjonene i Teams
Se blant annet hvordan du bruker GRUPPEROM funksjonen i Teams og mye mer.
- Slik lager du bakgrunnen uskarp i Teams
- Hvilken metode gir best resultat når du skal dele en video på Teams møter
- Komplett guide til de nye møteinnstillingene i Teams
- Så enkelt setter du inn din egen bakgrunn i Teams
- Slik aktiverer du TOGETHER MODE når du er i Teams møter
- Hvordan bruke FOKUS funksjonen i Teams
- Slik bruker du rekk opp hånden funksjonen i Microsoft Teams
- Se hvordan du bruker SPOTLIGHT funksjonen i Teams for å styre videofeeden til møtedeltakerne.
- Slik bruker du GRUPPEROM i Microsoft Teams
- Slik setter du opp LIVE-EVENT og WEBINAR med Teams
Få Microsoft 365 levert av AGS
AGS IT-partner har spisskompetanse i implementering og support av Microsoft 365. Vi hjelper deg med skreddersydde løsninger som kan øke produktiviteten og datasikkerheten i din organisasjon med de samme prisene som hos Microsoft.













