I dette tipset skal du få se hvordan du bruker egendefinerte lister i Excel. En helt genial og magisk funksjon, som kommer til å spare deg for tid, og som du ikke var klar over fantes.
Hva er egendefinerte lister i Excel?
I dette tipset skal du få se hvordan du bruker egendefinerte lister i Excel. En helt genial funksjon som er enkel å bruke og som kommer til å spare deg for mye tid.
Ja, det høres kanskje litt kjedelig ut ved første øyekast, men nei! Dette er en helt magisk funksjon som du garantert kommer til å like.
Her får du nemlig mulighet til å lage egne små lister som du enkelt kan bruke i regnearkene dine. Microsoft har allerede laget ferdige lister som du kan bruke, men mange er ikke klar over at de en gang eksisterer.
Microsoft har nemlig gjemt unna denne perlen i Excel. Du finner den langt inne i innstillingene etter mye energisk "muse-skrolling".
Men når du først vet hvor det ligger.. - og det skal du få se nå. Ja da, er det enkelt å få til selv.
Bare se her.

Slik gjør du det
Du kan starte med å åpne opp Excel slik som dette. Her har jeg et helt tomt regneark uten innhold, men det skal vi snart endre på.
Klikk deg først inn på <Fil> øverst her på menybåndet. Deretter velger du <Alternativer> som du finner her helt nederst på venstre side.

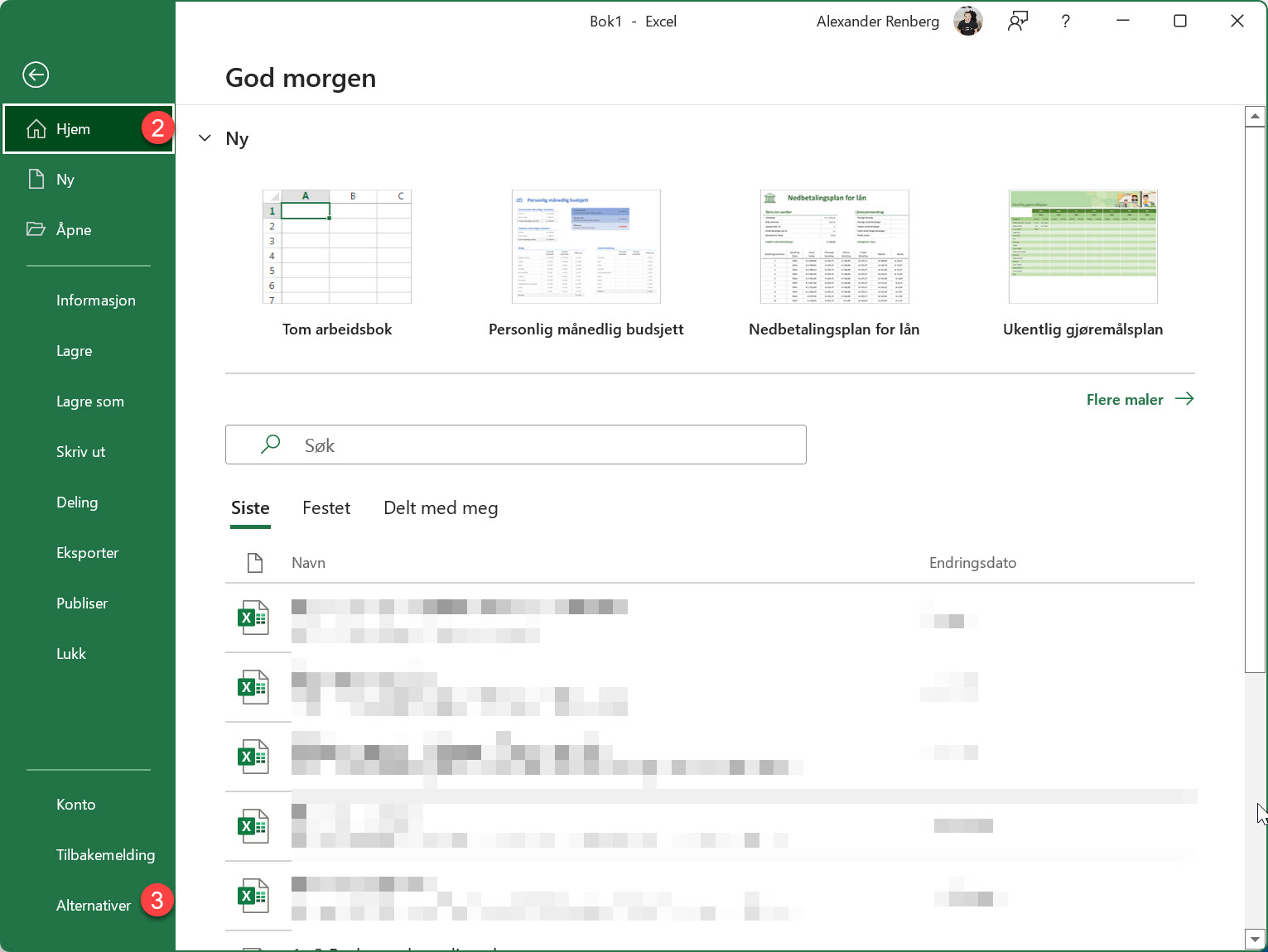
Her finner du egendefinerte lister i Excel
I det nye vinduet klikker du først på <Avansert> her ca. midt på. Deretter skroller du deg så lang du kan til du kommer hit til <Rediger egendefinerte lister>.
Klikk deg inn så skal du få se noe stilig, som du kanskje ikke var klar over.

Egendefinerte lister
Nå er du inne i det Excel kaller for <Egendefinerte lister>. Her ligger det allerede noen lister klare til bruk.
Her har Microsoft laget ferdig lister over ukedager og måneder som du kan bruke i regnearkene dine.
Så hvordan fungerer det egentlig.
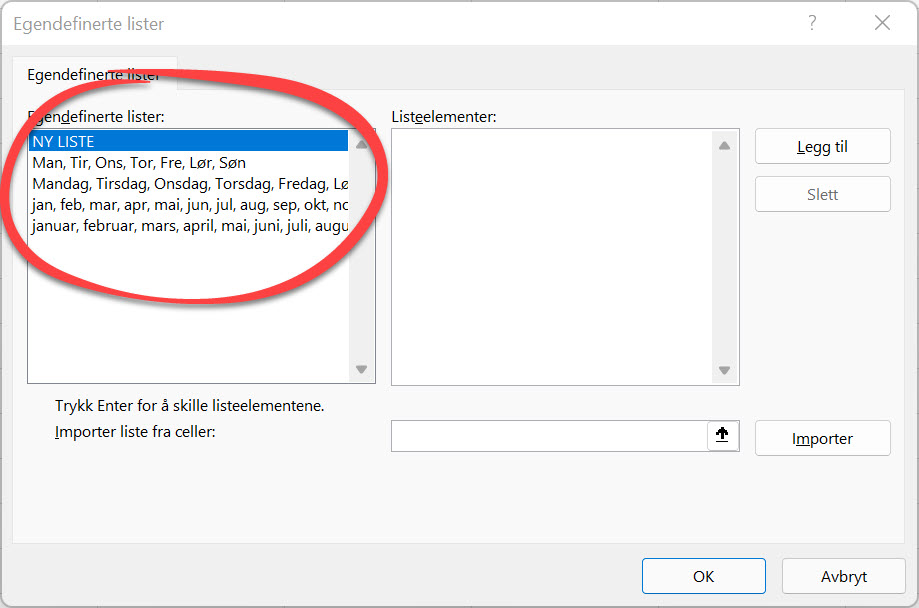
Slik bruker du egendefinerte lister i regnearkene dine
La oss gå tilbake til det tomme regnearket så skal du få se hvordan du kan bruke eksemplene.
Start med å skrive "Januar" her i denne cellen. Nå tar du tak i den lille prikken her i høyre hjørne på cellen og drar muspekeren nedover kolonnen slik som dette.
Legg merke til at Excel fyller ut månedene i hver celle nedover. Slipp når du har kommet til den siste måneden du vil ha med i kolonnen din.
Tøft ikke sant.
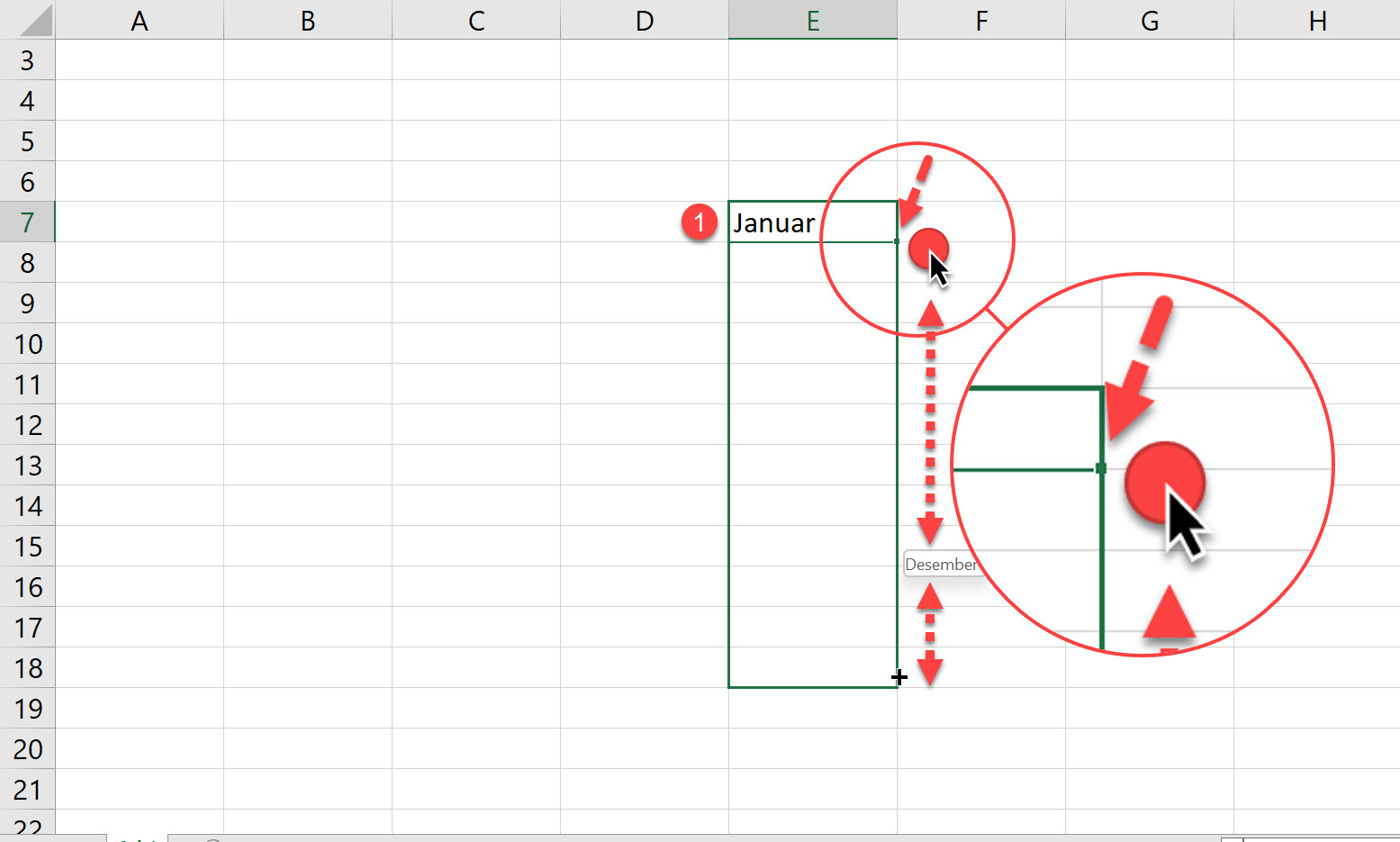
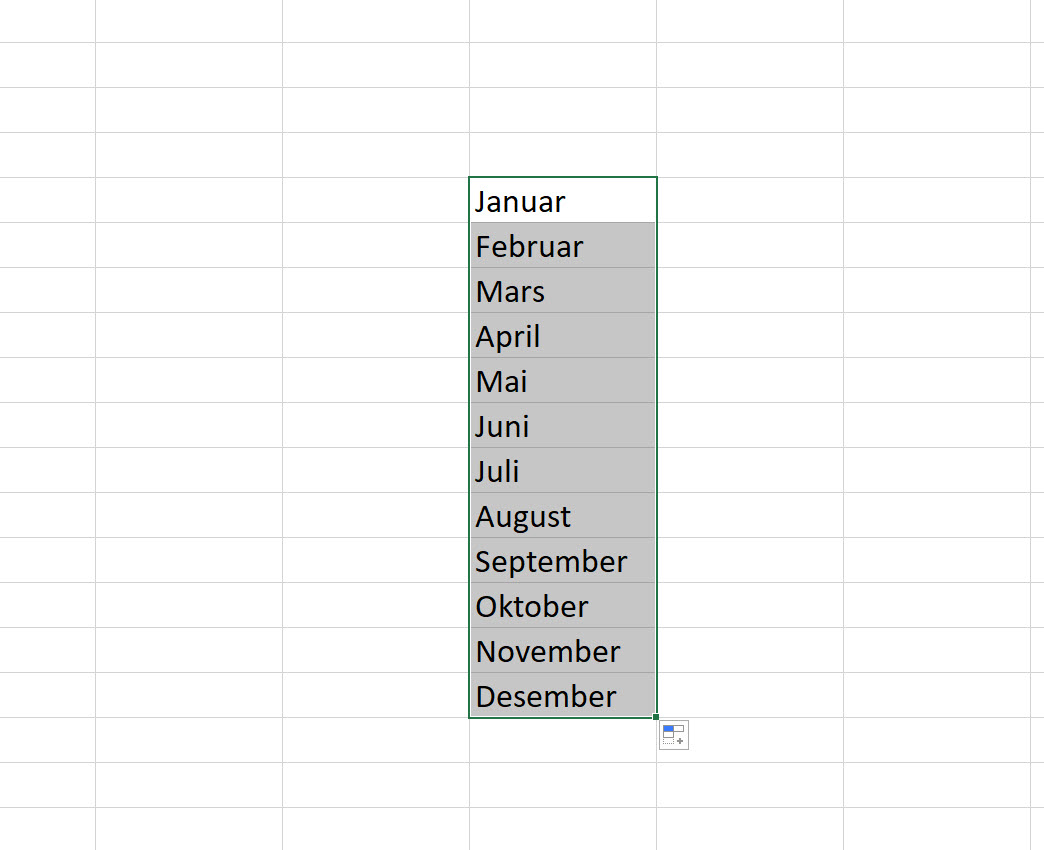
Slik lager du egne lister i Excel
Nå skal jeg vise deg hvordan du kan lage din egen liste i Excel
Det kan jo være data som du bruker ofte. F.eks. kan det være produkter, personer, eller avdelinger i bedriften. I dette eksemplet skal jeg lage en liste med steder som et eksempel.
Her har jeg lagt en kolonne med byer som jeg vil ha med i listen min.
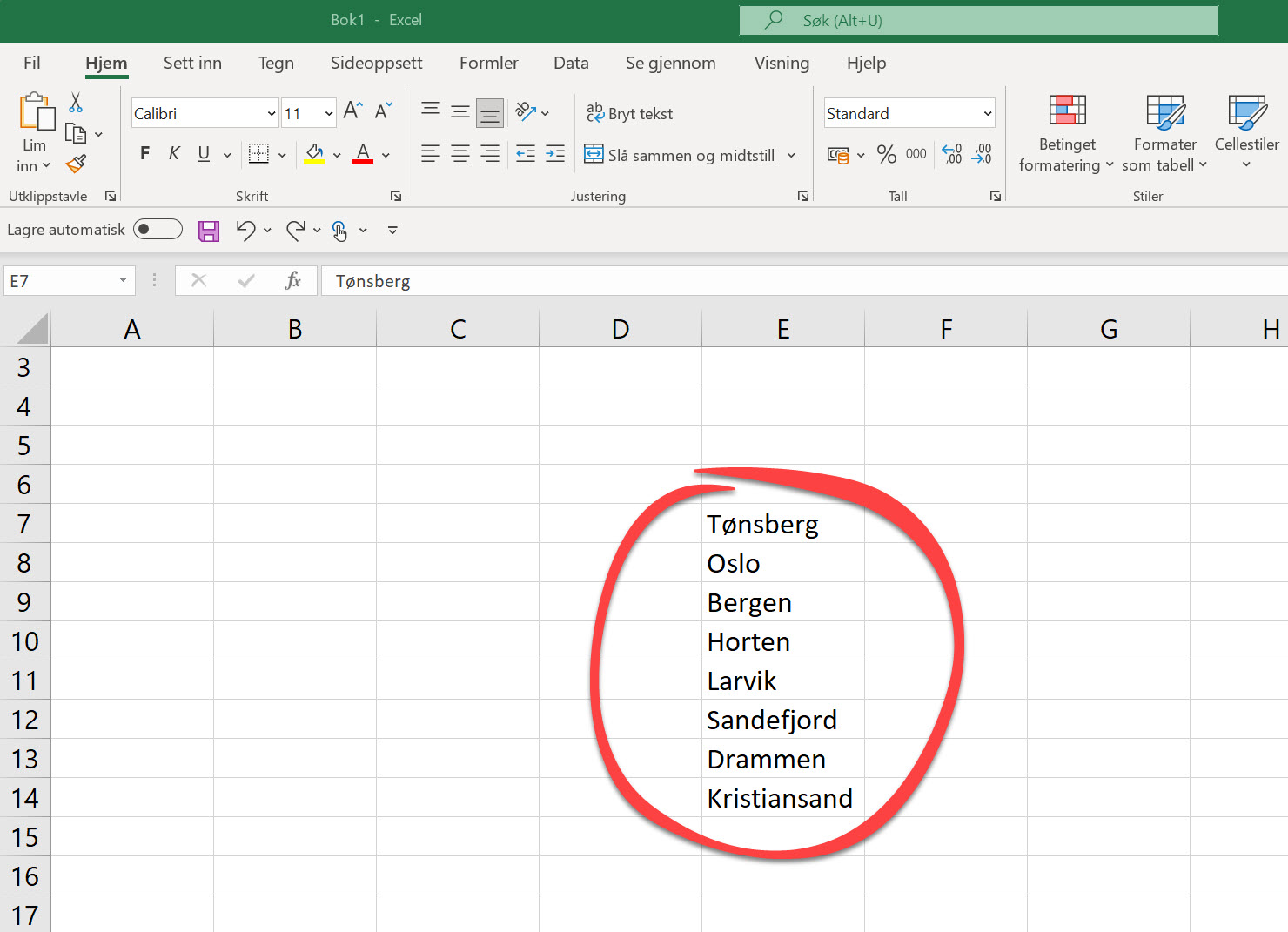
Opprett en egendefinerte liste i Excel
La oss gå tilbake til <Egendefinerte lister> igjen. Klikk først her på den lille pilen slik som dette.
Marker alle byene i kolonnen som du vil ha med i listen din.
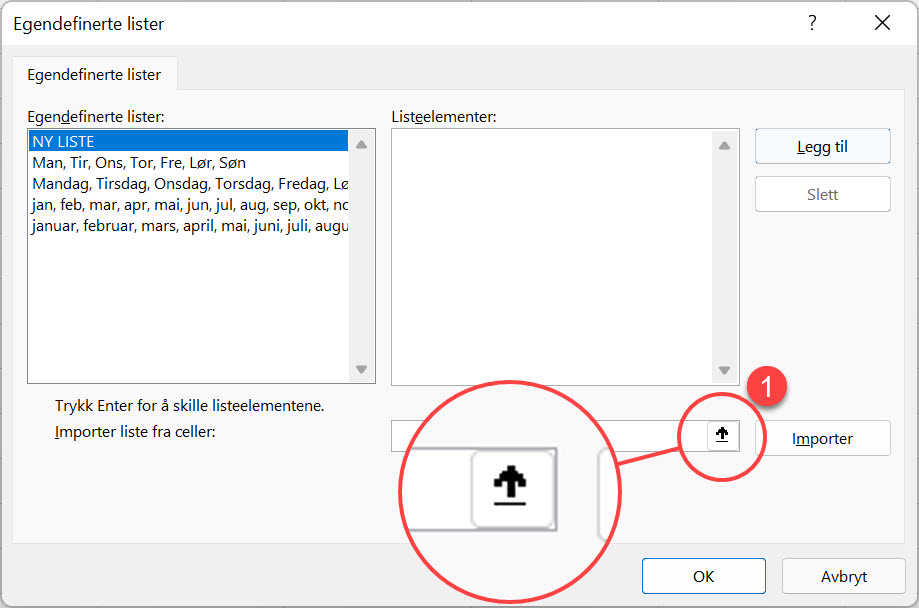
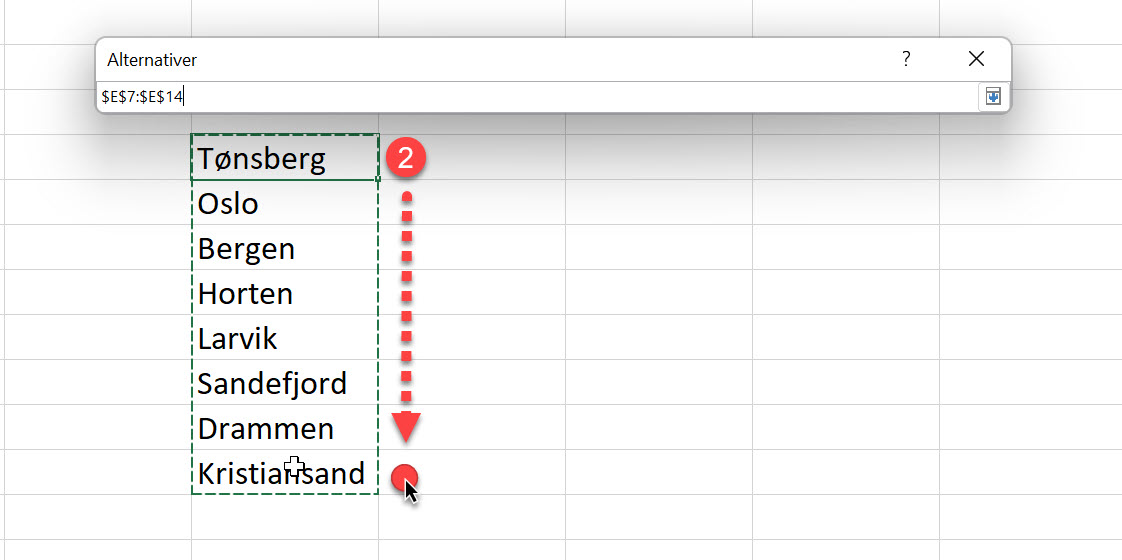
Importer kolonnen med data du har laget
- Deretter klikker du på den lille pilen til høyre eller <ENTER> tasten på tastaturet når du er klar.
- Nå velger du <Importer> for å legge til listen.
- Og helt til slutt kan du klikke på <Ok> så er du klar.
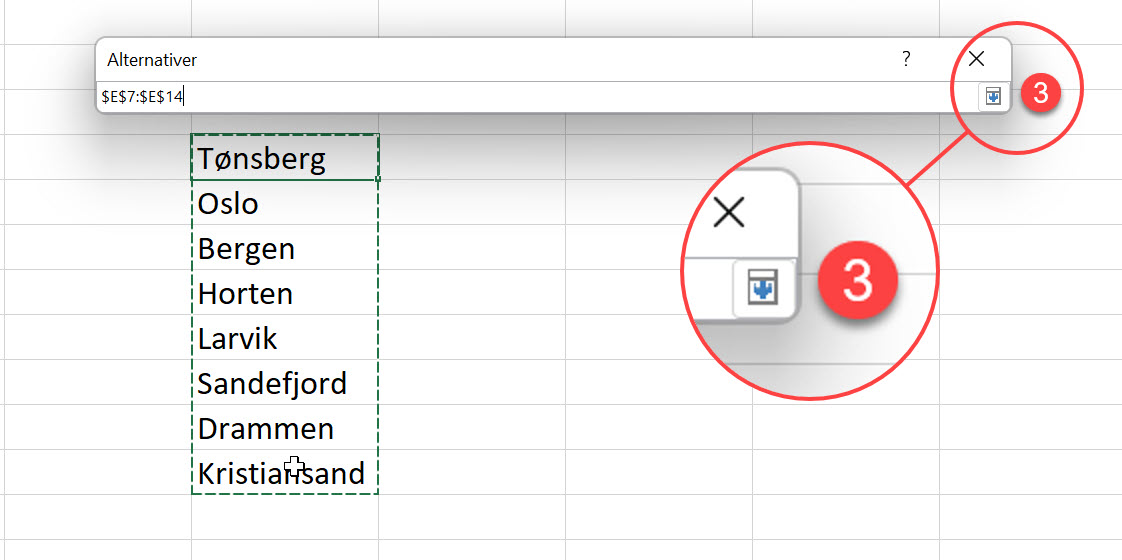
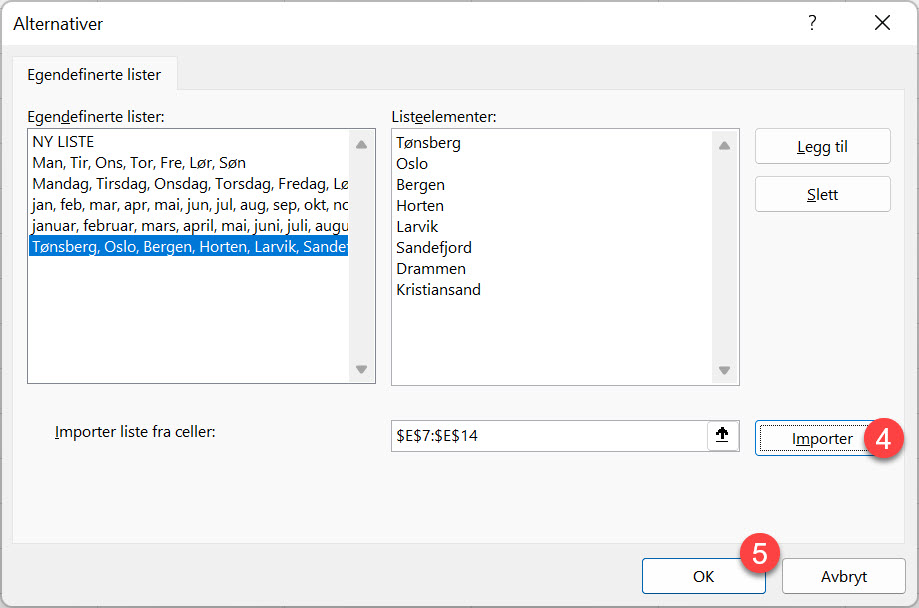
Test listen din
La oss teste det uti dette tomme regnearket
Skriv navnet på en av byene og dra muspekeren nedover kolonnen.
Og Vipps så har du alle byene dine.
Stilig ikke sant.

Legg til ekstra data i listen din
Her er et lite bonustips som du bør vite om. Vil du legge til flere byer i listen din, gjør du det enkelt ved å skrive de inn i kolonnen her i den egendefinerte listen din slik som dette.
Klikk <Legg til> og avslutt med <OK> når du er klar.
Smart ikke sant.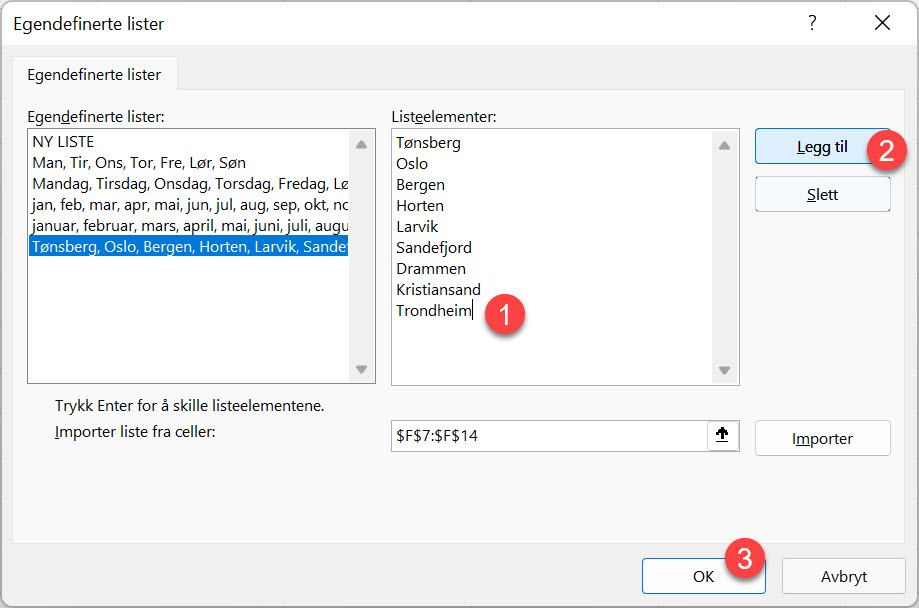
Se flere smarte magiske Excel tips her!
Vil du se flere flere magiske Excel triks? Her har du 7 til som du sikkert vil like.
- Slik lager du magisk et diagram i Excel
- Hvordan flytte kolonner i Excel
- Slik lager du datastolpler i Excel
- Slik bruker du Slicer funksjonen i Excel
- Se hvordan du kan lage stilige diagram i Excel med People Graph
- Hvordan lage drop-down-lists i Excel
- Slå sammen celle innhold i Excel
Få Microsoft 365 levert av AGS
AGS IT-partner har spisskompetanse i implementering og support av Microsoft 365. Vi hjelper deg med skreddersydde løsninger som kan øke produktiviteten og datasikkerheten i din organisasjon med de samme prisene som hos Microsoft.













