Slik slår du sammen celleinnhold i Excel til en kolonne
I dette magiske Excel tipset skal du få se hvordan du slår sammen tekst i kolonner slik at du kan kombinere tekst fra 2 forskjellige celler til en i Excel. Utrolig enkelt og sparer deg for masse kjedelig arbeid.
Slik bruker du TEKST.KOMBINER formelen i Excel
I et tidligere tips kunne du se hvordan du kan splitte informasjon i kolonner i Excel.
I denne videoen og artikkelen skal du få se hvordan du kan kombinere tekst fra 2 forskjellige celler til en kolonne i Excel ved hjelp av en liten magisk formel som heter <TEKST.KOMBINER> som gjør hele jobben for deg.
Irriterer du deg over hvor vanskelig og knotete det kan være å kombinere tekst fra 2 forskjellige kolonner i Excel? Å gjøre det er ofte en manuelt, tidkrevende og kjedelig jobb. Se hvor enkelt du kan fikse det ved hjelp av denne trylleformelen i Excel.
I eksemplet skal du få se hvordan du kan slå sammen celleinnhold i Excel fra f.eks en kolonne med FORNAVN og en annen med ETTERNAVN, sammen til en kolonne som kombinerer tekst informasjonen fra begge de to andre uten å at du må knote og bruke tid på å manuelt legge de inn.
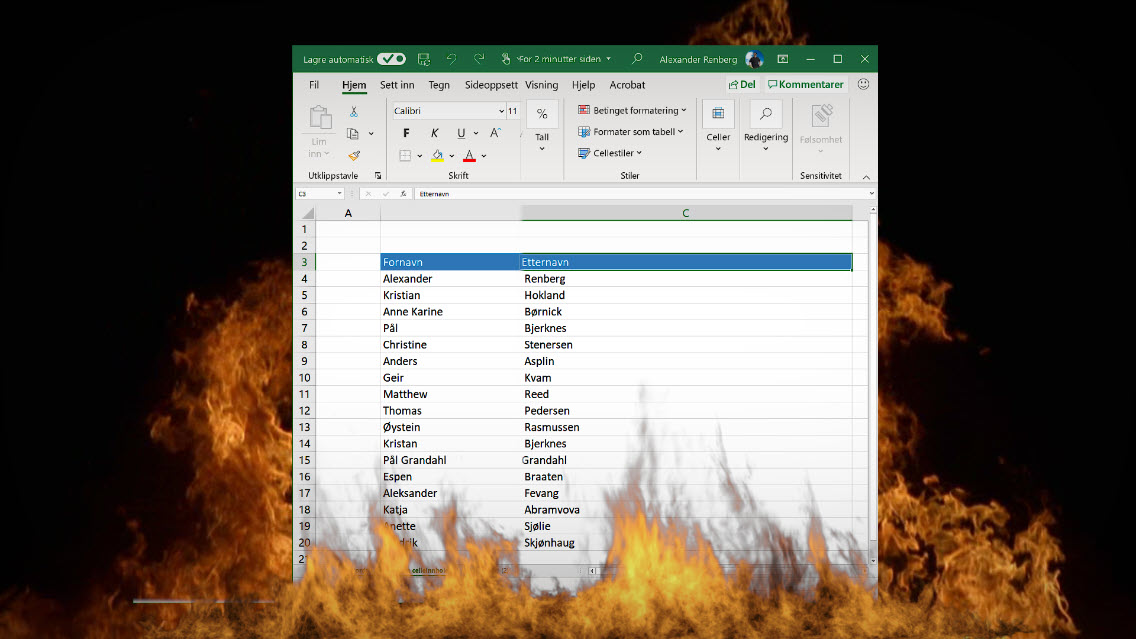
Slik gjør du det
Du kan starte med å åpne opp Excel.
Som du kan se her har jeg laget et enkelt Excel ark med 2 kolonner. I den ene kolonnen har jeg FORNAVN og i den andre kolonnen har jeg ETTERNAVN.
Nå kunne jeg tenke meg å automatisk slå sammen innholdet i de 2 cellene her i den høyre kolonnen helt automatisk.

Finn den magiske formelen
Klikk først på <Formler> her oppe på menylinjen, og deretter <Sett inn funksjon> som du finner i venstre hjørne slik som dette.
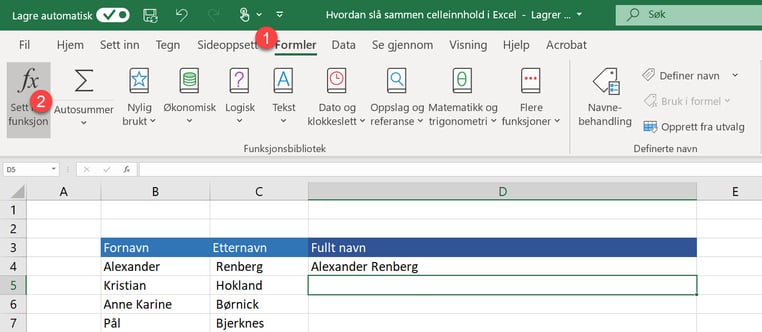
Sett inn TEKST.KOMBINER funksjonen
For å gjøre det litt enkelt å finne formelen du er ute etter kan du skrive <TEKST> og så velge <GÅ TIL>
Og her har du trylleformelen <TEKST KOMBINER>, nå er det bare å klikke på den og avslutt med <OK>
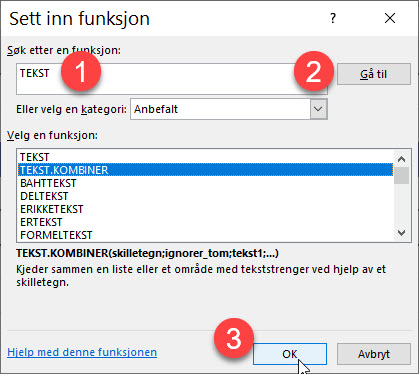
Legg inn dine data i formelen
Først velger du hva slags tegn du skal ha mellom informasjonen som slås sammen. Her velger jeg et tomrom, men du kan f.eks. velge komma eller punktum dersom du vil det.
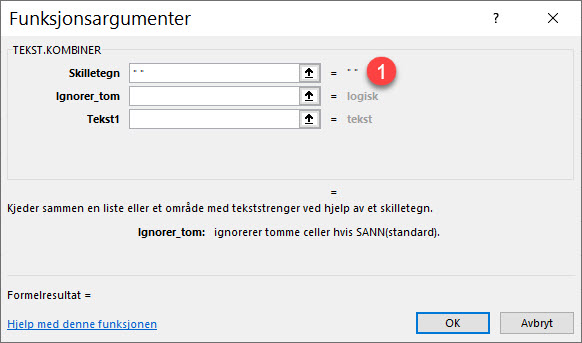
Neste rute kan du hoppe over, den ignorer tomme celler og kan stå som den er.
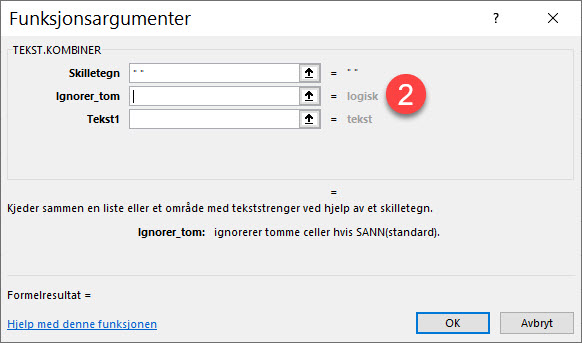
Velg hvilke kolonner eller celler du skal slå sammen
Nå skal du legge inn de dataene i cellene som skal slås sammen
- I <Tekst1> ruten kan du skrive inn cellenavnet til ruten med <FORNAVN> der det står Kristian som er <B5>
- I ruten med <Tekst2> kan du sette inn lokasjonen til cellen med <ETTERNAVNET> til Kristian som er <C5>.
- Trykk <OK> helt til slutt.
Som du kan se slår Excel sammen cellene for deg automatisk når du er klar.
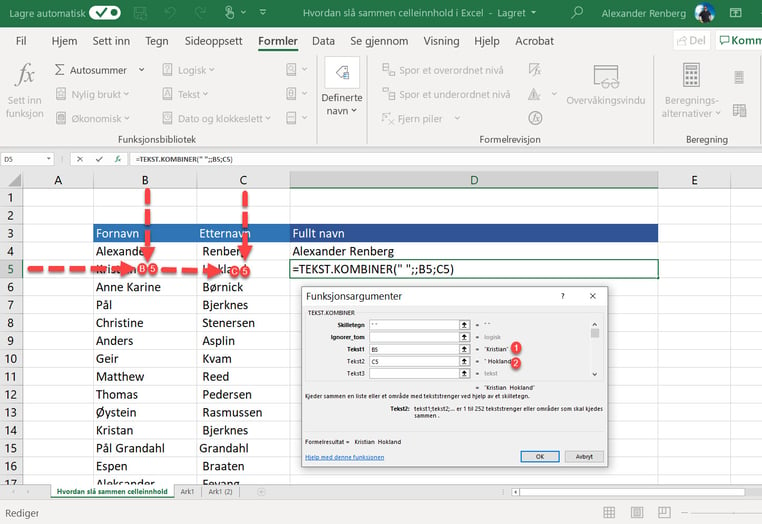
Nesten ferdig
Nå gjenstår det bare å fylle kolonnen.
Du kan begynne med å markere cellene i kolonnen slik som du ser på bildet.
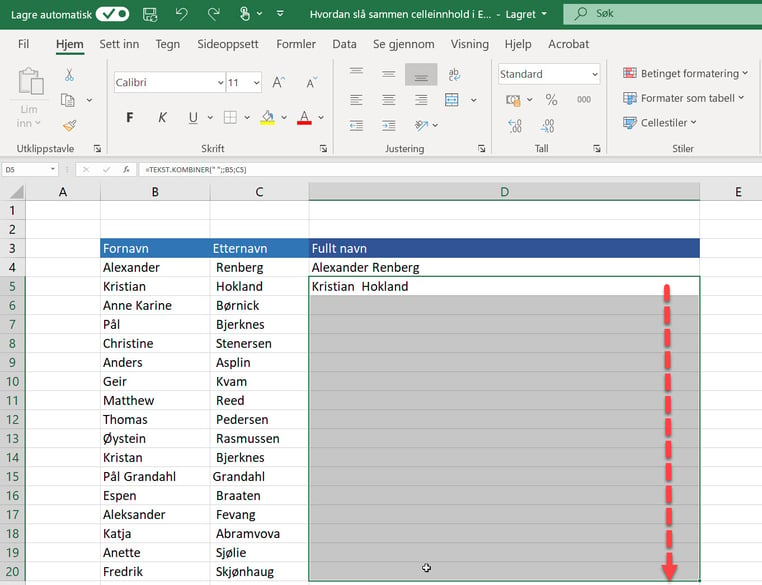
Fyll de tomme cellene med TEKST.KOMBINER funksjonen
- Velg først <FYLL> funksjonen her opp til høyre på menylinjen.
- Og deretter <NED> for å kopiere formelen til de tomme cellene i kolonnen.
- Og da er du klar.
Smart ikke sant
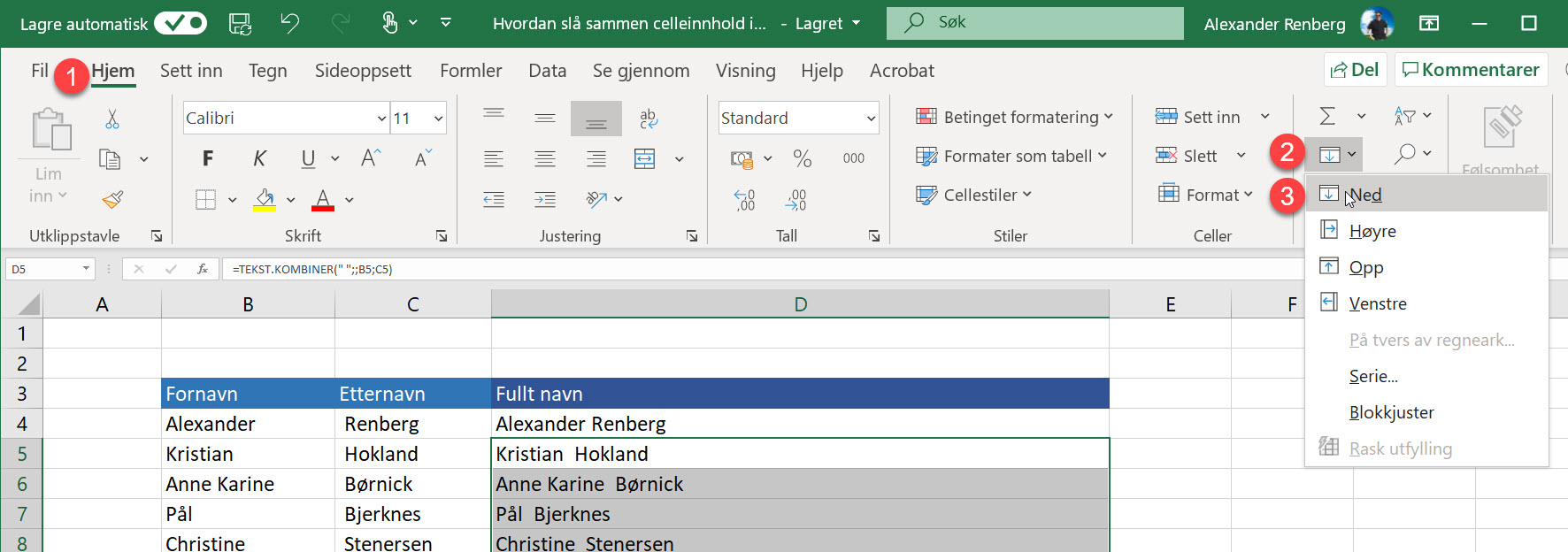
Se flere smarte magiske Excel tips her
Vil du se flere flere magiske Excel triks har vi 5 som du sikkert vil like.
- Slik lager du magisk et diagram i Excel
- Hvordan flytte kolonner i Excel
- Slik lager du datastolpler i Excel
- Slik bruker du Slicer funksjonen i Excel
- Se hvordan du kan lage stilige diagram i Excel med People Graph
Få Microsoft 365 levert av AGS
AGS IT-partner har spisskompetanse i implementering og support av Microsoft 365. Vi hjelper deg med skreddersydde løsninger som kan øke produktiviteten og datasikkerheten i din organisasjon med de samme prisene som hos Microsoft.













