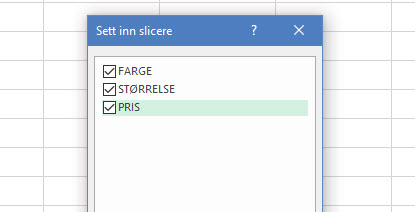Magisk Slicer funksjon i Excel
Jobber du med lister og tabeller i Excel er du sikker vant til å sortere listene dine alfabetisk. I dette tipset skal du få se hvordan du kan ta dette et skritt videre med Slicer funksjonen i Excel.
Slik gjør du det!
Her har jeg laget et lite regneark med 3 kolonner for min t-skjorte butikk. I den første kolonnen har jeg FARGE, i den andre STØRRELSE og i den siste PRISEN.
- Det første du kan gjøre nå er å markere hele tabellen.
- Trykke oppe ca. midt på menyen på <Formater som tabell>
- Velg hva slags utforming du vil ha på tabellen.
- Husk at denne <Tabellen har overskrifter> skal være huket av.
- Nå har du fått en fin tradisjonell tabell som du kan sortere alfabetisk og etter størrelse.
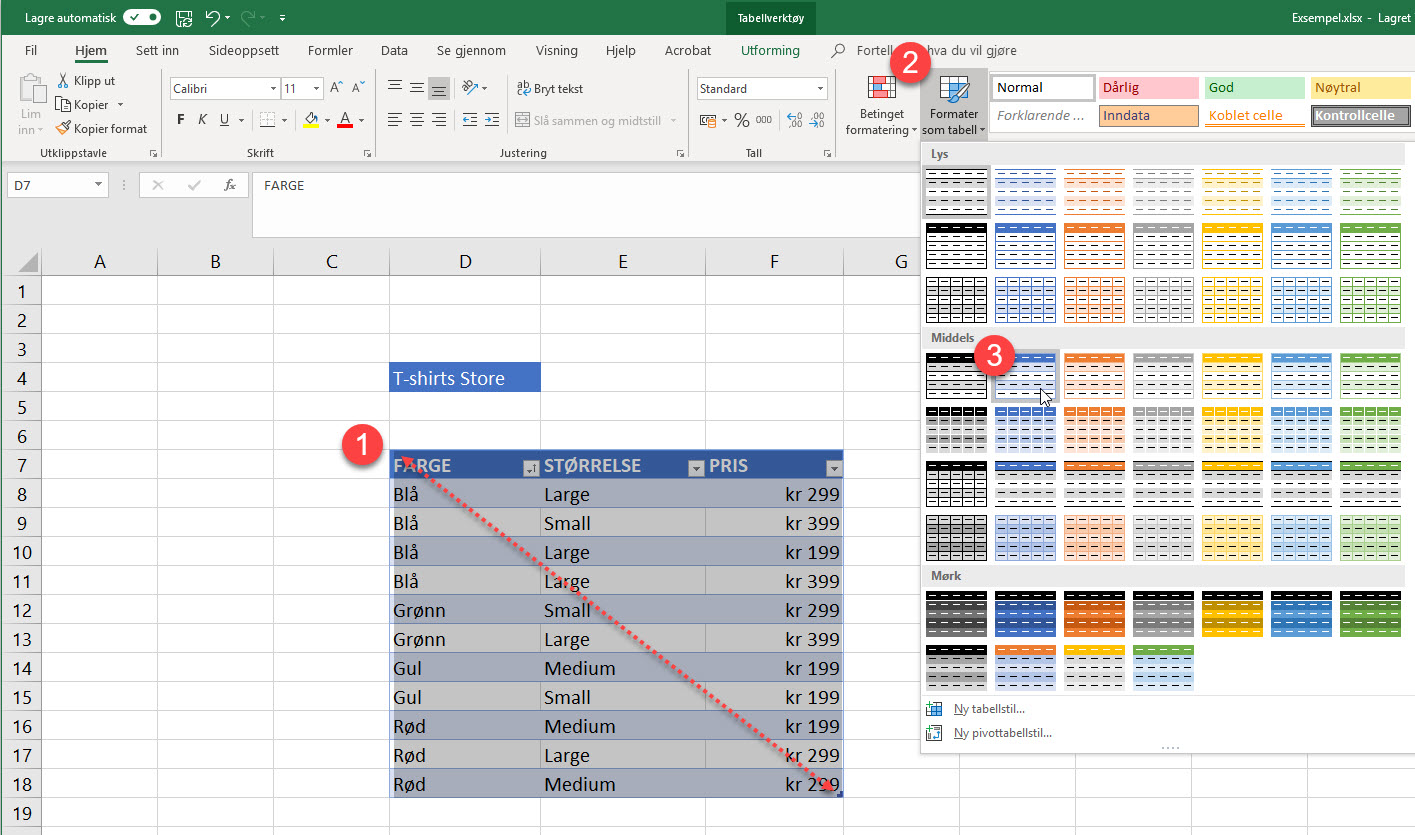
Slik setter du inn Slicer funksjonen i Excel
Nå skal du ta denne tabellen videre til the-next-level ved å bruke Slicer funksjonen.
- Marker tabellene slik du gjorde tidligere
- Trykk deg inn på utforming oppe på menyen til høyre.
- Nå finner du <Sett inn Slicer> til venstre på menyen og klikker på den.

Huk av kolonnene du trenger
I dette eksemplet kan du huke av alle kolonnene -FARGE, - STØRRELSE og PRIS.
Du får enklere sortering av data med Slicer
Nå får du 3 kolonner med knapper der du kan sortere informasjonen i tabellen. Trykker du f.eks blå, vil tabellen fjerne alle andre farger en blå.
Du kan sortere på størrelse, f.eks kan du velge Small og få frem alle blå t-skjorter som er small.
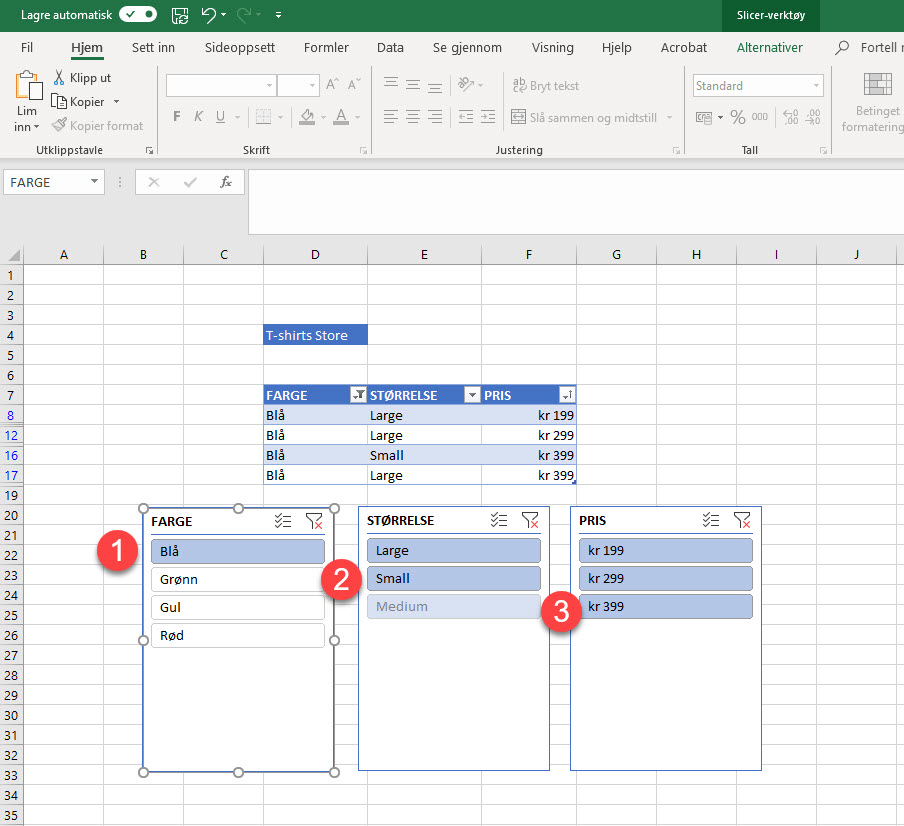
Hvordan bruke Slicer i Excel på en kundeliste
I neste eksemplet har jeg en ringeliste for kundeoppfølging. Her har jeg kun valgt Slicer funksjonen for kolonnen med <Selger> Fremgangsmåten er den samme som på forrige eksempel.
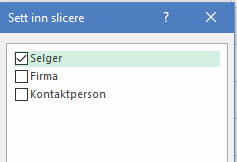
Slik ble kundelisten enklere å følge opp
Som du kan se i eksemplet nedenfor kan så selgeren enkelt velge seg selv og få frem de kundene hun skal følge opp. For å nullstille valget trykker du bare på filterikonet til høyre. Smart ikke sant.
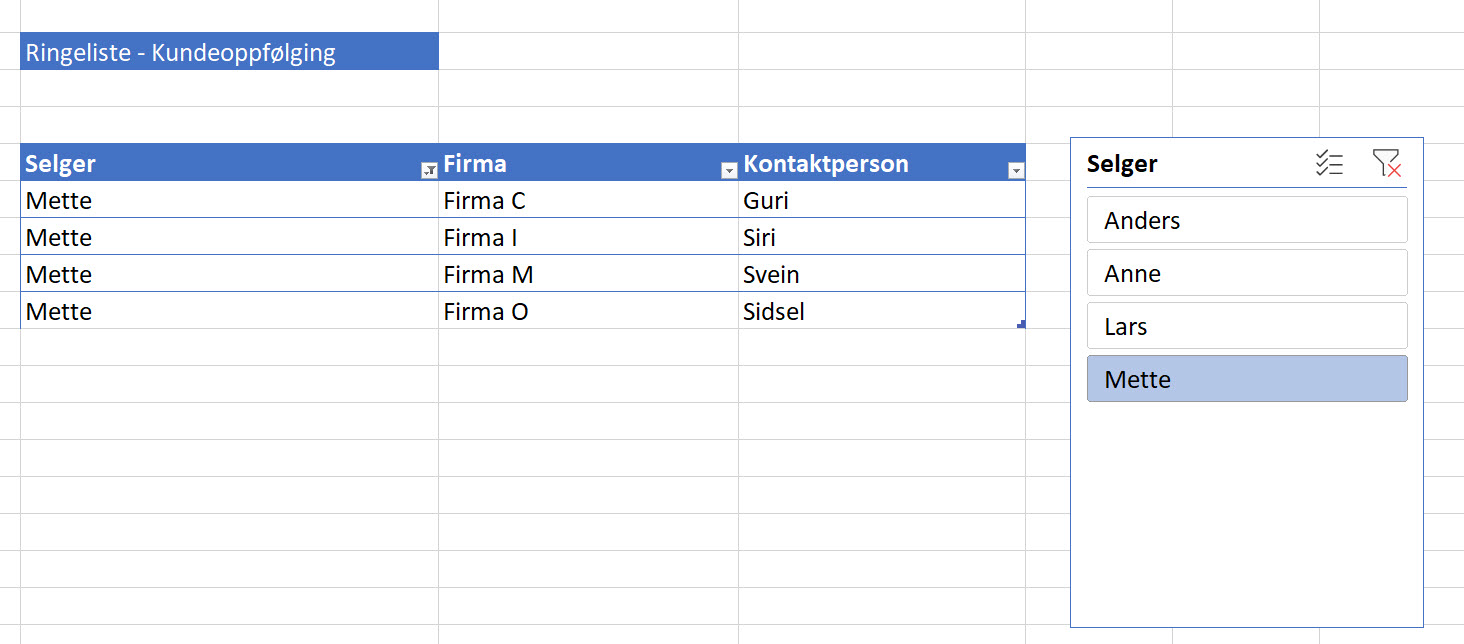
Slik kan du jobbe enklere med lister
De fleste av oss bruker aktivt Excel til å jobbe med lister og tabeller, ikke kompliserte regneark. Ringelister og kundelister for oppfølging eller for å kontakte nye kunder er mye i bruk på mange arbeidsplasser. De fleste finner frem til informasjonen de tenger ved å sortere listene alfabetisk eller etter størrelse. Slicer funksjonen i Excel gjør jobben enda lettere ved å frem akkurat de data man har behov for.
Likte du tipset? Da kan vi anbefale deg dette tipset også
Få Microsoft 365 levert av AGS
AGS IT-partner har spisskompetanse i implementering og support av Microsoft 365. Vi hjelper deg med skreddersydde løsninger som kan øke produktiviteten og datasikkerheten i din organisasjon med de samme prisene som hos Microsoft.