I dette tipset skal du få se et magisk Excel triks der du enkelt kan lage en flott nedtrekks-meny (dropdown lists) i regnearket ditt.
Slik lager du en tøff dropdown list (nedtrekks-meny) med datautvalg
I dette tipset skal du få se et magisk Excel triks der du enkelt kan lage en flott nedtrekks-meny i regnearket ditt.
Nedtrekks-meny eller Dropdown list som den kalles i Excel kan du fylle med data som du har laget klar i en kolonne. Da slipper du å fylle ut data manuelt og kan enkelt velge data i en liste med riktig data.
NB! I den nyeste oppdateringen av Excel kan du nå også søke i listen dersom du har et stort datautvalg, så slipper du å skrolle for å finne dataene du er ute etter.
- I trikset skal du få se hvordan du enkelt oppretter en Dropdown liste.
- Hvordan du henter ut datautvalget fra en liste som du har laget på forhånd.
- Og hvordan det hele ser ut i regnearket ditt til slutt.
Som vanlig er det enkelt å få til selv.

2 Excel regneark med input og datakilde
Du kan begynne med å starte opp Excel.
Her har jeg laget 2 regneark som du skal få se mer av.
- I det første regnearket har jeg laget 3 kolonner med navn, mobil og epost på våre kunderådgivere.
- I det andre regnearket har jeg har jeg en liste over kunder og det er her i denne kolonnen jeg vil legge inn en Dropdown Liste der du kan enkelt velge en kunderådgiver ut ifra det første arket.
Det er kjempenkelt og tar under 1 minutt.
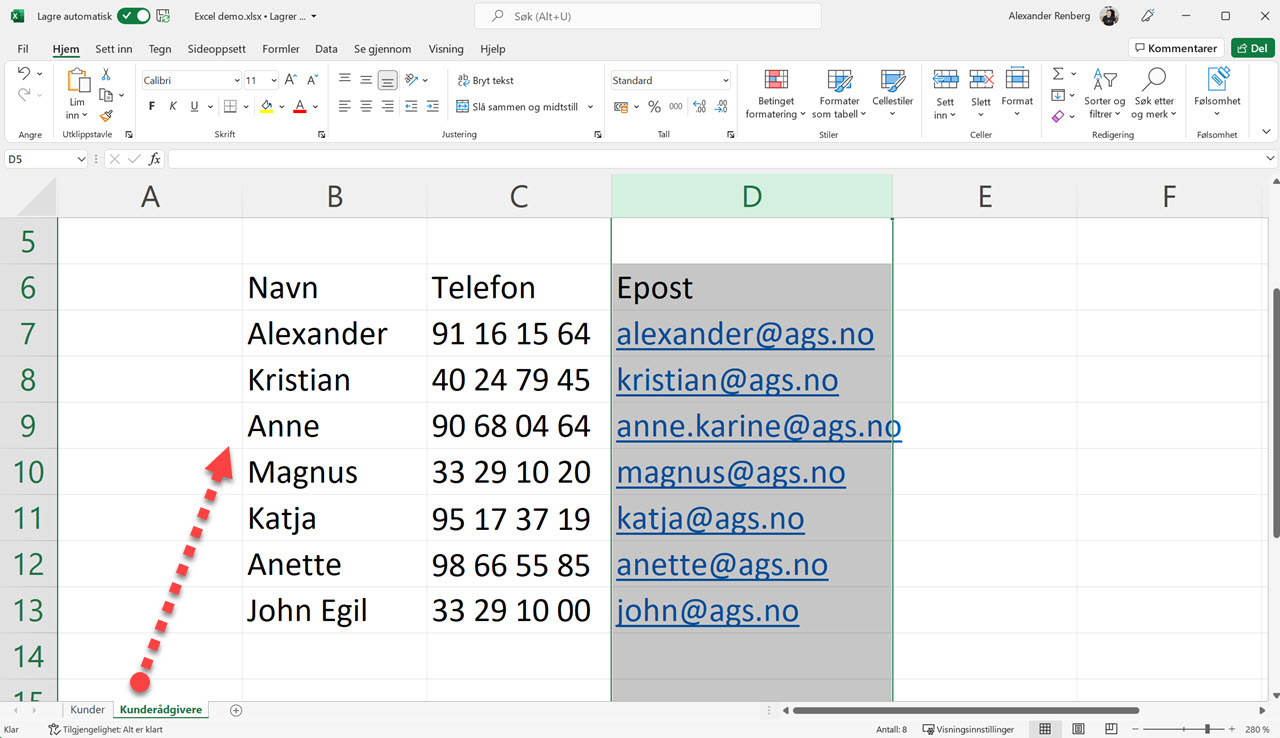
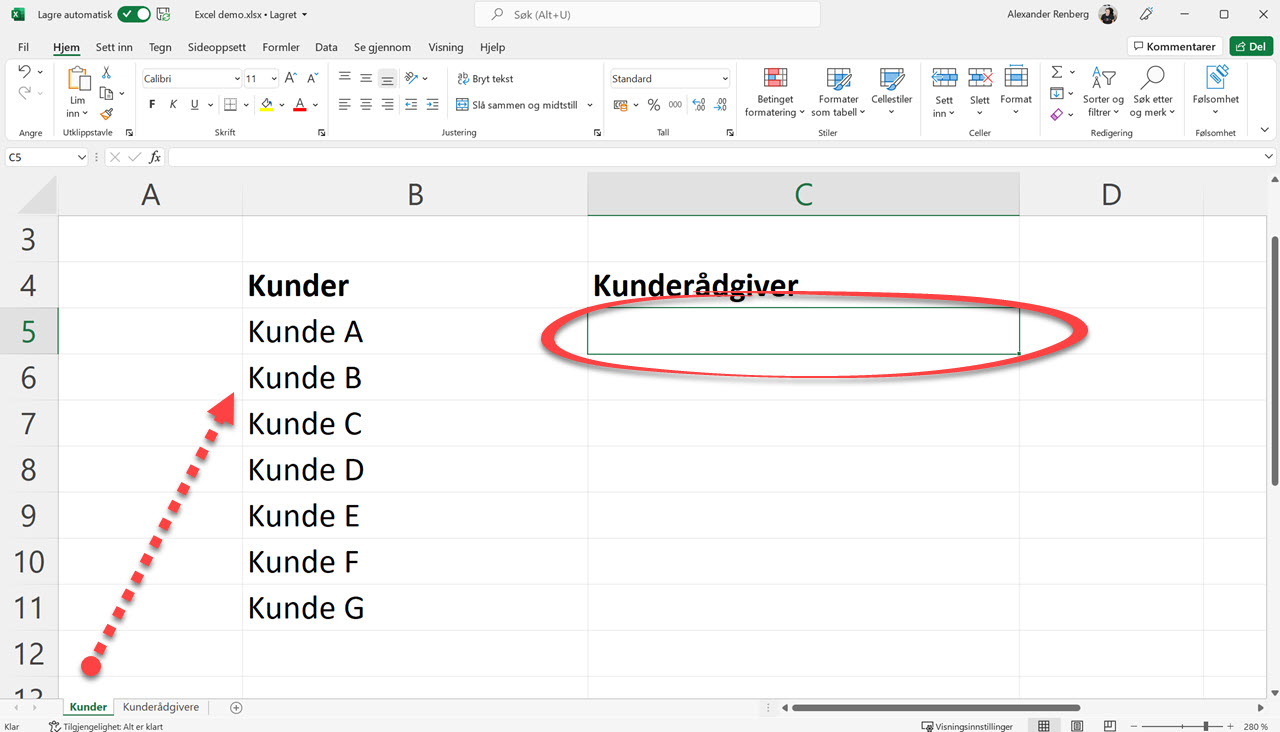
Slik gjør du det
Du kan begynne med å velge cellen der du vil ha nedtrekks-menyen slik som dette.
- Start med å velge <Data> her oppe på menyen Excel.
- Deretter klikker du på <Datavalidering> som du finner her borte til høyre i menybåndet.

Datavalidering med liste
Nå skal du få dette vinduet fram på skjermen din.
Her kan du enkelt bare klikke på <Liste> som du finner ca. midt på nedtrekks-menyen.
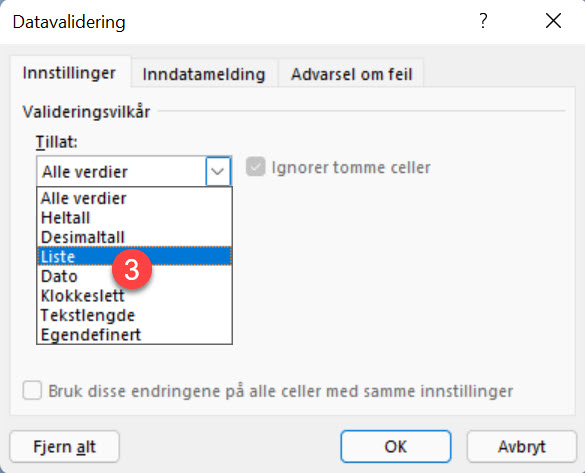
Finn datautvalget
I neste steg skal du legge inn datautvalget med alle kunderådgiveren fra regnearket med...
Ja, du gjettet riktig - listen med kunderådgivere.
Begynn med å klikk her på <Kilde> litt lengre ned på menyen.

Opprett online spørreskjema i OneDrive
Nå markerer du alle navnene i listen over kunderådgivere slik som dette.
Du kan se at Excel legger til de riktige cellene som du har valgt ut her i det lille datavalideringsvinduet.
Når du er fornøyd, kan du avslutte med <OK> her nede så er du klar.

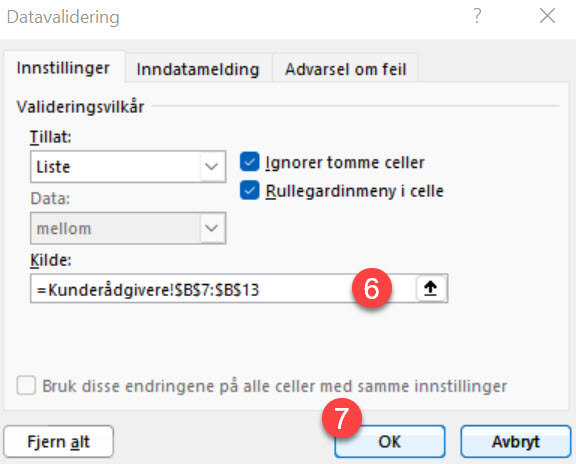
Test nedtrekk-menyen din
Nå kan du teste nedtrekksmenyen her på regnearket med kunder.
Dette virker jo veldig bra.
Tøft ikke sant.
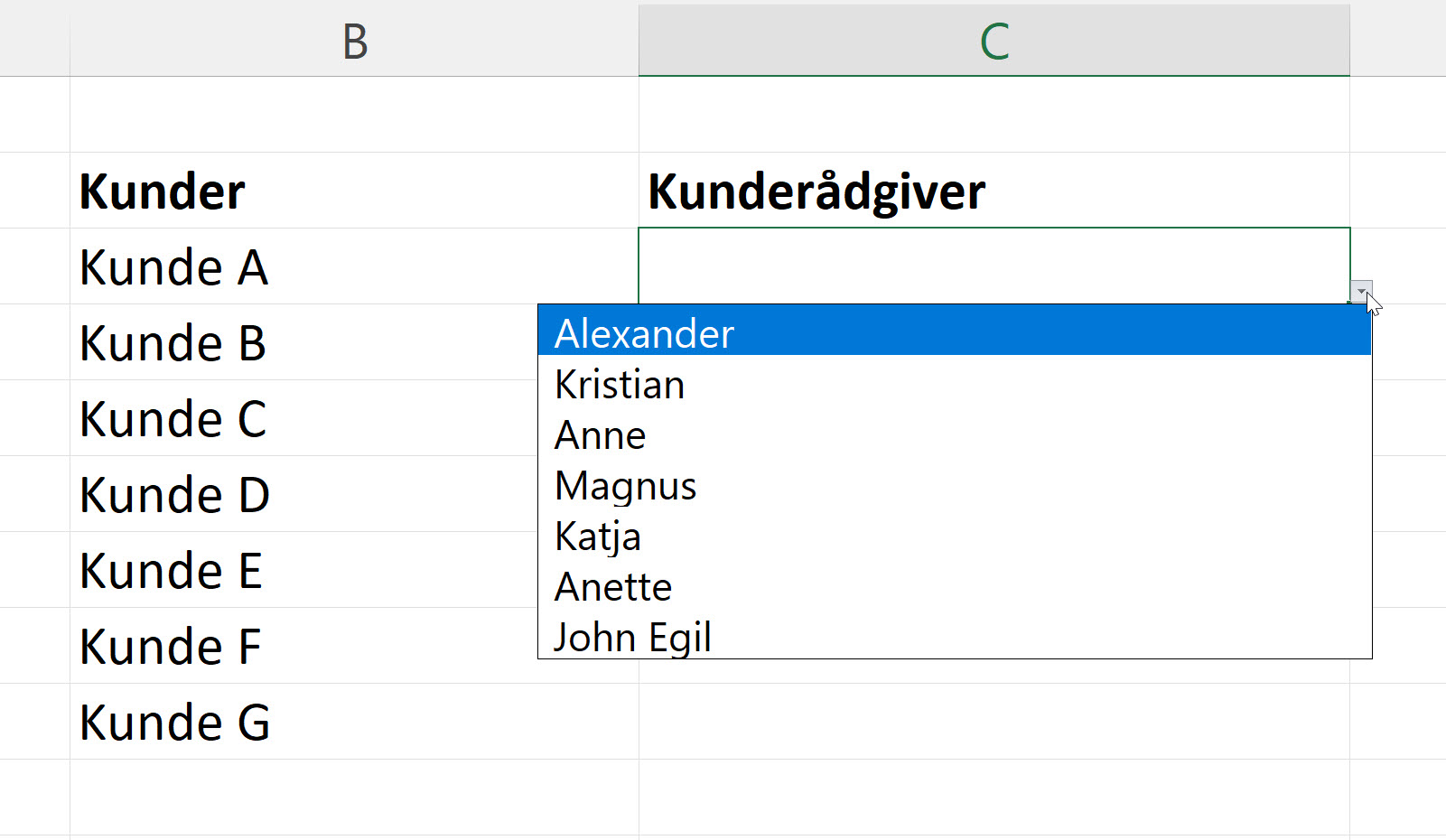
Bruk Fyll Ned funksjonen
Helt til slutt kan du bruke <Fyll ned> funksjonen her opp til høyre på <Hjem> menyen,
så kopiere du enkelt Dropdown listen til de andre cellene i regnearket.
Nå gjenstår det bare å justere slik at hver kunde får sin kunderådgiver
Smart ikke sant.
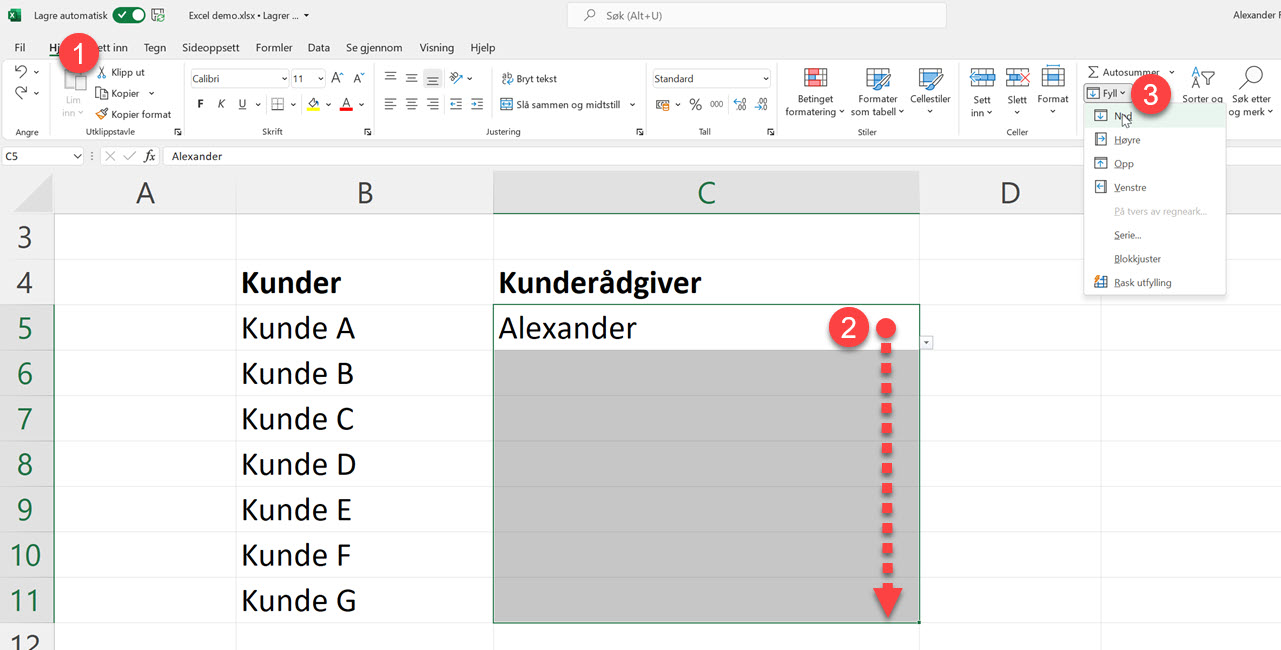
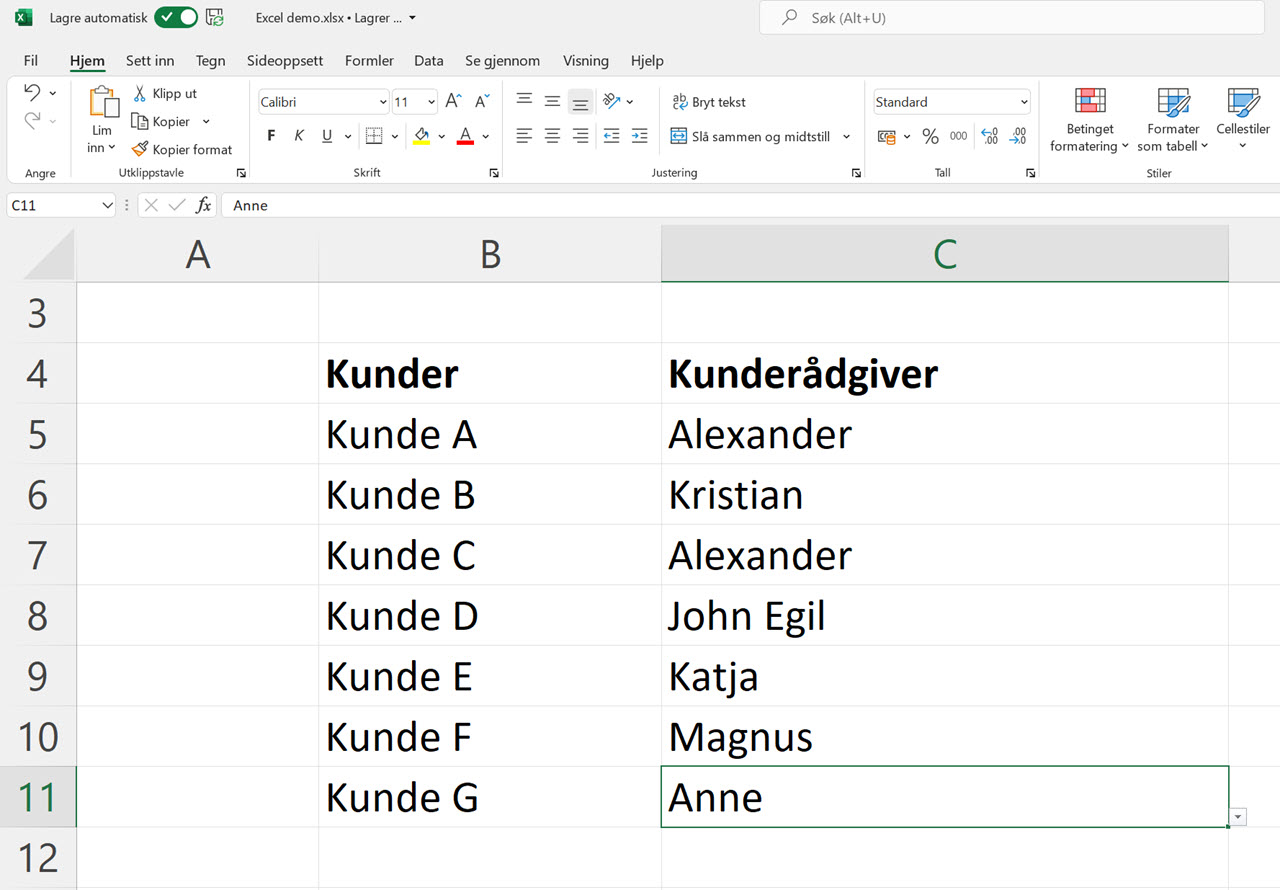
Se flere smarte magiske Excel tips her
Vil du se flere flere magiske Excel triks? Her har du 5 til som du sikkert vil like.
- Slik lager du magisk et diagram i Excel
- Hvordan flytte kolonner i Excel
- Slik lager du datastolpler i Excel
- Slik bruker du Slicer funksjonen i Excel
- Se hvordan du kan lage stilige diagram i Excel med People Graph
Support levert av AGS
Få rask hjelp til store og små utfordringer som tar arbeidstiden fra deg. Med en supportavtale kan du bruke mer tid på det du er god på, og mindre penger på uforutsette IT-problemer. Med rask svartid og ubegrenset support fra Microsoft 365 sertifiserte teknikere får du et forutsigbart IT-budsjett













