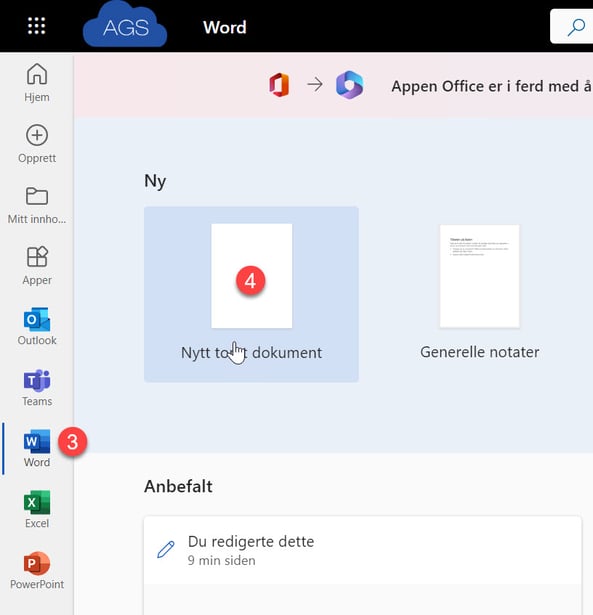I dette tipset skal du få Se hvordan du transkriberer lyd og video i Word om til tekst. Last opp lydfiler, opptak, eller videoer med tale og få det omgjort til en tekst i Word.
Gjør lydfiler og video om til tekst i Word
I dette tipset skal du få se hvordan du kan gjøre om lyd med tale og video om til tekst i Word.
Dette kalles transkribering og høres kanskje vanskelig ut, men dette er faktisk ganske kult. Du kan laste opp lydfiler, opptak med tale eller videoer med tale i kjente formater og få ut det som blir sagt i en tekst i Word.
Kjempesmart og nyttig dersom du vil lage en tekst utgave av podcasten din, møteopptaket eller lage blogg utfra en video.
Kun i nettutgaven av Word
Du finner ikke denne funksjonen i skrivebords-utgaven av Word. Microsoft har nemlig gjemt denne tøffe muligheten i nettutgaven av Word.
Dikterings funksjon ligner veldig på transkribering, og du finner den her i skrivebords utgaven av Word på ikonet med mikrofonen. Som du skal få se litt senere i videoen har Microsoft plassert transkribering under samme ikonet i nettutgaven av Word.
Dersom du fortsatt sitter og lurer på hva transkribering er, og hvordan det kan være nyttig for deg.
Ja, da bør du følge med her.

Slik gjør du det!
Du kan begynne med å åpne opp nettleseren din slik som dette.
Her skal du nemlig logge deg inn på Office 365 portalen og starte opp nettleserutgaven av Word.
Du finner den her i listen sammen med de andre nett-appene i Microsoft 365.
Når du har fått opp Word kan du opprette et nytt dokument, så er du klar.
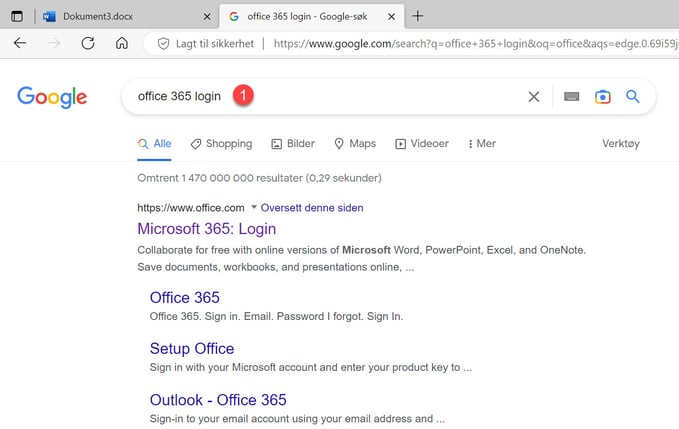
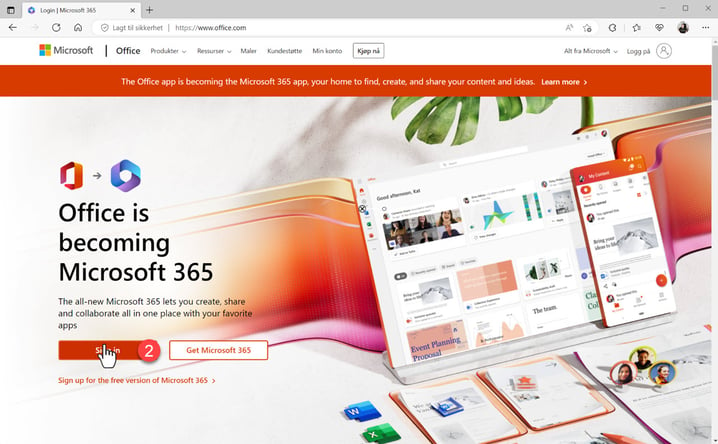
Her finner du transkriber i Word
I det tomme dokumentet klikker du på mikrofon ikonet som du finner på menylinjen i Word.
Her ligger dikter funksjonen, som også ligger i skrivebords-versjonen av Word. Like under har du Transkriber som vi er ute etter. Denne ligger bare i nettversjonen. (foreløpig i hvert fall)
Klikk på Transkriber den når du er klar.
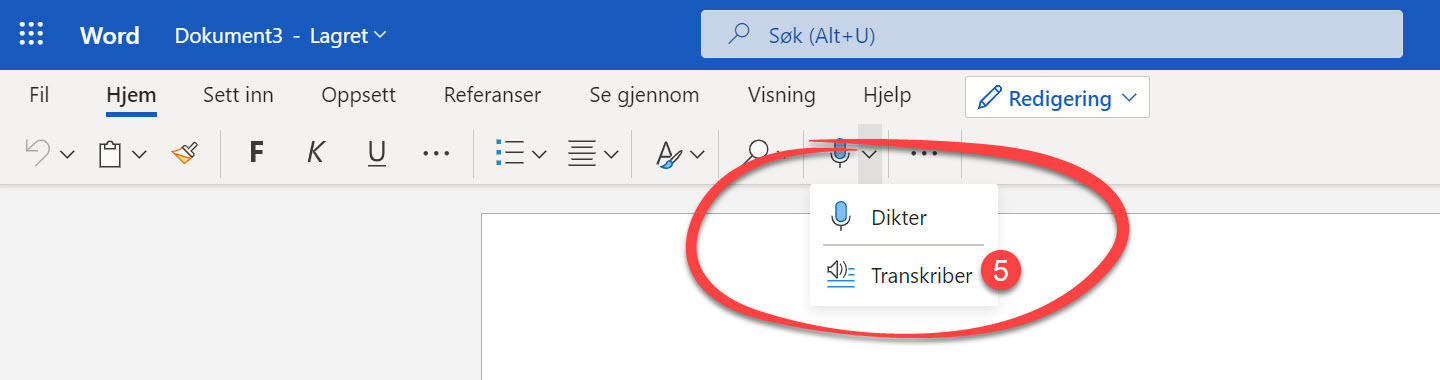
Slik bruker du Transkriber i Word
Nå er du inne på transkriberings menyen. Før vi starter transkriberingen så er det et par ting du bør være klar over.
- Du kan laste opp og transkribere lyd og video filer som wav, mp4m eller mp3, som er det mest vanlige formatene du kommer bort i.
- Programmet har også en grense på 300 mb på filen som du kan laste opp.
- Helt til slutt er det verdt å nevne at du har 300 minutter som du har til rådighet å bruke til transkribering pr. mnd.
Du kan lese mer om transkriberings funksjonen her hos Microsoft
Er du klar til å prøve å transkribere? OK da kjøre vi på!
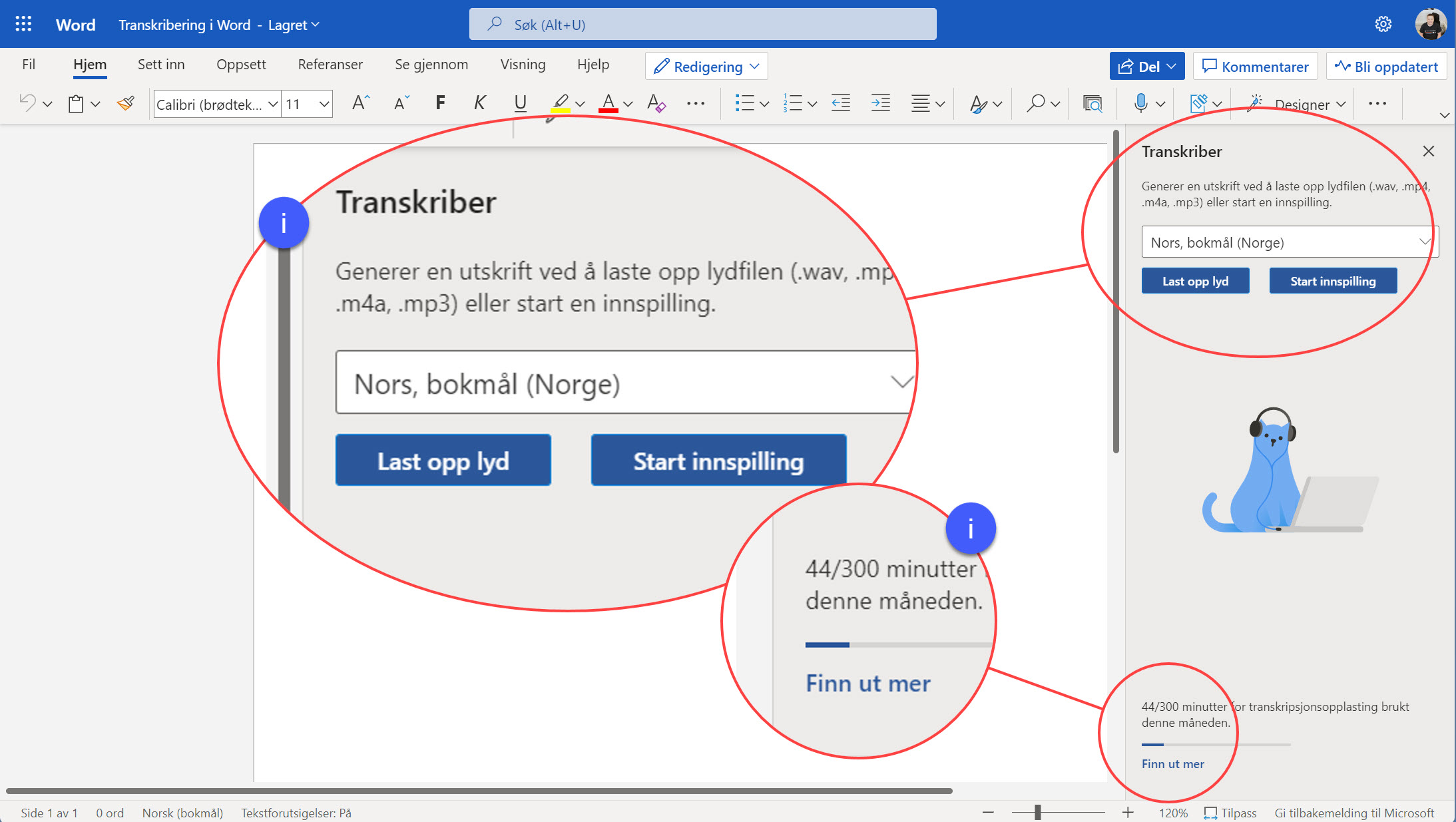
Transkriber en lydfil eller tale-opptak
I det første eksemplet skal jeg bruke denne mp3 lydfilen som er et opptak fra vår Livesending og Podcast som vi har den første onsdagen hver mnd. (Sjekk den ut her)
Filen består altså bare av lyd med tale og ikke video.
- Velg språket som passer til opptaket.
- Klikk først på last opp lyd slik som dette.
- Her finner jeg fram Podcast opptaket og velger åpne.
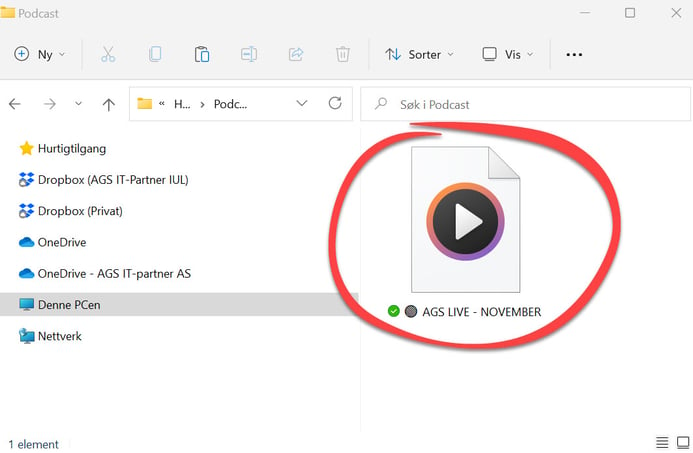
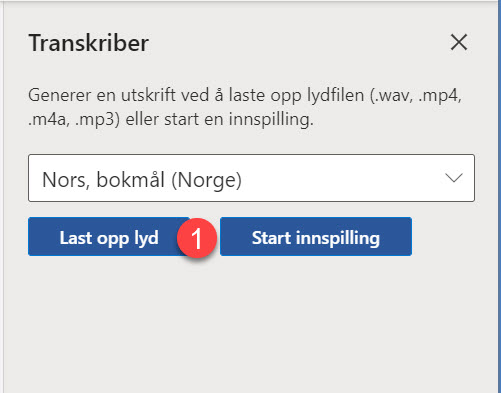
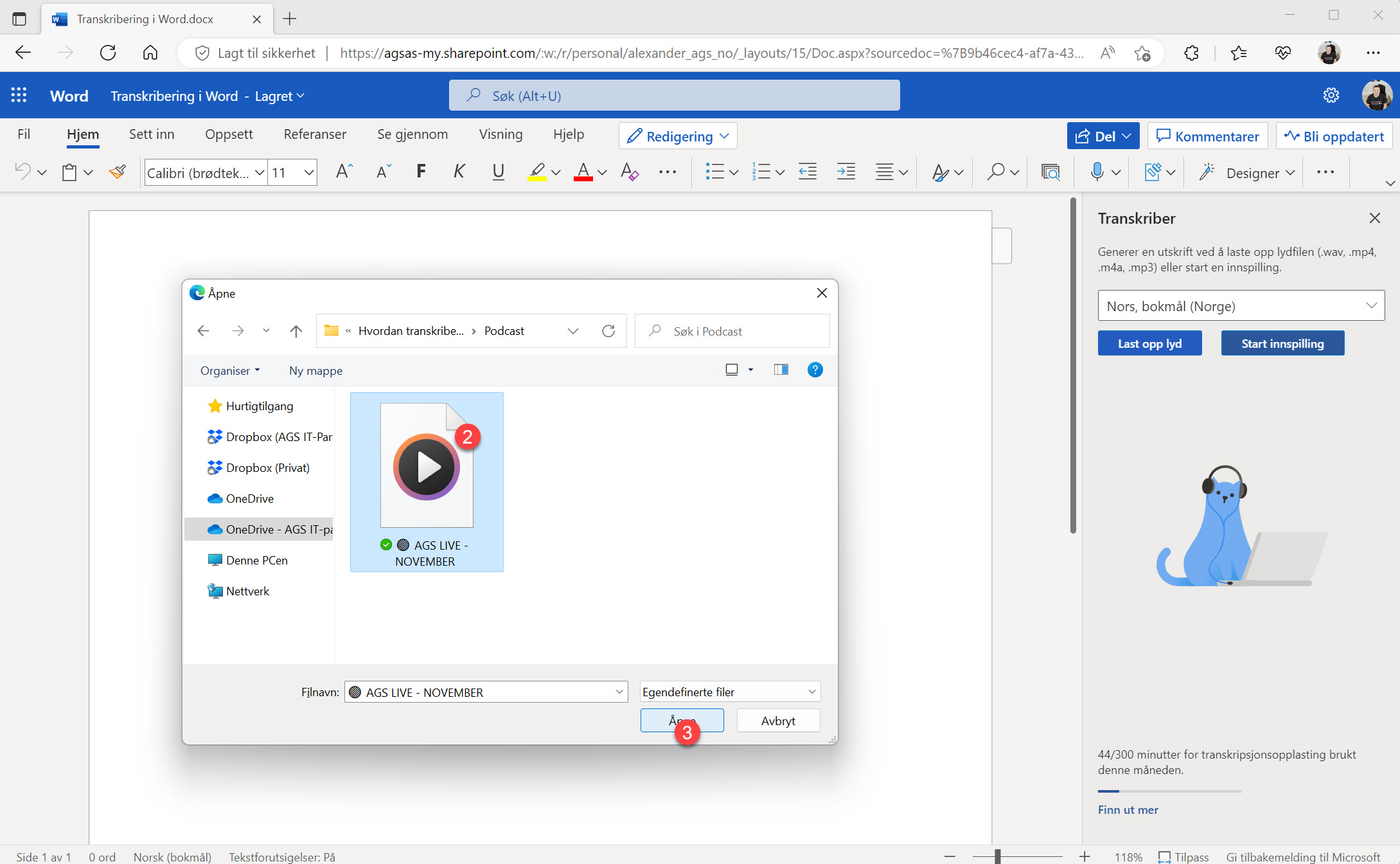
Word prosesserer opptaket
Som du ser starter Word prosessene med å analysere lydfilen. Opptak av Podcasten er på nesten 45 minutter. Så dette kan ta noe tid.
Bruker gjerne pausen til å ta deg en kopp kaffe imens du venter.

Slik ser det ut etter ferdig prosess
Her er Word den ferdig med prosessen, men vi er ikke riktig klare ennå.
Som du ser er det ikke noe tekst i dokumentet, men du finner den ferdige behandlet her på høyre side i transkriber feltet.
Stilig ikke sant.
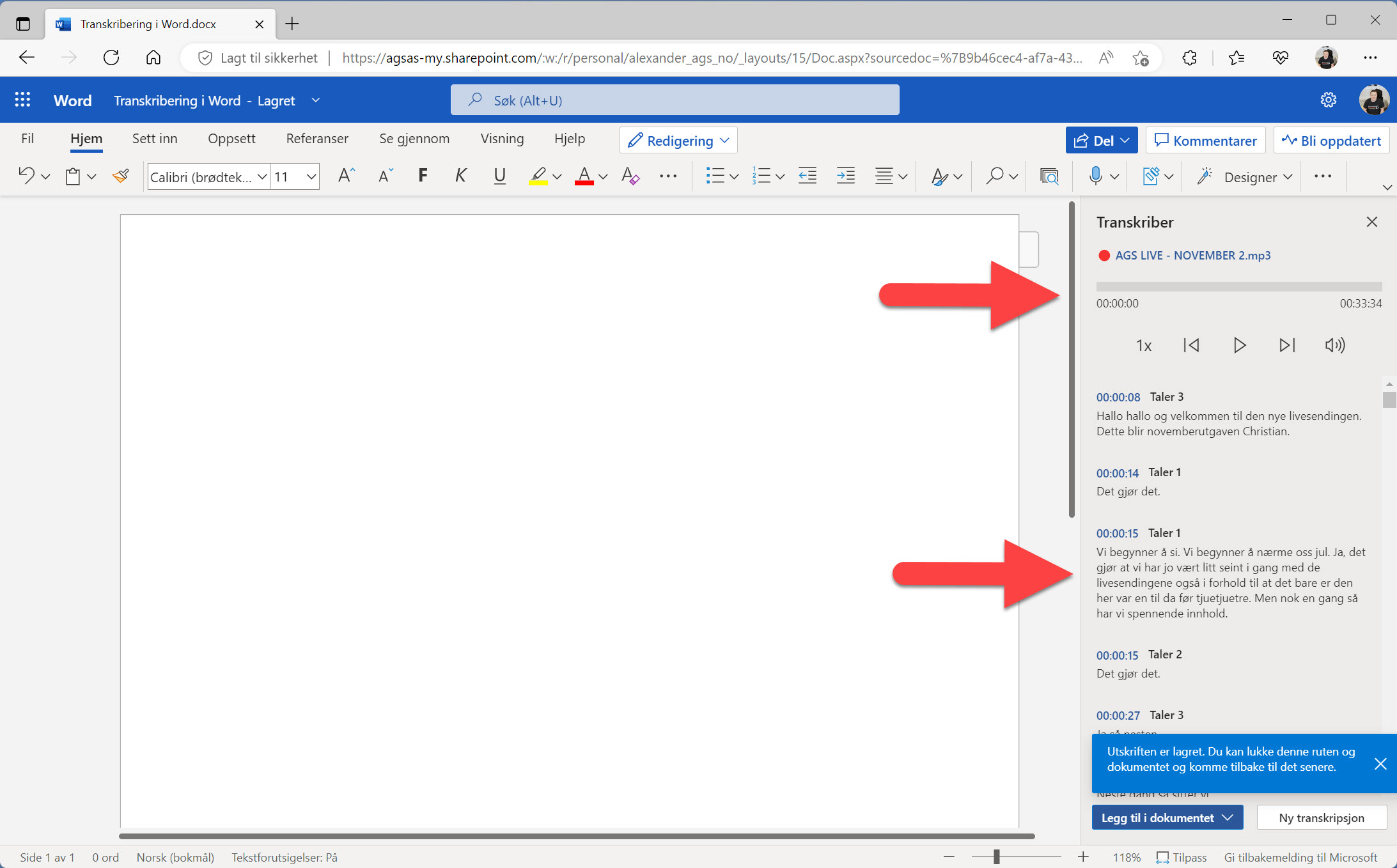
Gjennomgå resultatet
Du kan spille av filen her på play knappen og følge tekstingen som er gjort av Word.
Dersom du er fornøyd med resultatet gjenstår det bare å overføre teksten til dokumentet.
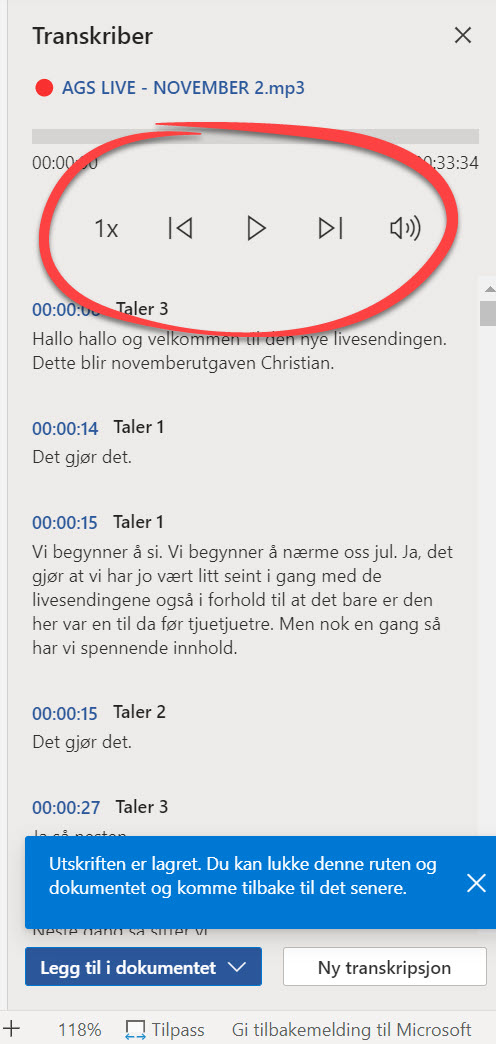
Legg til teksten i dokumentet
Du legger enkelt til teksten i dokumentet ved å klikke på Legg til dokument her nede til høyre.
Så velger du om du vil ha mer informasjon fra filen med dokumentet.
Her kan du velge f.eks. å ha med tidsstempel i dokumentet for tidspunktet når noe ble sagt i lydfilen, eller hvem som sa det.
I dette eksemplet går vi for bare tekst.
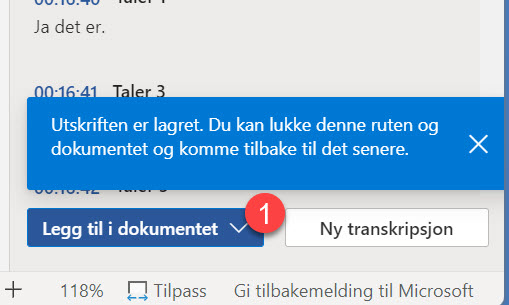
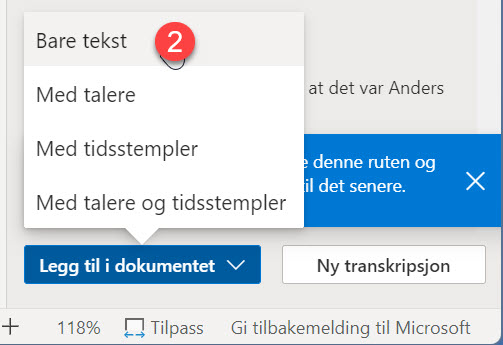
Slik ser det ut etter ferdig prosess
Og slik ser resultatet ut i det ferdige dokumentet.
Her må du nok regne med å rydde og fikse litt slik at det ser pent ut til det du skal bruke innholdet eller dokumentet til.
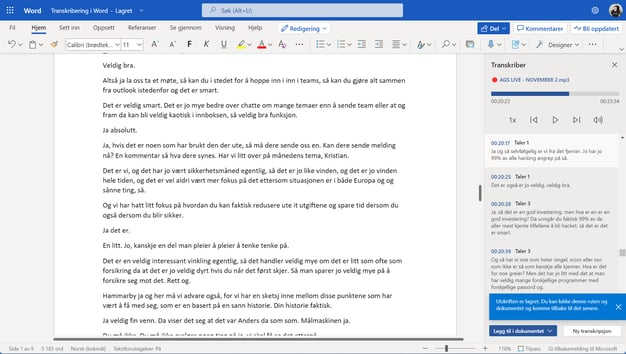
Transkribering av video
Ok la oss laste opp en video.
Husk at videoen ikke kan være over 300mb så la oss ta denne, den passer perfekt. Du laster opp akkurat på samme måte som du gjorde med lydfilen.
Word starter å prosessere tale delen i videoen.

Dokument med tidsstempler
Når Word er ferdig har du en ferdig tekst fra videoen som du kan lagre som et dokument.
Denne gangen velger jeg å ha med tidskode i dokumentet slik som dette. Som du ser har jeg nå fått over alt tale-innhold i videoen til et komplett dokument.
Smart ikke sant.
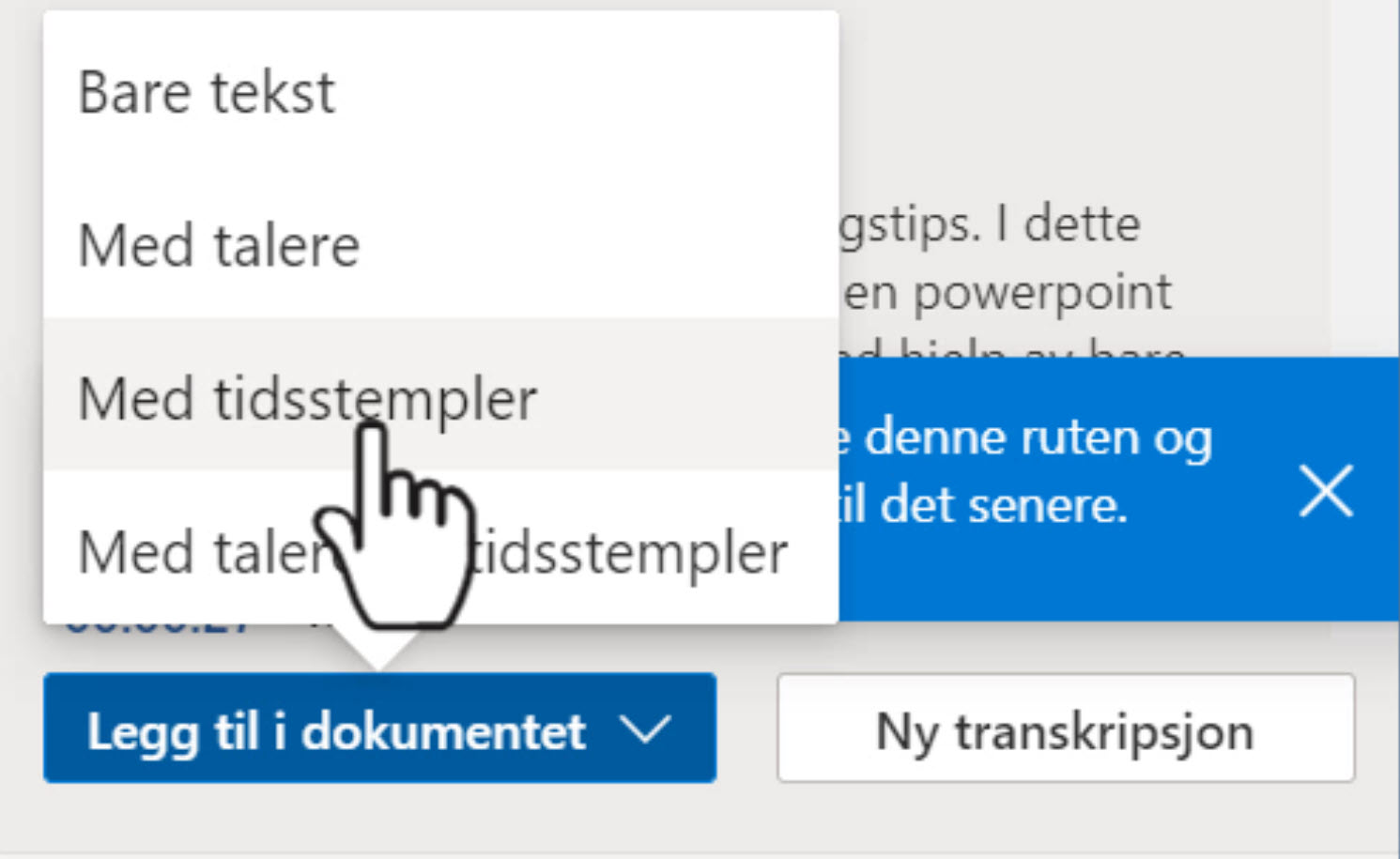
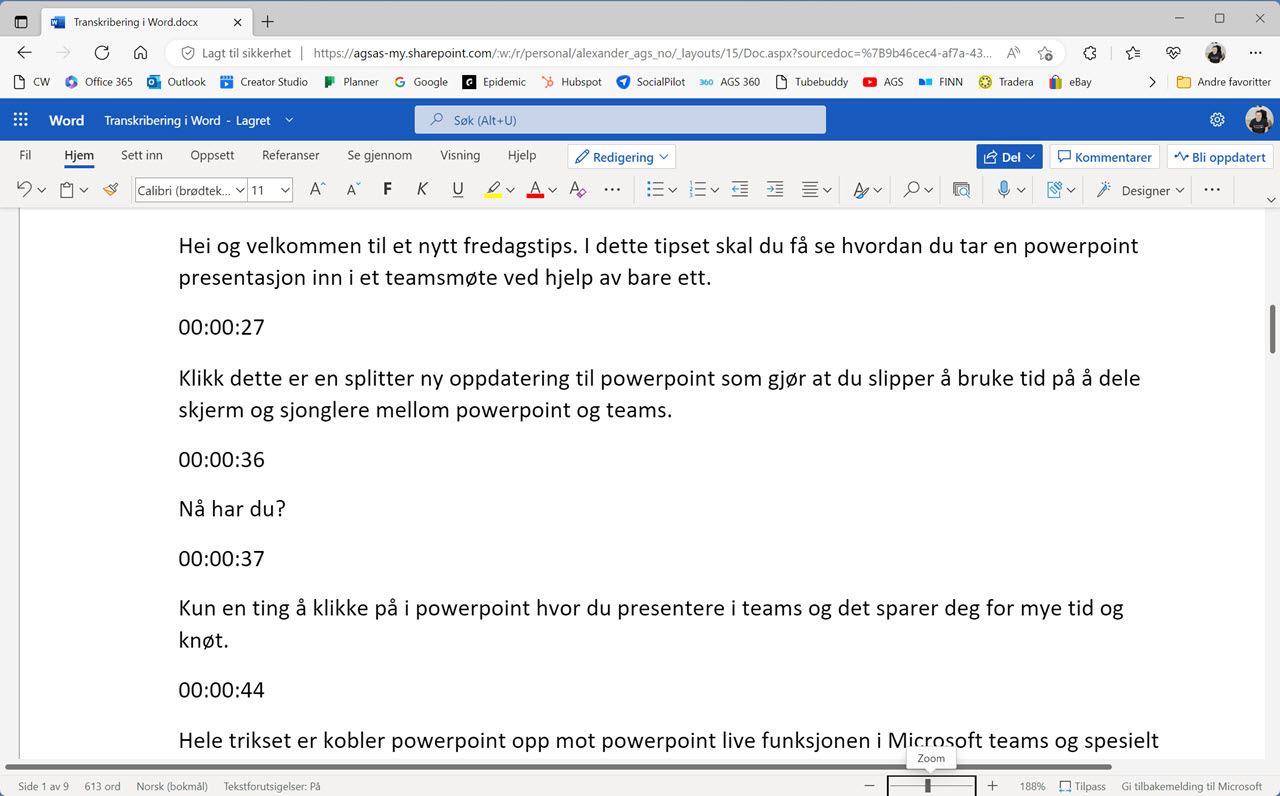
Flere tøffe Word tips som du sikkert vil like.
Her har jeg lagt ved 5 tøffe ekstra tips som du kan bruke i Word.
- Hvordan lage en ordsky i Word
- Slik bruke du GRATIS bilder fra Pixabay i Word
- Se hvordan du oversetter Word dokumentet til Engelsk
- Slik lager du spalter og kolonner i Word
- Se hvordan du tar i bruk side-til-side funksjonen i Word
BONUS TIPS! Hvordan lage en digital signatur i Word
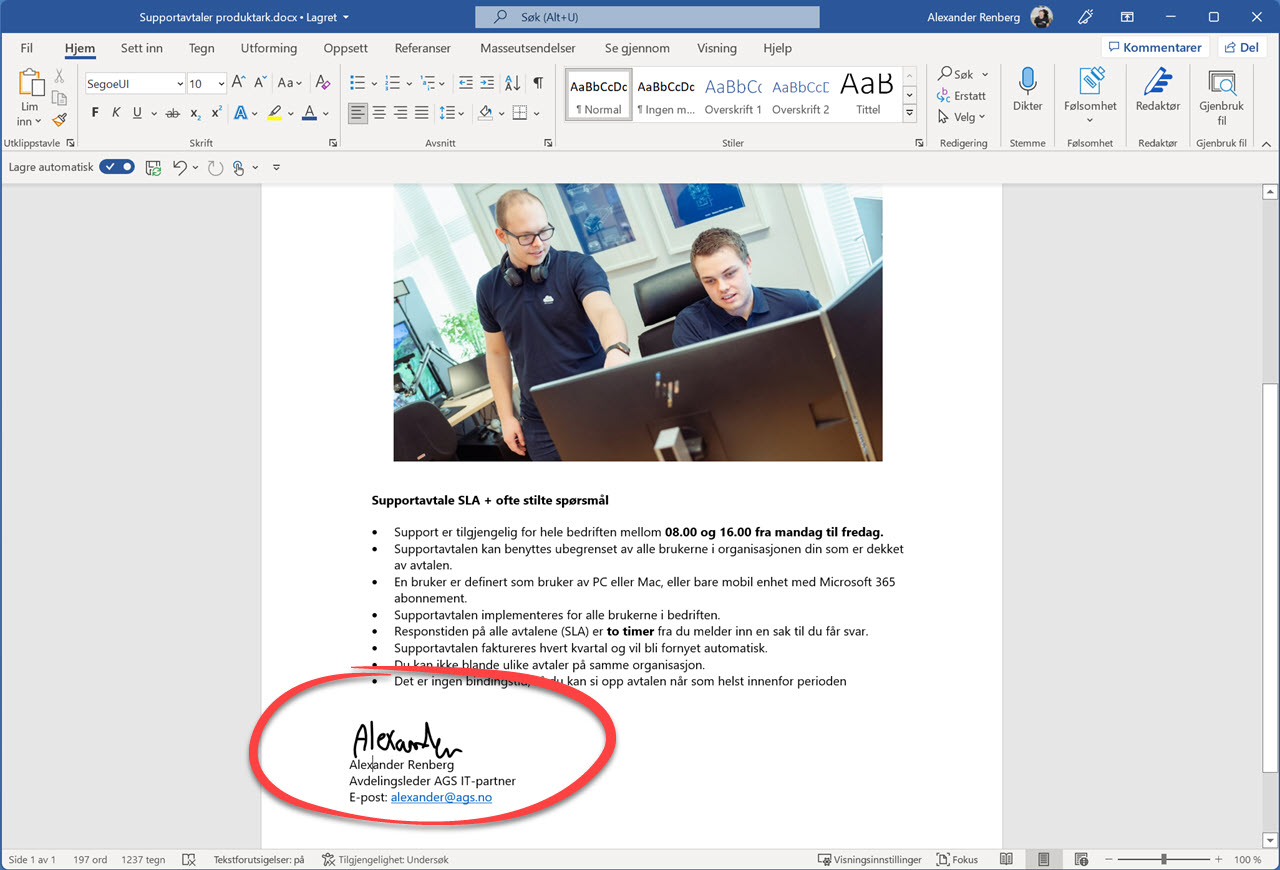
Superlad din produktivitet med Microsoft Teams!
Nå kan du samarbeid enklere og mer effektivt enn noensinne. Ta bedriften inn i den moderne arbeidsplassen, og gjør hver arbeidsdag mer produktiv og brukervennlig med Microsoft Teams levert av AGS