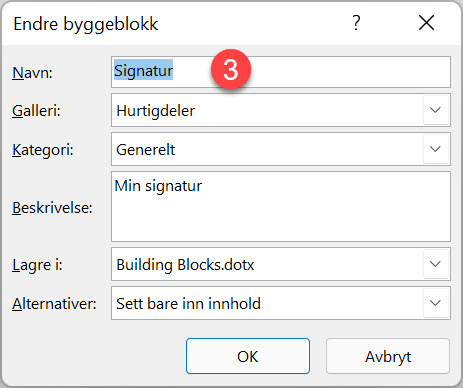Hvordan lage en signatur i Word som du kan bruke på flere dokumenter. Med Quick Parts i Word kan du lagre signaturen og bruke den når du trenger den.
Hva er Quick Parts i Word?
I dette tipset skal du få se hvordan du bruker funksjonen Quick Parts i Word til å lage en signatur som du kan bruke igjen og igjen i dokumenter når du trenger det.
Quick Parts eller Hurtigdeler som den heter på norsk er en kraftig funksjon med store muligheter som kanskje ikke alle er klar over finnes.
Den ligger her i Word på menylinjen og bare venter på bli tatt i bruk.
- I dette tipset skal du få se hvordan du lager en signatur i Word.
- Hvordan du lagrer den inn i Quick Parts
- Og helt til slutt hvordan du legger den inn i nye dokumenter ved hjelp av Quick Parts.
Som alltid er det enkelt å få til selv. Ja kanskje ikke å tegne signaturen var like enkelt. Men det ordnet seg til slutt. Bare se her.

Start opp Word
Du kan begynne med å starte opp Word slik som dette. Her har jeg allerede laget et dokument klar for signering. Sa la oss lage en enkel signatur som du kan bruke på dokumentet dersom du ikke allerede har laget en selv.

Slik gjør du det!
Fremgangsmåten er enkel
- Klikk deg først inn på <Tegn> fra menyen i Word oppe til venstre.
- Så velger du den sorte pennen slik som dette.
- Pass på at du ikke velger får tykk penn, og at valget <Tegn med berøring> er valgt

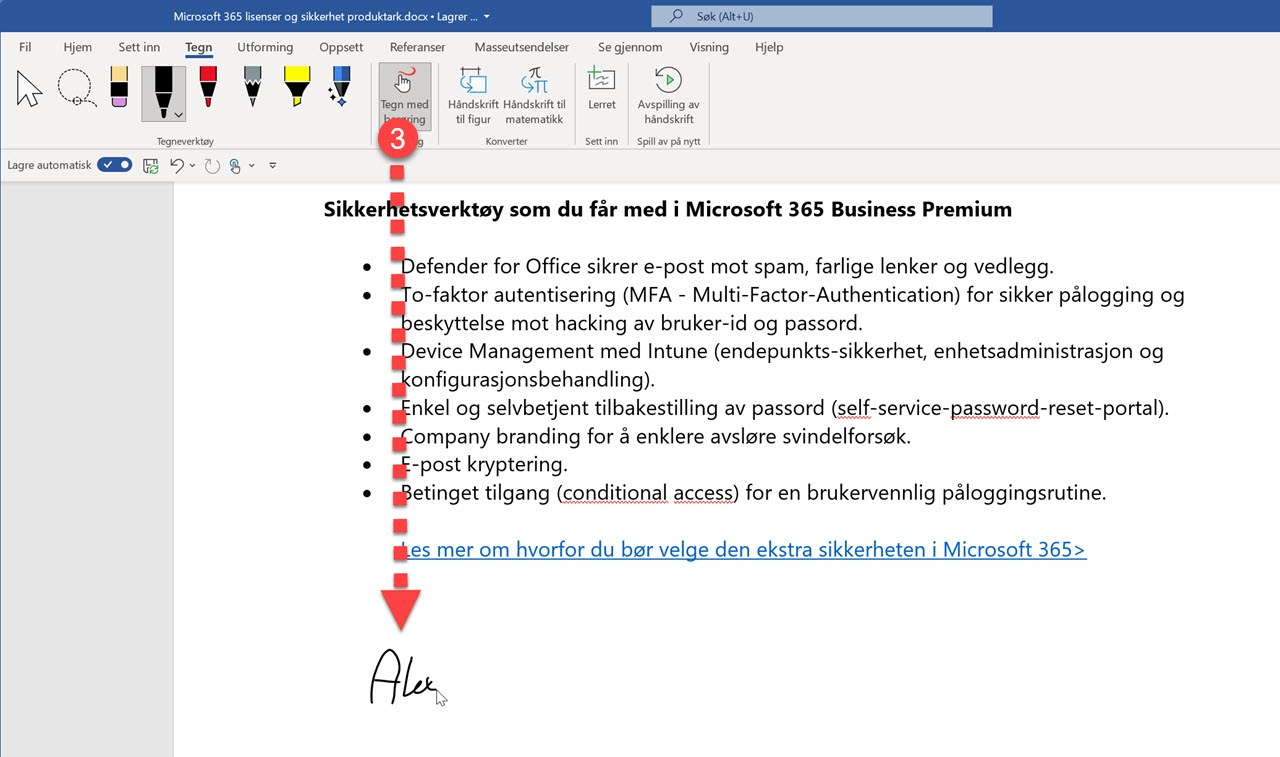
Signatur med "vakker" håndskrift
Og så er det bare å sette i gang med å lage den peneste håndskriften du kan. Det er ikke lett, så prøv igjen.. og igjen og igjen til du blir fornøyd.
Pass på at du har plass til titler og kontaktinformasjon slik som dette.
Der ja, det ble ikke så verst. Ikke perfekt kanskje, men godt nok.
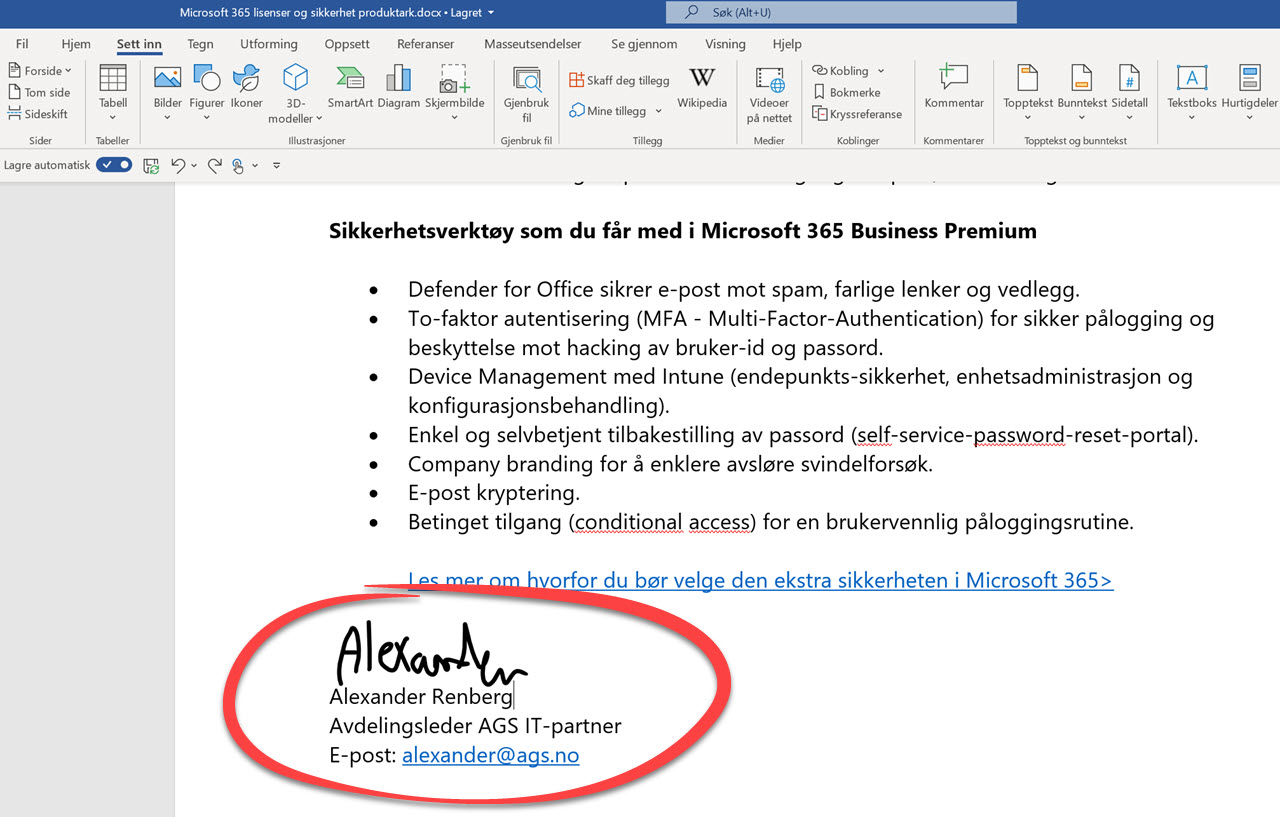
Quick Parts - Hurtigdeler
Nå skal du få se hvordan du kan lagre signaturen din i Quick Parts funksjonen i Word slik at du enkelt kan legge inn signaturen din i andre dokumenter.
Quick Parts heter <Hurtigdeler> på norsk og du finner den her øverst til høyre på menylinjen i Word.

Slik lagrer du signaturen din i Quick Parts
Marker signaturen din, teksten med tittel og kontaktinformasjonen slik som dette.
- Gå opp på <Hurtigdeler (Quick Parts)> på menyen
- Velg <Lagre merket område i galleri for hurtigdeler>
- Helt til slutt gir du signaturen din et godt navn slik at du enkelt kjenner den igjen når du skal bruke den senere. og avslutt med <OK>
TIPS! Husk at du også kan bruke denne teknikken for å lagre f.eks. standard tekst som du ofte bruker.

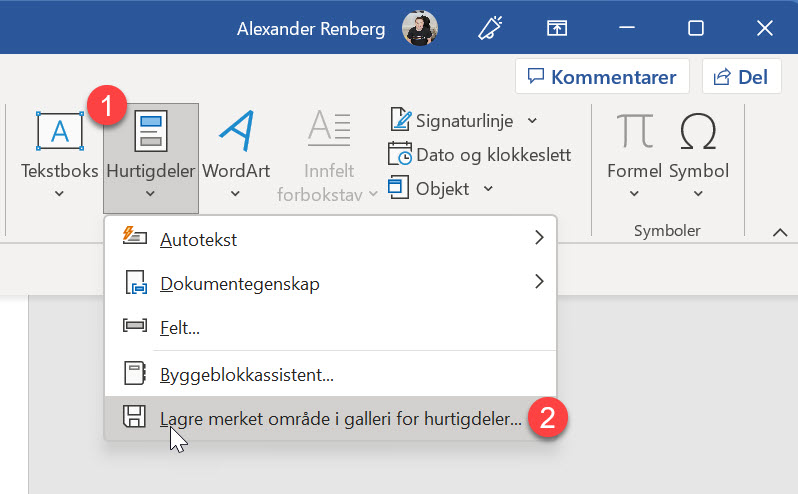
Lim inn signaturen i et nytt dokument
Så la oss åpne et annet Word-dokument og teste signaturen din som du har lagret i Quick Parts.
Alt du trenger å gjøre nå er å velge hvor du vil ha signaturen.
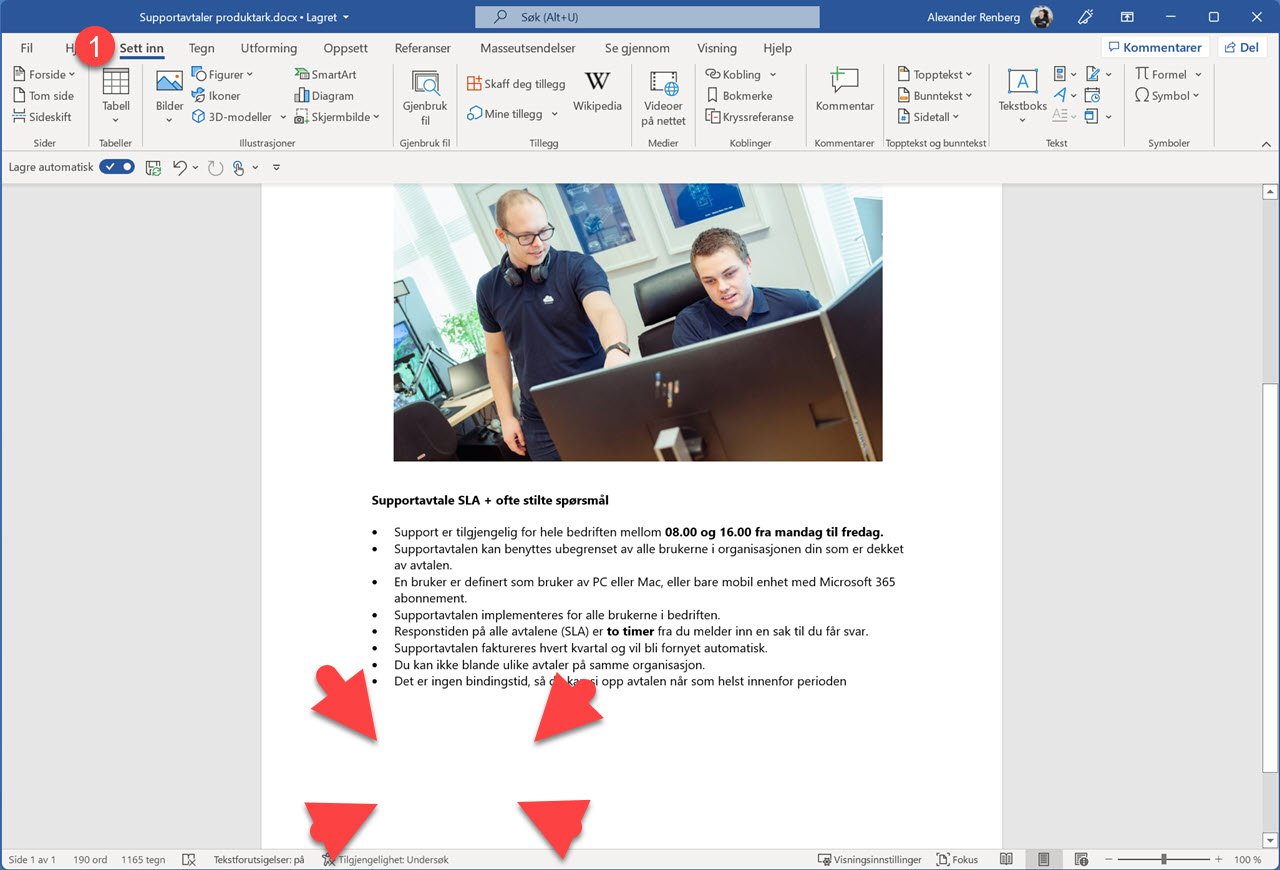
Lim inn fra Quick Parts
Nå er det bare å sett inn signaturen din fra Quick Parts i Word.
- Klikk først på <Sett inn> som du finner til venstre på menylinjen
- Deretter går du til <Hurtigdeler (Quick Parts)> her oppe til venstre på menyen
- Nå velger du <signaturen> din som du har laget.
Og vipps så har du ordnet en flott signatur på dokumentet
Smart ikke sant.
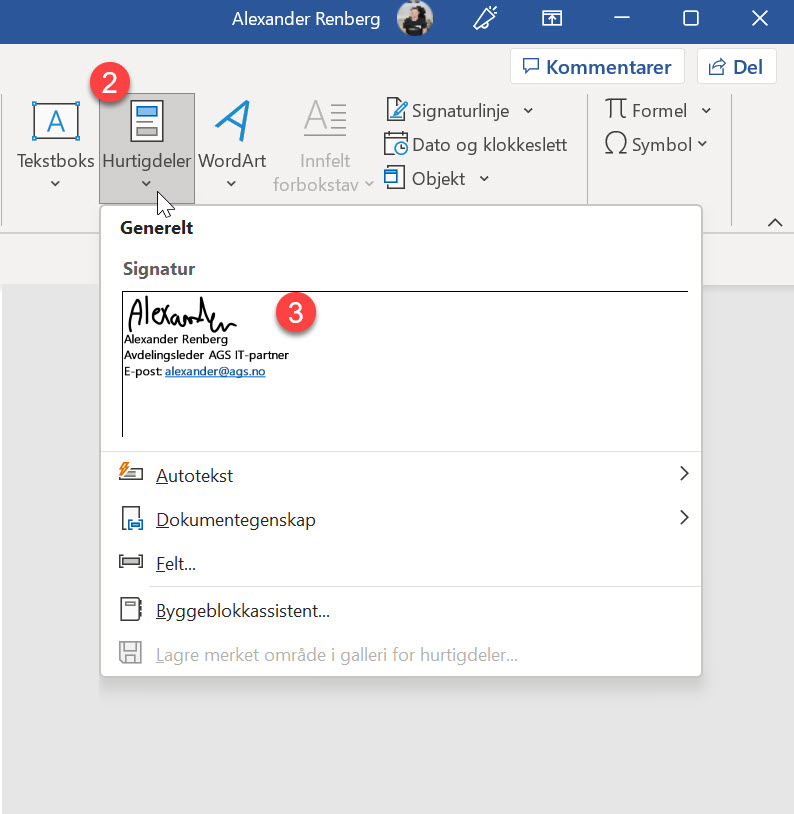
Bruk Quick Parts til mer
Husk at du kan bruke Quick Parts til å sette inn ferdig-tekst blokker eller avsnitt som du bruker ofte i flere dokumenter. Quick Parts kan gjøre det litt enklere og spare deg for mye tid.
Her har jeg lagt ved 5 tøffe ekstra tips som du kan bruke i Word.
- Hvordan lage en ordsky i Word
- Slik bruke du GRATIS bilder fra Pixabay i Word
- Se hvordan du oversetter Word dokumentet til Engelsk
- Slik lager du spalter og kolonner i Word
- Se hvordan du tar i bruk side-til-side funksjonen i Word
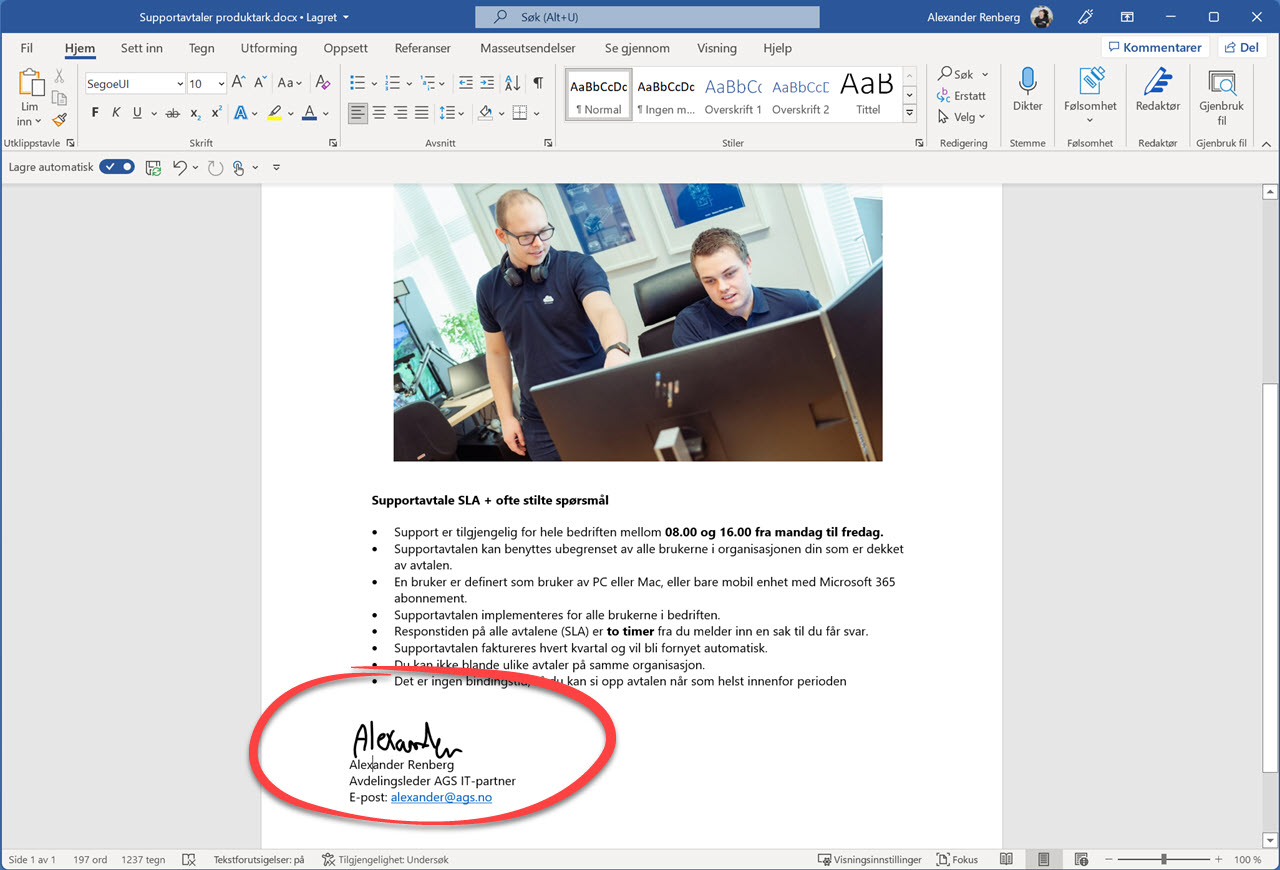
Support levert av AGS
Få rask hjelp til store og små utfordringer som tar arbeidstiden fra deg. Med en supportavtale kan du bruke mer tid på det du er god på, og mindre penger på uforutsette IT-problemer. Med rask svartid og ubegrenset support fra Microsoft 365 sertifiserte teknikere får du et forutsigbart IT-budsjett