I dette tipset skal du få se hvordan du kan bruke diktering i Word, slik at du automatisk kan gjøre om det du sier til tekst i dokumentet ditt. Fungerer nå perfekt på Norsk.
Gjør om tale til tekst i Word
Nå skal du få se nærmere på den tøffe dikterings-funksjonen i Word. Når du dikterer, blir det du sier automatisk omgjort til tekst i Word dokumentet. Så med litt enkel diktering kan du produsere tekst uten å skrive for hånd eller bruke tastatur.
Det betyr at du kan holde på med andre ting med hendene samtidig som du er produktiv og lager dokumenter.
Dette er også perfekt for deg som alltid har drømt om å ha en sekretær som noterer ned alt du sier,
eller du trenger noen som er tålmodig nok til å notere ned livshistorien din og som aldri blir lei.
Denne funksjonen er ikke helt ny i Word, men fungerer mye bedre på Norsk nå enn tidligere, og så absolutt noe du bør prøve ut og teste om du synes dette fungerer for deg.
Det er som alltid enkelt å få til selv.
Bare se her

Slik gjør du det!
Du kan begynne med å starte opp Word slik som dette. Start først med å klikke her på Dikter som du finner øverst til høyre på menybåndet i Word.
Det vil aktivere dikteringsfunksjonen Word.
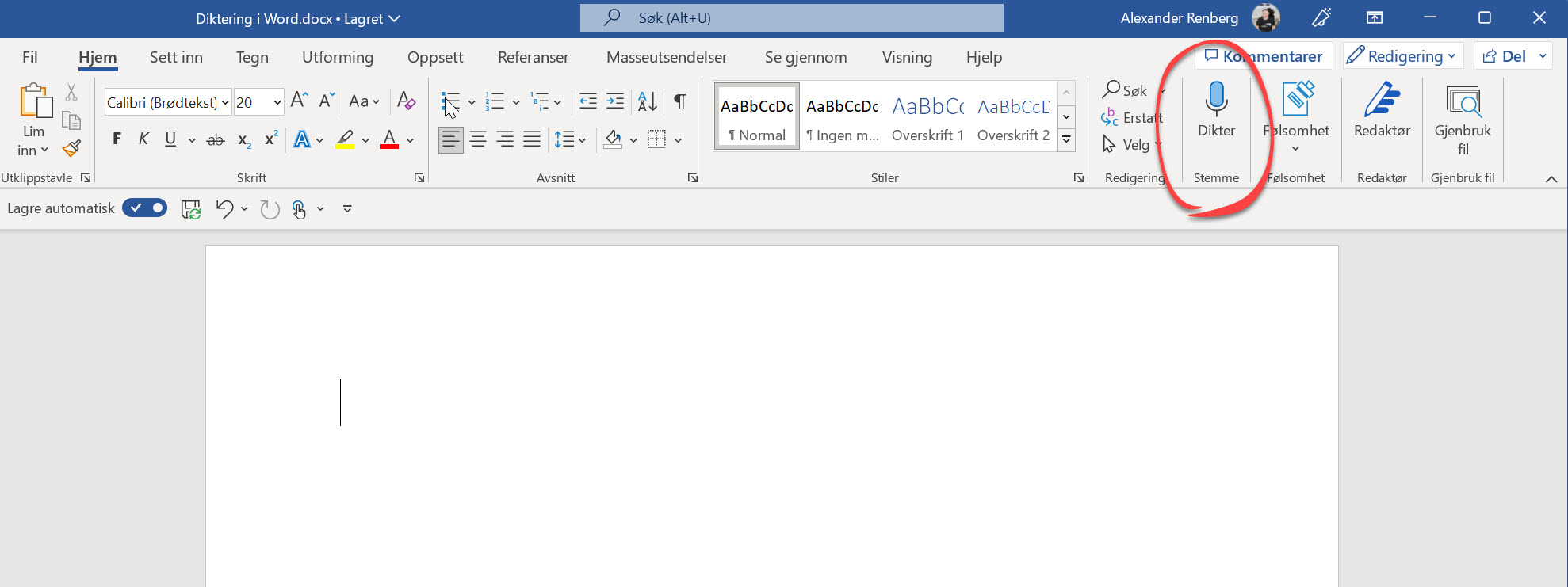
Her finner du dikter funksjonen i Word
Ved aktivering av Dikter, vil du høre et lydsignal som gir deg beskjed om at Word venter spent på at du skal si noe. Legg også merke til at ikonet endrer seg og får et rødt opptaks symbol.
Du får også en liten menylinje der du kan stoppe dikteringen og justere innstillingene for diktering.
Så la oss prøve den ut.
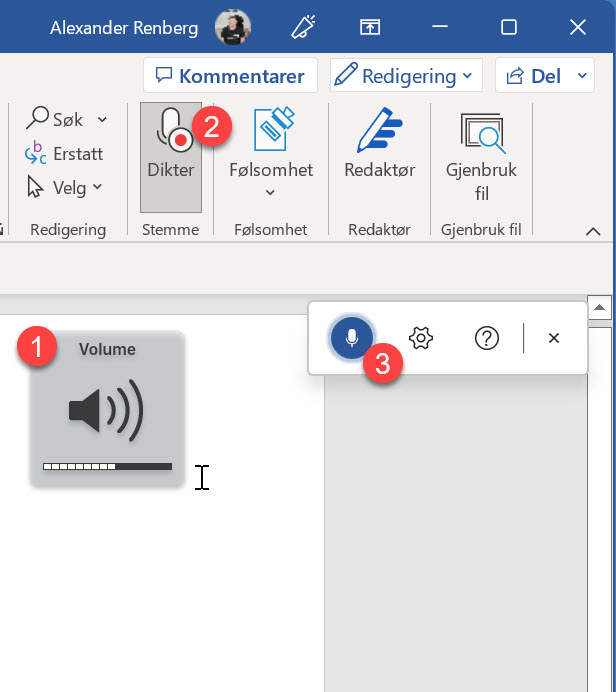
Test og sjekk mikrofonen
Sjekk først at du mikrofonen koblet til og at du har OK lyd.
- Klikk her på tannhjulet på dem lille menylinjen og kontroller at du har liv i mikrofonen slik som dette.
- Du kan velge den riktige mikrofonen her på dropdown menyen.
- Velg lagre når du er klar.
Da er det bare å kjøre på og teste dikteringen.
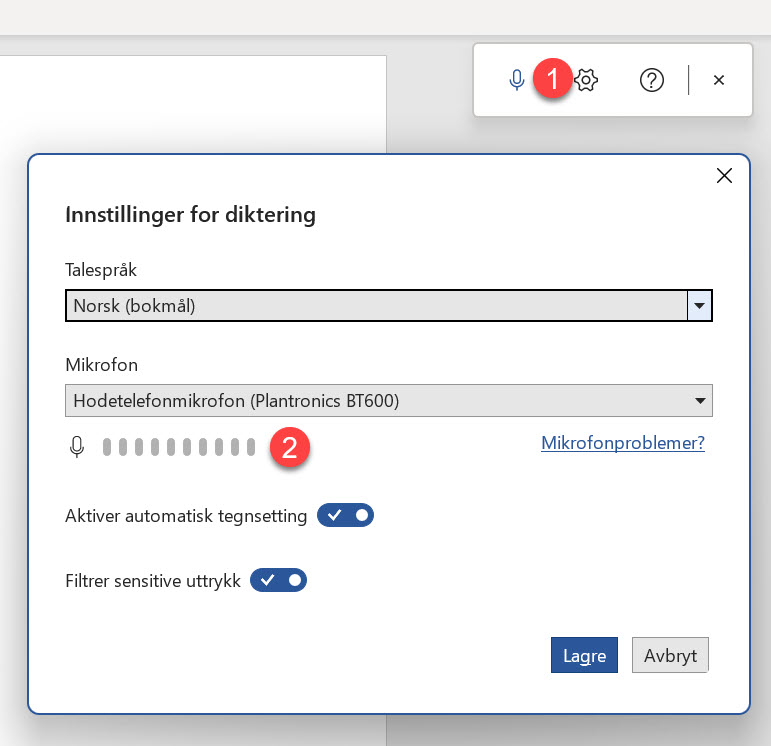
Slik ser diktering ut
Nå er det bare å si det du vil at Word skal sette inn som tekst i dokumentet. Det fungerer veldig elegant. Se videoen dersom du vil se hvordan det fungere med lyd.
Når du vil avslutte dikteringen klikker du bare på mikrofon ikonet på hoved menylinjen i Word eller den lille menylinjen.
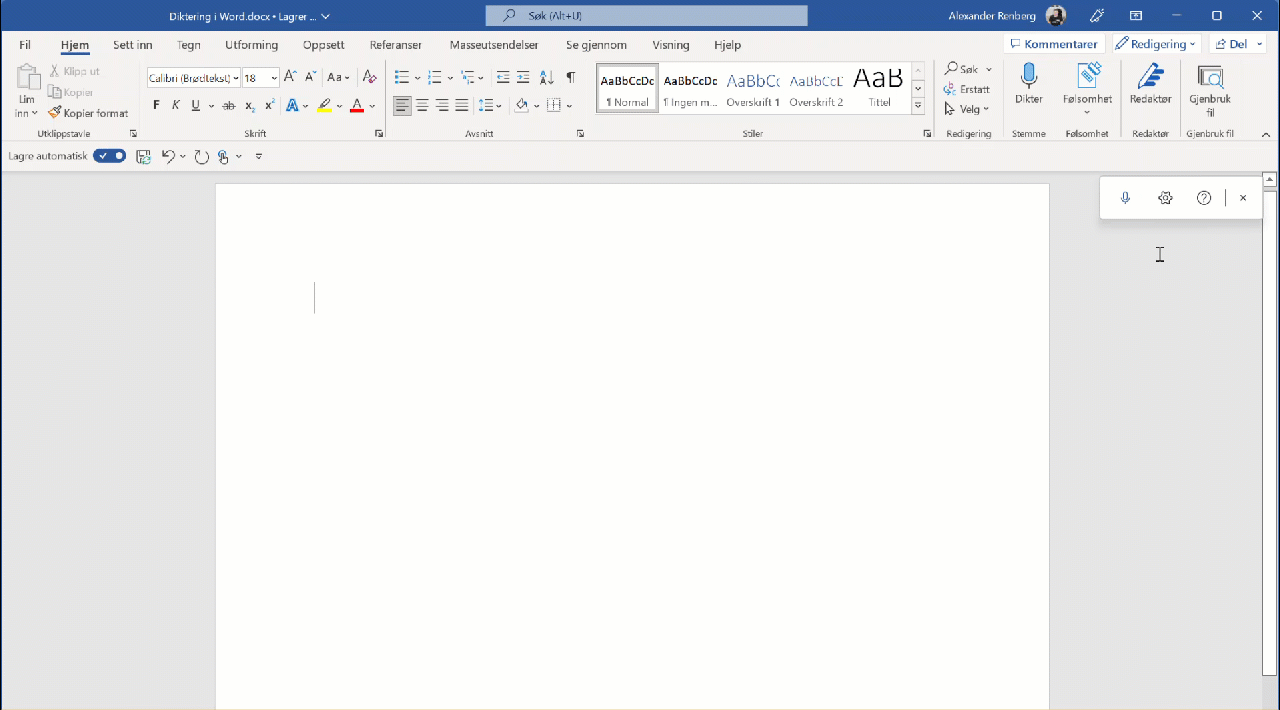
Støtter mange språk
La oss sjekke ut de andre innstillingene i Dikter. Klikk først på tannhjulet som du gjorde tidligere for å aktivere innstillingene.
Her øverst bestemmer du språket som du vil bruke til dikteringen.
Som du ser har du mange å velge mellom.
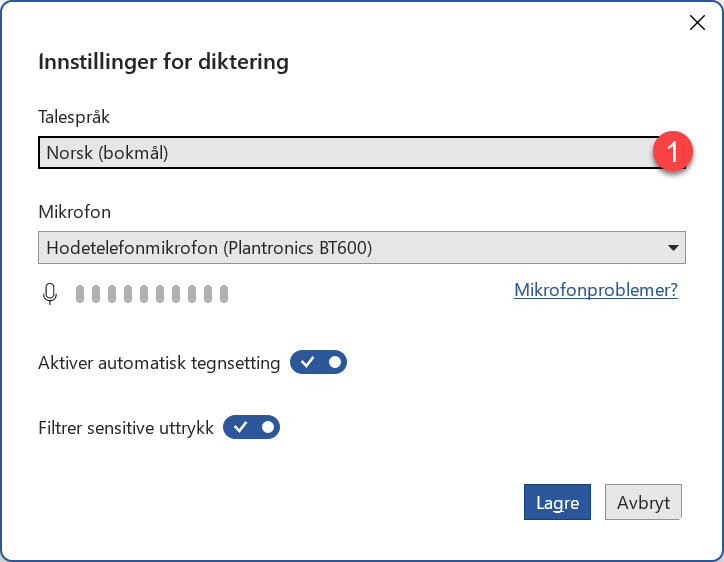

Tegnsetting og sensitive utrykk
Mikrofon innstillingen var vi innom tidligere så den hopper vi over. Men Microsoft har lagt til Automatisk tegnsetting som fungerer fint og som jeg anbefaler at du bruker.
De har også et valg som filtrerer sensitive utrykk, og det kan jo være lurt å sette på så man ikke havner i trøbbel.
Klikk på lagre helt nederst til høyre når du er fornøyd.
Jepp da er det bare for deg å teste ut og komme i gang med dikteringen.
Smart ikke sant.
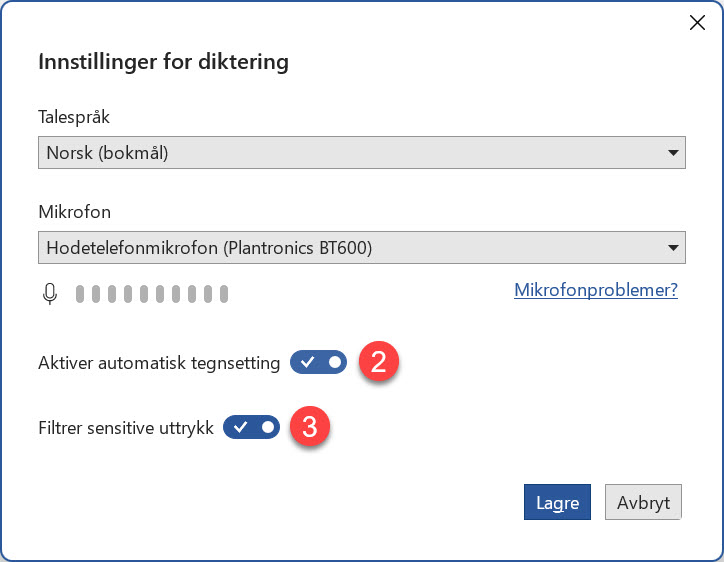
Flere tøffe Word tips som du sikkert vil like.
Her har jeg lagt ved 5 tøffe ekstra tips som du kan bruke i Word.
- Hvordan lage en ordsky i Word
- Slik bruke du GRATIS bilder fra Pixabay i Word
- Se hvordan du oversetter Word dokumentet til Engelsk
- Slik lager du spalter og kolonner i Word
- Se hvordan du tar i bruk side-til-side funksjonen i Word
BONUS TIPS! Hvordan lage en digital signatur i Word
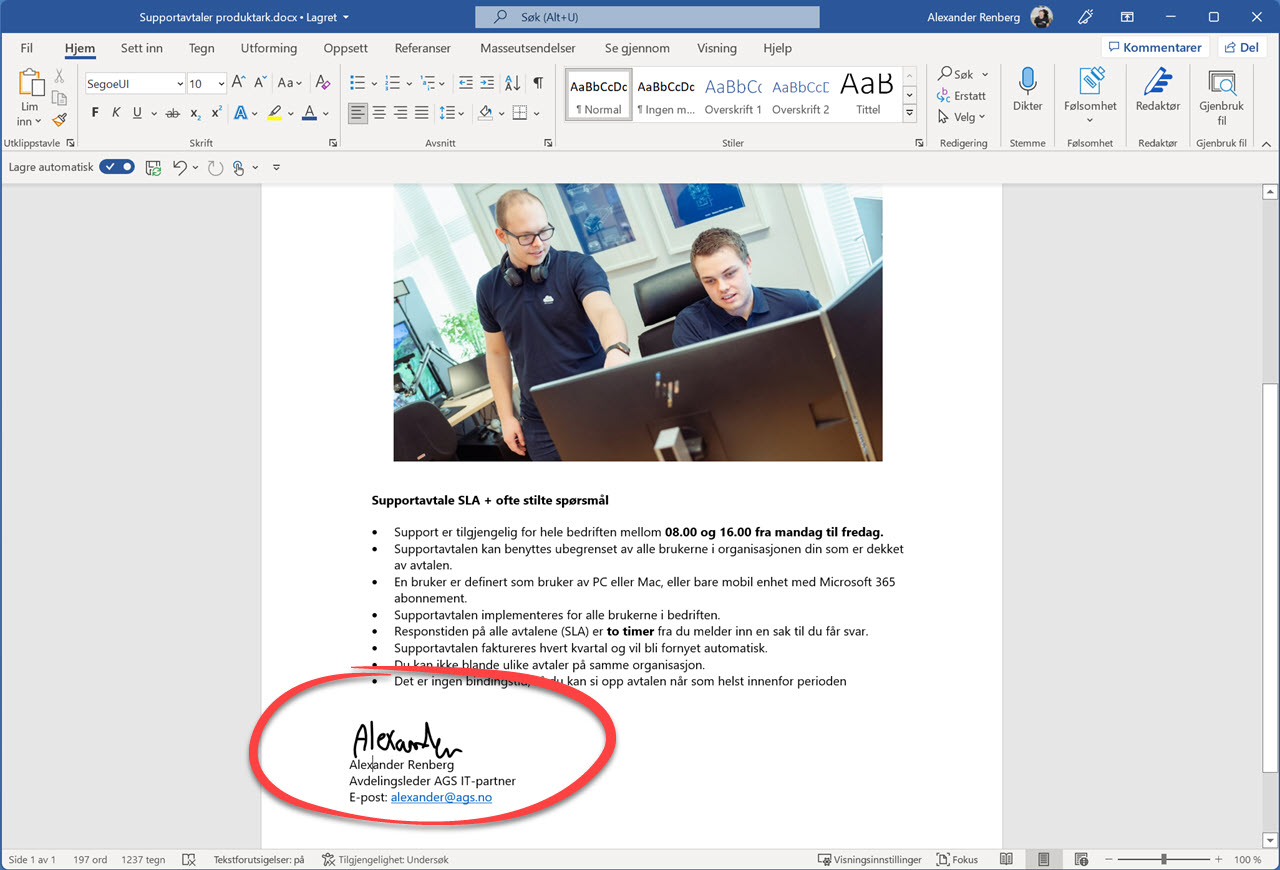
Support levert av AGS
Få rask hjelp til store og små utfordringer som tar arbeidstiden fra deg. Med en supportavtale kan du bruke mer tid på det du er god på, og mindre penger på uforutsette IT-problemer. Med rask svartid og ubegrenset support fra Microsoft 365 sertifiserte teknikere får du et forutsigbart IT-budsjett













