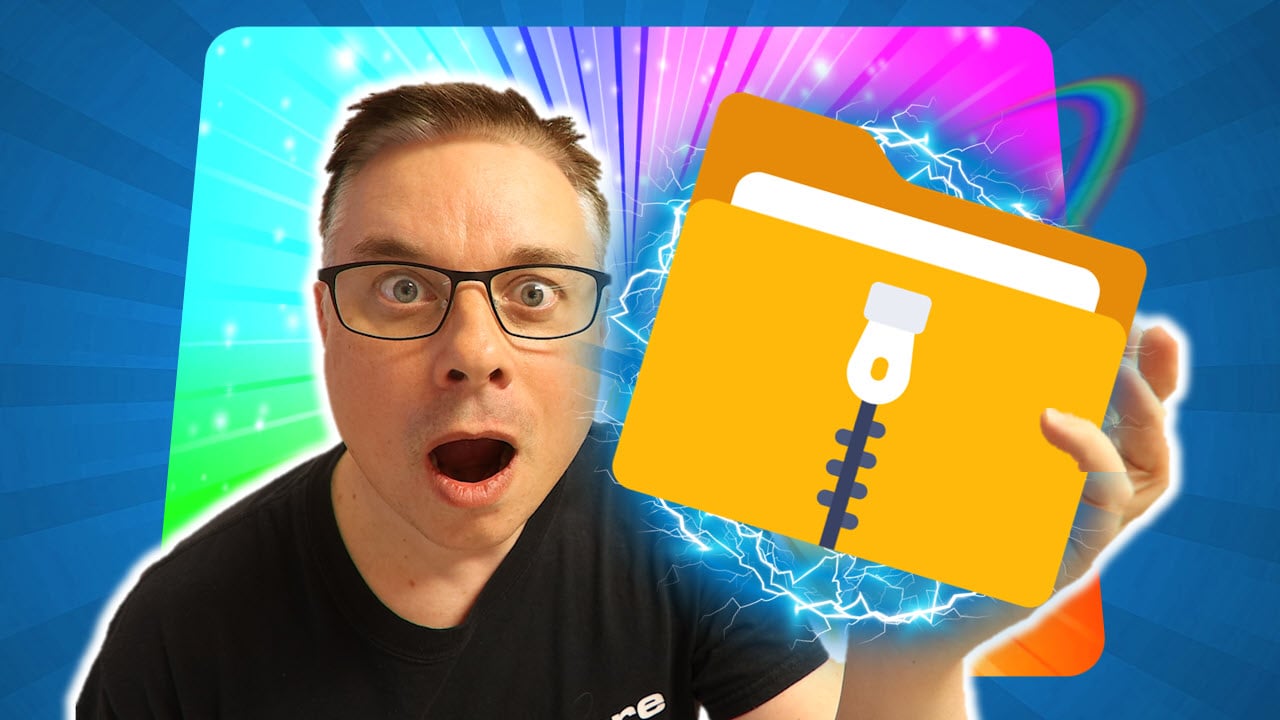5 nyheter og funksjoner i Windows 11 du bør vite om
I denne artikkelen og videoen skal du få se nærmere på 5 nye funksjoner og endringene som er nytt og annerledes når du oppgraderer til Windows 11. Hva venter deg når du oppgraderer til Windows 11. Her får du se svaret!
Windows 11 er litt annerledes en Windows 10
I dette tipset skal du få se nærmere på 5 nyheter og endringer i Windows 11. Ikke alt er nemlig som før når du oppgraderer til den nyeste versjonen av Windows.
I denne artikkelen og videoen skal du få se på noen av forskjellene når du går fra Windows 10 til Windows 11.
Windows 11 - ikke like ille som Vista eller Windows 8
Mange husker med skrekk og gru Windows Vista og Windows 8 som gjorde alt vondt og annerledes.
Heldigvis er ikke overgangen så stor til Windows 11 dersom du er vant til å bruke Windows 10.
Men noen forskjeller og rariteter et det.
Noen endringer kommer du til å like, andre sikkert ikke, og flere nyheter kommer du sikker til å bli vant med.
Så hva er nytt, og er det enkelt å få til selv? Ja det skal du få se nå.
Bare se her.

1. Startlinjen
Det første du sannsynligvis vil legge merke til i Windows 11, er oppgavelinjen som nå ligger plassert midt på og ikke til venstre slik du er vant til.
Ikke helt ulik MacOs, så jeg lurer på om Microsoft Windows team har smugtittet litt på Apple denne gangen.
Blir dette en for stor endring for deg har heldigvis Microsoft gjort det enkelt for deg å flytte den tilbake på venstresiden slik at du ikke freaker ut og ikke får jobbet.
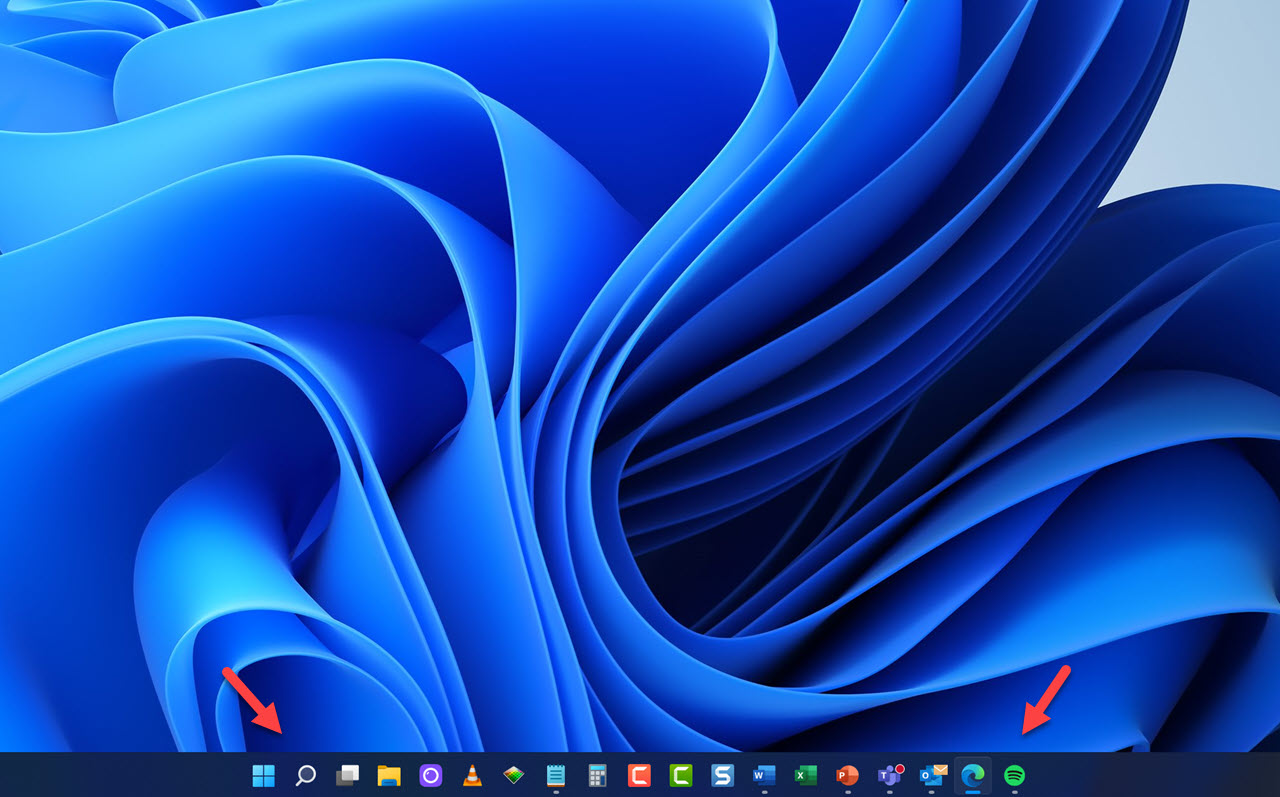
Slik endrer du startlinjen i Windows 11
For å endre startlinjen tilbake til venstre-stilt igjen trenger du bare noen få klikk.
- Alt du trenger å gjøre er å høyreklikke er på oppgavelinjen og velge <Innstillinger for oppgave linje>
- Deretter klikker du på <Oppgavelinje adferd> som du finner nederst på menyen.
- Helt til slutt kan du velge <Venstre> her på <Oppgave justering> så er du tilbake til det kjente og kjære

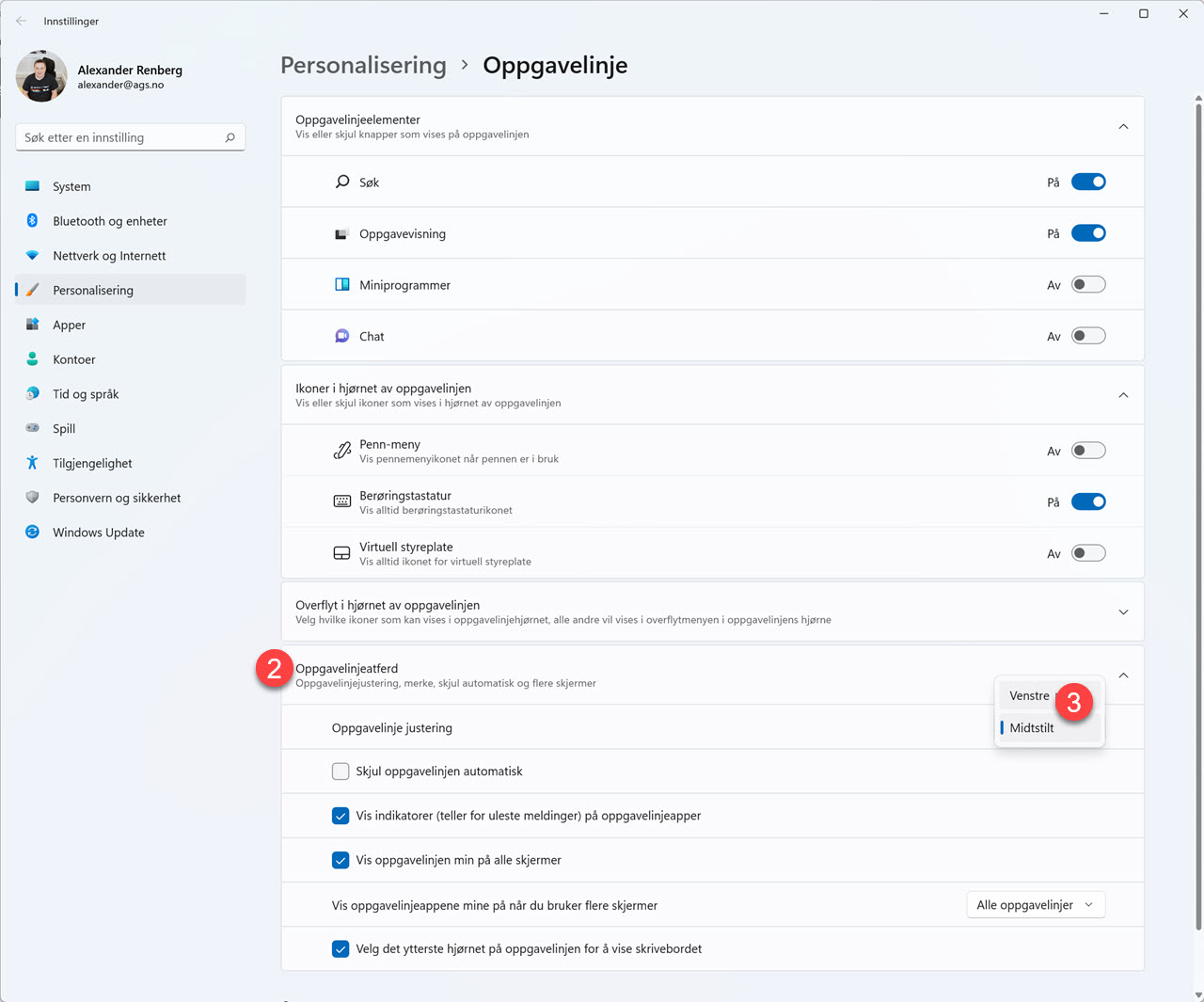
Midtstilt oppgavelinje best?
Men for å være helt ærlig synes jeg faktisk at jeg liker best den midstilte oppgavelinjen. Den er perfekt balansert og sentrert.
Så det blir midstilt hos meg fremover.
Hvilken likte du best?

2. Ny lekker startmeny i Windows 11
En annen ny ting ser selve startmenyen som nå har fjernet alle de ekle flisene som nesten ingen brukte. Ingen som jeg vet om i hvert fall.
I stedet har Microsoft erstattet juletreet i startmenyen med et rent og pent grensesnitt der du har oversikt over programmene dine, hvilke dokumenter du har benyttet i det siste så du raskt kan finne de igjen og fortette å jobbe på dem.
Her kan du også velge om du vil slå av eller restarte maskinen din nederst til høyre.
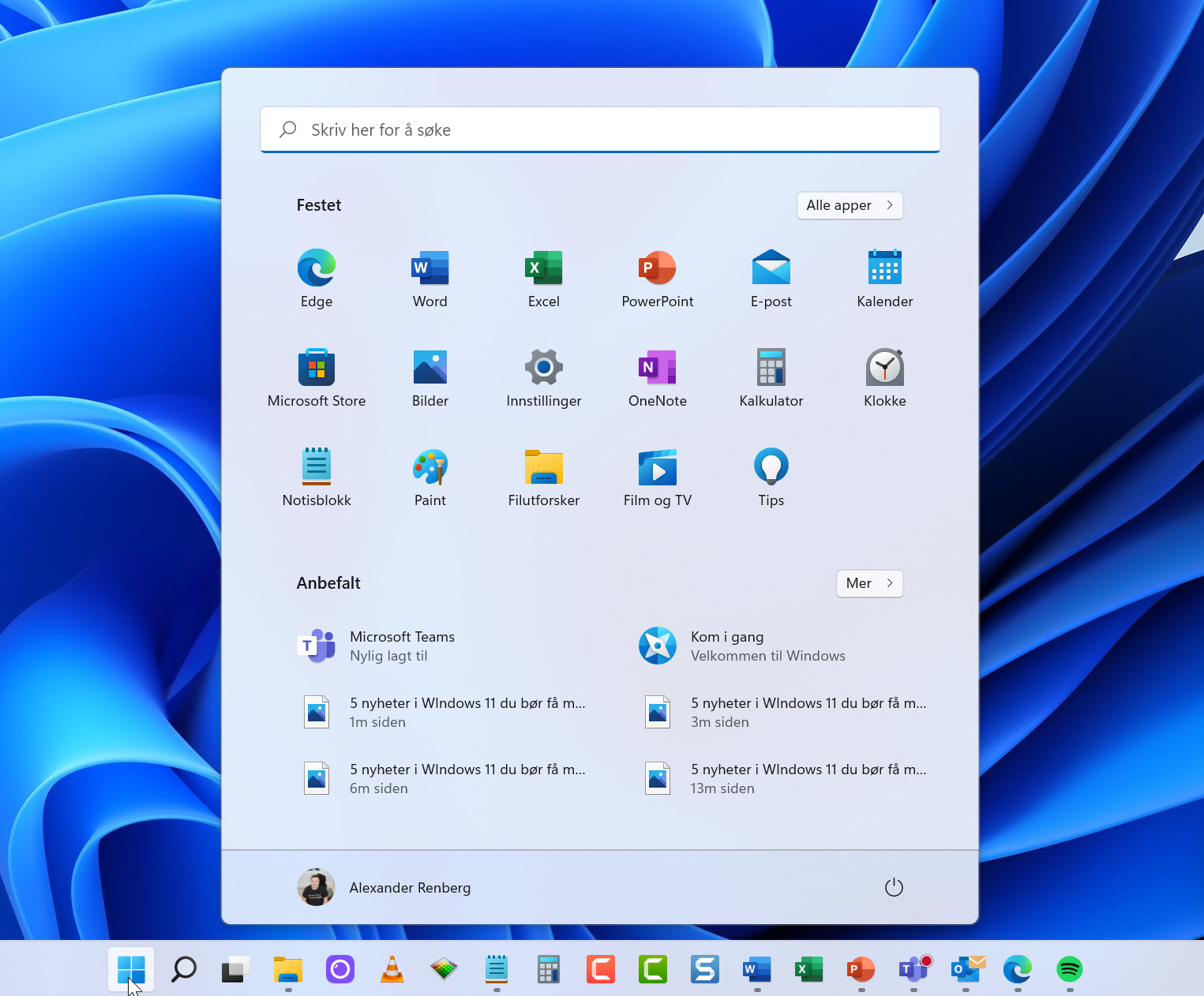
Brukervennlig søkefunksjon i startmenyen
I tillegg har du en søkefunksjon her på toppen slik at du raskt kan finne igjen programmer, apper eller dokumenter på maskinen din.
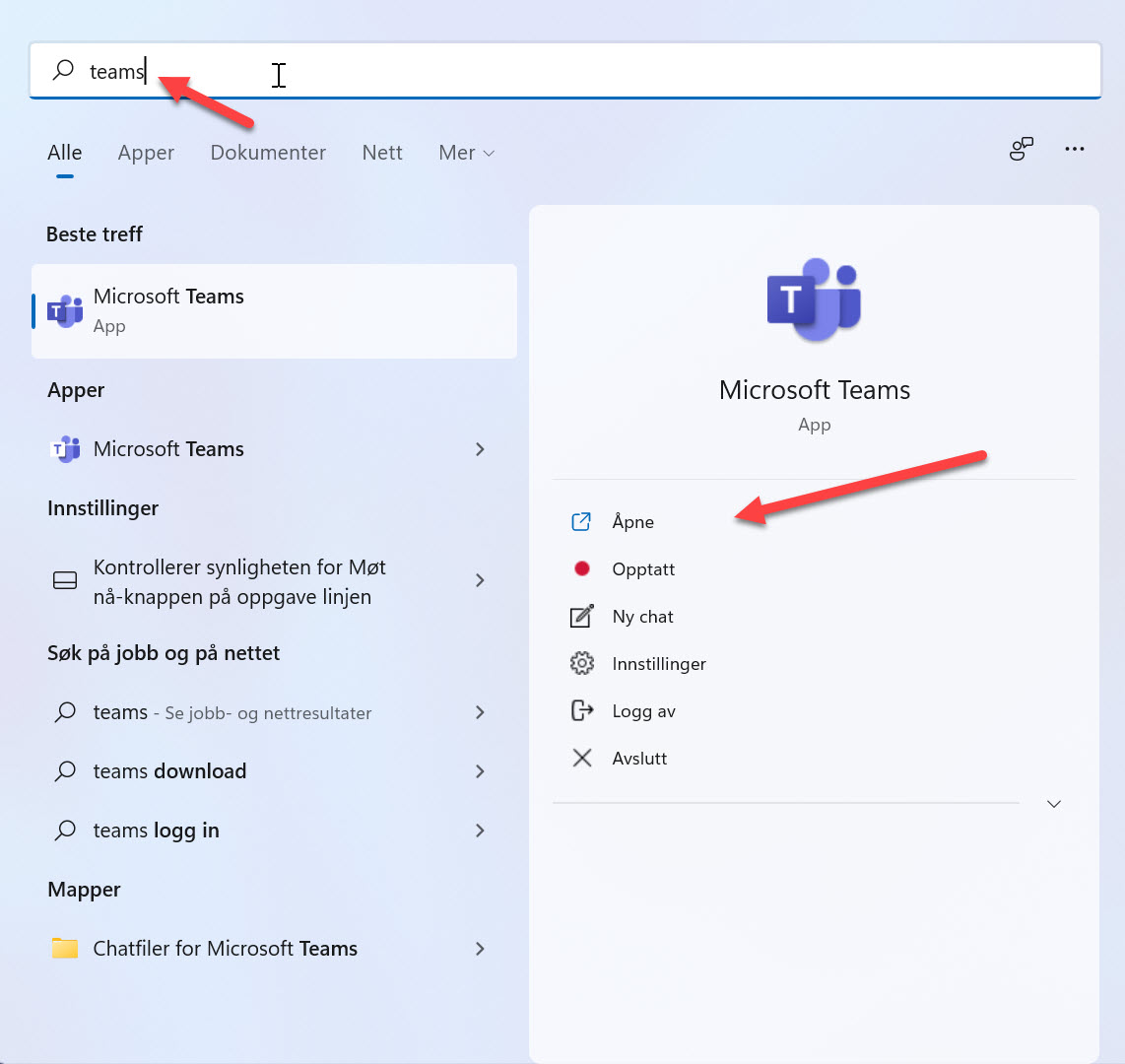
Skjult meny i startmenyen
Høyreklikker du på startmenyen får du tilgang til alle typer innstillinger, eller konfigurasjonsmuligheter i Windows med noen enkle klikk.
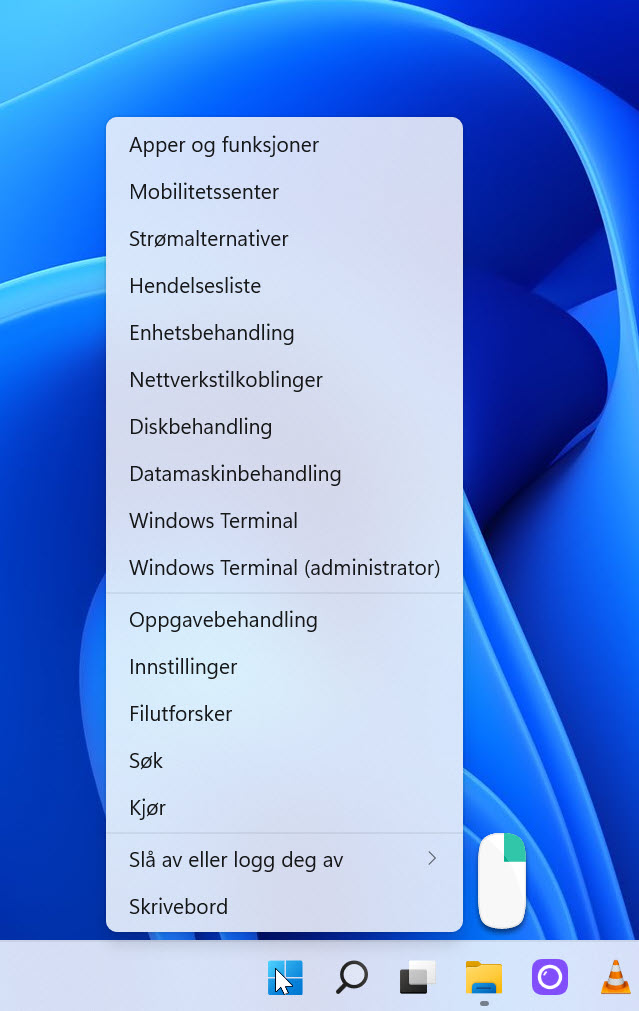
3. Nytt utseende på filutforsker i Windows 11
En annen ting som har endret seg er filutforskeren.
Du legger sikkert merke til at det er litt mer avstand mellom mappene en det du er vant ti. Det er nesten som om Microsoft er redd for at mappene skal smitte hverandre.
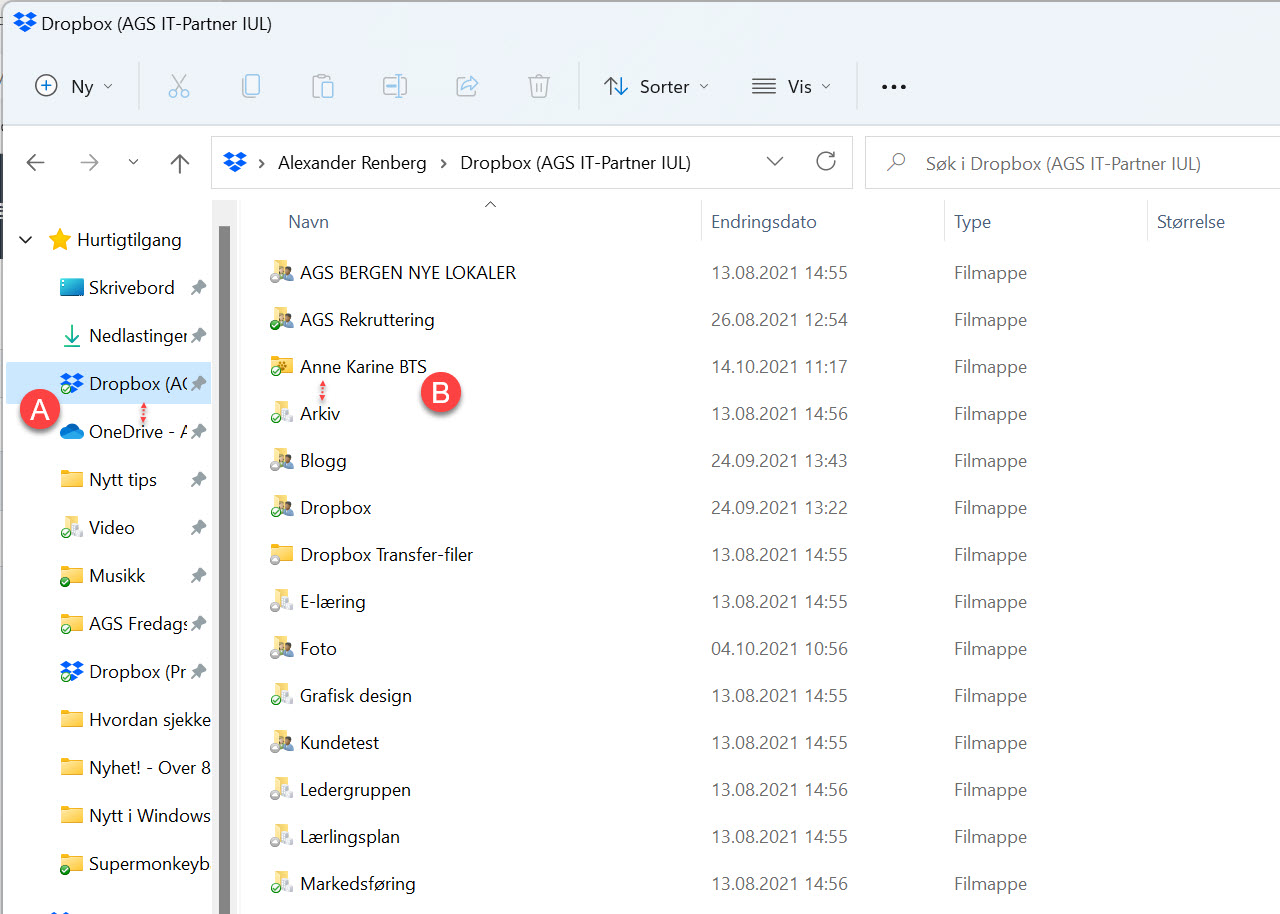
Tilbake til mindre mellomrom med kompakt visning
Jeg er ikke helt sikker om jeg er helt med her fordi jeg synes kanskje det virker litt rotete og uoversiktlig.
Heldigvis har Microsoft gjort det enkelt å få tilbake den gamle avstanden mellom mappene.
Du trenger bare å klikke her øverst på <Vis> og så velge <kompakt vising> litt lenger ned så er du tilbake til avstanden du er så glad i.
Hvilken synes du er best? Avstand eller kompakt vising?
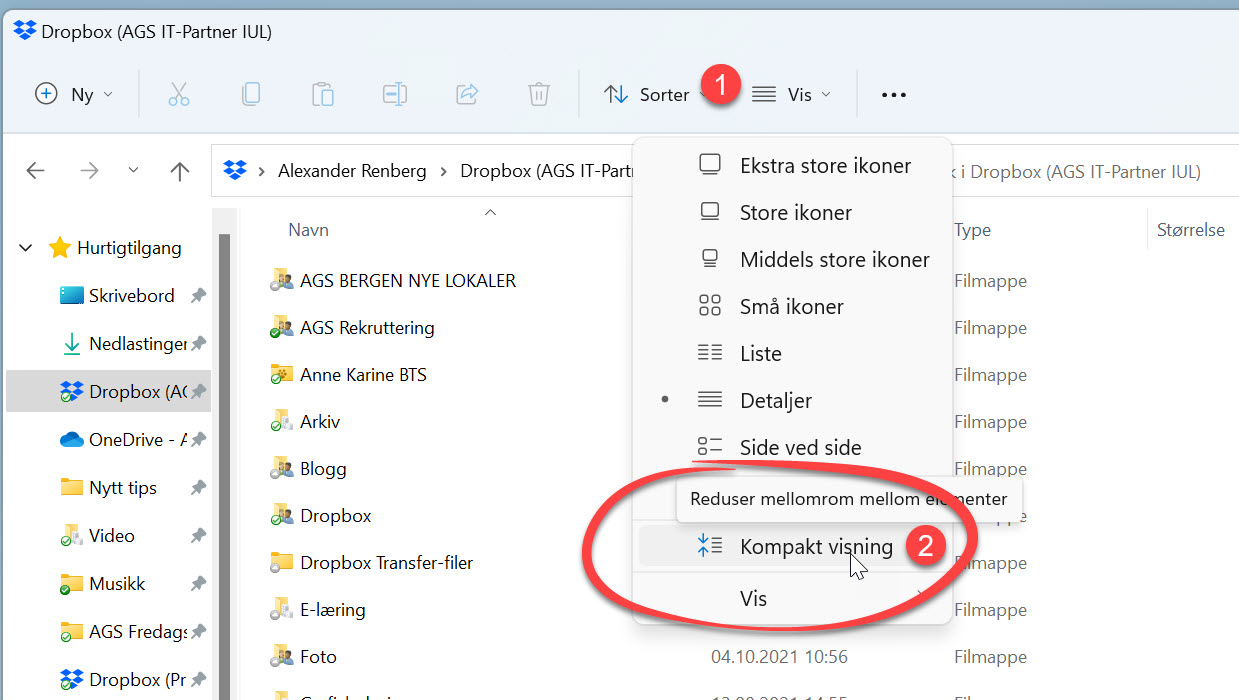
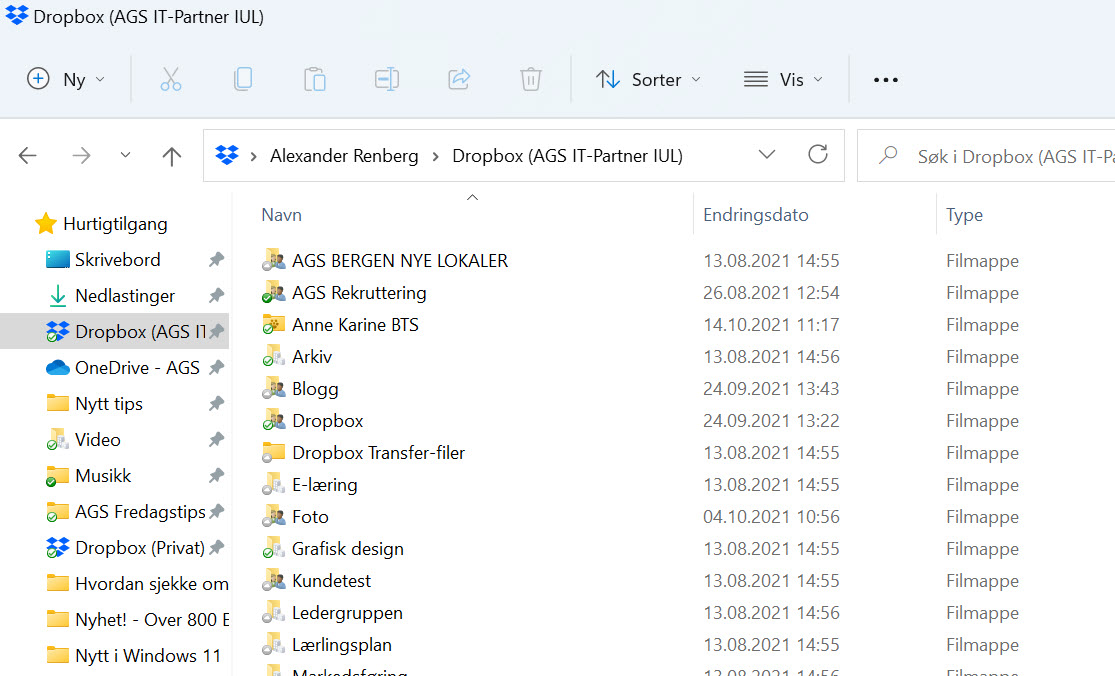
4. Windows Snapping i Windows 11
En annen smart løsning som kanskje du ikke helt har oppdaget er at du kan velg hvor du ønsker å plassere dokumenter eller programmer på skjermen din.
Før muspekeren over ikonet som pleier å maksimere vinduet på applikasjonen du bruker men ikke klikk. Bare la muspekeren ligge å henge i luften over ikonet.
Som du ser får du nå magisk frem en liten meny der du kan velge hvordan programmet skal plasseres på skjermen din.
Tøft ikke sant.
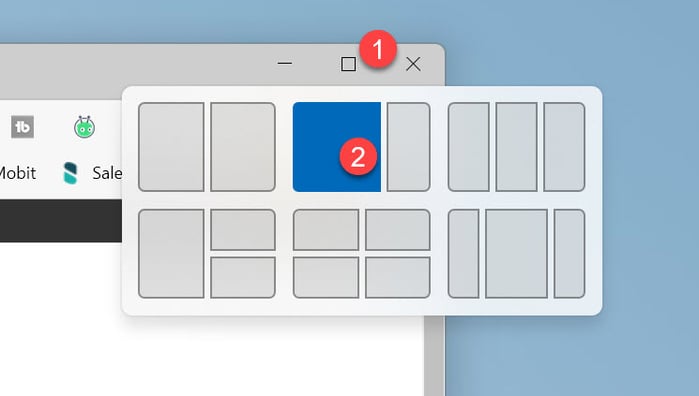
Slik ser det ut når du plasserer vinduet
Du kan plassere programmet på den ene halvparten av skjermen slik som dette.
Eller du kan bruke en av de andre kombinasjonene slik at du får utnyttet skjermplassen din best mulig med oversikt over flere programmer samtidig.
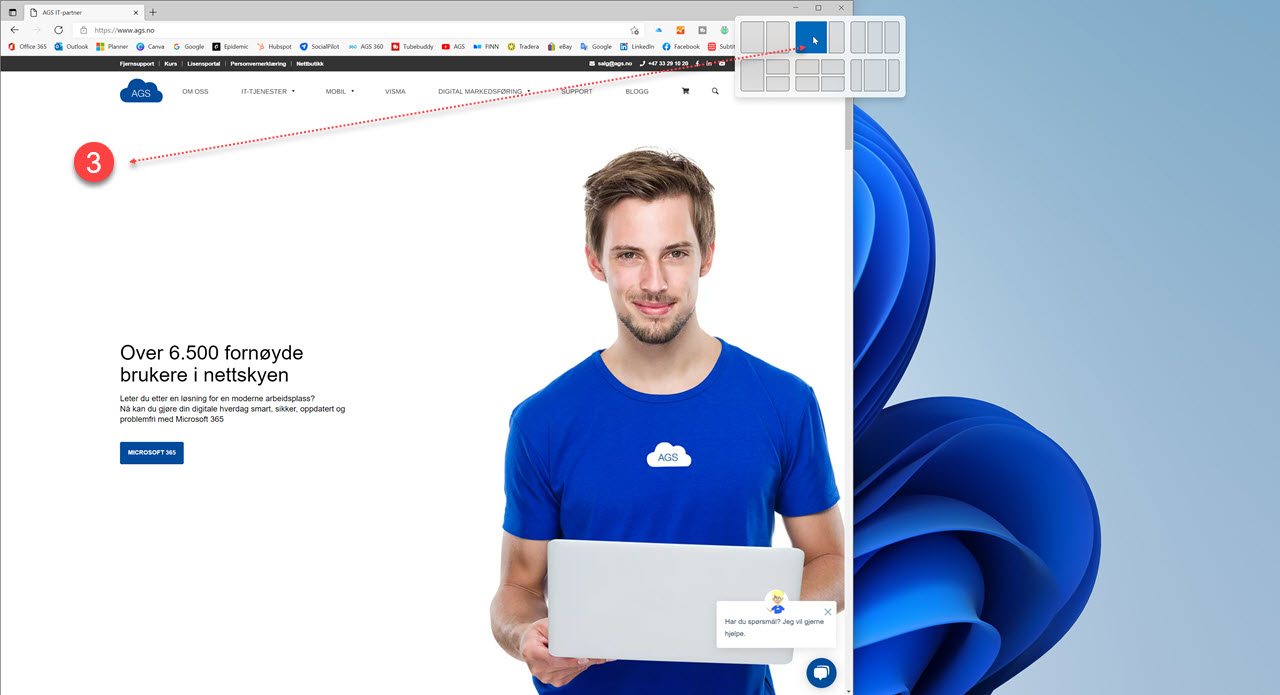
Enda tøffere vindu håndtering med Microsoft FancyZones
Vil du ha enda mer kontroll kan du bruke Microsoft FanzyZones som jeg viste deg i et annet tips.
Du kan sjekke det ut i denne artikkelen og videoen her.
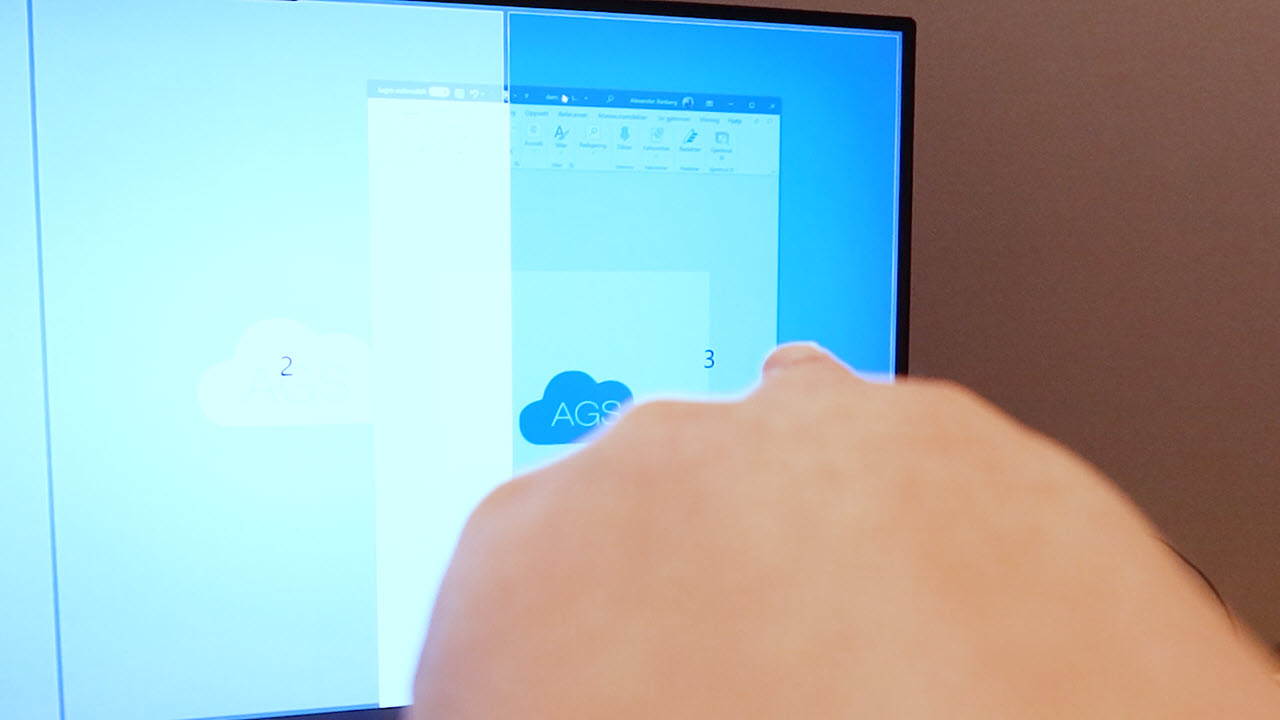
5. Skrivebord til jobb eller privat
Den siste er at du enklere kan sette opp og ha flere forskjellige skrivebord. Dene funskjonen hadde du på Windows 10 også, men her lover Microsoft en bedre opplevelse.
F.eks. kan du ha et skrivebord og et der du har programmene på skrivebordet for jobben og ett der du kanskje har apper og programmer som er mer for privat bruk.
Her i dette eksemplet har jeg 2 skrivebord med forskjellige bakgrunner. Et vanlig modus med programmene som jeg bruker i jobb og ett i dark mode der jeg har alle programmene jeg bruker privat
Smart ikke sant.
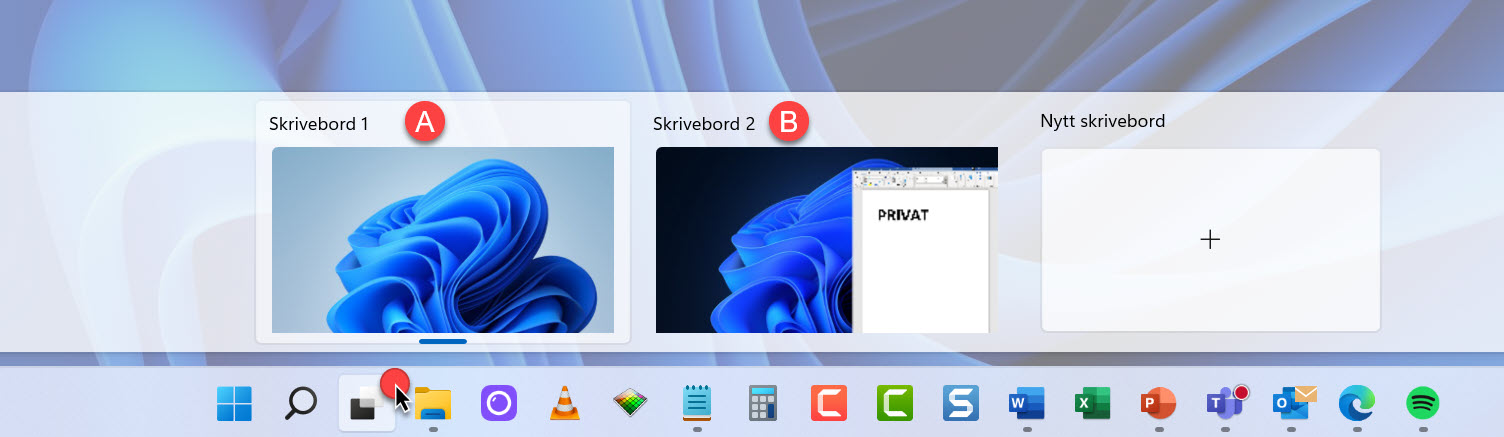
Slik sjekker du om maskinen din kan oppgraderes GRATIS til Windows 11
Oppgraderingen til Windows 10 er GRATIS for de fleste som har Windows 10.
Sjekk ut om du kan oppgradere GRATIS til Windows 11 med videoen i denne guiden.
Her kan du enkelt sjekke om maskinen din klarer kravene. Består maskinen din testet kan du oppgradere til Windows 11 du også.
I artikkelen og videoen kan du få se hvordan du kan sjekke om din PC kan oppgraderes GRATIS til Windows 11. Med denne metoden fra Microsoft kan du teste i løpet av noen sekunder om din maskin har det som kreves for å oppgradere til Windows 11.

Oppgrader til Windows 11
Du kan oppgradere til Windows 11 nesten umiddelbart etter testen er kjørt.
Gå inn på denne siden hos Microsoft og klikk på Windows 11 Installation Assistant så får du automatisk oppgradert maskinen din til Windows 11.
Smart ikke sant!
NB! Det kan oppstå uforutsette problemer med enhver oppgradering så ta gjerne kontakt med din it leverandør eller support her på AGS IT-partner så får du hjelpen du trenger.
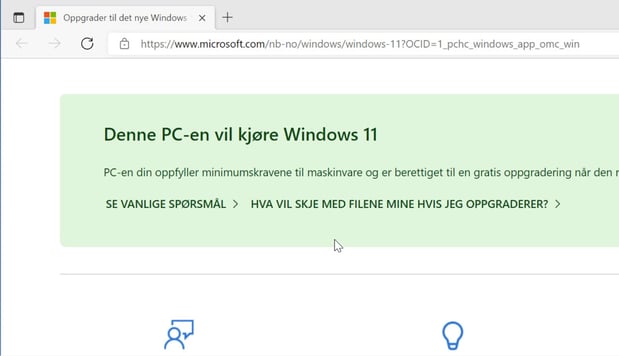
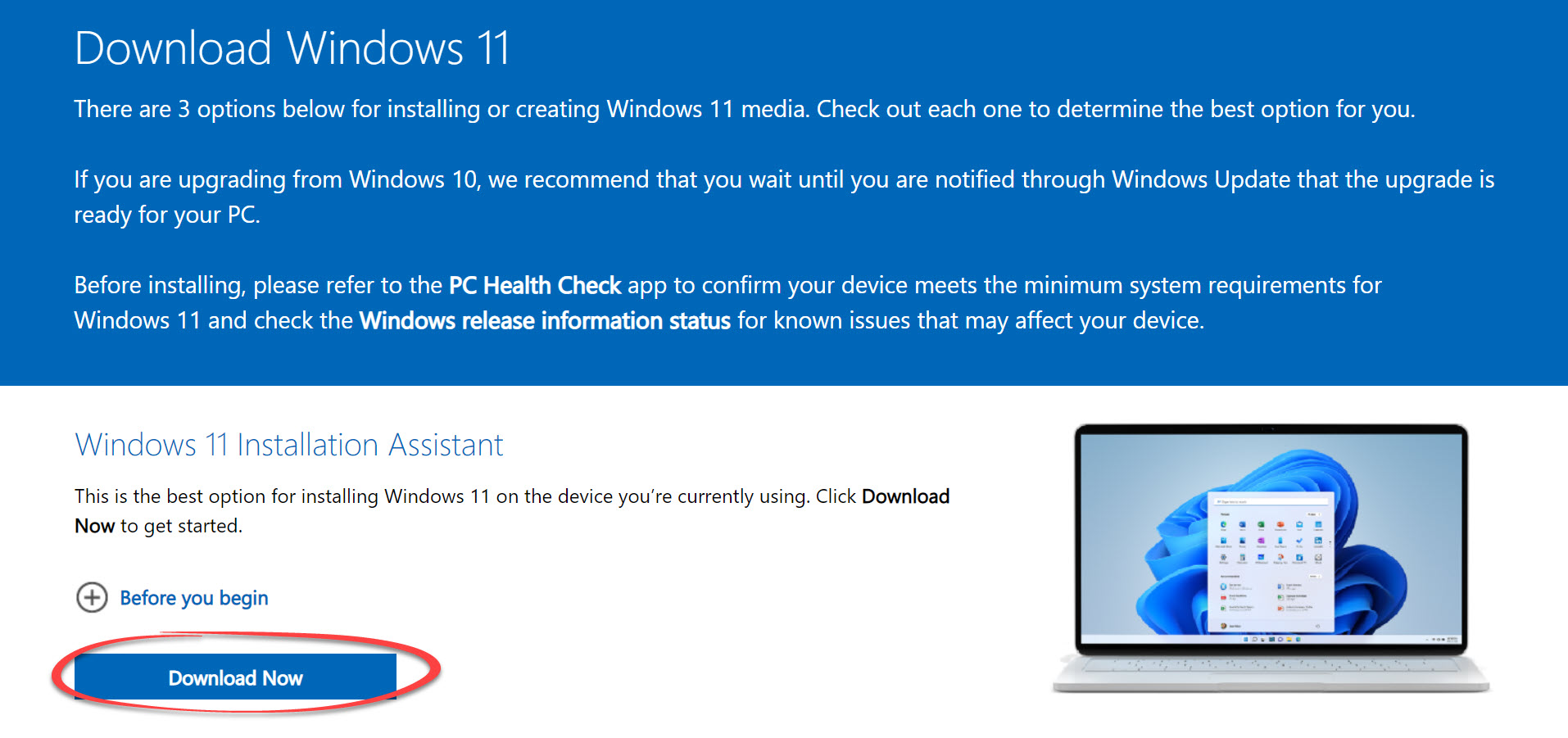
Se flere magiske Windows tips her
Her finner du 7 tøffe tips som du kan bruke til å gjøre Windows bedre. Ta kontakt med oss dersom du vil vite mer om hvordan du kan bruke verktøyene i Windows 10, Office 365 og Microsoft 365 pakkene til å effektivisere bedriften din.- Slik aktiverer du nye Dark Mode
- Hvordan bruke forstørrelseglasset i Windows?
- Slik endrer du skriftstørrelsen i Windows
- Hvordan få bedre batterikapasitet i Windows
- Slik rydder du diskplass automatisk i Windows
- Windows Juvel - Trinnregistrering i Windows
- Hvordan bruke iPad som ekstra PC-skjerm
Support levert av AGS
Få rask hjelp til store og små utfordringer som tar arbeidstiden fra deg. Med en supportavtale kan du bruke mer tid på det du er god på, og mindre penger på uforutsette IT-problemer. Med rask svartid og ubegrenset support fra Microsoft 365 sertifiserte teknikere får du et forutsigbart IT-budsjett