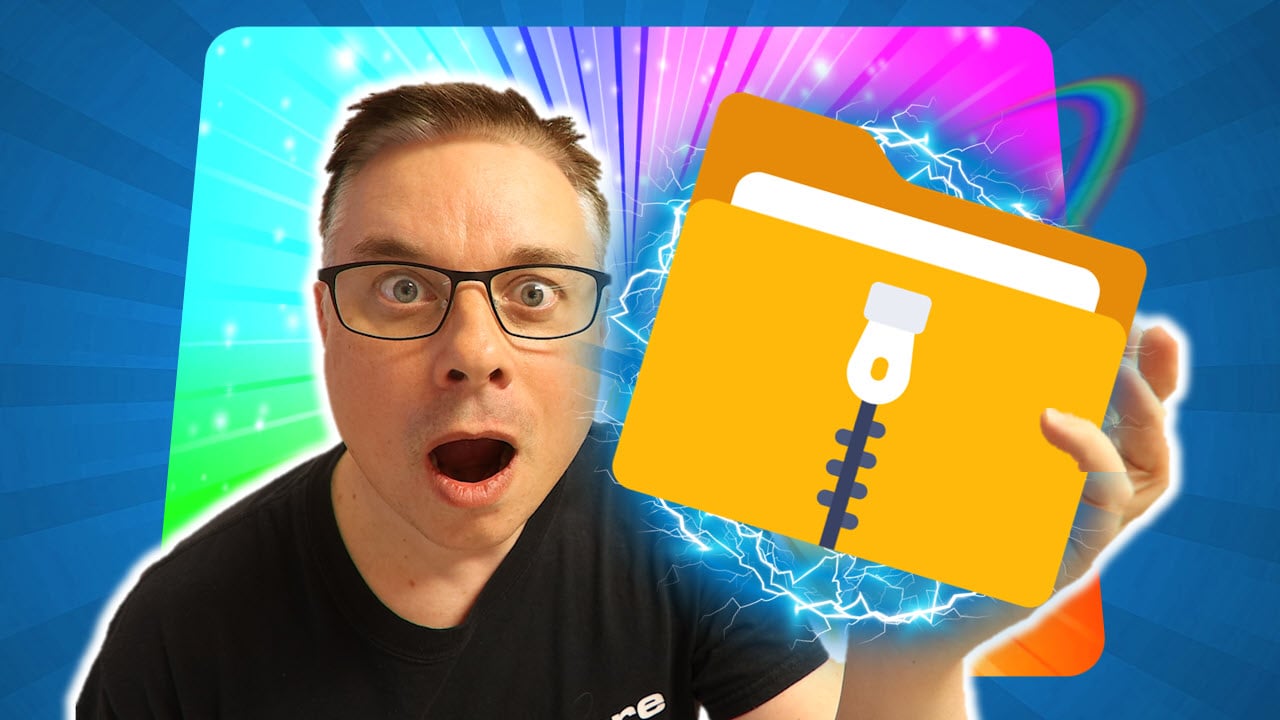FancyZones fra Microsoft gir deg og skjermen en bedre hverdag
I dette tipset skal du få se hvordan du kan bruke GRATIS programmet PowerToys fra Microsoft til å dele din skjerm inn i soner, som du automatisk kan plassere dine applikasjoner i. Funksjonen heter FancyZones og gir din skjerm et helt nytt liv og deg en helt ny hverdag.
Del skjermen inn i smarte soner
I dette tipset skal du få se hvordan du kan dele skjermen din i smarte soner som du kan bruke til å enkelt plassere dine applikasjoner der du vil. Du kan enkelt og brukervennlig plassere Word dokumenter og flere applikasjoner samtidig på skjermen.
Med FancyZones funksjonen aktivert får du et ryddig og pent skjermoppsett for programmene du jobber med uten at det blir rotete.
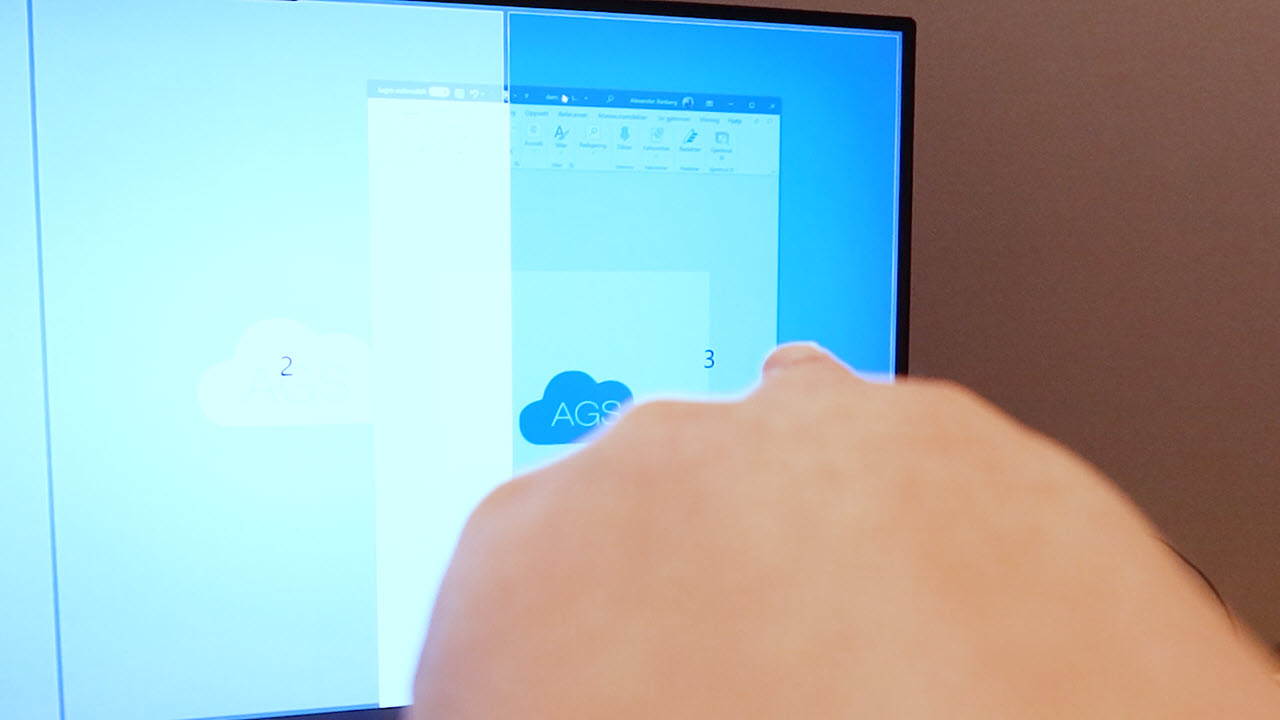
GRATIS fra Microsoft
Programmet er helt GRATIS og heter Microsoft PowerToys, og inneholder mange verktøy som gjør Windows opplevelsen din bedre.
Det er enkelt å laste ned og oppdaterer seg selv når du først har installert det på maskinen din.

Slik gjør du det
Du kan begynne med å starte opp nettleseren din slik som dette.
Det første vi skal gjøre er å søke her etter Microsoft PowerToys, slik at du kan laste ned og installere programmet.
Husk! Microsoft PowerToys er helt GRATIS og har i tillegg til FancyZones har PowerToys mange andre kule muligheter som gjør Windows opplevelsen bedre.
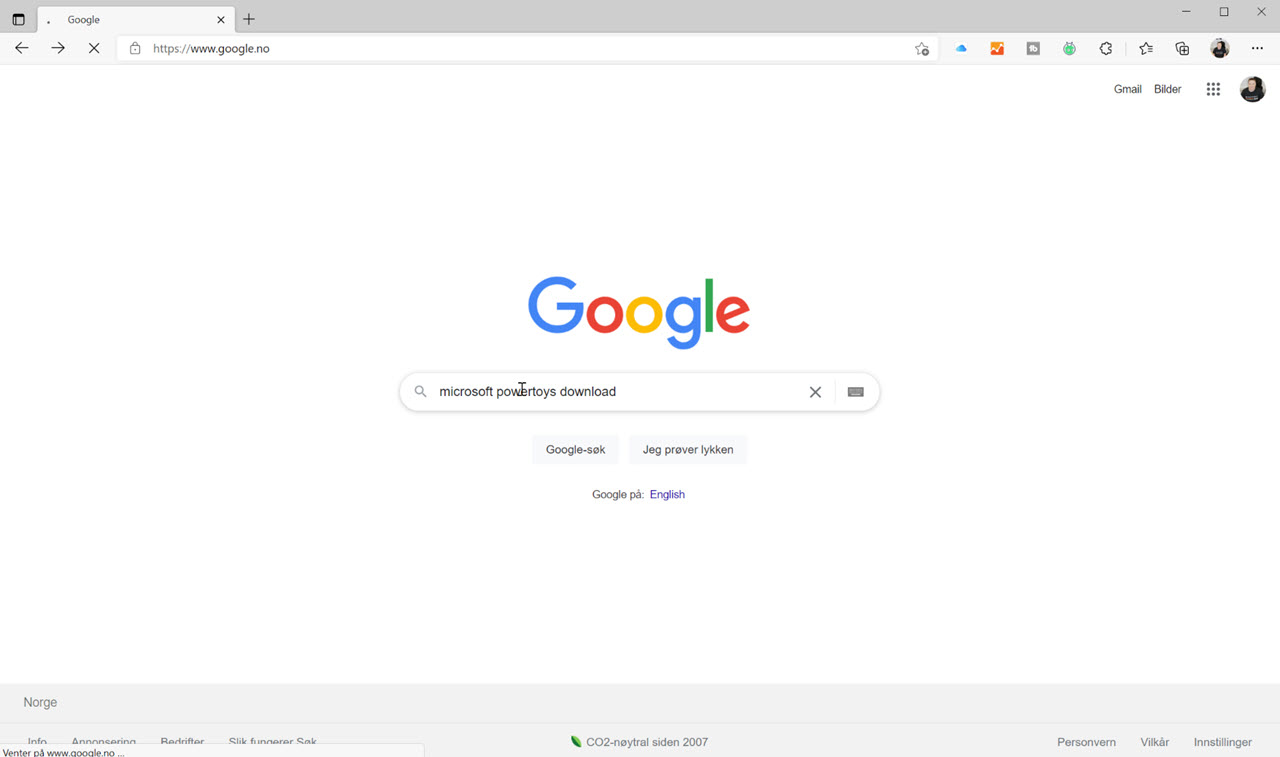
Last ned Microsoft PowerToys
Klikk deg først inn her på PowerToys siden i søket ditt og deretter <Install PowerToys>
Nå kan du skrolle deg ned her nesten i bunnen av siden så finner du den siste utgaven av programmet.
Her kan du bare klikke på programmet for å laste det ned på maskinen din.
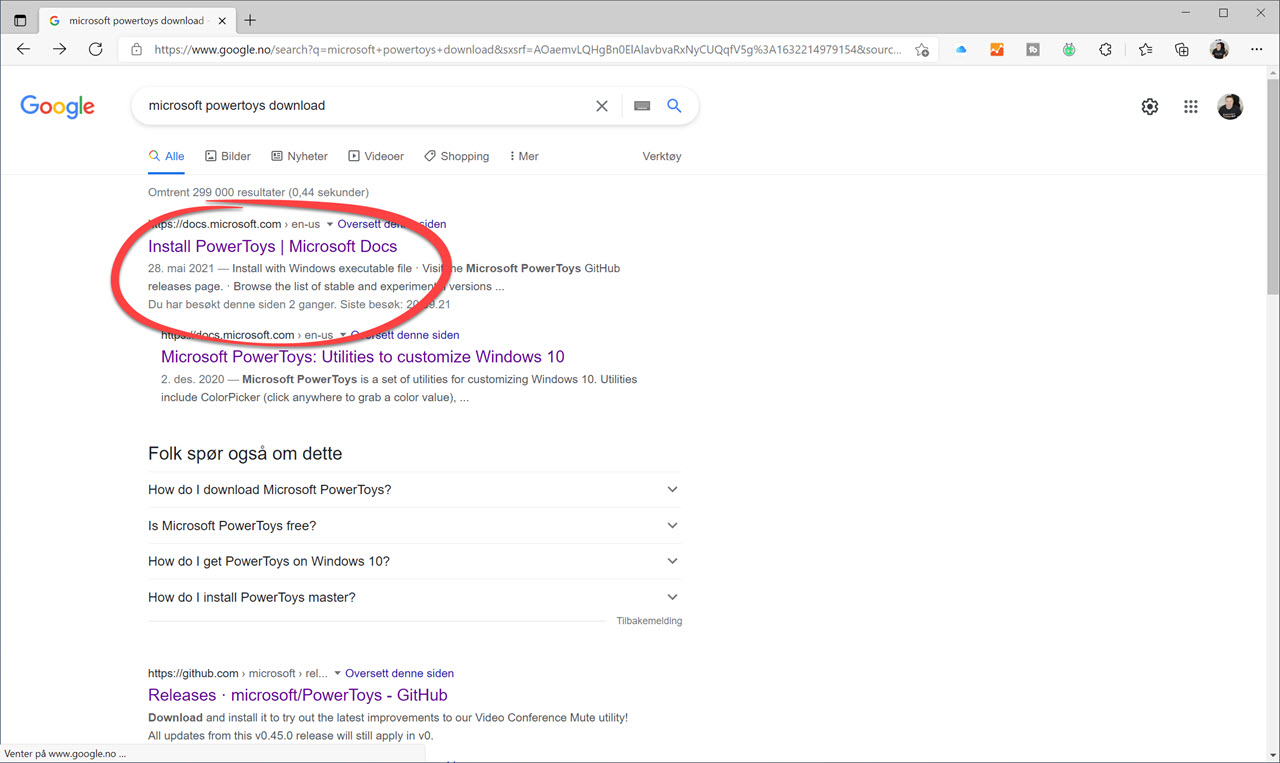
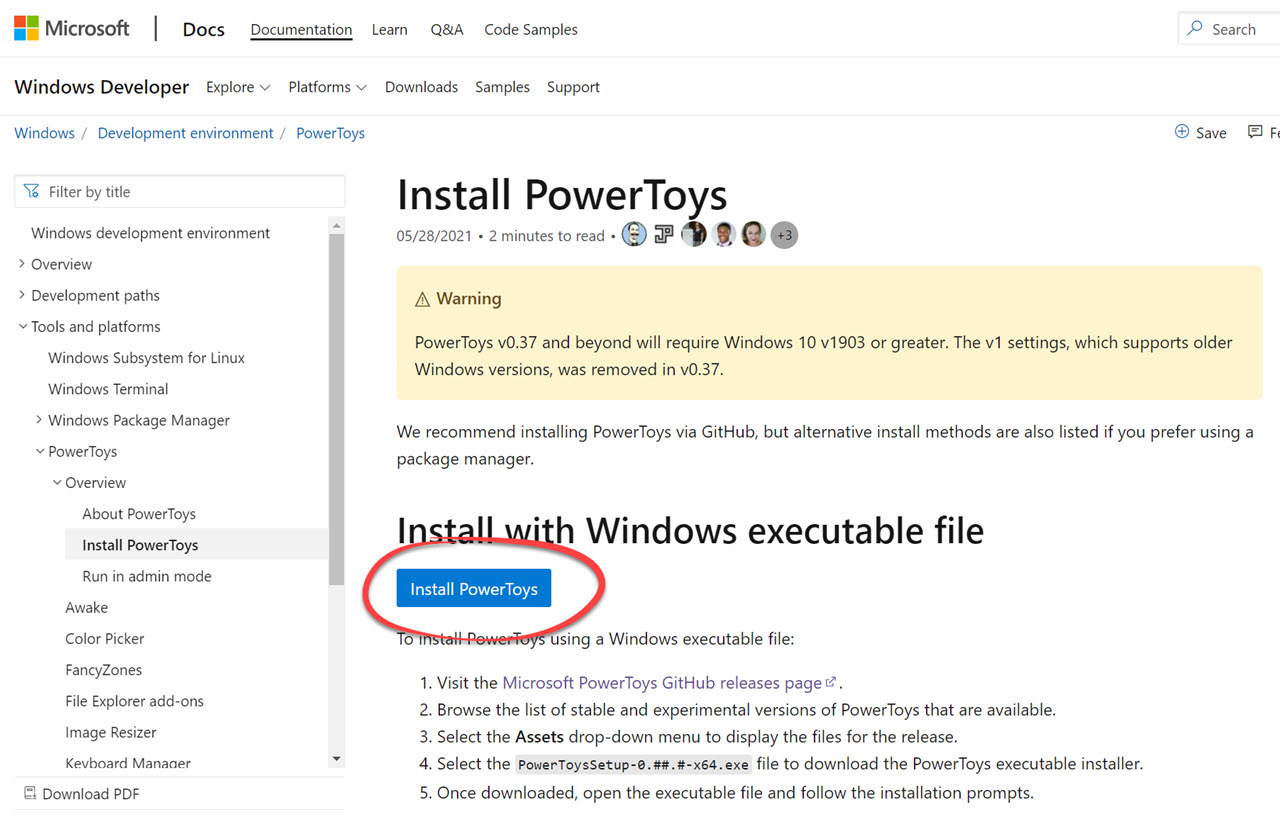
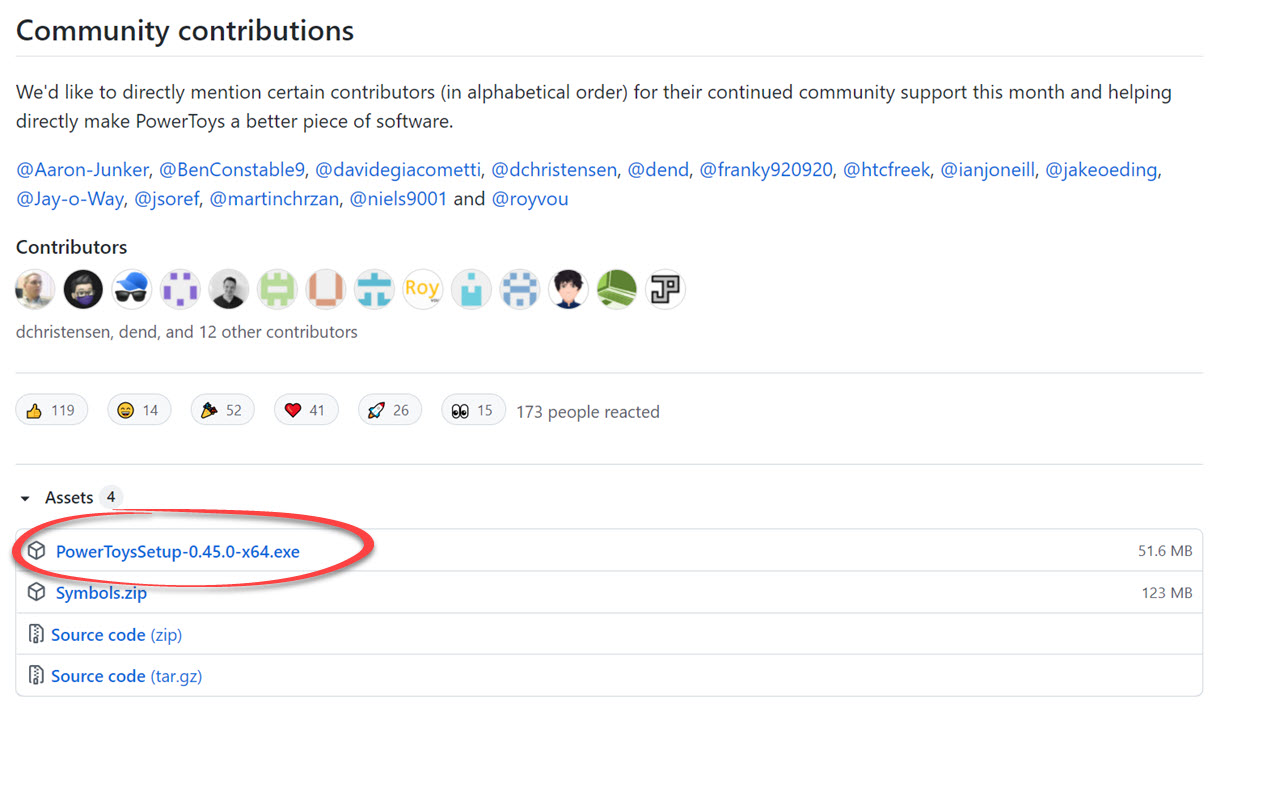
Slik installerer du Microsoft PowerToys
Installer programmet enkelt ved å dobbeltklikke på filen her der du lastet den ned.
Du finner den mest sannsynlig under Nedlastninger på maskinen din.
Nå klikker du deg bare gjennom installasjonen slik som dette.
Gratulerer nå har du installert Microsoft PowerToys.
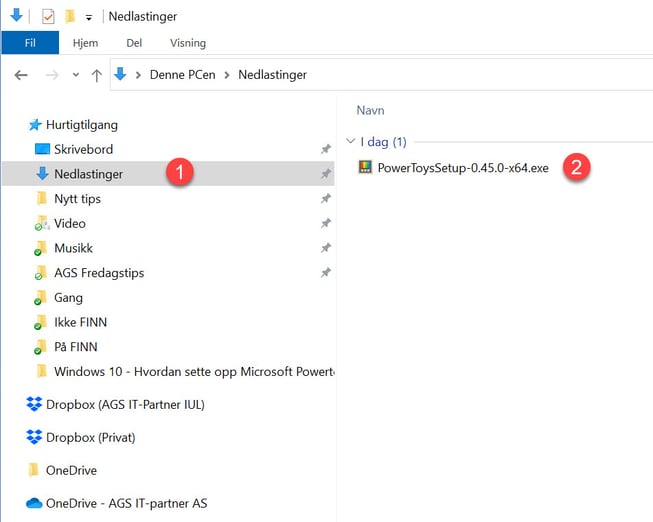

Microsoft har gjemt mange flotte verktøy i PowerToys
Powertoys har mange tøffe funksjoner.
Her i de generelle innstillingene kan du sjekke ut om du har nyeste versjonen ved å trykke på <Check for update>
- Her bør du også la Powertoys oppdatere seg selv når det kommer nye versjoner.
- Du kan kjøre Powertoys i Administrator modus dersom du trenger det,
- Og helt til slutt velger du om Powertoys automatisk skal starte opp når du starter Windows.
Flott da er alt klart og ferdig satt opp! Good to go!
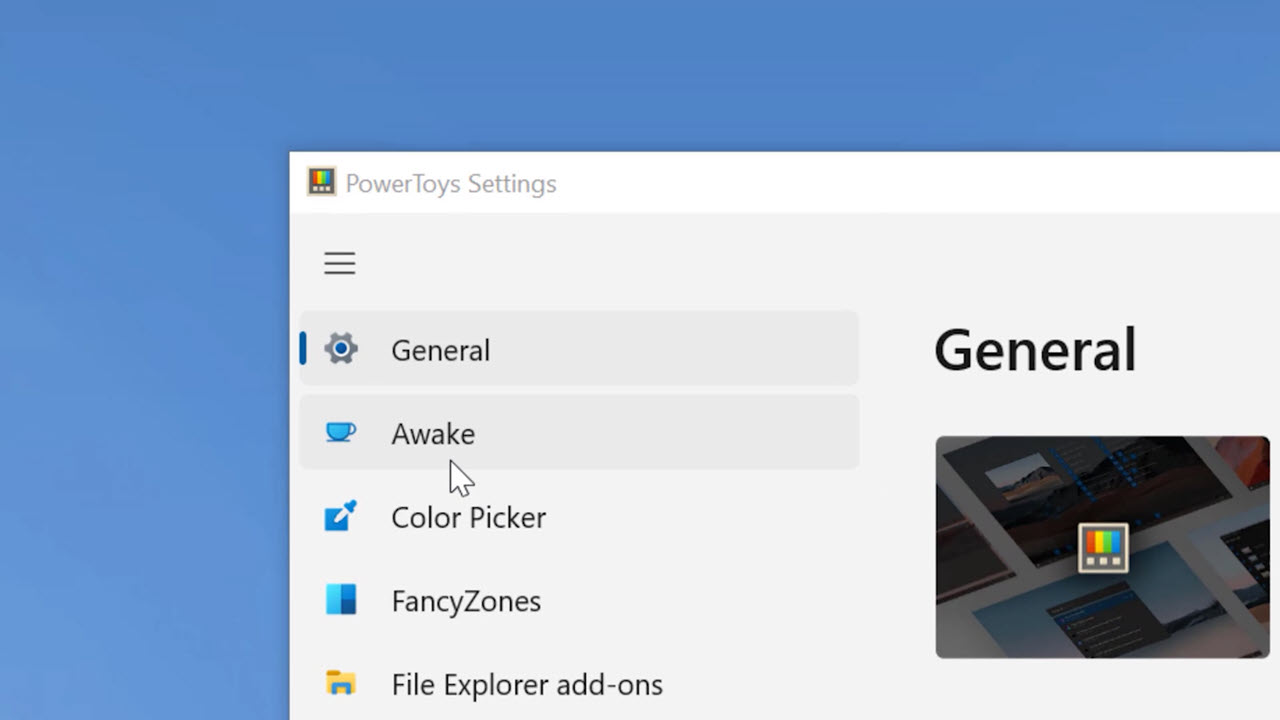
Slik bruker du FancyZones
Alt du trenger å gjøre nå for å aktivere FancyZones er å ta tak i dette Word-dokumentet her f.eks,
Holde inne <Shift> tasten på tastaturet og plassere dokumentet i en av de 3 sonene som FancyZones har delt skjermen din inn i
Slipp musknappen så legger dokumentet seg pent inn i sonen du vil ha.
Tøft ikke sant.
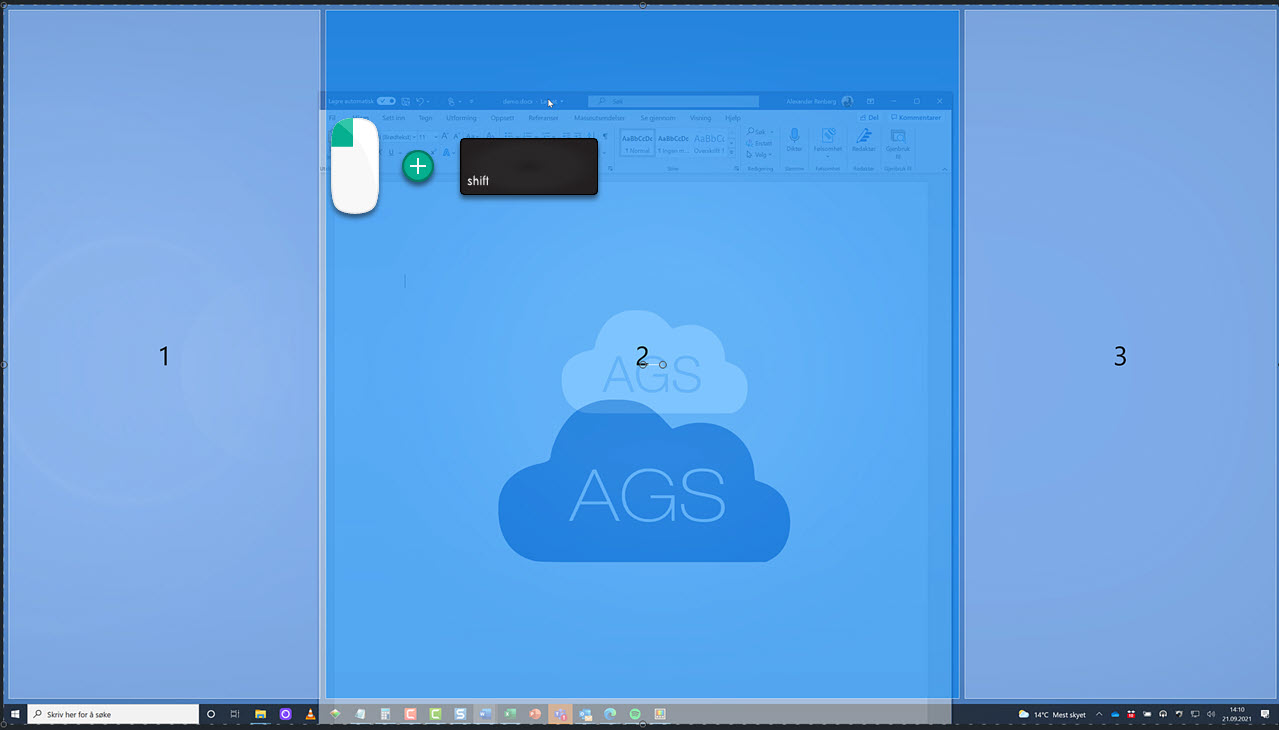
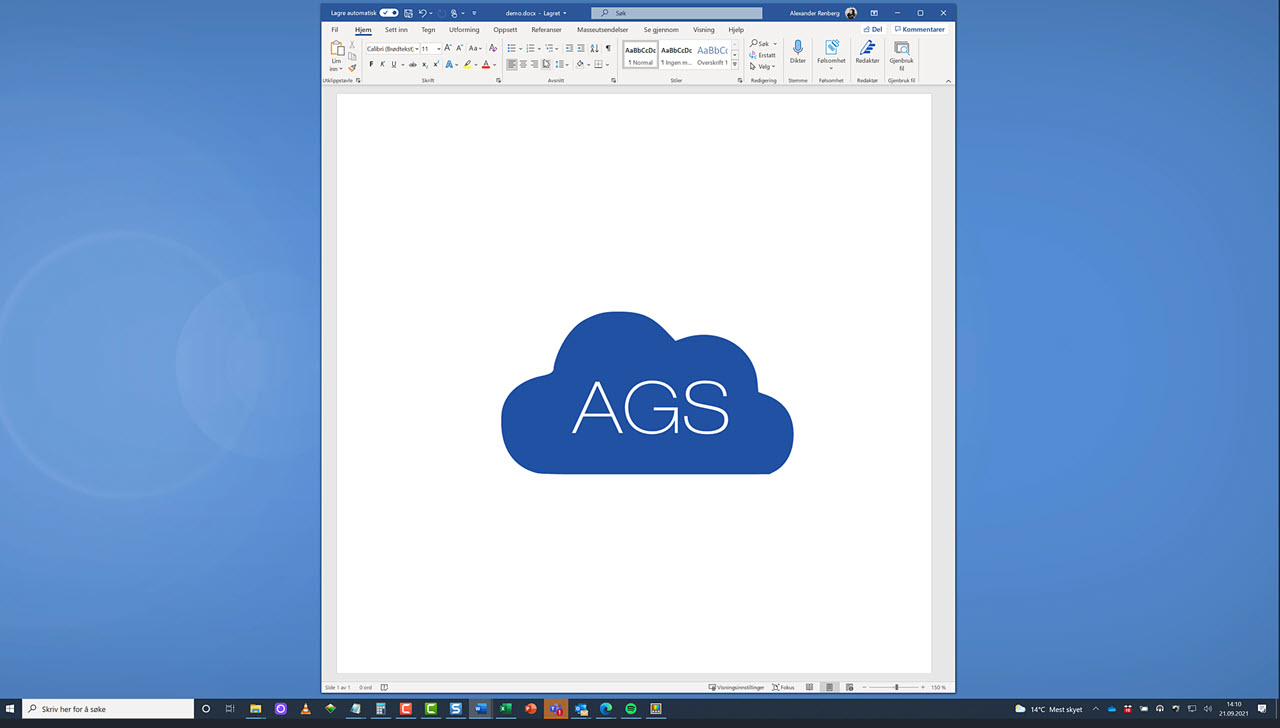
En gang til
La oss ta det en gang til og legge dokumentet i f.eks sonen til høyre
Dette blir bra.
Stilig ikke sant.
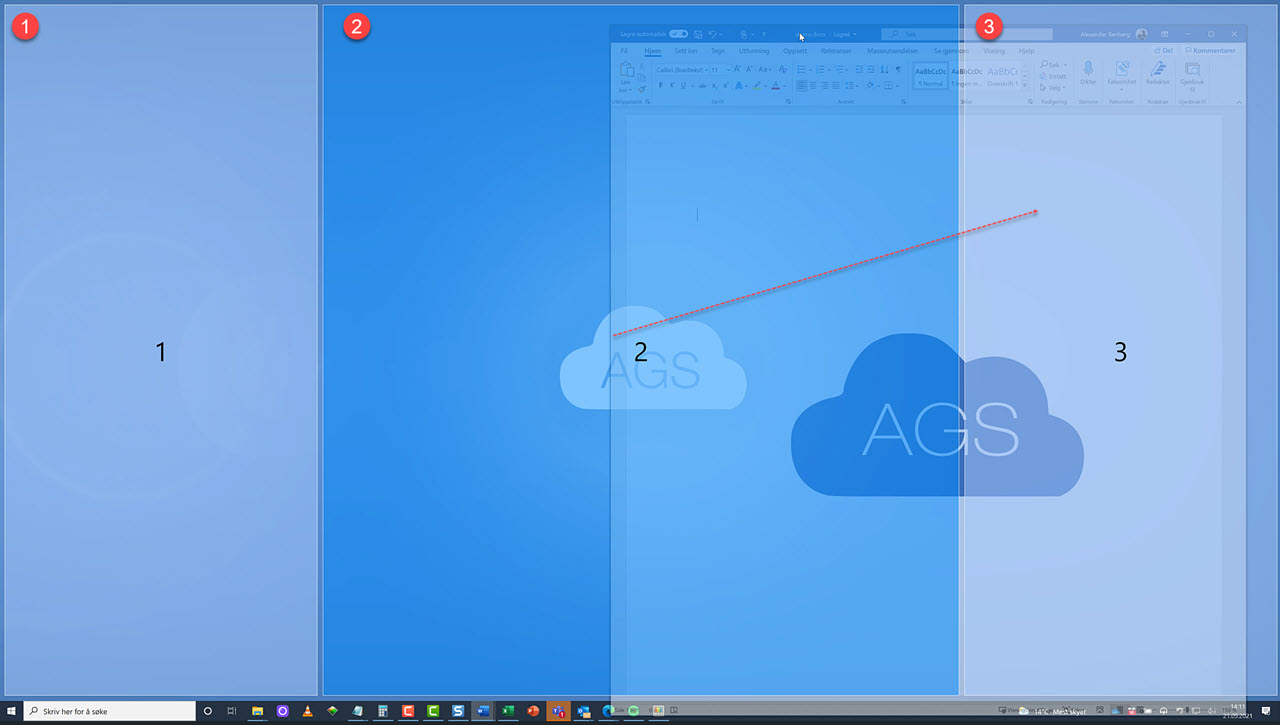
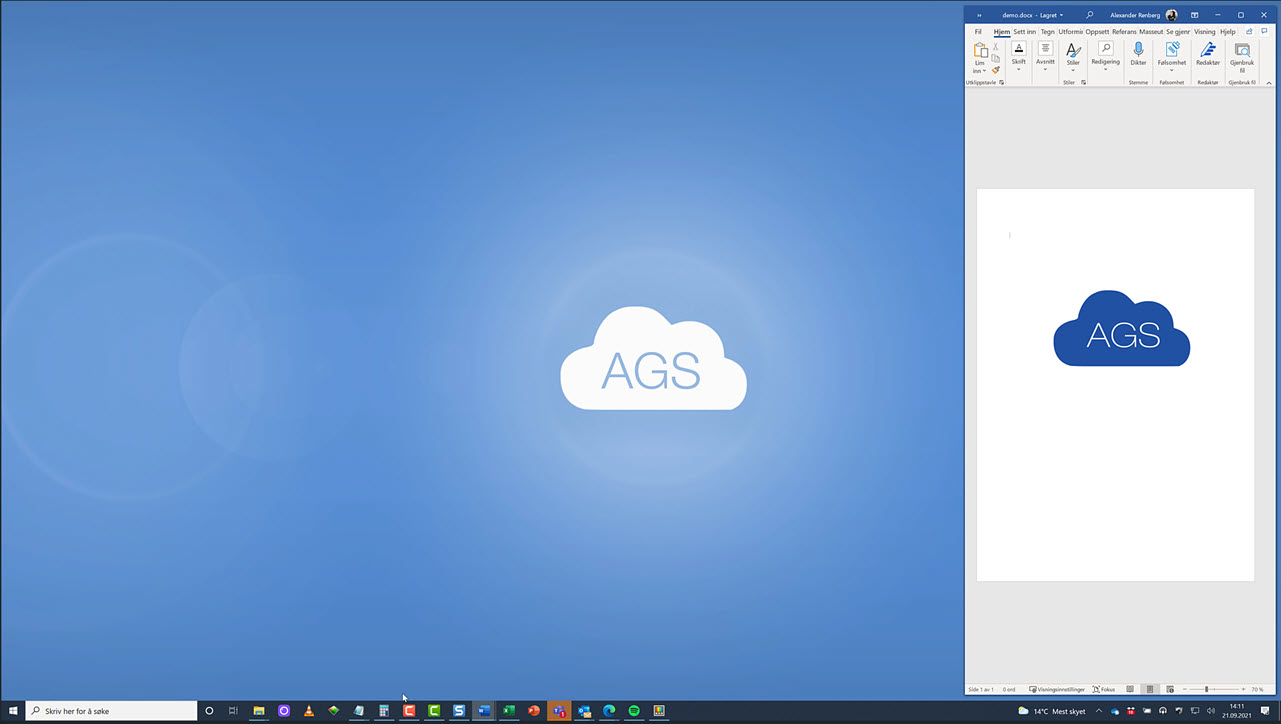
Ferdige soner ligger inne som maler i FancyZones
Og det kuleste av alt er at du kan lage dine egne FancyZones
Det er enkelt å sette opp dine egne FancyZones
Du kan starte med å klikke her på FancyZones og deretter å <Launch layout editor> slik som dette.
Her kan du velge mellom flere ferdige oppsett som kanskje passer akkurat for din skjerm.
Denne kan fungerer fint.
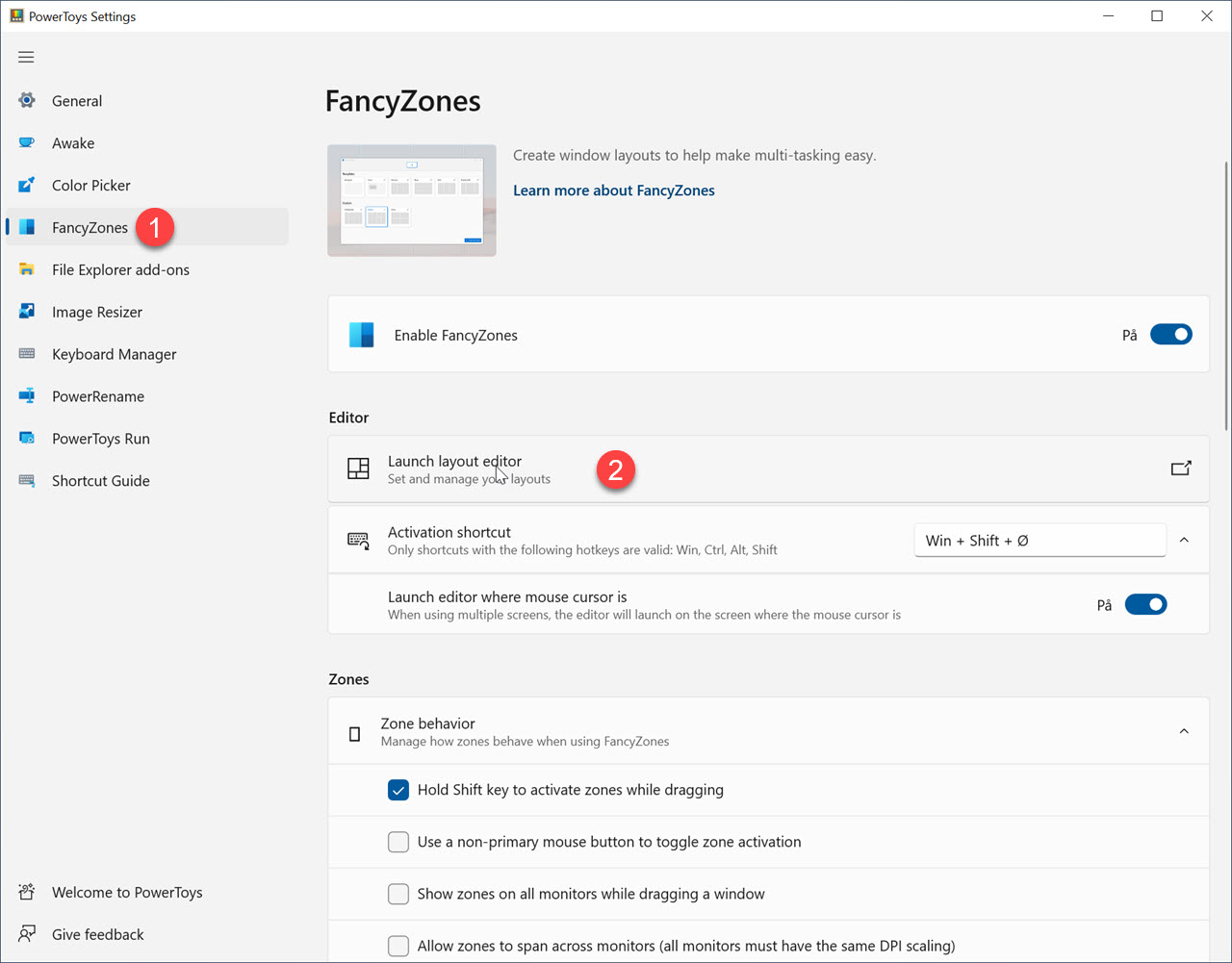
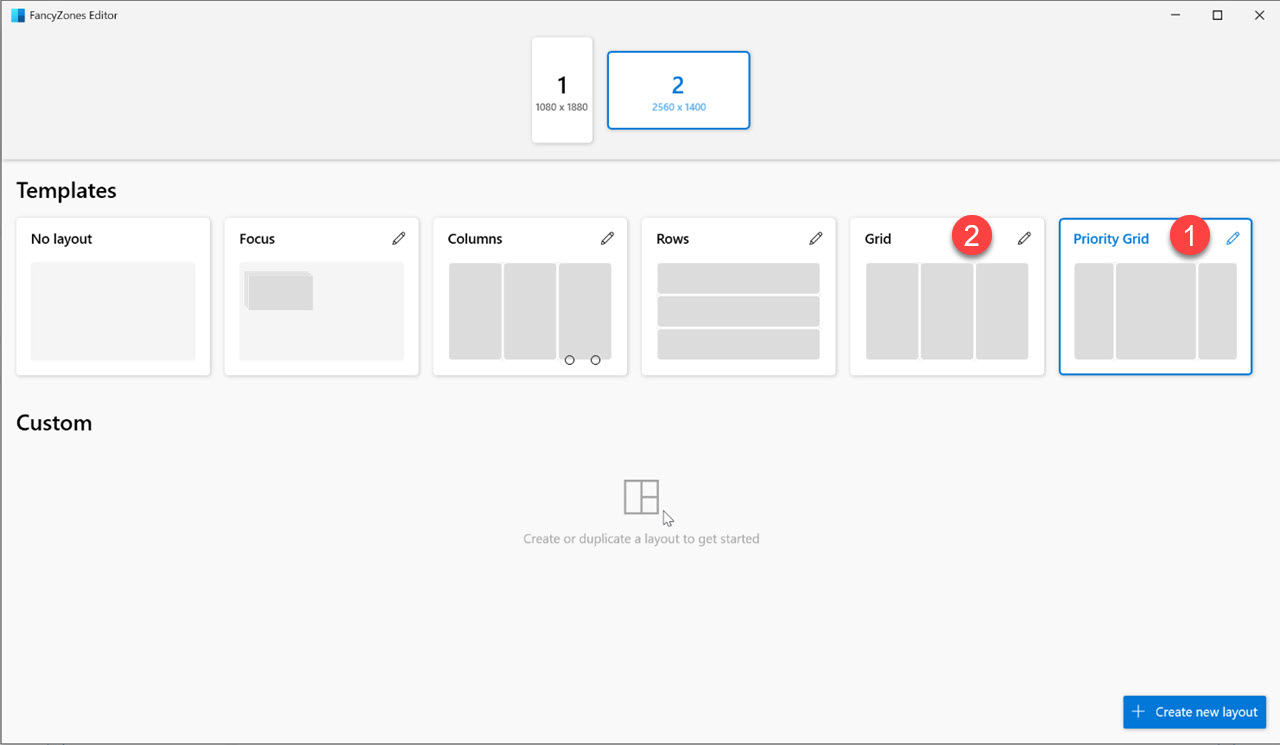
Slik lager du dine egne soner
Hva med å lage et helt eget oppsett der du kan sette rammene for hvordan din skjerm skal deles inn.
Du kan sette opp skjermen i FancyZones enten vertikalt som dette eller horisontale soner slik som dette. Nå er det bare fantasien som setter grenser.
- Start med <Create new Layout> og sett navn på Layout’en din.
- Deretter velger du grid og helt til slutt <Create>
- Trykk <Save & apply> når du vil lagre dine FancyZones
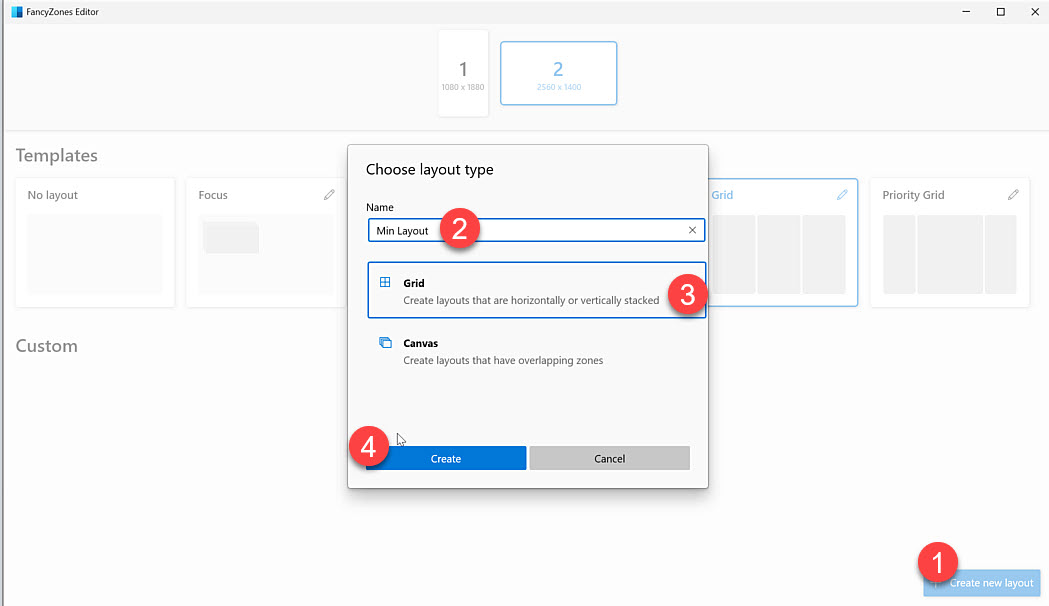
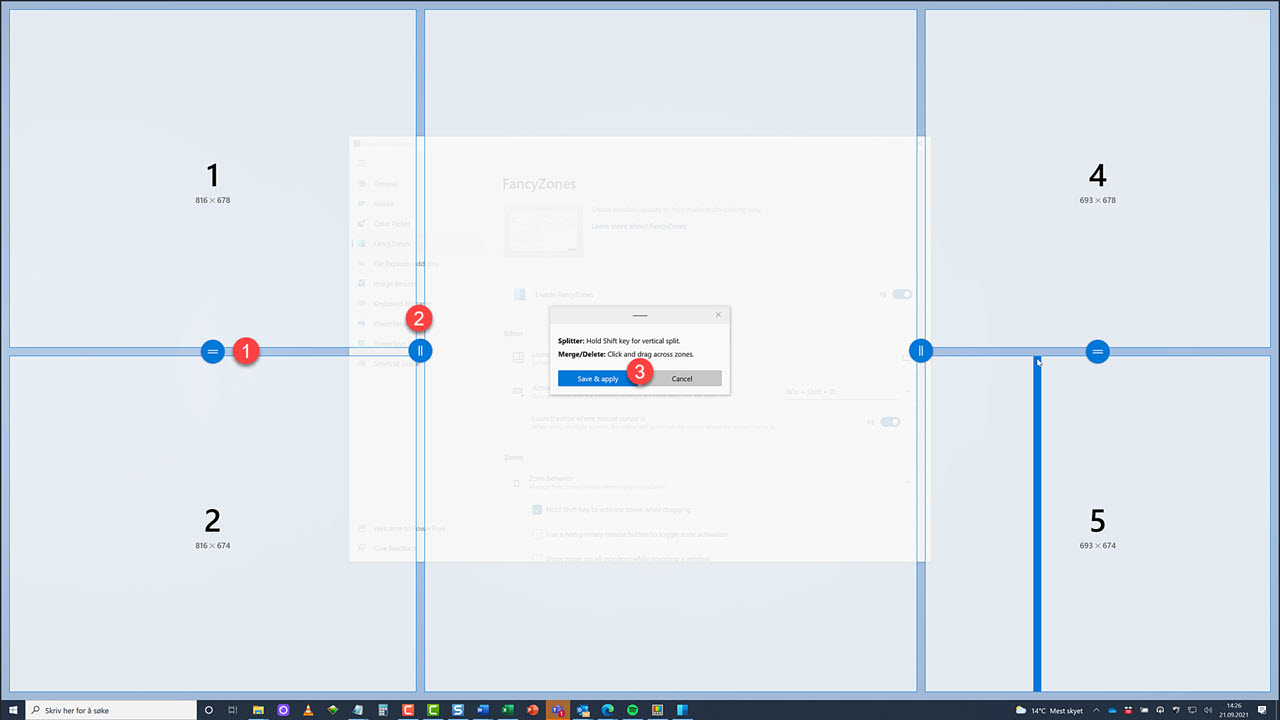
Bli mer produktiv
Nå er det bare å kose seg med det nye oppsettet , jobbe produktivt og få plass til så mange applikasjoner som du får plass til.
Husk! Har du flere skjermer kan du dele den andre skjermen inn i soner på samme måte.
Smart ikke sant.

Se flere magiske Windows tips her
Her finner du 7 tøffe tips som du kan bruke til å gjøre Windows bedre. Ta kontakt med oss dersom du vil vite mer om hvordan du kan bruke verktøyene i Windows 10, Office 365 og Microsoft 365 pakkene til å effektivisere bedriften din.- Slik aktiverer du nye Dark Mode
- Hvordan bruke forstørrelseglasset i Windows?
- Slik endrer du skriftstørrelsen i Windows
- Hvordan få bedre batterikapasitet i Windows
- Slik rydder du diskplass automatisk i Windows
- Windows Juvel - Trinnregistrering i Windows
- Hvordan bruke iPad som ekstra PC-skjerm
Support levert av AGS
Få rask hjelp til store og små utfordringer som tar arbeidstiden fra deg. Med en supportavtale kan du bruke mer tid på det du er god på, og mindre penger på uforutsette IT-problemer. Med rask svartid og ubegrenset support fra Microsoft 365 sertifiserte teknikere får du et forutsigbart IT-budsjett