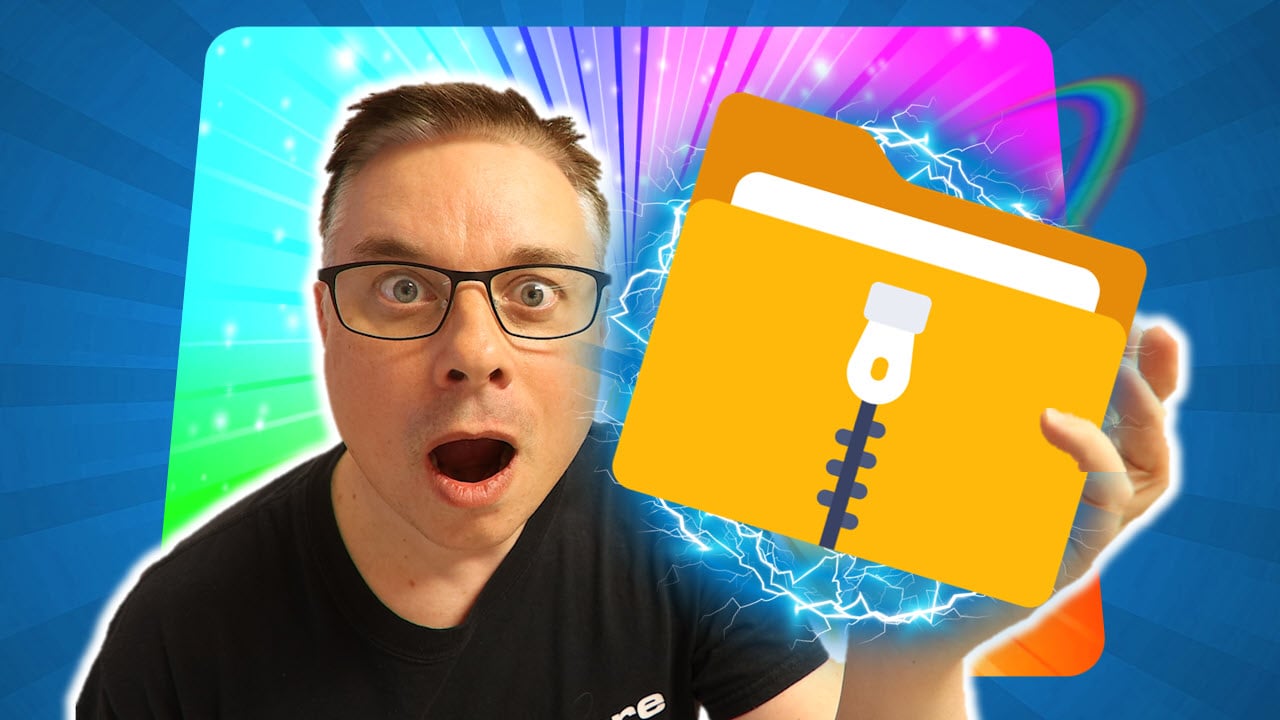La Windows 10 gjøre ryddejobben automatisk for deg
I dette tipset skal du få se hvordan du kan la Windows rydde opp og frigjøre plass på maskinen din helt automatisk. Frigjør dyrbar diskplass smart og automatisk bak kulissene så du slipper å tenke på det.
Automatisk frigjøring av diskplass
I dette tipset skal du få se hvordan du kan la Windows rydde opp og frigjøre plass på maskinen din helt automatisk. Det er en supersmart funksjon som allerede ligger innebygget i Windows 10, og som holder maskinen din ryddig og sørger for at du har mest mulig plass.

Synking av filer fra skyen tar plass
Med synking av filer og data fra skyen er det fort gjort at maskinen går full, blir treg og trenger en skikkelig ryddejobb.
I Windows 10 har du en super funksjon som enkelt gjør hele denne jobben for deg.
Funksjon som allerede ligger innebygget i Windows 10. Den holder maskinen din ryddig og sørger for at du har mest mulig plass.
- Den er så smart at den legger filer som du bruker mye på maskinen, og data som du bruker lite eller aldri skyen.
- Filer som ligger i skyen ligger med bare lenker på maskinen og lastet automatisk ned når du klikker på dem.
- I tillegg rydder Windows opp i papirkurven din og i alle filene du laster ned fra nettet.
Og alt fungerer bare enkelt og smart, helt automatisk bak kulissene så du slipper å tenke på det.
Funksjonen aktiverer du enkelt i Windows, og når du først har satt den opp så gjør den ryddejobben automatisk for deg så lenge du har maskinen.
Det er enkelt å få til selv.
Ja, det tar bare et minutt.

Slik gjør du det
Du kan starte med en fersk ny-pålogget Windows slik som dette.
For å finne programmet vi er ute etter kan du søke etter <lagringsinnstillinger> nede i søkefeltet i Windows.
Du trenger mest sannsynlig ikke å skrive hele ordet, for er du heldig så er Windows så smart at den viser deg akkurat det du leter etter her litt lengre opp i søkeresultatet.
Klikk deg inn på <Lagringsinnstillinger> så er du i gang.
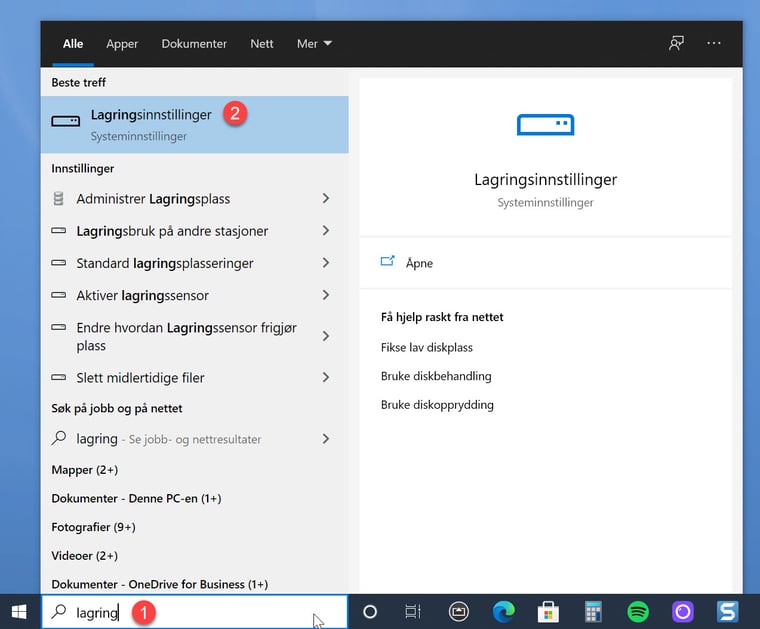
Oversikt over diskplass
Inne på lagringsinnstillingene finner du masse tøff informasjon om hva du har på disken din og hvor mye plass det tar.
Men i dette tipset er det denne <Lagringssensor> funksjonen vi skal se nærmere på.
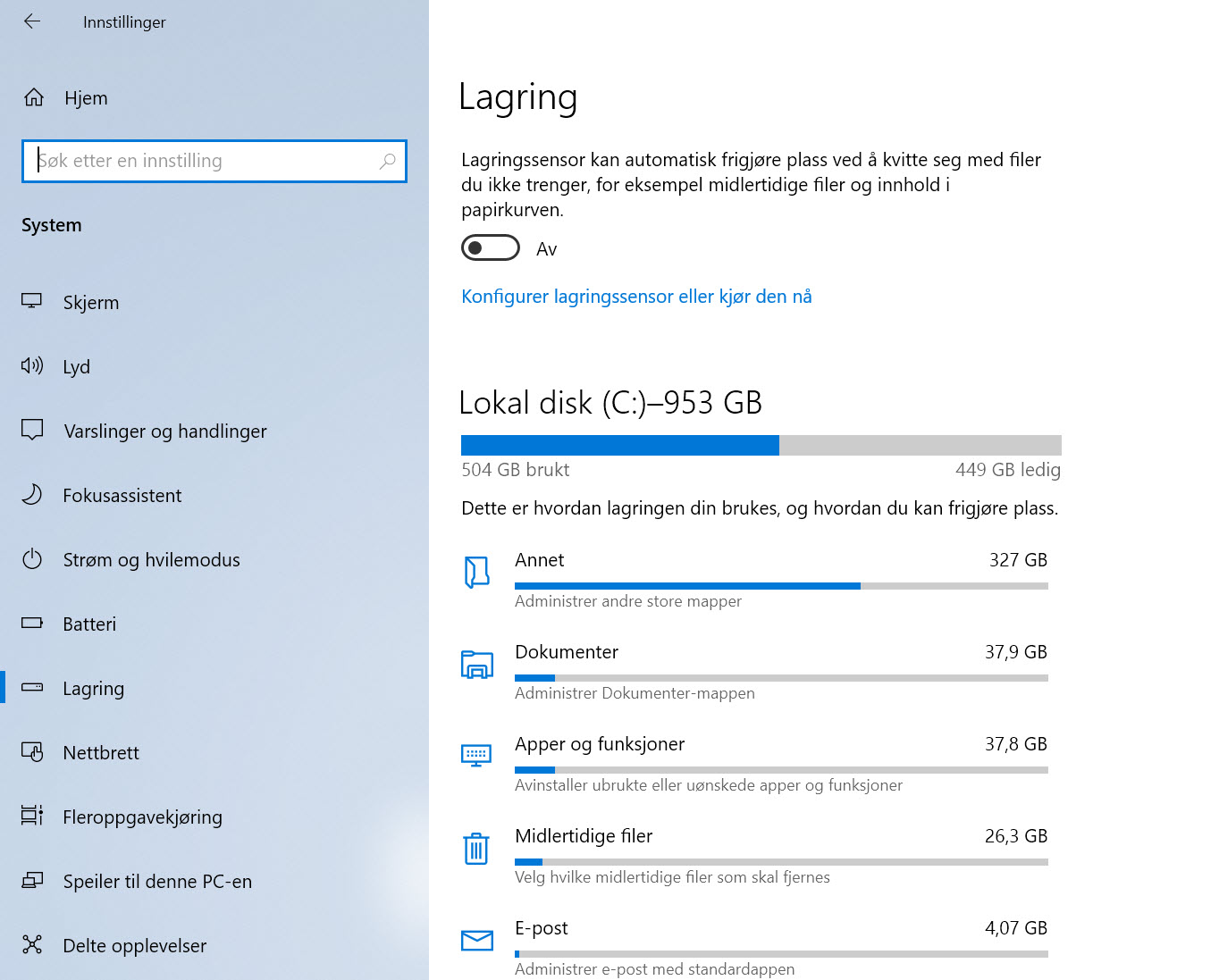
Klikk deg inn på lagringssensor
Her kunne du bare aktivert lagringssensoren slik som dette, lukket PC’en og gå hjem.
Men jeg har lyst til å vise deg alt det spennende du kan gjøre med den før vi aktiverer den, så derfor kan du starte med å klikke her på <Konfigurer lagringssensor eller kjør den nå>
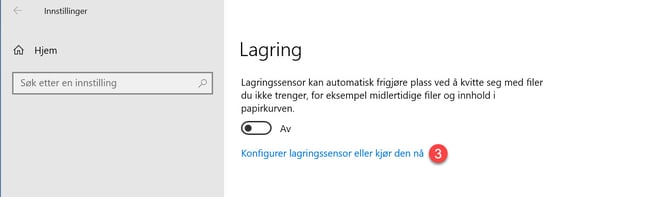
Når skal lagrings-sensoren kjøre
Nå når du endelig er inne på lagringssensoren i Windows kan du slå på funksjonen øverst slik som dette.
Det først valget du må ta er når du vil at lagringssensoren skal kjøre. Du kan velge om den skal kjøre hver dag, hver uke, hver måned eller bare når det er lite ledig diskplass på maskinen.
I dette eksemplet setter jeg opp sensoren til å rydde hver måned.
Det blir bra.
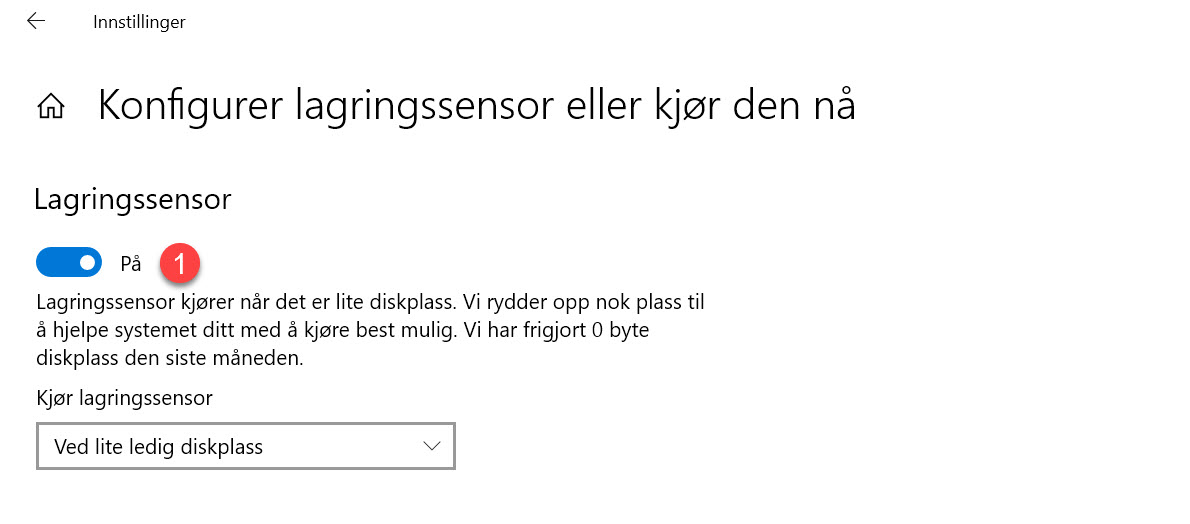

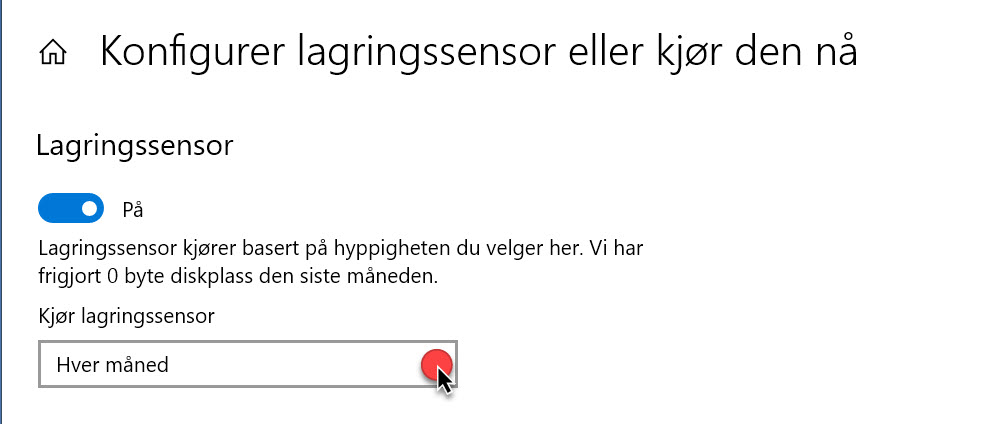
Rydd automatisk opp i midlertidige filer
I neste skritt kan du sette opp om Windows skal rydde automatisk i dine <Midlertidige filer>.
Altså filer som ligger i papirkurven, eller som samler seg opp i nedlastnings mappen når du laster ned dokumenter og filer fra nettet,
Du kan begynne med å aktivere funksjonen her.

Rydd opp i papirkurven og filer du har lastet ned
I valg nummer 2 kan du velge hvor lenge Windows skal beholde filene dine i papirkurven før den rydder.
Liker du å «arkivere» ting i søplebøtta kan du velge aldri, men ønsker du å rydde en gang i mellom kan du f.eks. sette opp 30 dager så rydder Windows for deg ca. 1 gang i mnd.
I neste vindu velger du på tilsvarende måte hvor lenge filer som du har lastet ned fra nettet skal ligge in nedlastningsmappen. Her tror jeg at jeg går for 60 dager da jeg liker litt å ta vare på ting her.

Automatisk rydding av synkronisering og skylagringen din
I den neste og siste funksjonen i lagringssensoren er kanskje det beste og smarteste.
Her kan du sette opp at Windows automatisk kan frigjøre plass på maskinen din på data som du har lagret fra skyen og synkronisert ned på maskinen.
Den er så smart at den kan fjerne filer og dokumenter som du bruker lite eller ikke har benyttet på en stund på maskinen.
Nei du trenger ikke å få panikk, Innholdet blir ikke borte, Windows beholder innholdet i skyen og legger en liten link i mappen til f.eks. dokumentet slik at du kan klippe på det og automatisk laste det ned dersom du trenger det igjen.
Helt Automatisk!
Kjempesmart ikke sant.

Hvor lenge skal data ligge på maskinen
Her velger jeg 30 daqer. Det betyr at alle mine data som jeg ikke åpner på 30 dager vil kun ligge som linker på maskinen og peke på selve innholdet som lagres i skyen.
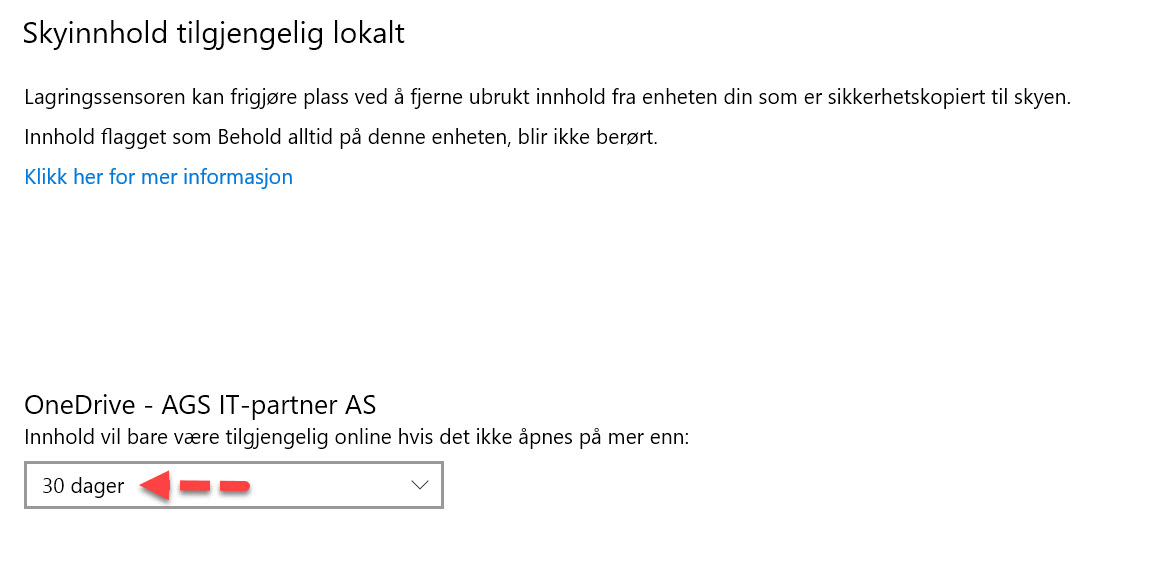
Hvordan ser du at du har kopi i skyen
Du kan se det ved at bildet her har et skyikon på seg.
Når jeg klikker på dokumentet vil Windows automatisk laste det ned og åpne det for meg slik som dette. Legg merke til at ikonet på bildet nå har en grønn hake.
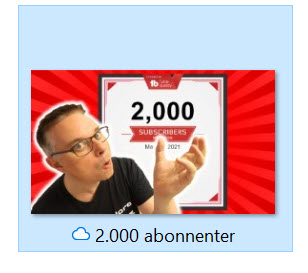
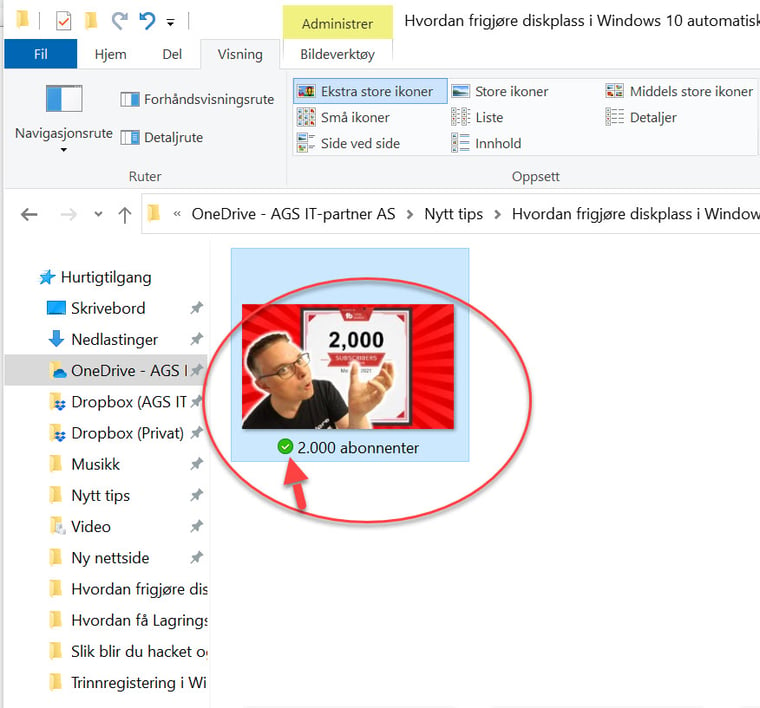
Beskrivelse av fremgangsmetoden
Dersom du ønsker å beholde innhold på maskinen som du ikke bruker så mye kan du høyreklikke på bildet og velge <Alltid behold på denne enheten> slik som dette.
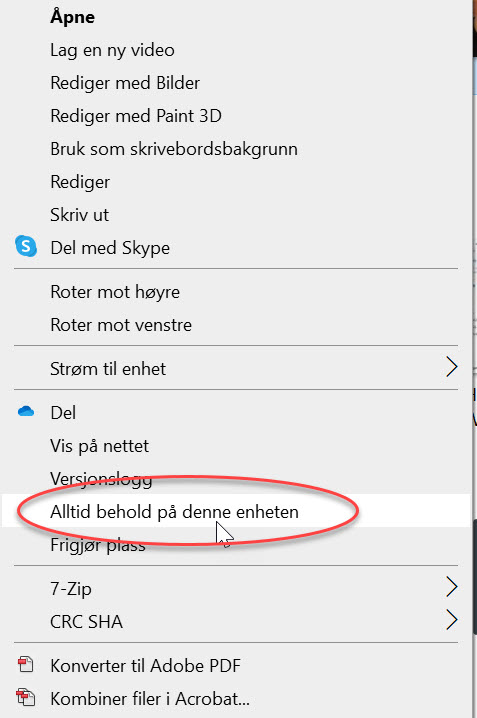
Klar! Ferdig! Rydd!
Nå du er klar!
Du kan la Windows starte ryddingen ved å klikke her på <Rydd nå> Da er det bare å lene seg tilbake å la Windows gjøre jobben.
Smart ikke sant.
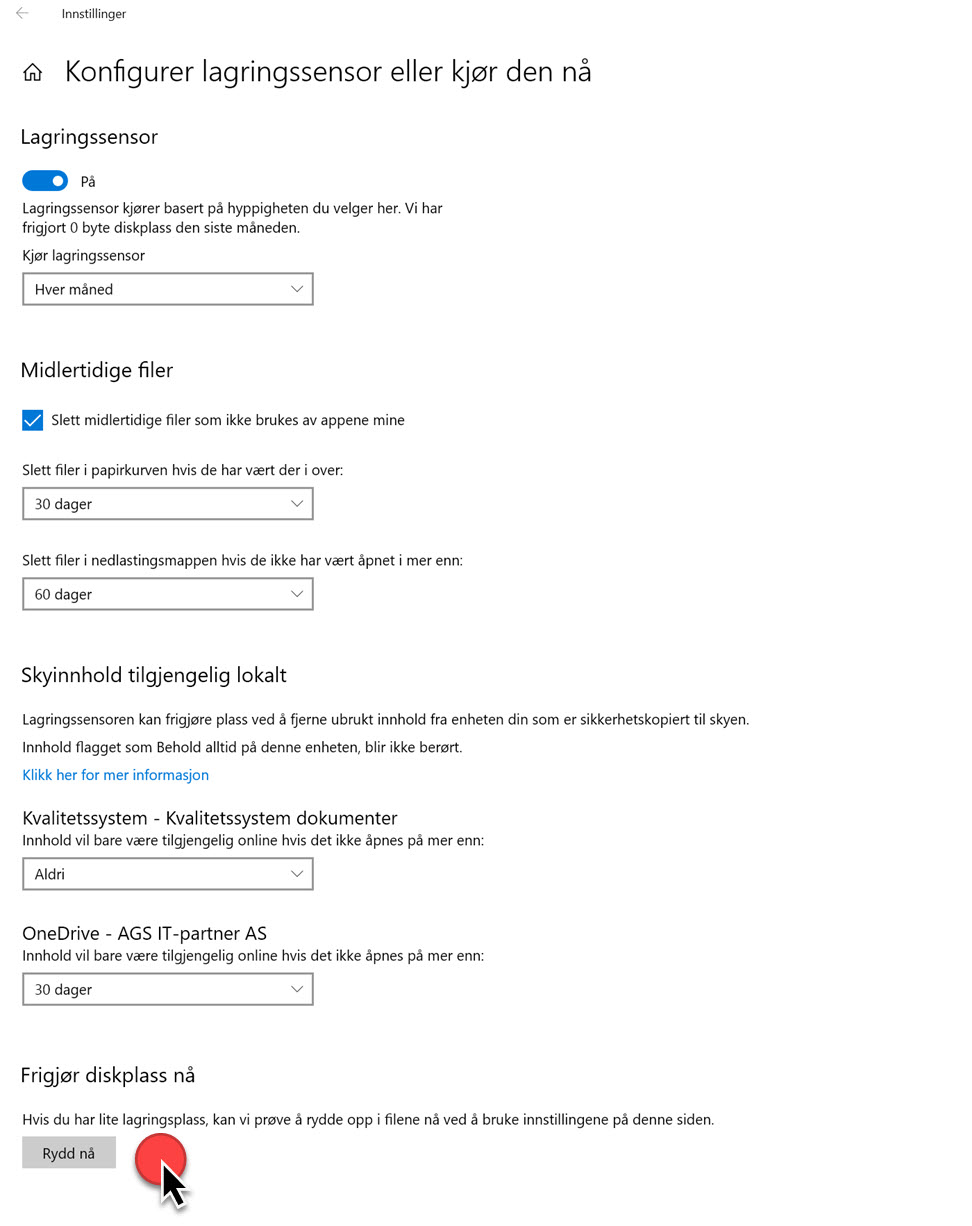
Se flere magiske Windows tips her
Her finner du 5 tøffe tips som du kan bruke til å gjøre Windows bedre. Ta kontakt med oss dersom du vil vite mer om hvordan du kan bruke verktøyene i Windows 10, Office 365 og Microsoft 365 pakkene til å effektivisere bedriften din.- Slik aktiverer du nye Dark Mode
- Hvordan bruke forstørrelseglasset i Windows?
- Slik endrer du skriftstørrelsen i Windows
- Hvordan få bedre batterikapasitet i Windows
- Slik rydder du plass i Windows
Support levert av AGS
Få rask hjelp til store og små utfordringer som tar arbeidstiden fra deg. Med en supportavtale kan du bruke mer tid på det du er god på, og mindre penger på uforutsette IT-problemer. Med rask svartid og ubegrenset support fra Microsoft 365 sertifiserte teknikere får du et forutsigbart IT-budsjett