Slik aktiverer og bruker du nye Dark Mode for Outlook
I dette tipset skal du få se hvordan du aktiverer og bruker den nye forbedrede utgaven av Dark Mode for Outlook og de andre Office 365 programmene inkludert Teams.
Hvorfor velger så mange å jobbe i Dark Mode?
Det er populært å jobbe i Dark Mode om dagen.
Noen fordi de synes standard modusen er for lys og at Dark mode er mer behagelig for øyne. Mange synes at man blir mindre sliten i hodet i løpet av en arbeidsdag, Andre fordi de bare liker utseendet og modusen.

Slik gjør du det
La oss starte med å aktivere Dark Mode I Outlook.
Klikk deg først inn på <Fil> her oppe på menybåndet og så <Alternativer> her helt her nede.
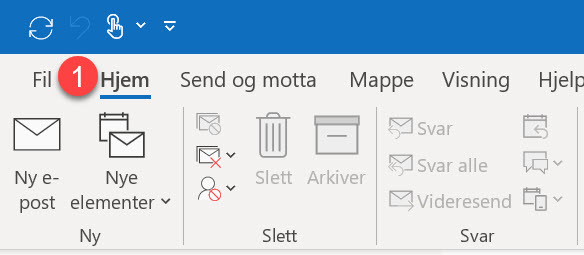
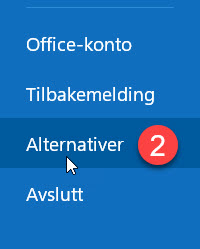
Endre til Dark Mode i Outlook
Inne på <Generelt> kan du finner du <Dark Mode> innstillingene ca midt på siden..
Husk at her har du også flere moduser du kan teste ut, for eksempel <mørkegrått> eller <hvitt> dersom ikke helsvart er din greie.
Nå kan du endre fra <Fargerik> til <Svart> på listen.
La <Aldri endre bakgrunnsfargen...> være foreløpig, og klikk <OK> for å aktivere Dark Mode.
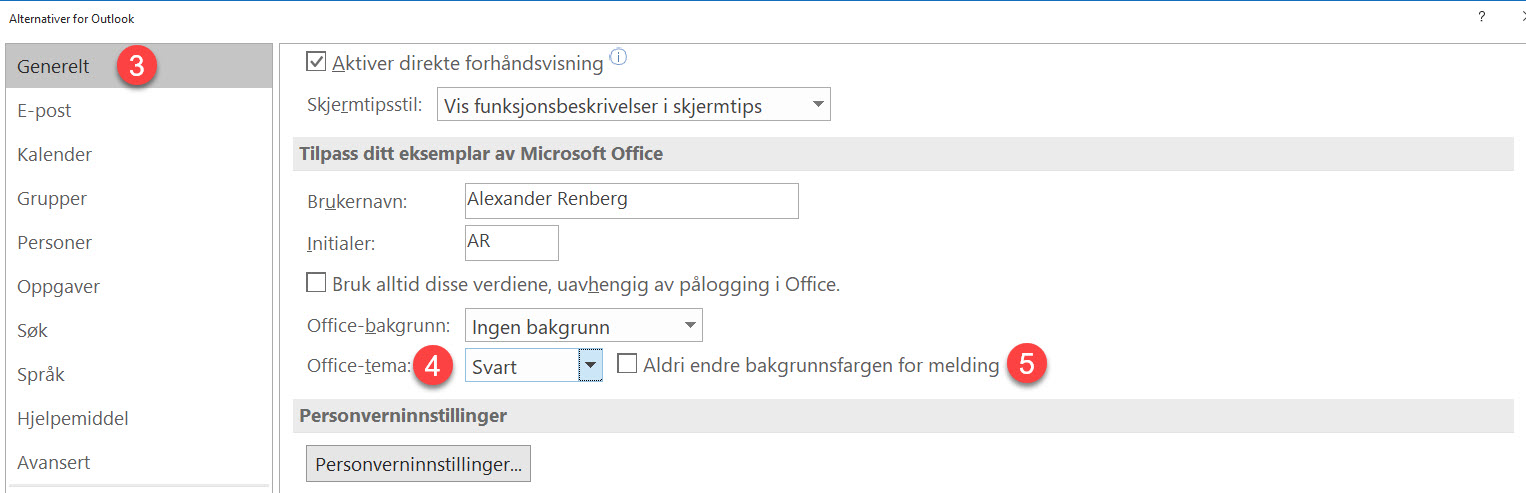
Dark Mode for Word, Powerpoint og Excel
Som du ser har du nå satt Outlook i Dark Mode, men husk at også alle de andre Office-programmene dine Word, Excel og PowerPoint vil også få Dark Mode aktivert.
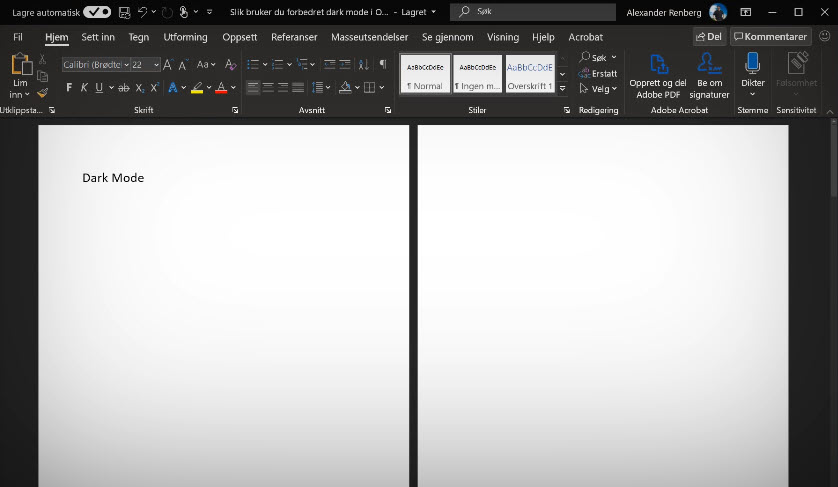
Hva er nytt i Dark Mode for Outlook?
I den tidligere utgaven av Dark Mode ble forhåndsvisningen av meldinger og selve meldingsfeltet fortsatt vist i «Fargerik modus» altså ikke med Dark Mode utsende.
Men nå er dette rettet opp.
Du får nå Dark Mode i alle delene av Outlook, både forhåndsvisningen og selve meldingen.
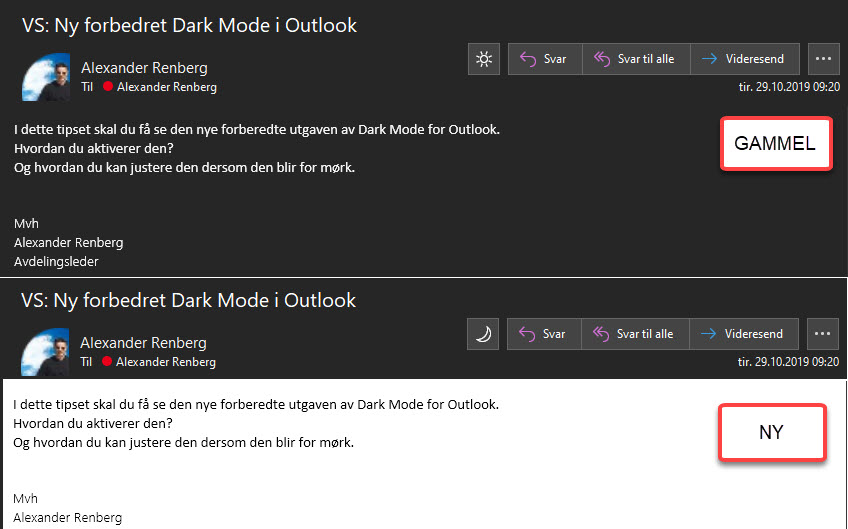
Vil du ha tilbake den gamle varianten av Dark Mode
Hvis du foretrekker den gamle varianten av Dark Mode der lyset var på i leseruten, er dette alternativet fortsatt tilgjengelig for deg.
Du enkelt bytte frem og tilbake mellom Dark Mode og lys modus på forhåndsvisningen av meldingen her opp på menyen.
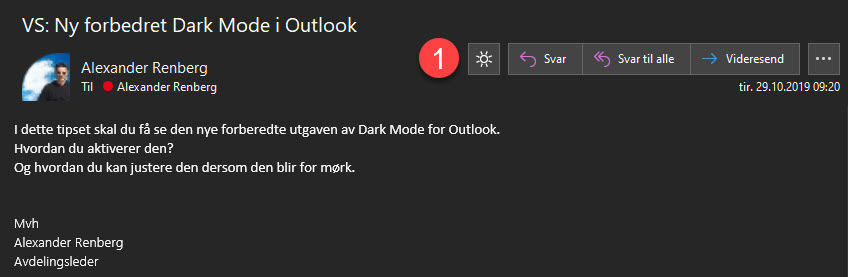
Trykk på solikonet for lys bakgrunn, og måne for mørk bakgrunn.
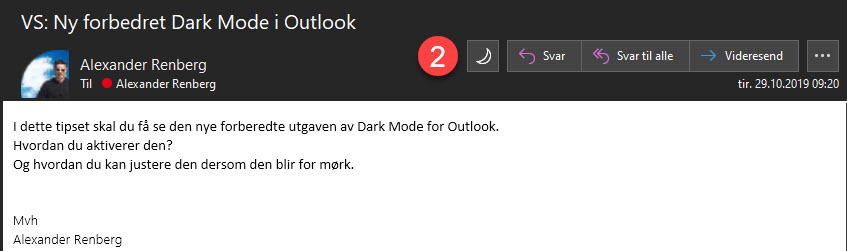
Samme funksjon når du lager ny e-post
Du kan gjøre det samme når du lager en ny epost.
Bare klikk på <bytt bakgrunn-knappen> her oppe til høyre på menyen for å bytte e-post visningen mellom lys og mørk modus.
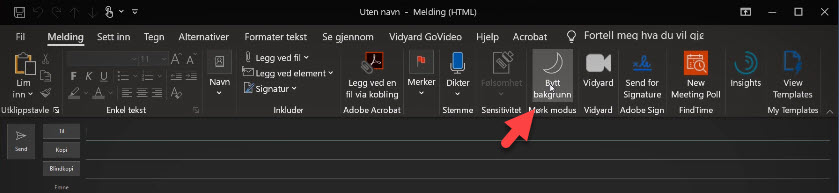
Dersom du ønsker å gå tilbake til permanent lys modus på forhåndsvisningene og e-posten, men behold Dark Mode permanente på alt annet.
Da huker du av denne innstillingen som vi hoppet over tidligere.

Slik aktiver du Dark Mode i Microsoft Teams
Ønsker du en komplett Dark mode opplevelse kan du også aktivere modusen i Microsoft Teams
Finn først innstillinger på menyen her oppe til høyre i Teams og velg <Mørk> som du finner som midterste valg slik som dette.
Og vippse så har du Dark mode i Teams også.
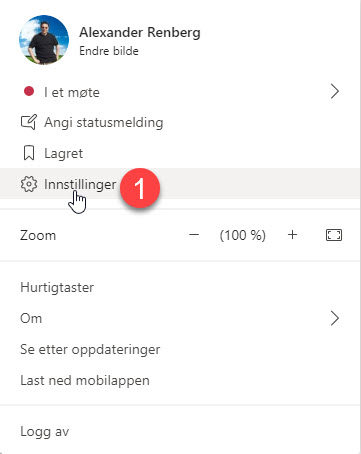
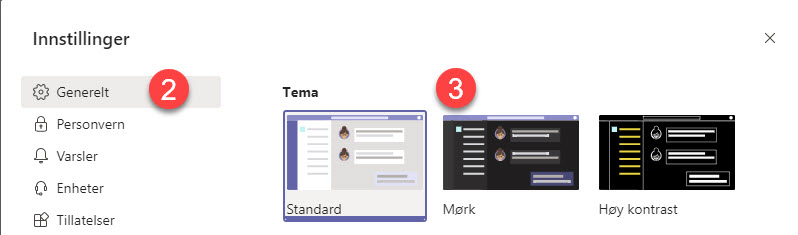
Se flere magiske tips for møter her
Nå kan du bli en ekte Outlook ekspert. Her finner du 5 tøffe Outlook og Office triks som du sikkert vil like.
- Hvordan endre Office tema farger
- Slik endrer du farge på linker
- Hvordan automatisk flytte e-post til en mappe i Outlook
- Se hvordan du planlegger en utsendelse av e-post i Outlook
- Hvordan ta opp et møte i Microsoft Teams
Få Microsoft 365 levert av AGS
AGS IT-partner har spisskompetanse i implementering og support av Microsoft 365. Vi hjelper deg med skreddersydde løsninger som kan øke produktiviteten og datasikkerheten i din organisasjon med de samme prisene som hos Microsoft.













