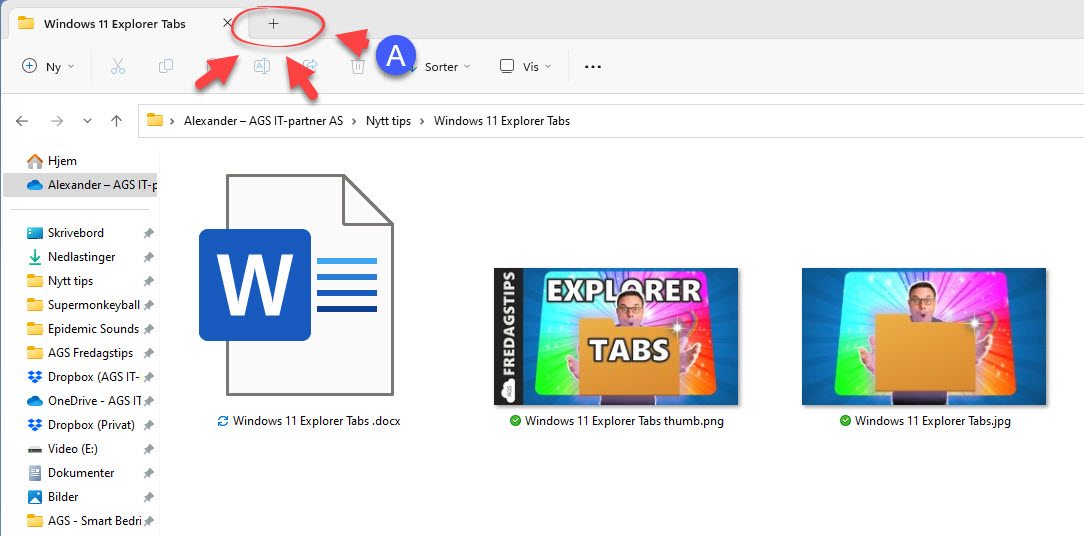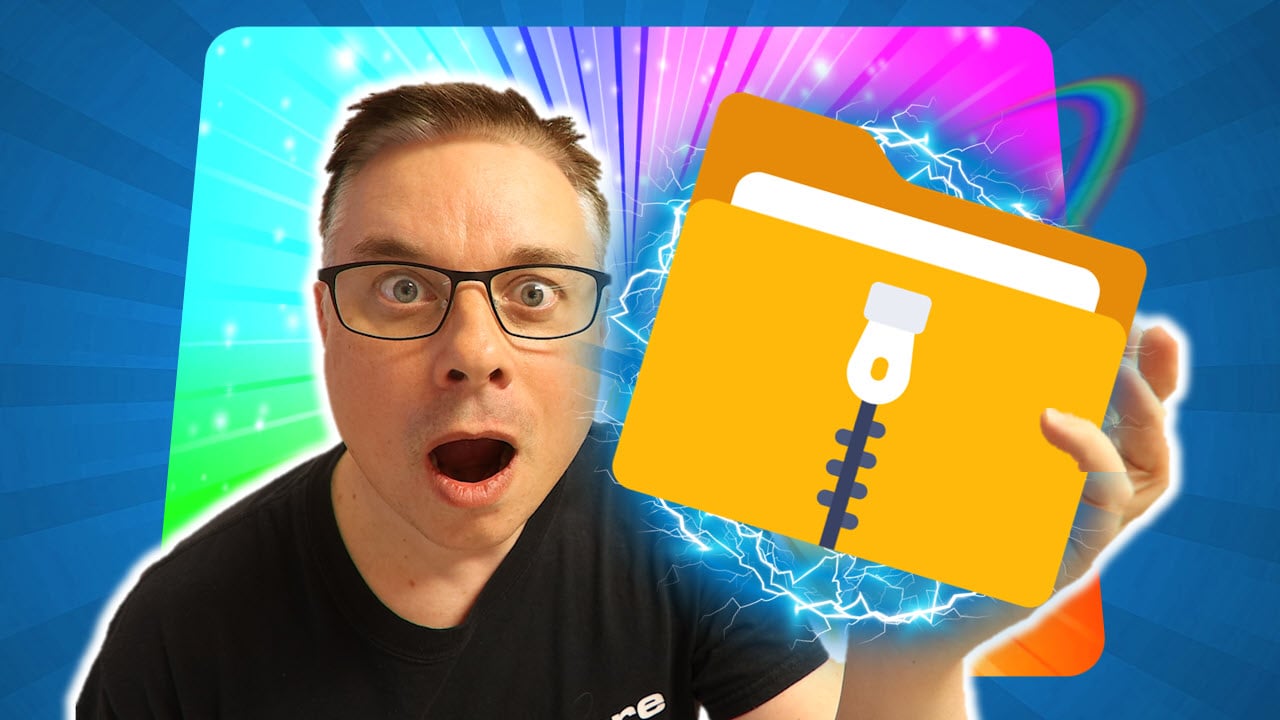I dette tipset skal du få se hvordan du bruker Explorer Tabs i Windows 11. Med denne nyheten kan du endelig bruke faner i Windows Utforsker.
Nå kan du bruke faner i Windows Utforsker
I dette tipset skal du få se nærmere på en splitter ny funksjon i Windows 11 som heter Explorer Tabs. Explorer Tabs lar deg legge til faner i Windows Utforsker slik at det blir enklere for deg å kopiere, slette eller flytte filer uten at du trenger å ha mange vinduer oppe på skjermen samtidig.
Nå trenger du bare å ha et vindu oppe for å navigere deg rundt i filene dine.
Veldig smart
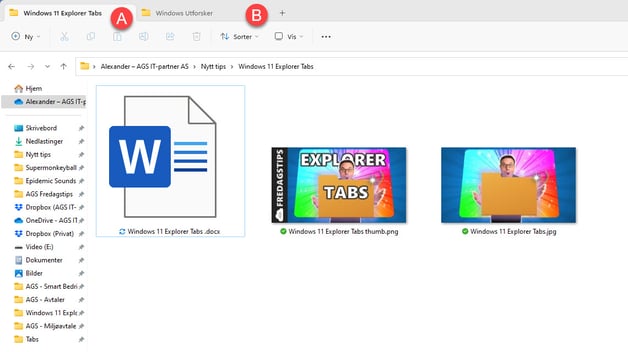
Explorer Tabs bare i Windows 11
Explorer Tabs finner du bare i Windows 11. Den siste og nyeste oppdaterte utgaven av Windows 11 for å være helt nøyaktig.
Så dersom du ikke finner Faner i utforskeren din, så er det kanskje på tide å oppdatere. Har du Windows 10 og synes dette var en fantastisk nyhet, så kanskje dette er det som skal til for at du tar skrittet helt ut og oppgradere til Windows 11.
Som alltid er det enkelt å få til selv, så lenge du har Windows 11 da.

Slik gjør du det!
Så hva er egentlig Explorer Tabs er hvordan du finner den i utforskeren din. Den enkleste er kanskje å sammenlikne det med faner som du har i nettleseren din.
Her kan jeg enkelt klikke på plusstegnet og få opp en ny nettside i en ny fane slik som dette.
Du kan enkelt bytte mellom nettsidene frem og tilbake ved å klikke på fanene.
Explorer Tabs funger i Windows utforskeren på akkurat samme måte som fanene i nettleseren din.
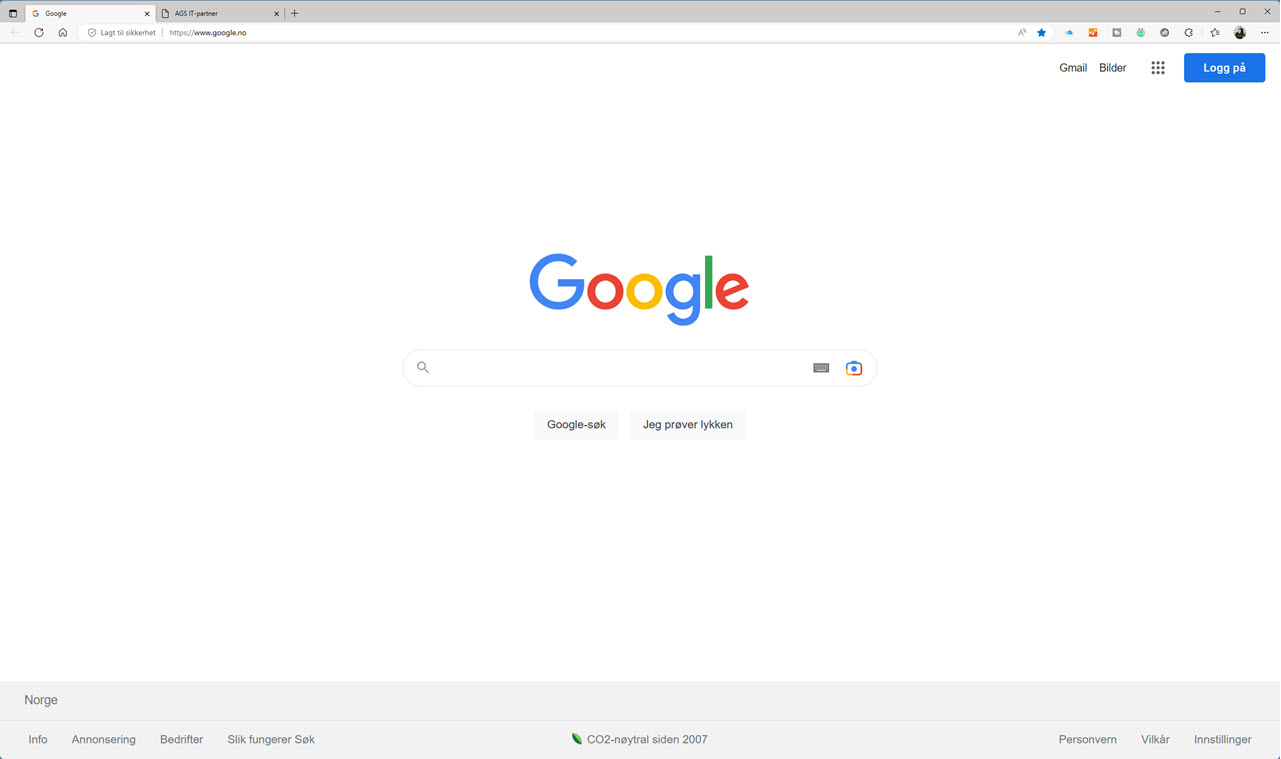
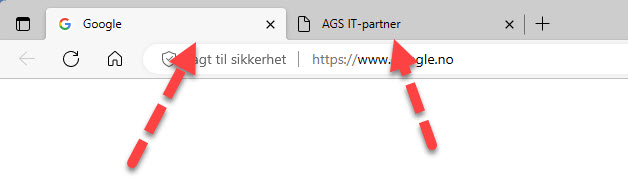
Mappe i Windows Utforsker
Her i mappen har jeg 2 bilder og et Word-dokument i Windows Utforsker Jeg bruker litt ekstra store ikoner slik at du kan se bedre hvordan Explorer Tabs funksjonen fungerer.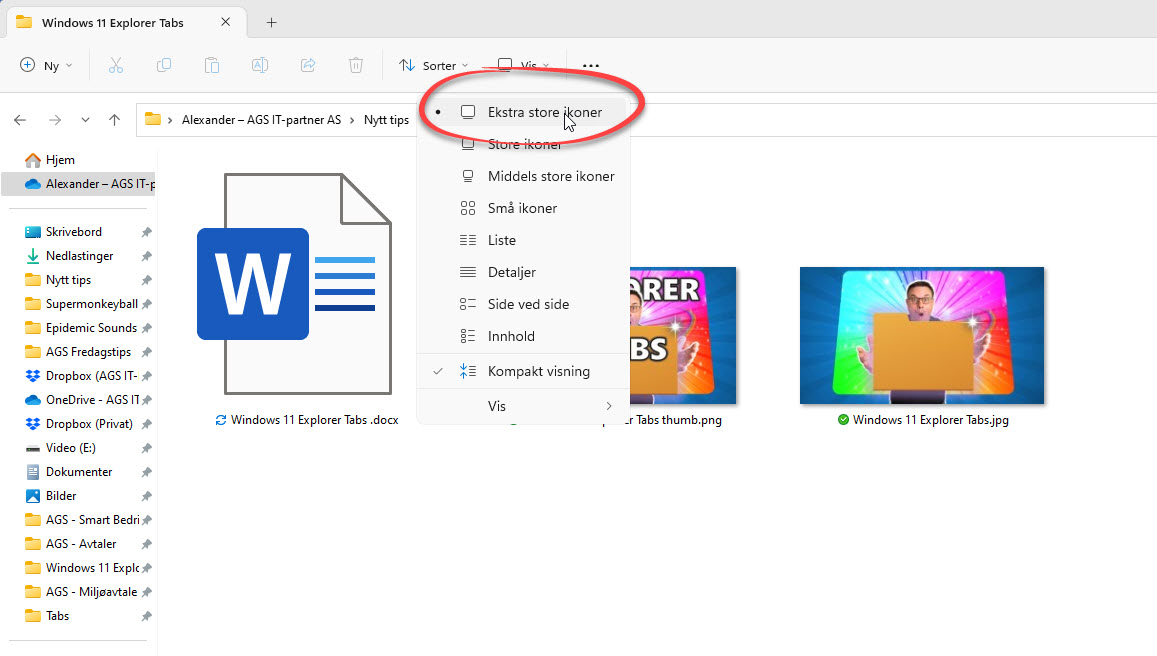

Pluss tegnet lager nye Faner
Nå klikker du bare på pluss tegnet her oppe til venstre på Explorer fanen. Og vipps så har du et nytt vindu i Windows utforsker akkurat slik som i nettleseren din.
Stilig ikke sant
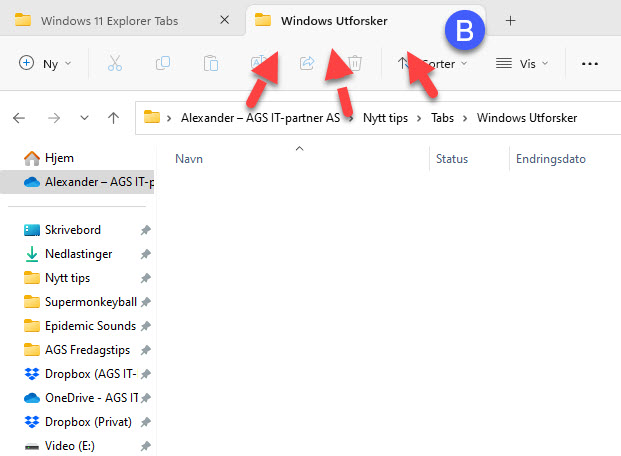
Bytt mellom fanene
Som du ser kan du enkelt bytte mellom vinduene slik som dette.
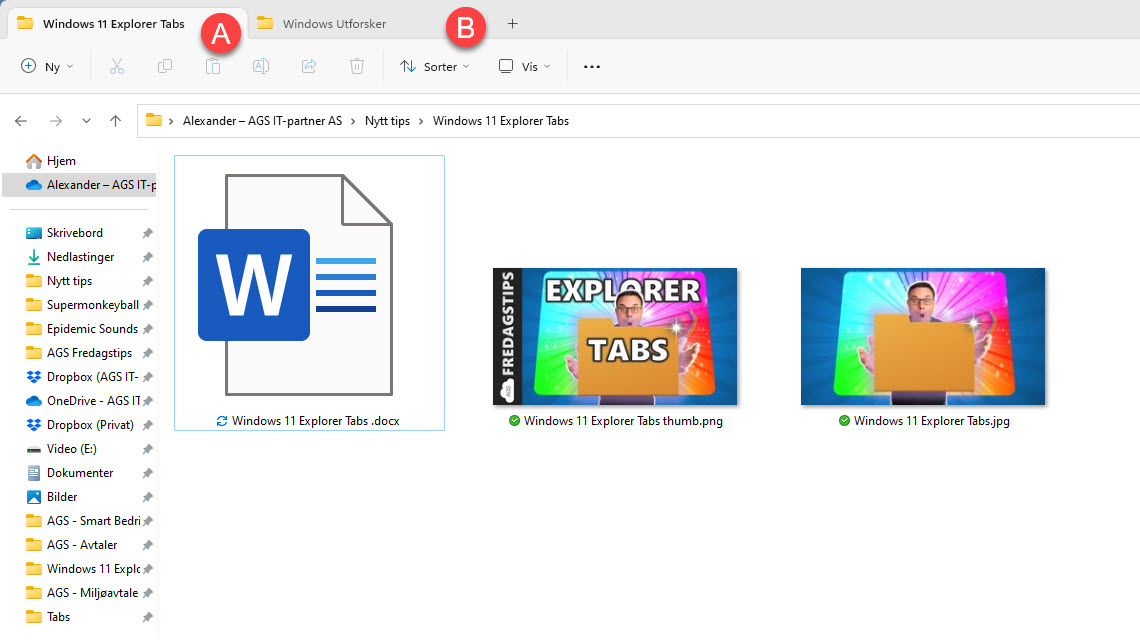
Flytt filer i Utforskeren med faner
Nå skal du få se hvor enkelt du kan kopiere eller flytte filer fra et vindu til et annet.
- Ta tak i bildet og dra det med musen over til den andre Utforsker fanen slik som dette.
- Slipp bildet når den nye fanen åpner seg
- Og Vipps så har du flyttet bildet.
Tøft ikke sant.
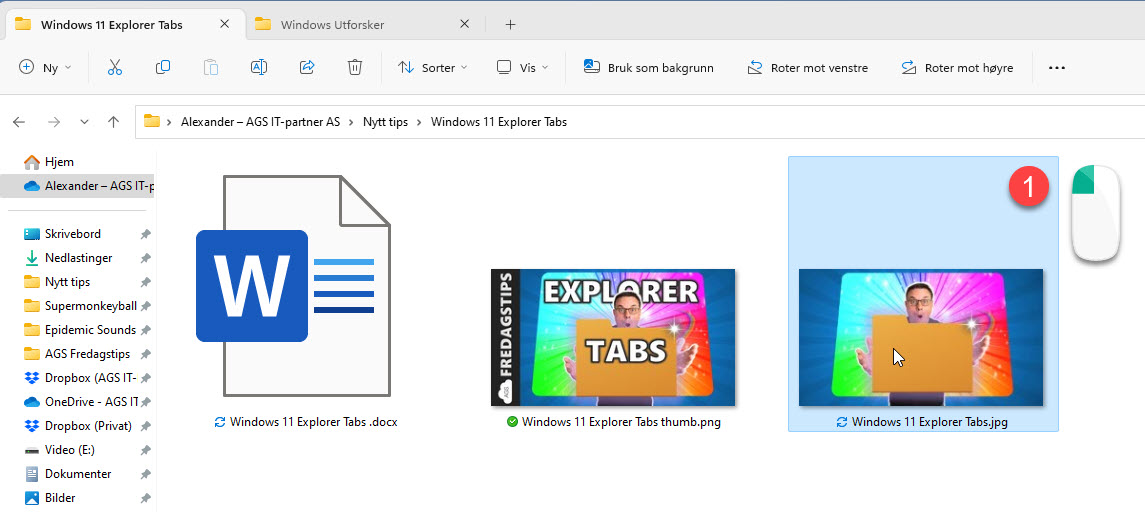
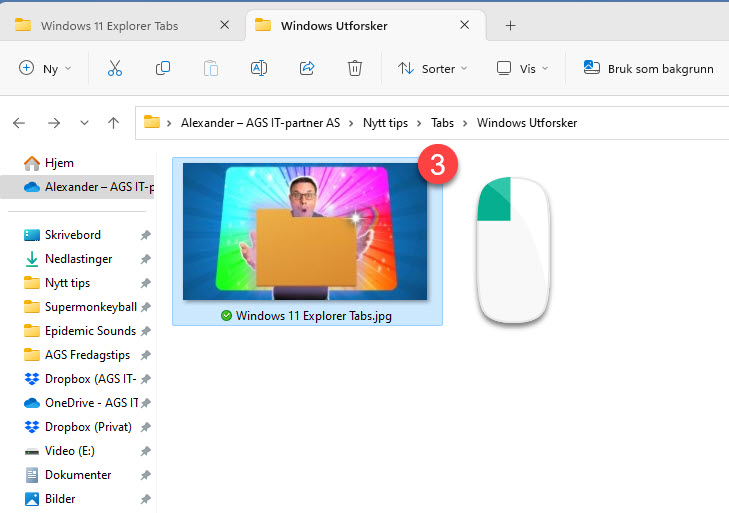
Kopier filer i Utforskeren med faner
Gjør det samme med høyre musknapp denne gangen og velg kopier dersom du vil kopiere bildet over slik som dette.
Smart ikke sant
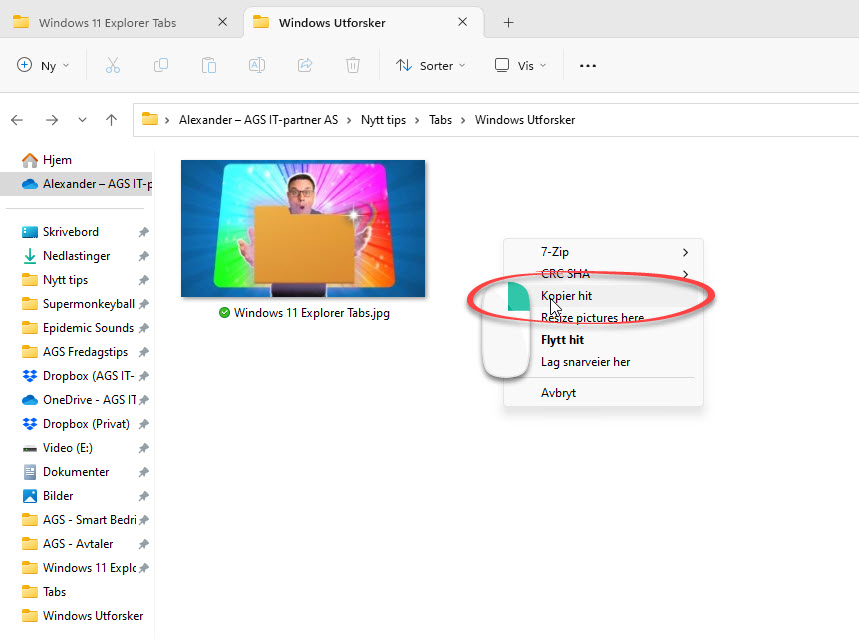
Andre tøffe Windows tips som du sikkert vil like.
Her har jeg lagt ved 5 tøffe ekstra tips som du kan bruke i Word.
- Hvordan finne WiFi passordet ditt i Windows
- Del Teams fra menylinjen i Windows
- Komplett guide til den nye Notepad i Windows
- Hvordan bruke FancyZones for flere virtuelle skjermer i Windows
- Slik aktiverer du Mus-Sonar i Windows
BONUS TIPS! 5 nyheter i Windows 11 du bør få med deg
Support levert av AGS
Få rask hjelp til store og små utfordringer som tar arbeidstiden fra deg. Med en supportavtale kan du bruke mer tid på det du er god på, og mindre penger på uforutsette IT-problemer. Med rask svartid og ubegrenset support fra Microsoft 365 sertifiserte teknikere får du et forutsigbart IT-budsjett