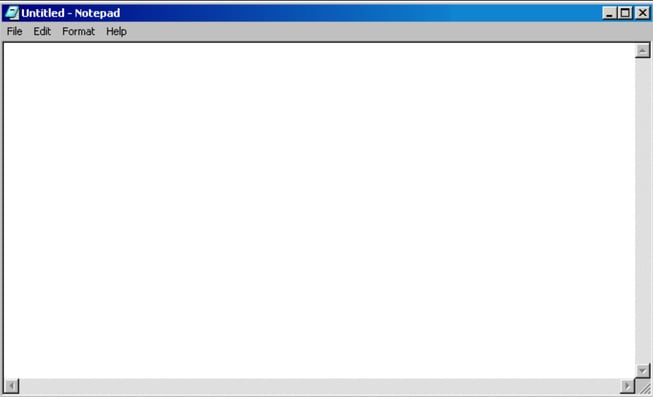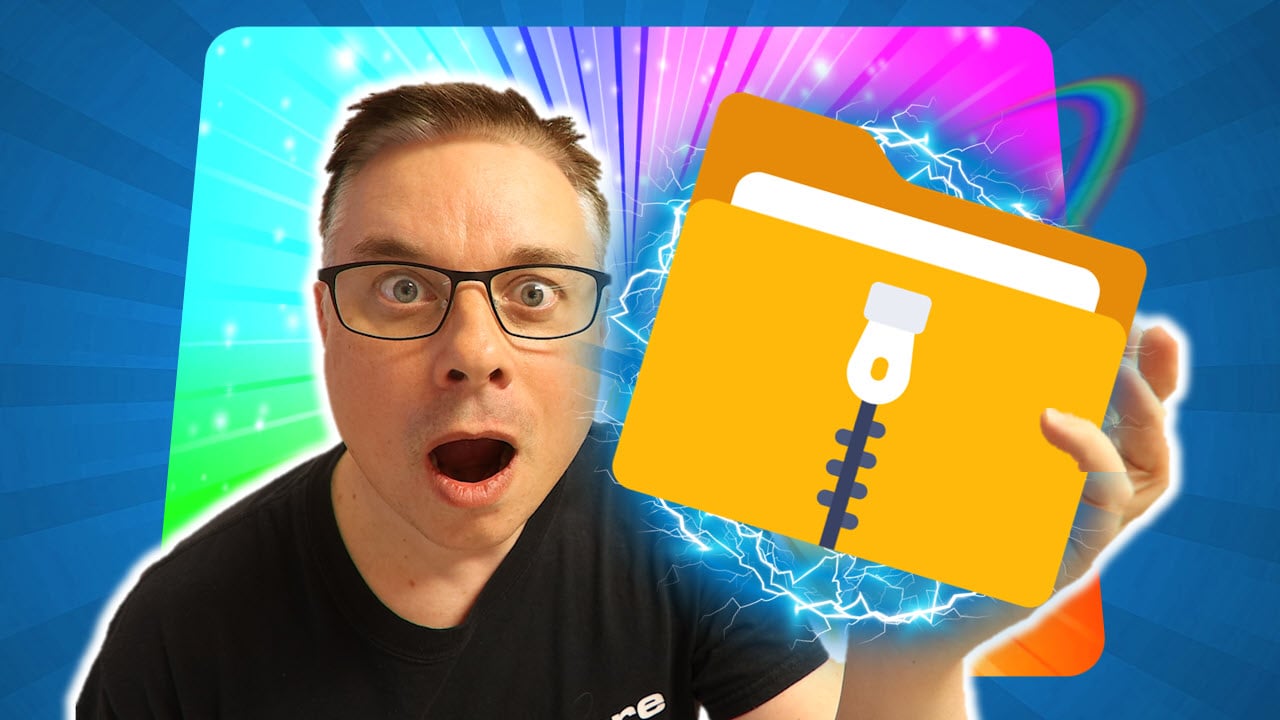I dette tipset skal du få se en guide til den nye oppdaterte Notepad i Windows 11. Notepad har endelig fått seg en liten makeover av Microsoft. Og dette er nyhetene!
Microsoft har oppgradert Notepad i Windows 11
Notepad har vært med oss i over 20 år og har ikke akkurat vært gjennom revolusjonerende endringer i sin levetid.
Sammenlikner du Notepad i dag med utgaven fra Windows 98 så er ikke forskjellen i utseende eller funksjonalitet så stor.
Mange bruker Notepad til å ta notater eller som en slags erstatning for gule lapper. Det gjør i hvert fall jeg.. og jeg vet at jeg ikke er alene om å gjøre akkurat det.
Så hva er nytt lurer du på?
Ja det skal du få se nå.
Bare se her.
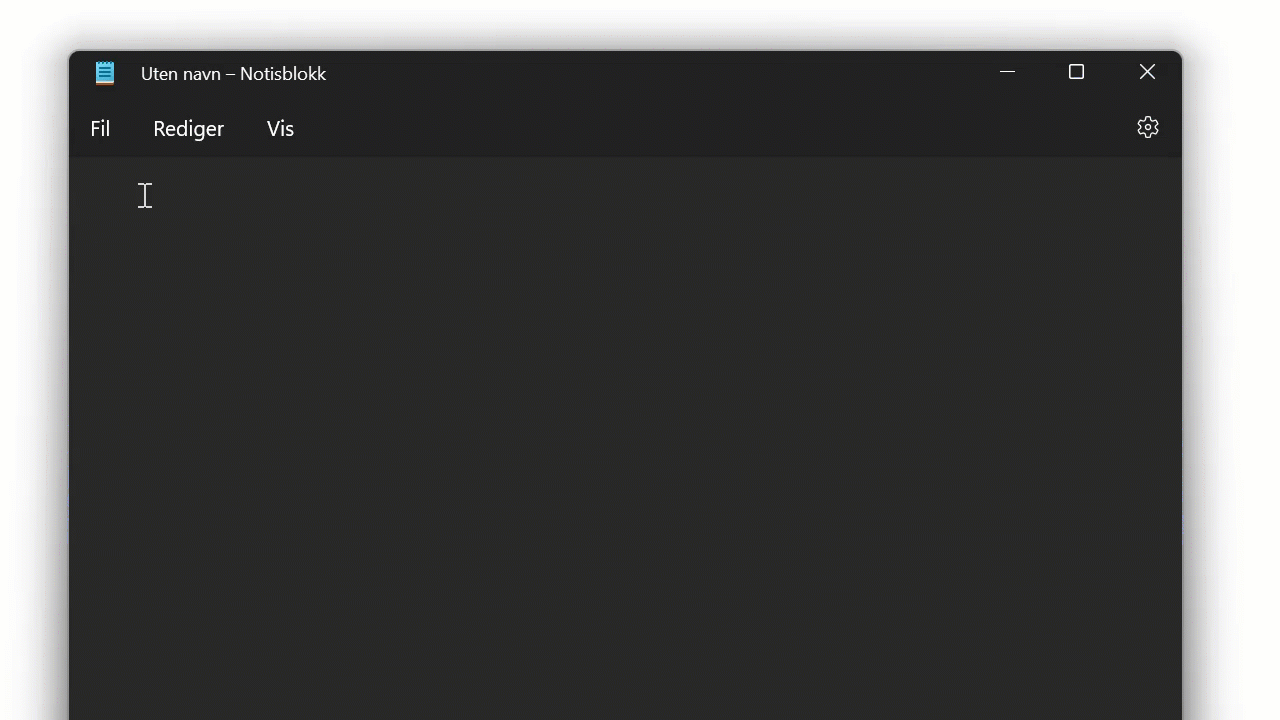
Har du ikke Windows 11?
Har du ikke oppgradert til Windows 11 ennå? Hmm...
Ja, da er du heldig for du kan sjekke her om du kan oppgradere GRATIS til Windows 11.
Slik gjør du det
Du kan begynne med å starte opp Notepad slik som dette.
Med unntaket av de runde hjørnene er det ikke så mye endring å se i den nye oppdaterte Windows 11 utgaven av Notepad Ved første øyekast ser den ut som den har gjort i alle generasjoner.
Kikker du på denne utgaven av Notepad fra Windows 98 så har det ikke skjedd mye de siste 20 årene.
Det er og har alltid vært en applikasjoner som er, enkel og kjekk bruke til å ta raske notater.
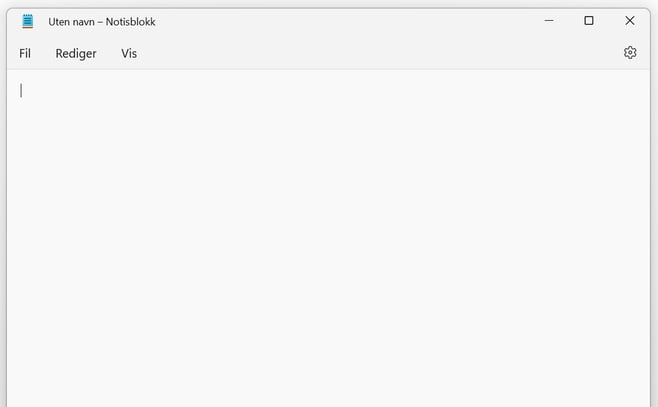
Aktiver Dark-mode i Notepad
Så la oss ta en kikk på hva som er nytt i den oppdaterte utgaven av Notepad i Windows 11.
Den første store endringen i Notepad for Windows 11 er muligheten for å bruke Dark-mode.
- Klikk deg først inn her på ikonet med tannhjulet her til høyre i Notepad.
- Velg <App tema> her på menyen som du finne like nedenfor i det nye vinduet.
- Og her ja.. her velger du <Mørkt> så er du klar.
Gratulerer nå har du fått Notepad i Dark-mode
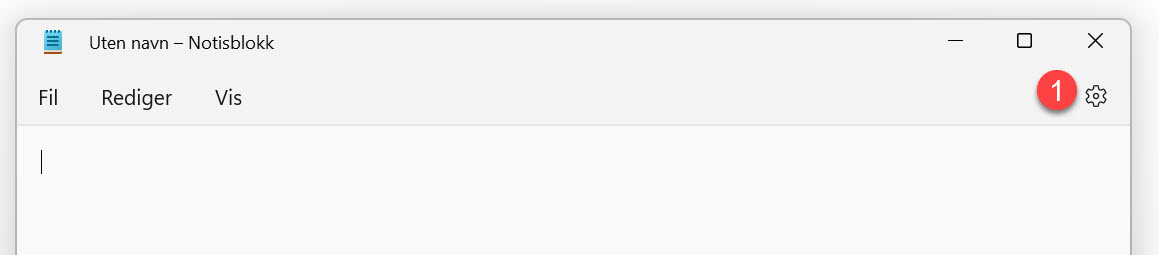
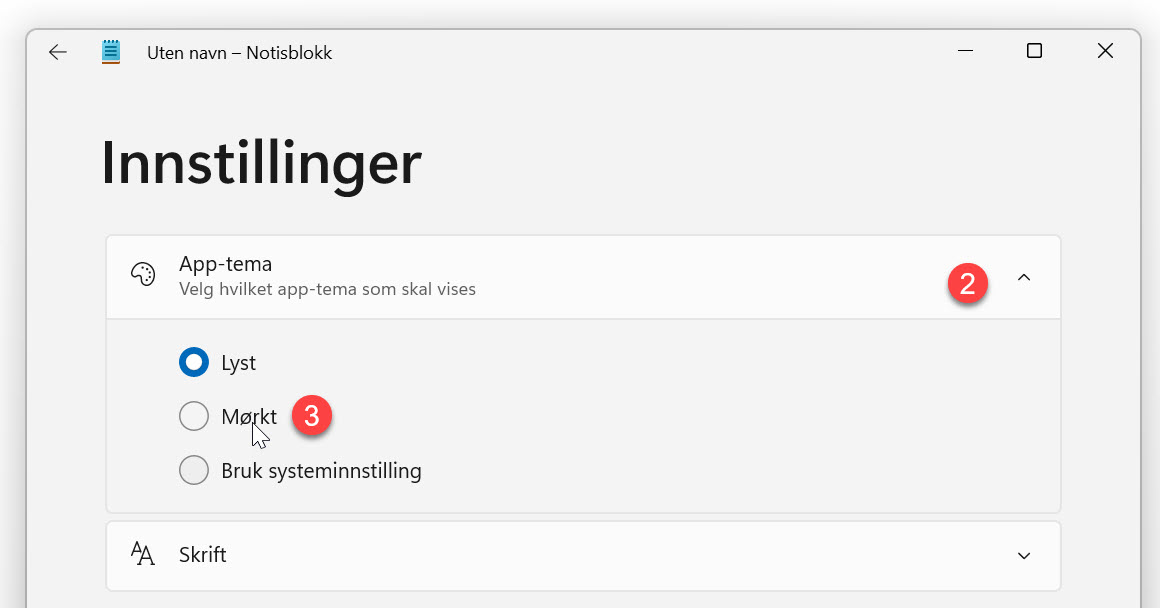
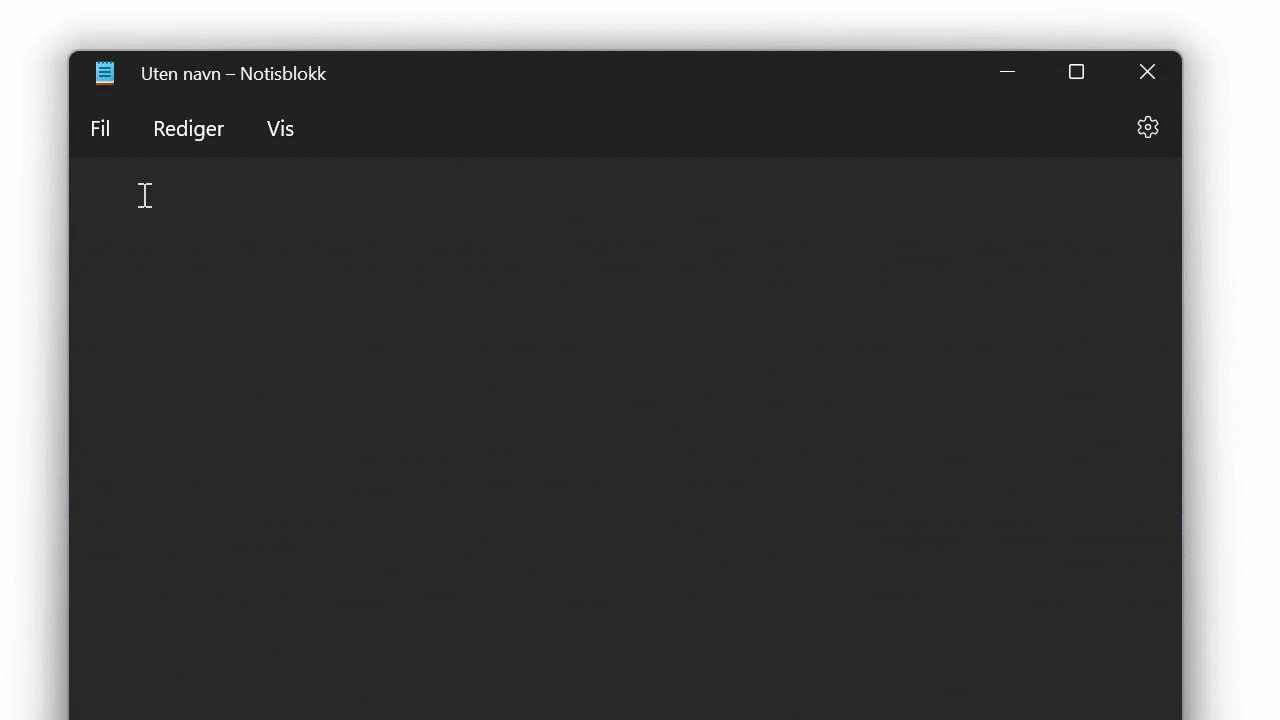
Mulighet for å velge font
En annen nyhet er at du kan endre font slik at du kan få akkurat den skrift type størrelsen eller stilen på fonten du vil ha.
- Her kan du starte med å klikke på ikonet med tannhjulet slik du gjorde tidligere.
- Velg <Skrift> på menyen slik som dette.
- Og her har du nå mulighet til å ny font, stil og størrelse på skriften.
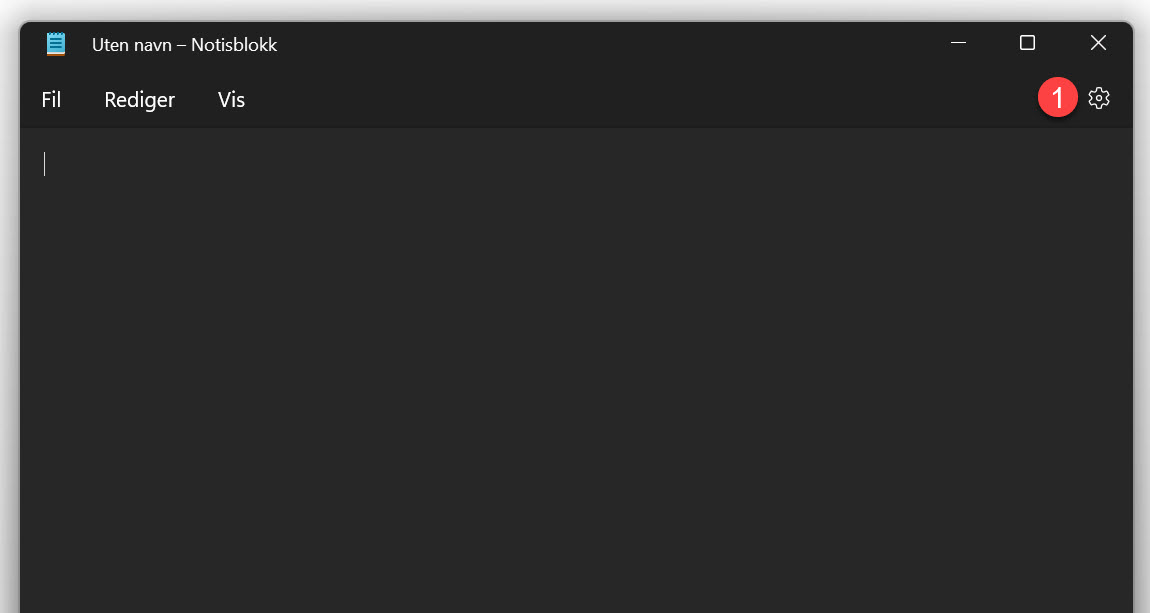

Mange valgmuligheter
La oss teste litt.
Du kan velge mellom utrolig mange forskjellige fonter. Sett stilen du vil ha, her velger jeg Bold Helt til slutt kan du velge størrelse på skriften. Her velger jeg en litt større skrift en det var mulighet til å få tidligere.
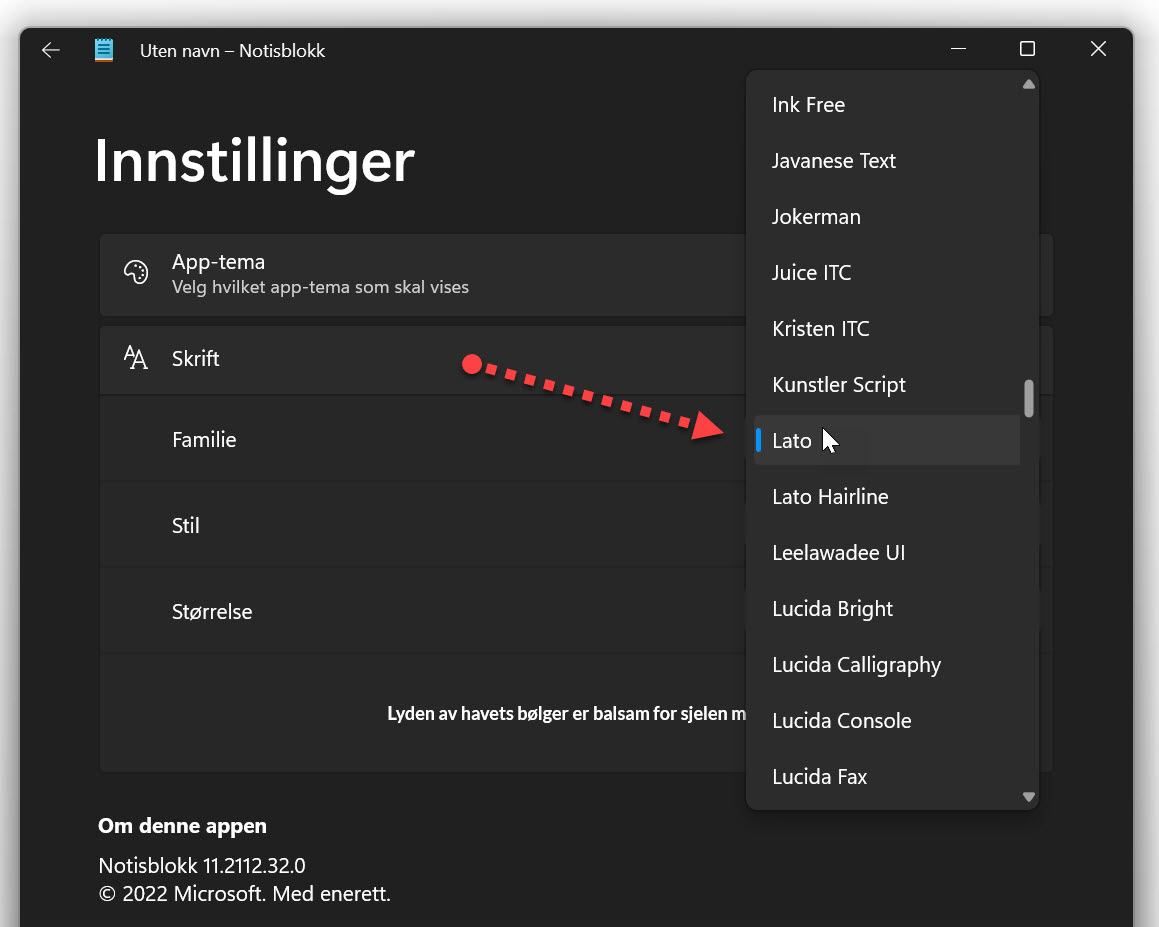
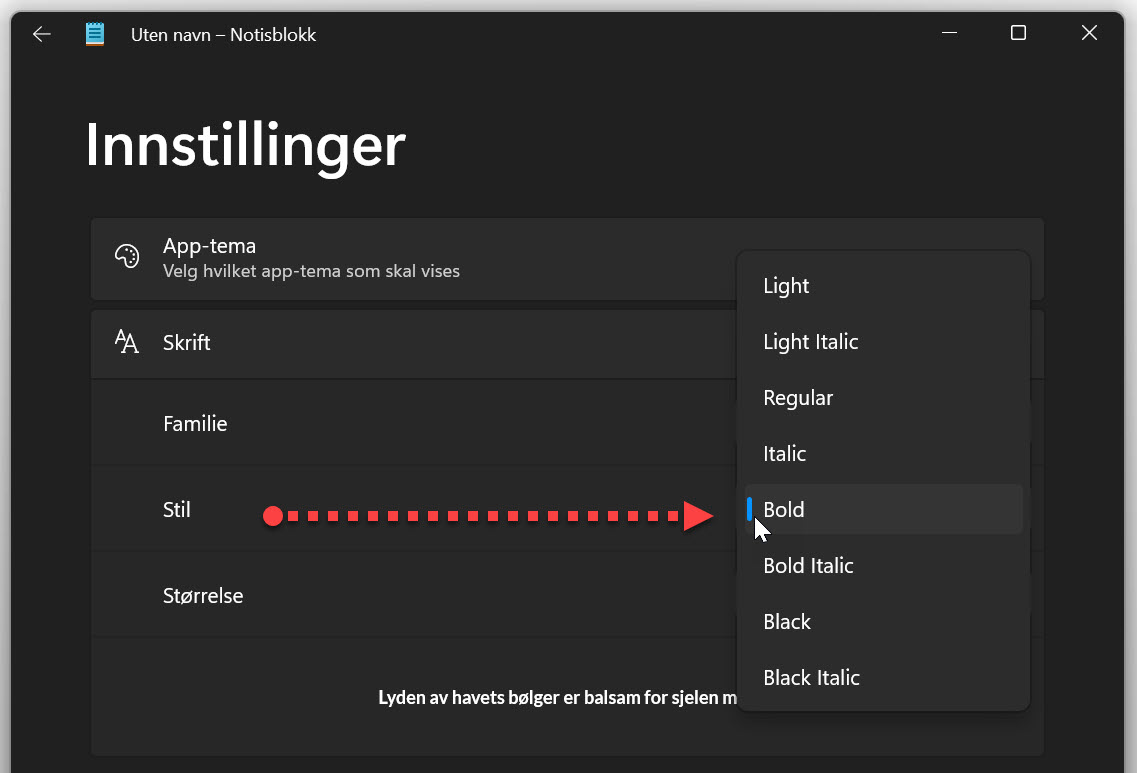
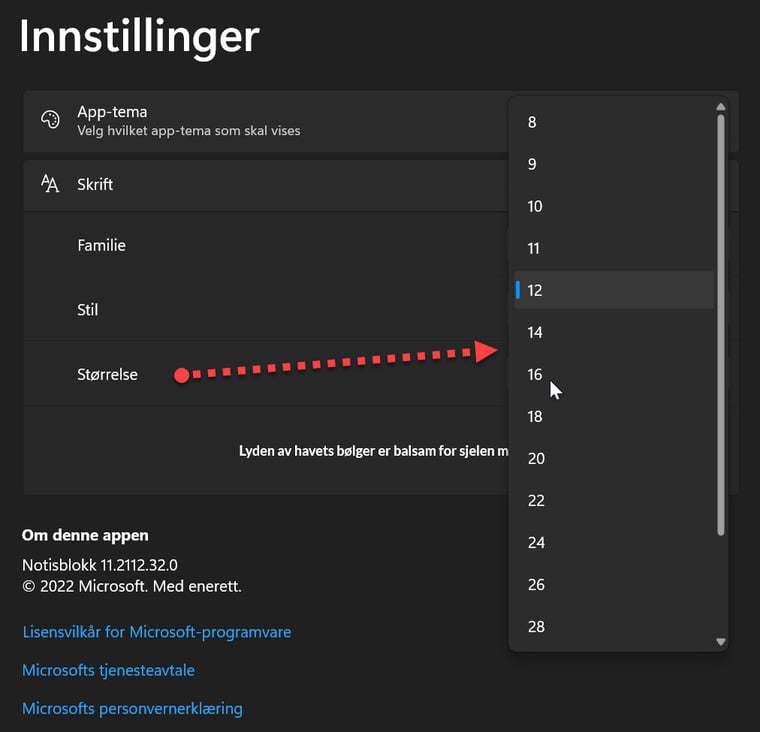
Forhåndsvisning
Legg merke til forhåndsvisningen av hvordan skrift, stil og størrelse vil se ut her nede på menyen.
Tøft ikke sant.
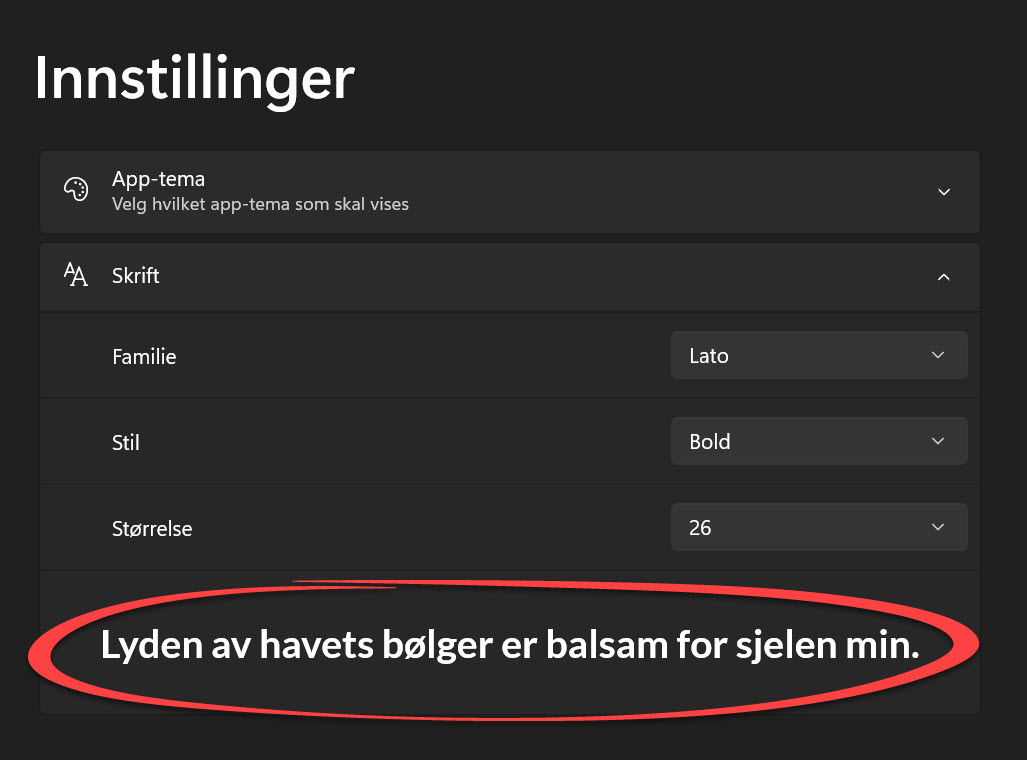
Zoom funksjonen
Ønsker du enda større skrift kan du holde CTRL tasten inne og skrolle på musehjulet så får du så stor skrift du vil.
Eller du kan bruke Zoom funksjonen som du finner her på <Vis> menyen til å gjøre det samme bare mye mer vanskelig og tidkrevende.
Perfekt dersom du ikke ønsker å få noe produktivt ut av arbeidsdagen din.
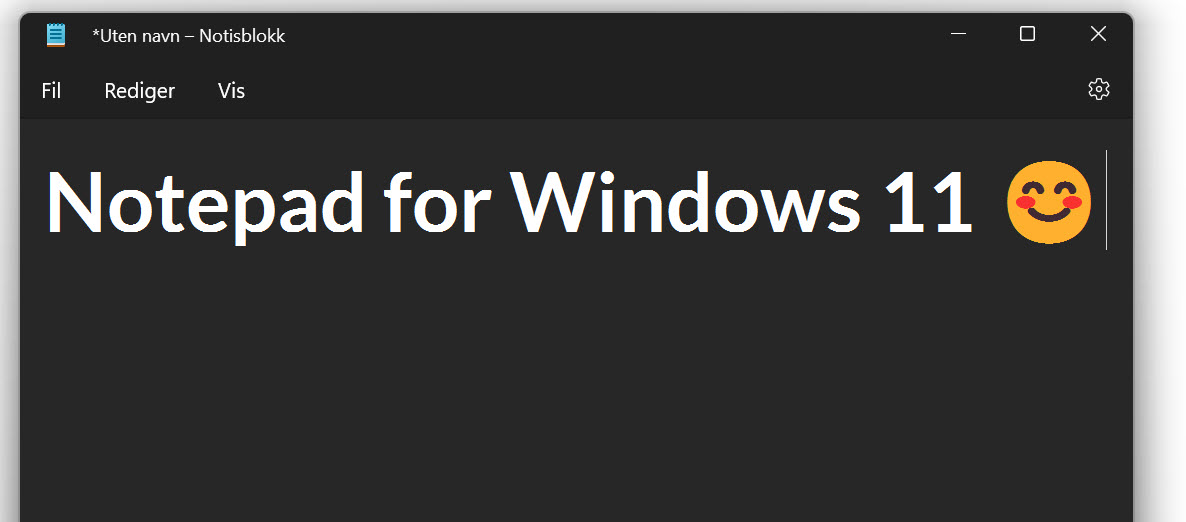

Klokke og dato funksjonen
Helt til slutt vil jeg vise deg en annen fiffig funksjon.
Trenger du å dokumentere tidspunkt for notatet, har Microsoft gjort det enkelt for deg.
Alt du trenger å gjøre er å klikke deg inn på <Rediger> her opp på menyen og deretter velge <klokkeslett dato> her nesten nederst.
Eller bruk snarveien med F5 tasten slik som dette.
Og vipps så har du fått satt opp klokkeslett og dato i notatet ditt.
Smart ikke sant.

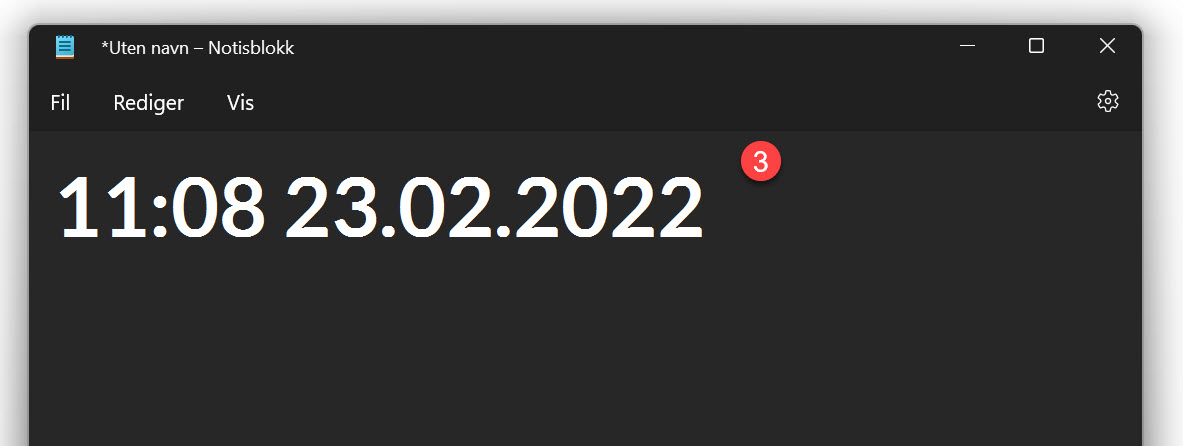
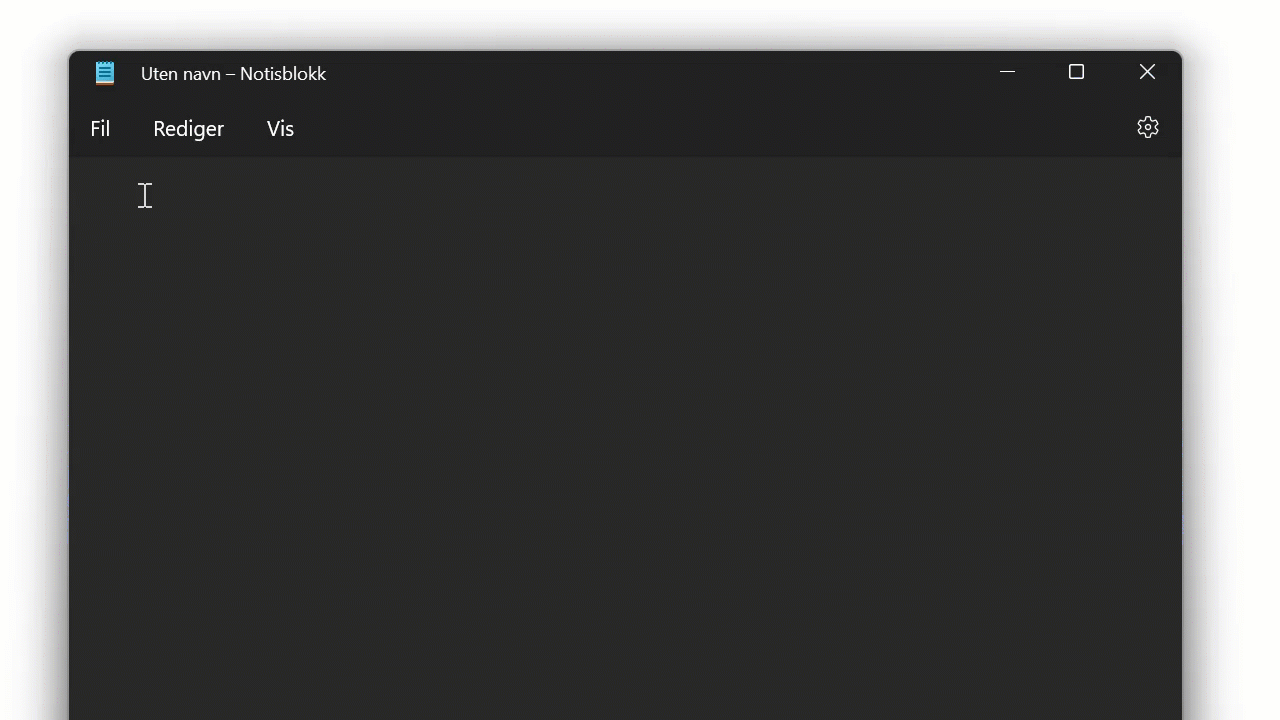
Slik sjekker du om maskinen din kan oppgraderes GRATIS til Windows 11
Oppgraderingen til Windows 10 er GRATIS for de fleste som har Windows 10.
Sjekk ut om du kan oppgradere GRATIS til Windows 11 med videoen i denne guiden.
Her kan du enkelt sjekke om maskinen din klarer kravene. Består maskinen din testet kan du oppgradere til Windows 11 du også.
I artikkelen og videoen kan du få se hvordan du kan sjekke om din PC kan oppgraderes GRATIS til Windows 11. Med denne metoden fra Microsoft kan du teste i løpet av noen sekunder om din maskin har det som kreves for å oppgradere til Windows 11.

Oppgrader til Windows 11
Du kan oppgradere til Windows 11 nesten umiddelbart etter testen er kjørt.
Gå inn på denne siden hos Microsoft og klikk på Windows 11 Installation Assistant så får du automatisk oppgradert maskinen din til Windows 11.
Smart ikke sant!
NB! Det kan oppstå uforutsette problemer med enhver oppgradering så ta gjerne kontakt med din it leverandør eller support her på AGS IT-partner så får du hjelpen du trenger.
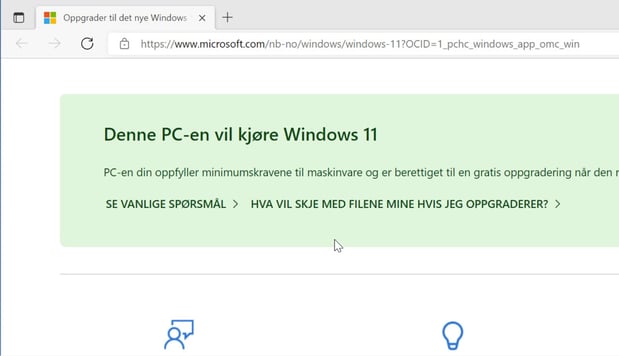
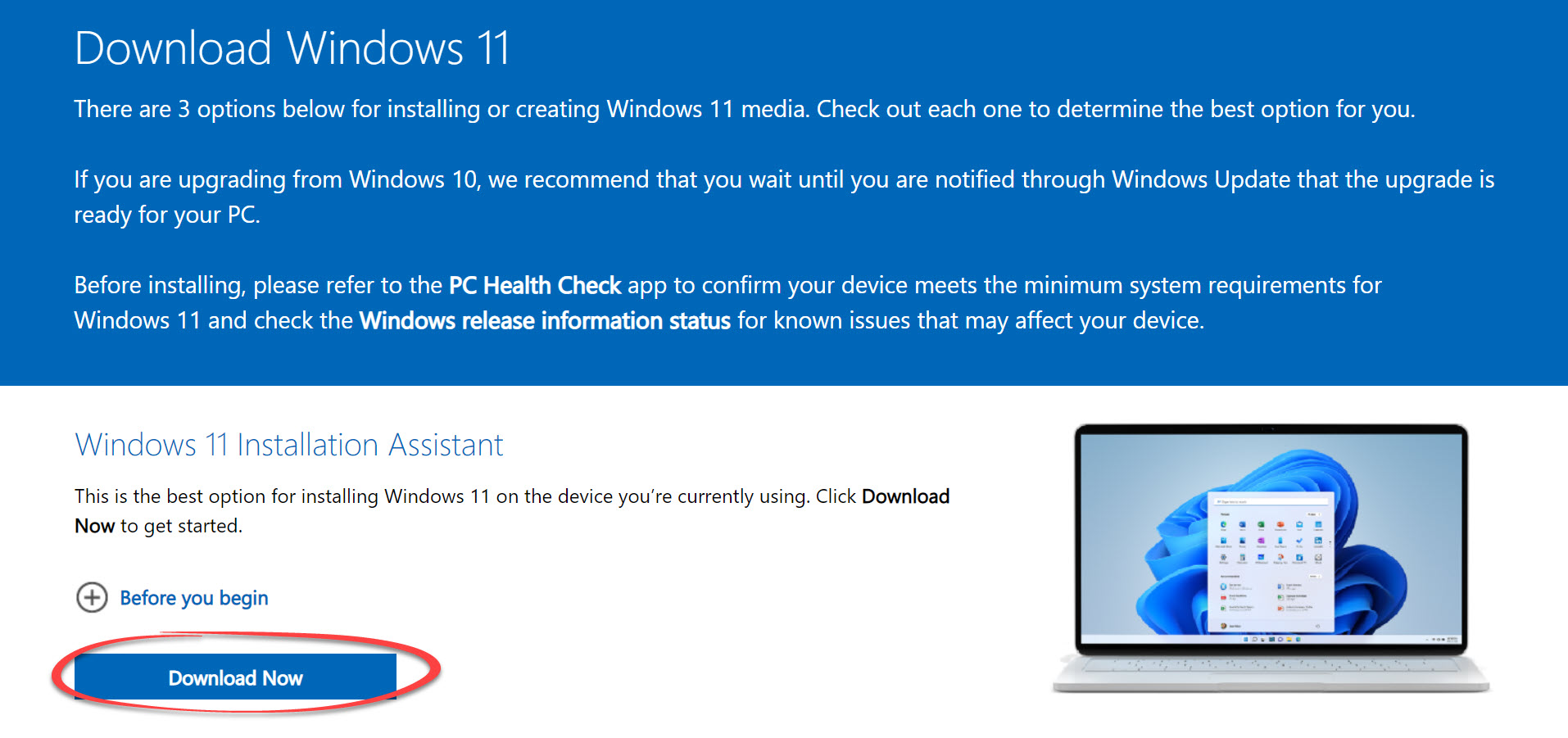
Se flere magiske Windows tips her
Her finner du 7 tøffe tips som du kan bruke til å gjøre Windows bedre. Ta kontakt med oss dersom du vil vite mer om hvordan du kan bruke verktøyene i Windows 10, Office 365 og Microsoft 365 pakkene til å effektivisere bedriften din.- Slik aktiverer du nye Dark Mode
- Hvordan bruke forstørrelseglasset i Windows?
- Slik endrer du skriftstørrelsen i Windows
- Hvordan få bedre batterikapasitet i Windows
- Slik rydder du diskplass automatisk i Windows
- Windows Juvel - Trinnregistrering i Windows
- Hvordan bruke iPad som ekstra PC-skjerm
Support levert av AGS
Få rask hjelp til store og små utfordringer som tar arbeidstiden fra deg. Med en supportavtale kan du bruke mer tid på det du er god på, og mindre penger på uforutsette IT-problemer. Med rask svartid og ubegrenset support fra Microsoft 365 sertifiserte teknikere får du et forutsigbart IT-budsjett.