I dette tipset skal du få se hvordan du kan bestemme om dokumenter, presentasjoner og regneark skal åpne seg som standard i skrivebords-utgaven av Word, PowerPoint og Excel i stedet for i nettleser-utgaven når du får linker på e-post.
Gjør skrivebordsversjonen av Office pakken til standard
I dette tipset skal du få se hvordan du velger hvilken utgave av Office programmene du ønsker å bruke som standard når du får lenker til dokumenter, regneark eller presentasjoner på epost.
Som standard åpnes nemlig alle dokumenter, presentasjoner og regneark som du får via lenker opp i nettleserutgaven av Office pakken i Microsoft 365.
Men mange av oss liker og er vant til å jobbe i skrivebordsversjonene av de kjente Office programmene, og vil kanskje helst at dokumenter og presentasjoner skal åpne seg der i stedet for i nettleser-versjonen.
Heldigvis har Microsoft gjort dette enkelt for deg å endre på. Ja, bare med noen få klikk kan du bestemme deg for å alltid åpne dokumentet ditt i skrivebords-utgaven av Word.
Og det er enkelt å få til selv.
Bare se her.
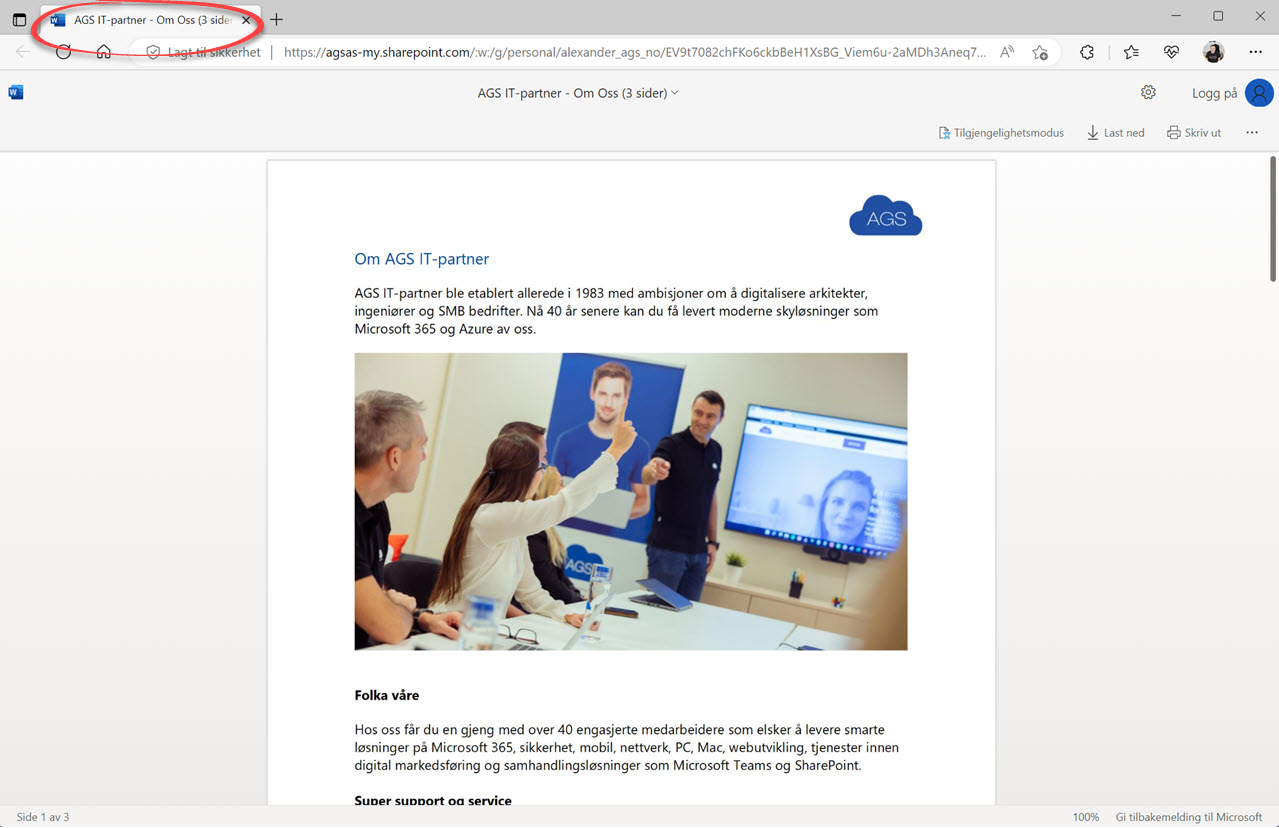
Slik gjør du det!
Du kan starte med å åpne Word slik som dette.
Her i dette eksemplet bruker jeg Word, men du finner den samme innstillingen i alle Office programmene i Microsoft 365. Så det jeg viser deg nå kan du også gjøre i f.eks. PowerPoint eller Excel.
Du kan begynne med å klikke her på Fil som du finner her oppe til venstre på menyen.
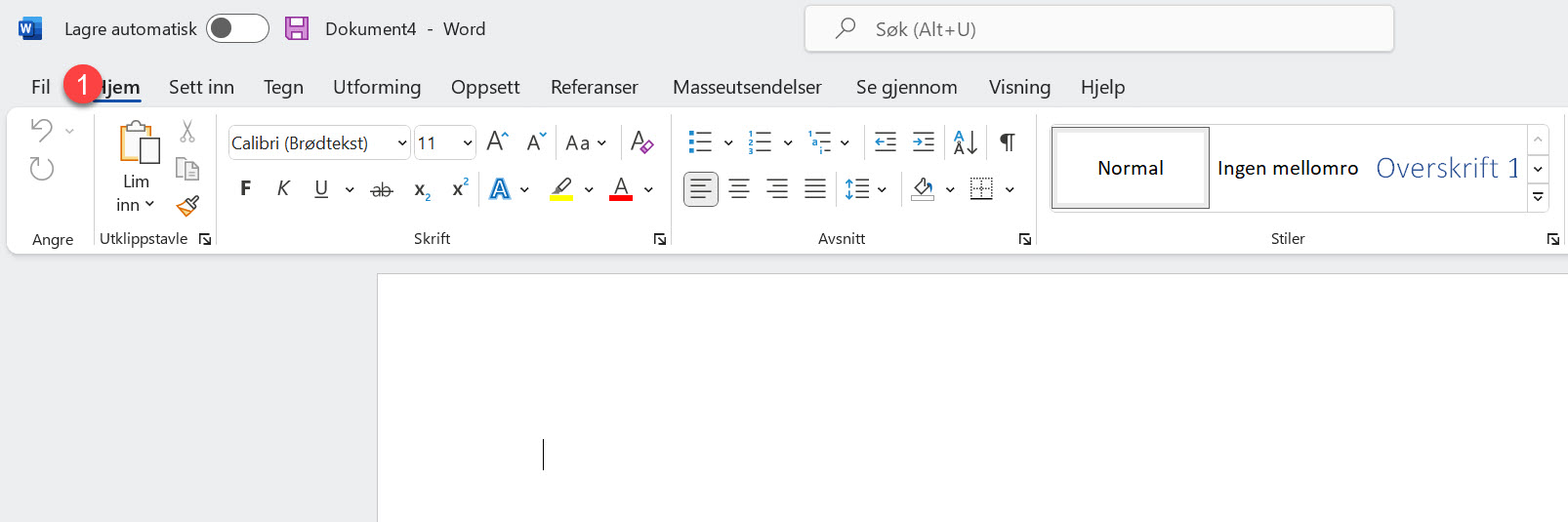
Slik setter du desktop versjonen av Word som standard
- Deretter klikker du på Alternativer som du finner her helt nederst i Word
- Nå velger du Avansert her på menyen
- Så gjenstår det bare å skrolle litt ned til du finner denne som heter «Åpne støttede hyperkoblinger til Office-filer i Office-skriveborsprogrammer og huke den av.
- Avslutt med OK så er du klar.

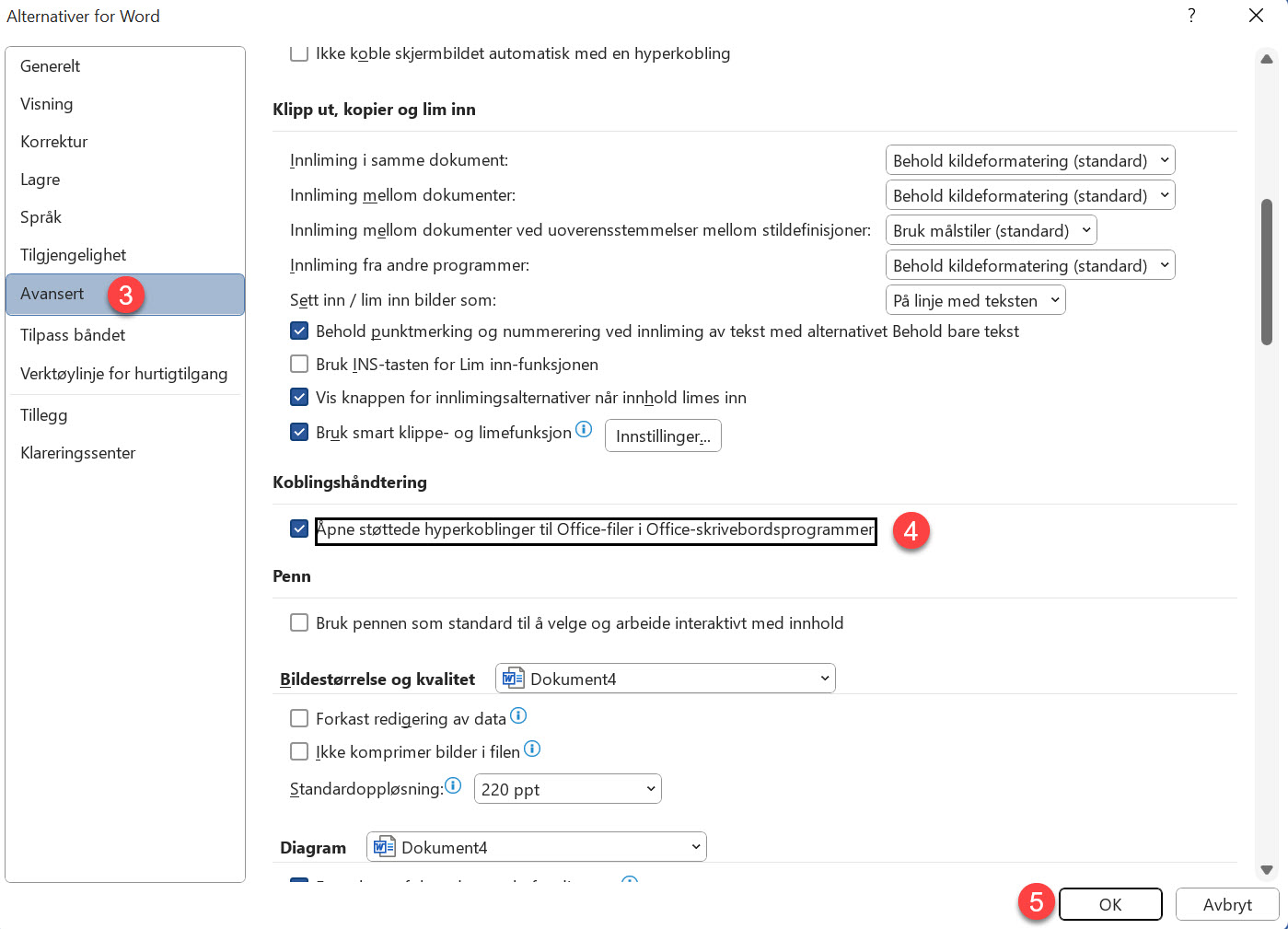
Settes som standard for alle Office programmene
En viktig ting du bør få med deg er at når du setter den for et av programmene så vil den gjelde for alle de andre skrivebords-programmene i Microsoft 365.
Dvs. at dersom du få en lenke til en PowerPoint-presentasjoner eller et Excel-regneark, vil disse nå også åpnes i skrivebords utgaven av programmet.
Del dokumentet
La oss teste det ut.
Vi deler produktarket igjen og ser om det nå åpnes i skrivebords utgaven av Word i stedet for nettleseren.
Jeg starter med å dele dokumentet fra OneDrive slik jeg har gjort tidligere.
Når det er gjort er det bare å lage en ny epost og lime inn lenken i og sende den slik som dette.
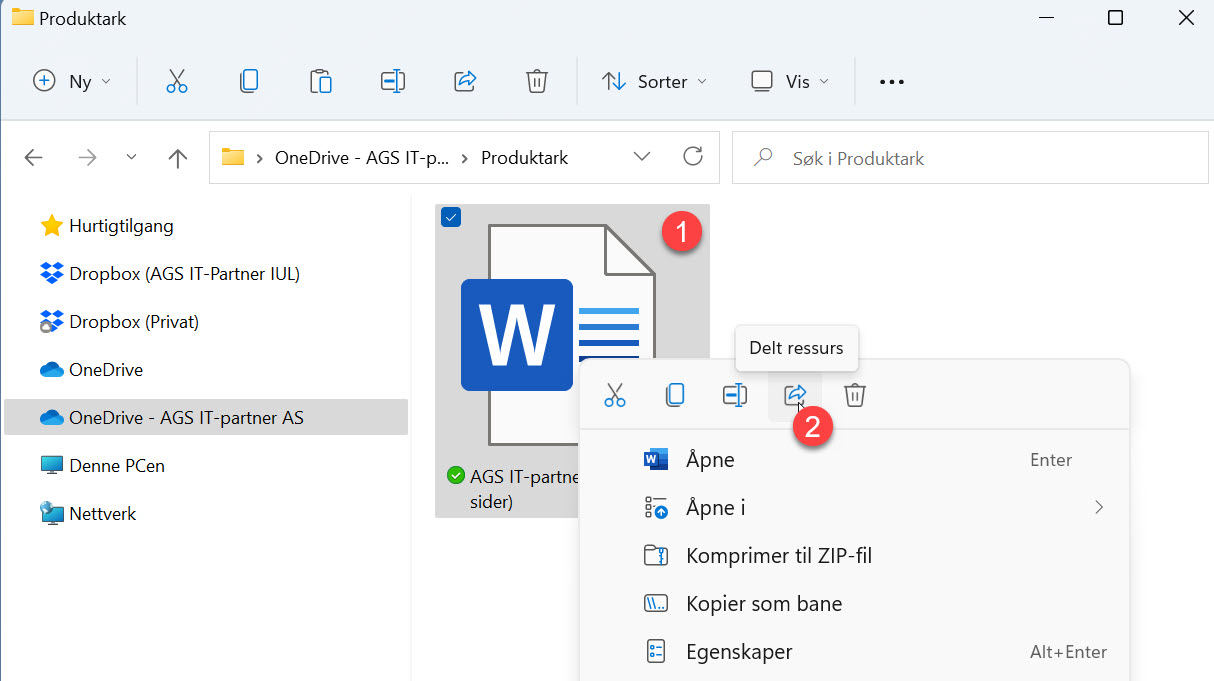

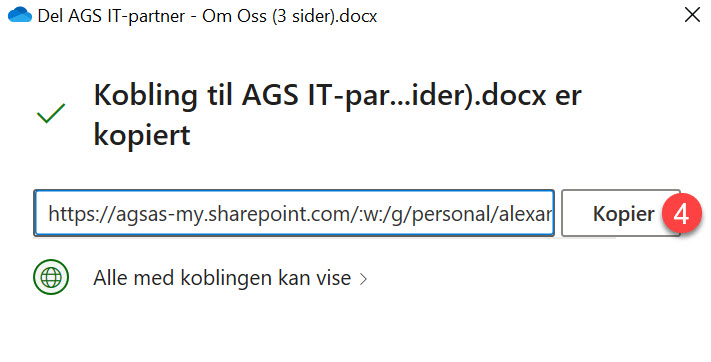
Test åpning av dokumentet
Nå kan du klikke på lenken i e-posten og sjekke om den åpner dokumentet i skrivebords utgaven av Word.
Yes! Mission accomplished ! Dokumentet åpnes i Word.
Og husk det samme vil gjelde nå for PowerPoint presentasjoner og Excel regneark.
Smart ikke sant.
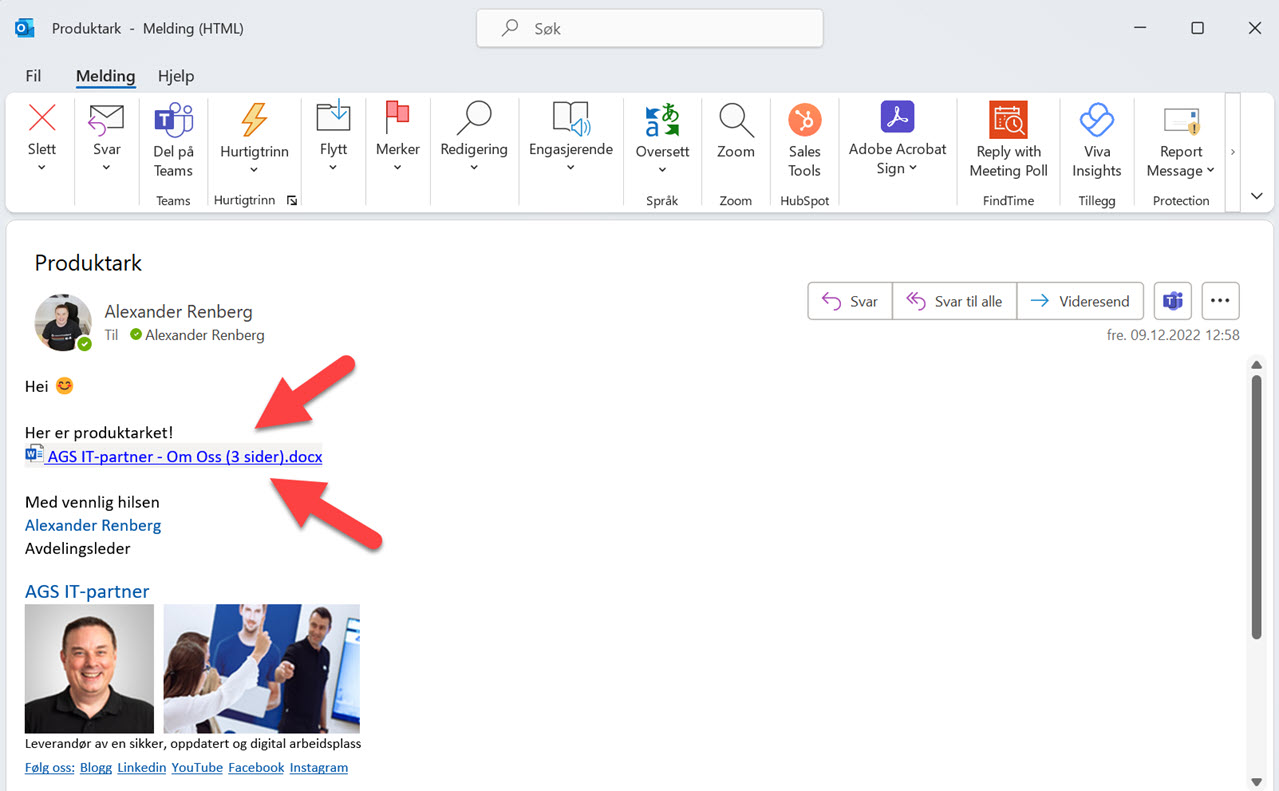
Andre tøffe Word tips som du sikkert vil like.
Her har jeg lagt ved 5 tøffe ekstra tips som du kan bruke i Word.
- Hvordan lage en ordsky i Word
- Slik bruke du GRATIS bilder fra Pixabay i Word
- Se hvordan du oversetter Word dokumentet til Engelsk
- Slik lager du spalter og kolonner i Word
- Se hvordan du tar i bruk side-til-side funksjonen i Word
BONUS TIPS! Hvordan lage en digital signatur i Word
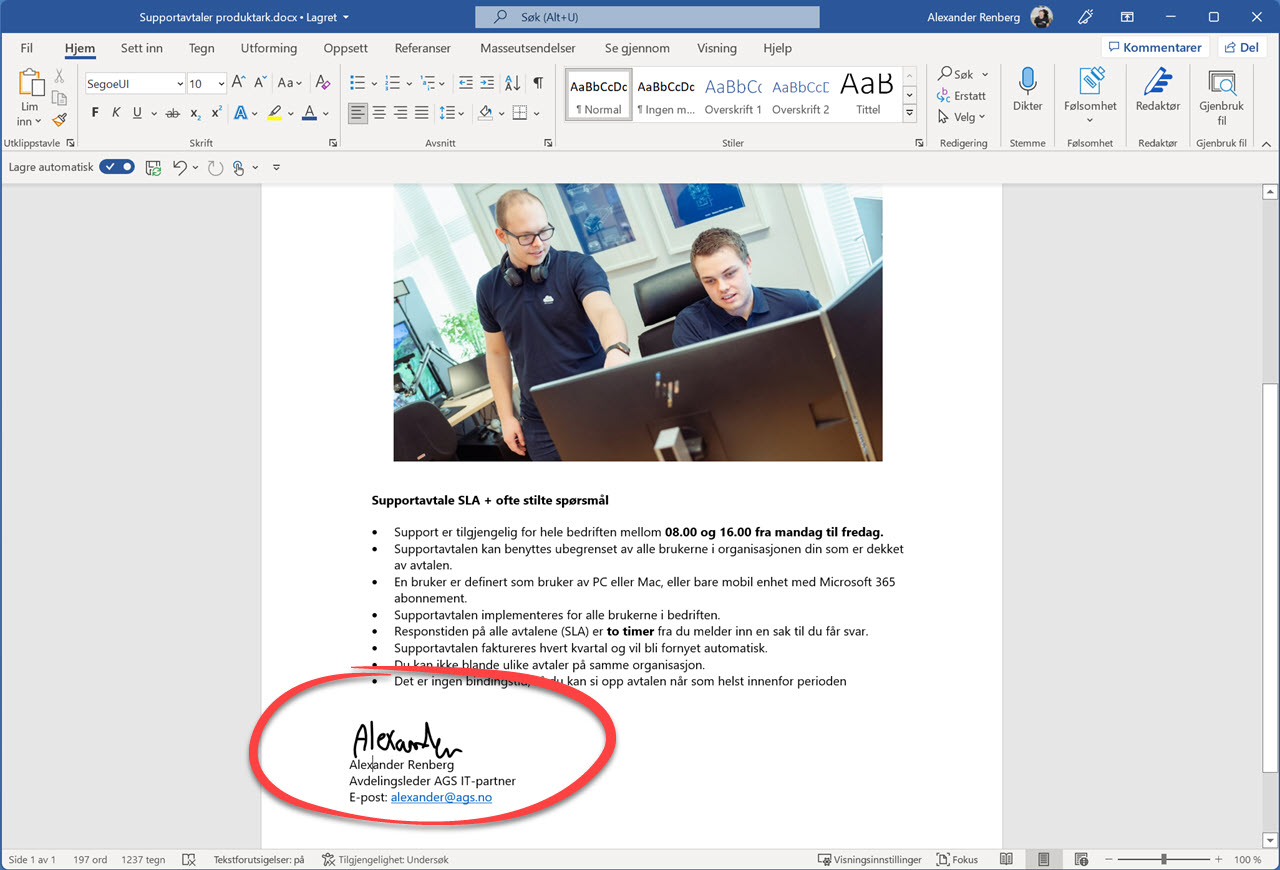
Support levert av AGS
Få rask hjelp til store og små utfordringer som tar arbeidstiden fra deg. Med en supportavtale kan du bruke mer tid på det du er god på, og mindre penger på uforutsette IT-problemer. Med rask svartid og ubegrenset support fra Microsoft 365 sertifiserte teknikere får du et forutsigbart IT-budsjett













