Slik setter du inn en video fra Youtube i Word
I dette tipset skal du få se hvordan du setter inn en video fra Youtube inn i et Word-dokument.
Perfekt når du vil lage et dokumenter for opplæring, veiledning eller onboarding av nye medarbeidere.
Legg inn en video i Word fra Youtube
I dette tipset skal du få se hvordan du enkelt setter inn en video fra f.eks. Youtube eller andre videotjenester inn i et Word-dokument.
- Dette er en super mulighet dersom du vil lage et dokumenter for opplæring eller veiledning der du inkluderer en video.
- Smart dersom du leverer systemer, programmer eller produkter der du kan gjøre det enkelt for kunden å se hvordan de skal bruke løsningen ved å legge til video.
- Eller hva med å inkludere en video i dokumentet når du får en nye medarbeidere, for å gjøre opplæringen enklere.
Mulighetene er mange, og løsningen er enkel å få til selv.
Det tar bare noe få klikk.
Slik gjør du det
Du kan begynne med å starte opp Word.
I dette eksemplet har jeg laget et dokument som jeg ønsker å bruke til opplæring og onboarding av nye på salgsavdelingen.
Dokumentet forklarer hvordan du bruker den nye Presenter View funksjonen i Teams for å gjøre det enklere å vise frem PowerPoint presentasjoner når du er i kundemøter.
Et smart tips som jeg lover, det er verdt å få med seg.
Her har jeg allerede laget teksten klar, og mangler nå bare videoen som forklarer hvordan du bruker presentasjons modus.
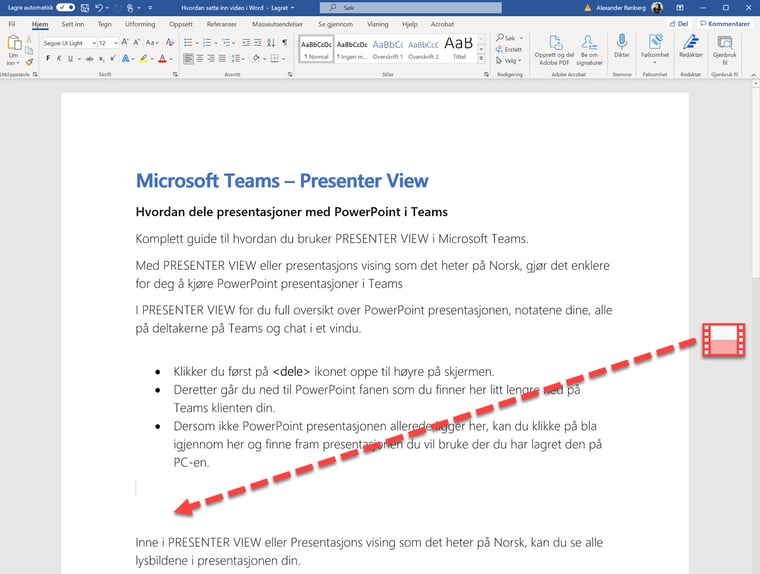
Her finner du VIDEO funksjonen i Word
Heldigvis har Microsoft nå gjort dette veldig enkelt for oss.
Klikk først på <Sett inn> her oppe på menybåndet til venstre, og deretter ikonet med <Video på Internett> litt lengre bort til høyre så er du straks klar.

Lenke til videoen i Word
Nå spretter det opp en mindre boks der du limer inn URL eller linken til videoen du vil bruke.
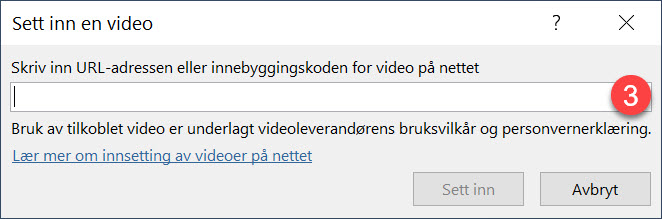
Kopier ut lenken fra Youtube videoen
Her har jeg jukset litt og allerede funnet frem den riktige videoen på Youtube kanalen vår.
I tillegg til YouTube kan du også bruke Vimeo, aller andre nettjenester som har video dersom du vil det.
Alt du trenger å gjøre nå er markerer adressen til videoen på Youtube og kopiere den ut med <CTRL-C>
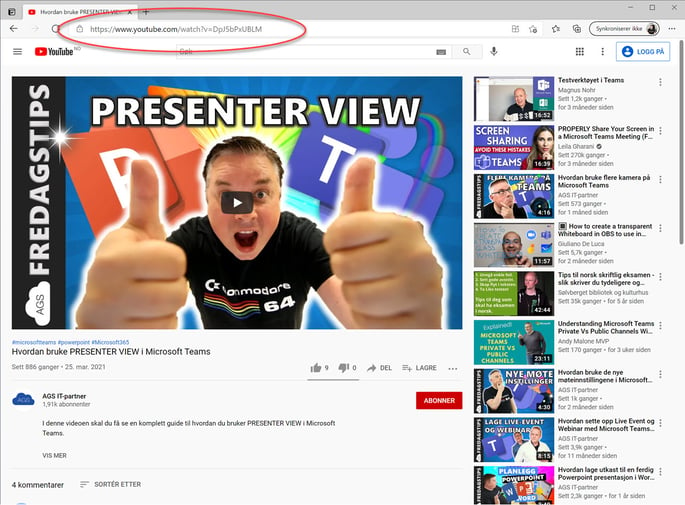
Slik limer du inn linken i Word
Alt du trenger å gjøre nå er markerer adressen her oppe, kopiere den ut, og lime den inn i boksen i Word.
Avslutt med <Sett inn> så vipps så er du klar.

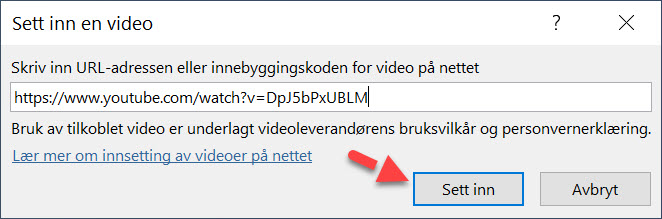
Slik ser resultatet ut i Word
Her ser du hvordan videoen blir seende ut i Word. Dokumentet er klart med både tekst og video, og passer perfekt for å brukes til opplæring.
Nå kan du, kunden eller kollegaen din bare klikke på videoen og spille den av direkte i Word dokumentet.
Smart ikke sant.
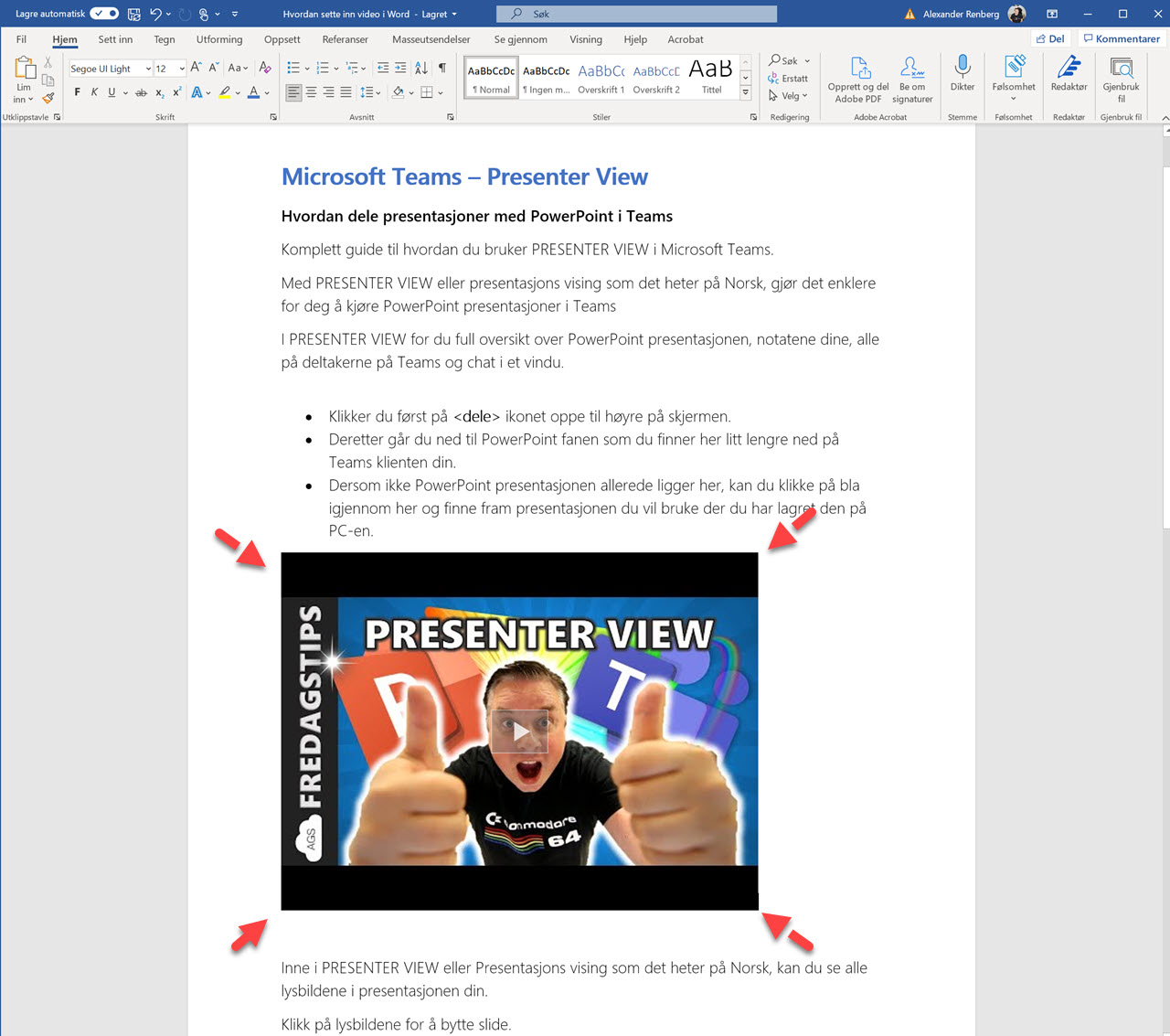
Se flere magiske tips for Word finner du her
Her finner du 5 tøffe tips som du kan bruke i Word. Ta kontakt med oss dersom du vil vite mer om hvordan du kan bruke verktøyene i Office 365 og Microsoft 365 pakkene til å effektivisere bedrifte din.- Hvordan lage en ordsky i Word
- Slik bruke du GRATIS bilder fra Pixabay i Word
- Se hvordan du oversetter Word dokumentet til Engelsk
- Slik lager du spalter og kolonner i Word
- Se hvordan du tar i bruk side-til-side funksjonen i Word
Få Microsoft 365 levert av AGS
AGS IT-partner har spisskompetanse i implementering og support av Microsoft 365. Vi hjelper deg med skreddersydde løsninger som kan øke produktiviteten og datasikkerheten i din organisasjon med de samme prisene som hos Microsoft.














