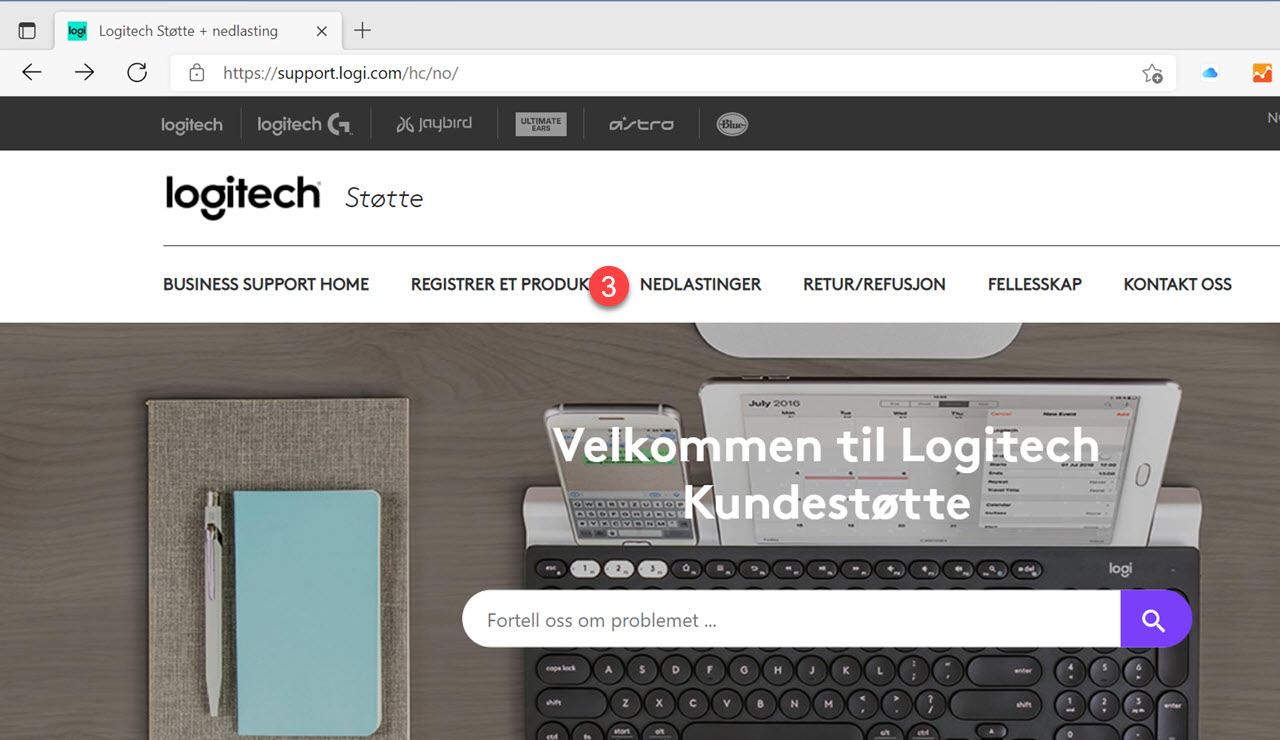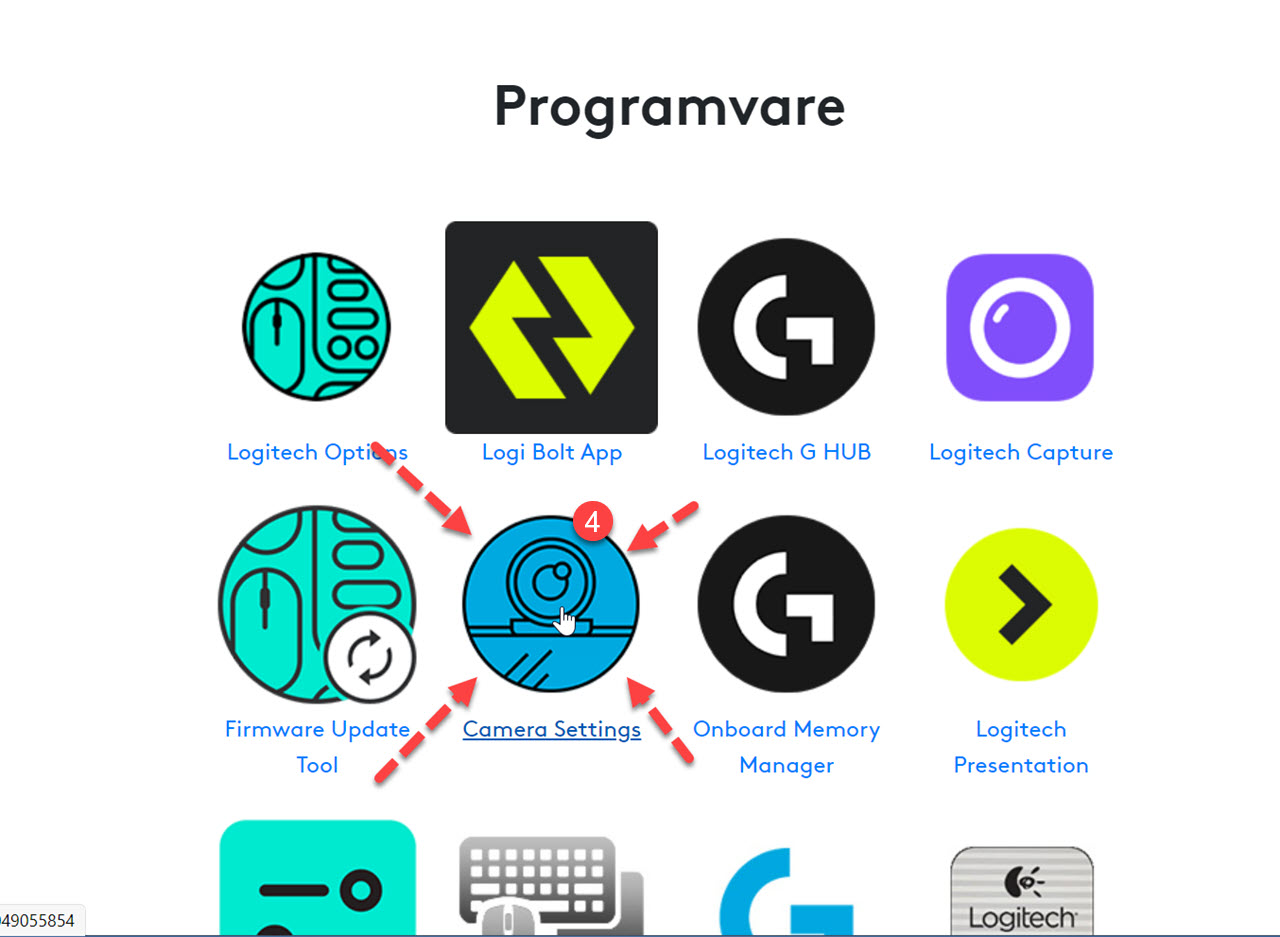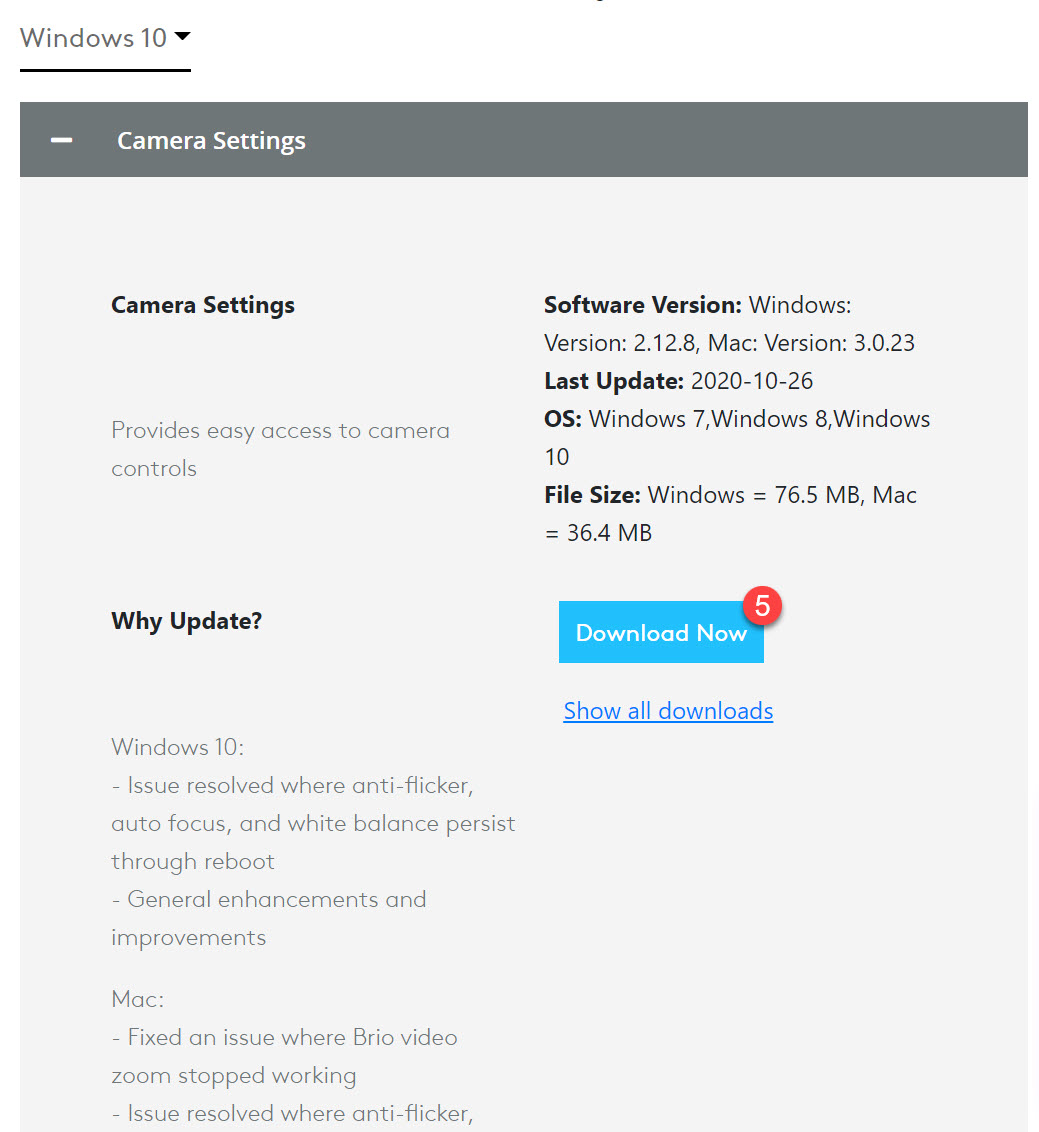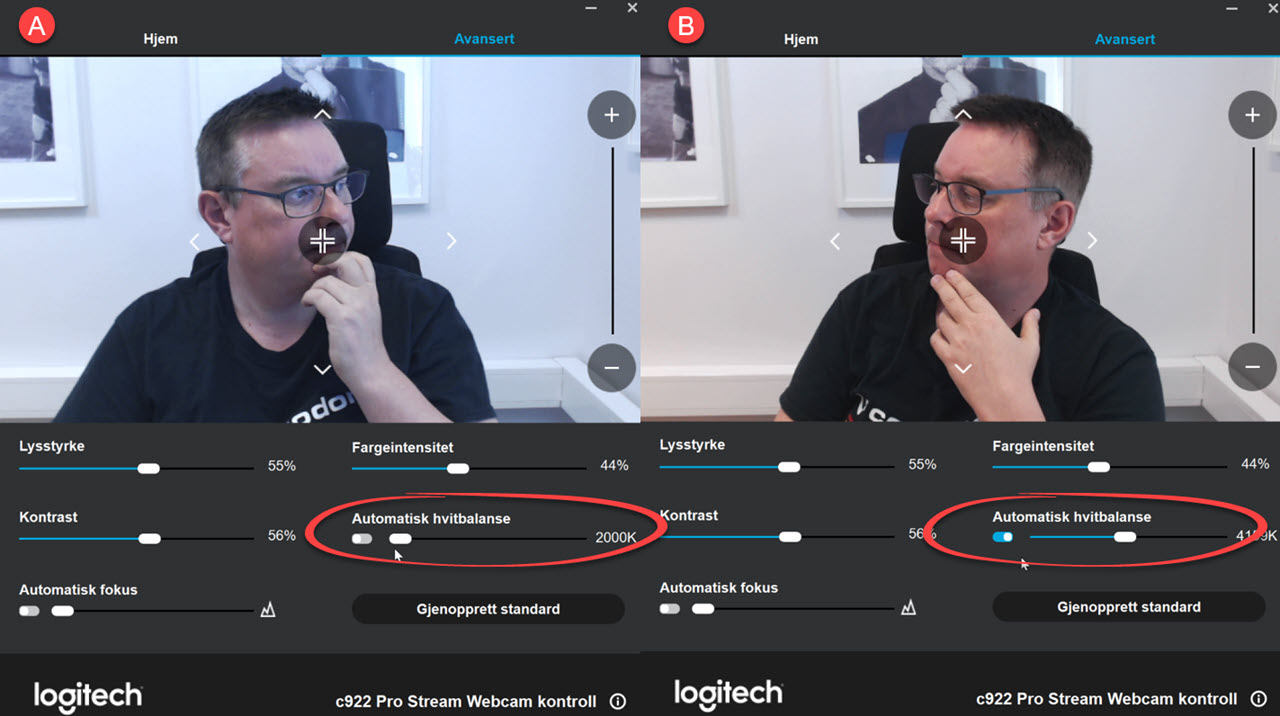Slik får du det beste bildet fra ditt Logitech webkamera
I dette tipset skal du få se hvordan du oppdaterer og optimaliserer ditt Logitech-webkamera, slik at du får naturlige farger og lys og tar deg best mulig ut på Teams møter. Fjerne irriterende flimring på bildet, bleke farger eller for mørkt bilde. Se oppskriften på hvordan du fikser det.
Mørk, bleik, blass og flimring på møter
I dette tipset skal du få se hvordan du optimaliserer farger og bilde på et Logitech webkamera.
Med GRATIS programvare fra Logitech skal du få se hvordan du kan endrer lyset på bildet i rommet dersom du synes at bildet av deg er for mørkt, eller fargene er litt blasse.
Eller hvordan du få mer farger i ansiktet slik at du ikke ser så bleik ut i møtet. Og ikke minst hvordan du får roet ned hissige irriterende lamper som flimrer i bakgrunnen.
Alt dette og mye mer.
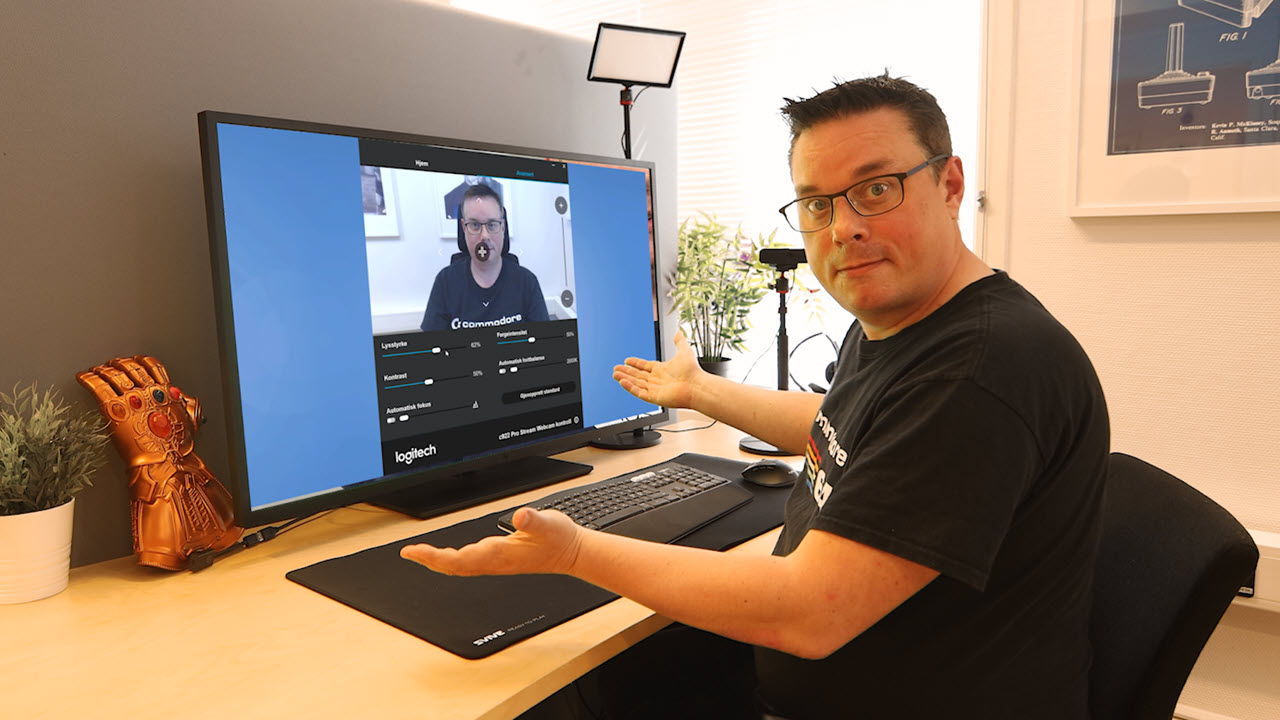
Webkamera fra Logitech siden 90'tallet
Logitech er kanskje den mest kjente produsenten av webkamera og møteromsløsninger, og er en av
våre favoritter produsenter av PC utstyr.
Logitech har laget webkamera siden 90 tallet slik som dette tøffe kameraet her f.eks.

Gratis program fra Logitech optimaliserer kamera
Du får nok litt bedre kvalitet nå, en for 20 år siden.
Logitech har et bredt utvalg av rimelige kameraer å velge mellom med høy kvalitet.
Programmet som du bruker for å optimalisere webkamera er nemlig GRATIS med fungerer bare på Logitech modeller. Så ta fram PC’en og Logitech kamera ditt så setter vi i gang.
Som alltid er det enkelt å få til selv. Bare se her.
Slik laster du ned Logitech Camera Settings programmet
Du kan starte med å finne programmet som heter Camera Settings som du skal bruke til å oppdatere ditt Logitech webkamera.
Det gjør du enkelt ved å gå inn på Logitech’s sine nettsider slik som dette. Start med Logitech.no
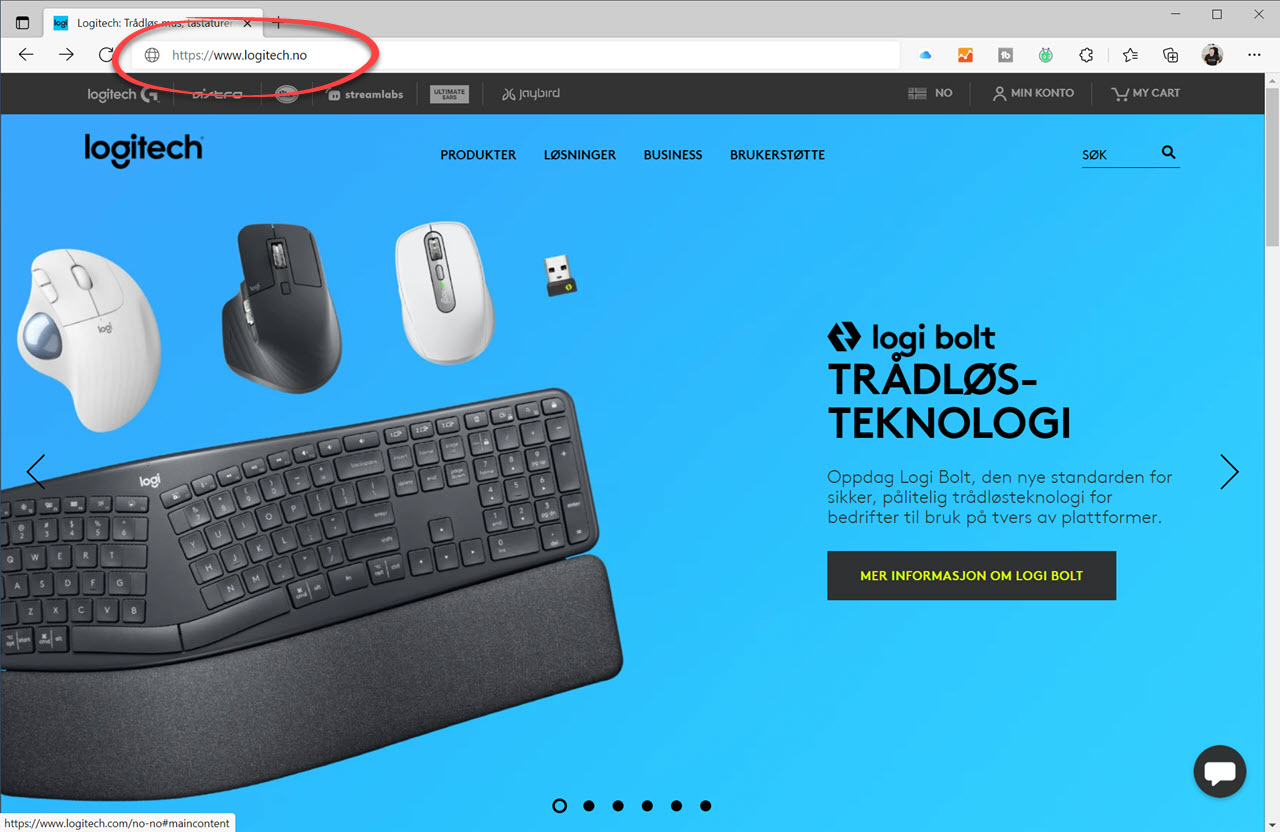
Slik laster du ned Logitech Camera Settings programmet
Nå følger du bare disse 5 enkle stegene så har du lastet ned programmet.
- Klikk deg videre her på <brukerstøtte> som du finne på menyen slik som dette.
- Her velger du <nedlastbare filer>
- I neste stepp klikker du på <nedlastninger> som du finner her inne på støttemenyen til Logitech. Nå er du nesten i mål!
- Nå gjenstår det bare å først klikke her på <Camera settings>
- Helt til slutt <Download now> som du finner litt lenger ned på siden slik som dette.

Nå har du lastet ned programmet.
Gratulerer! Nå har du lastet ned Camera settings programmet.
Er du litt sliten etter all klikkingen … ta gjerne en pust i bakken eller bruk denne snarveien til siden der du kan laste ned programmet. Ops.. det kanskje jeg burde ha opplyst om tidligere.

Slik installerer du programmet
Nå trenger du bare å klikke på programmet som du finner her i nedlastede filer. Klikk deg videre i vinduene som dukker opp til programmet er installert.
Alt du trenger å gjøre nå er å søke etter Logitech på maskinen din slik som dette og klikke her
<Innstillinger for Logitech kamera> som dukker opp her under apper så er du klar.
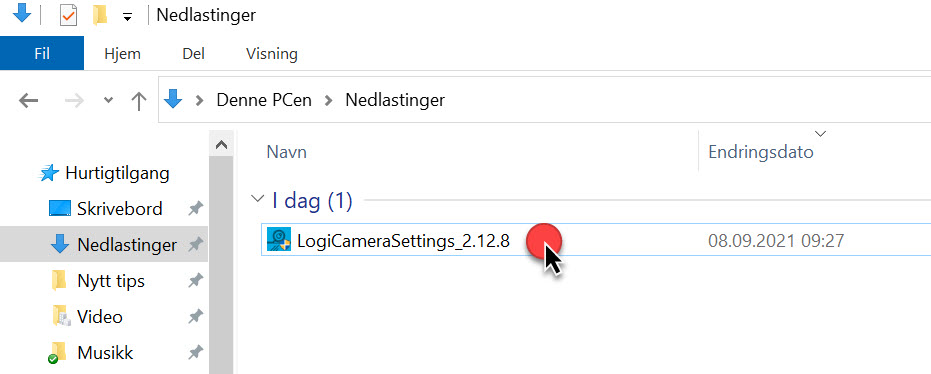

Et hav av muligheter for ditt Logitech webkamera
Nå er du endelig inne på appen, og har du et hav av muligheter til å kontrollere og bestemme hvordan du vil at kamera ditt skal fungerer. Du kan også sjekke hva slags kamera du har og om du har oppdatert driver.
Så la oss starte her på basis innstillingene.
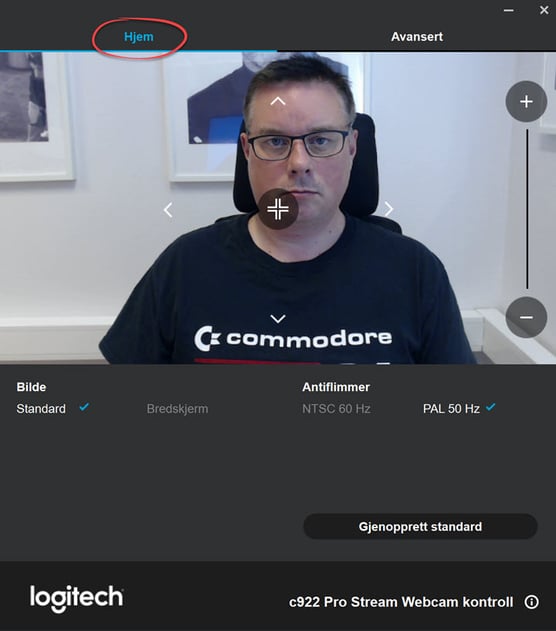
Standard vising eller bredskjerm
Det første du kan justere på er om du vil at kamera skal benytte standard vising eller bredskjerms format.
Velger du bredskjerms format får du mer vidvinkel og ser mer av bildet.
Dette bestemmes selvfølgelig av hvilket webkamera og fra Logitech du har, og hvor stor vidvinkel kamera klarer.
Her bruker jeg bestselgeren Logitech C922 som er en ganske vanlig modell å finne ute i kontorlandskapet og på hjemmekontoret.
Ser du forskjellen?
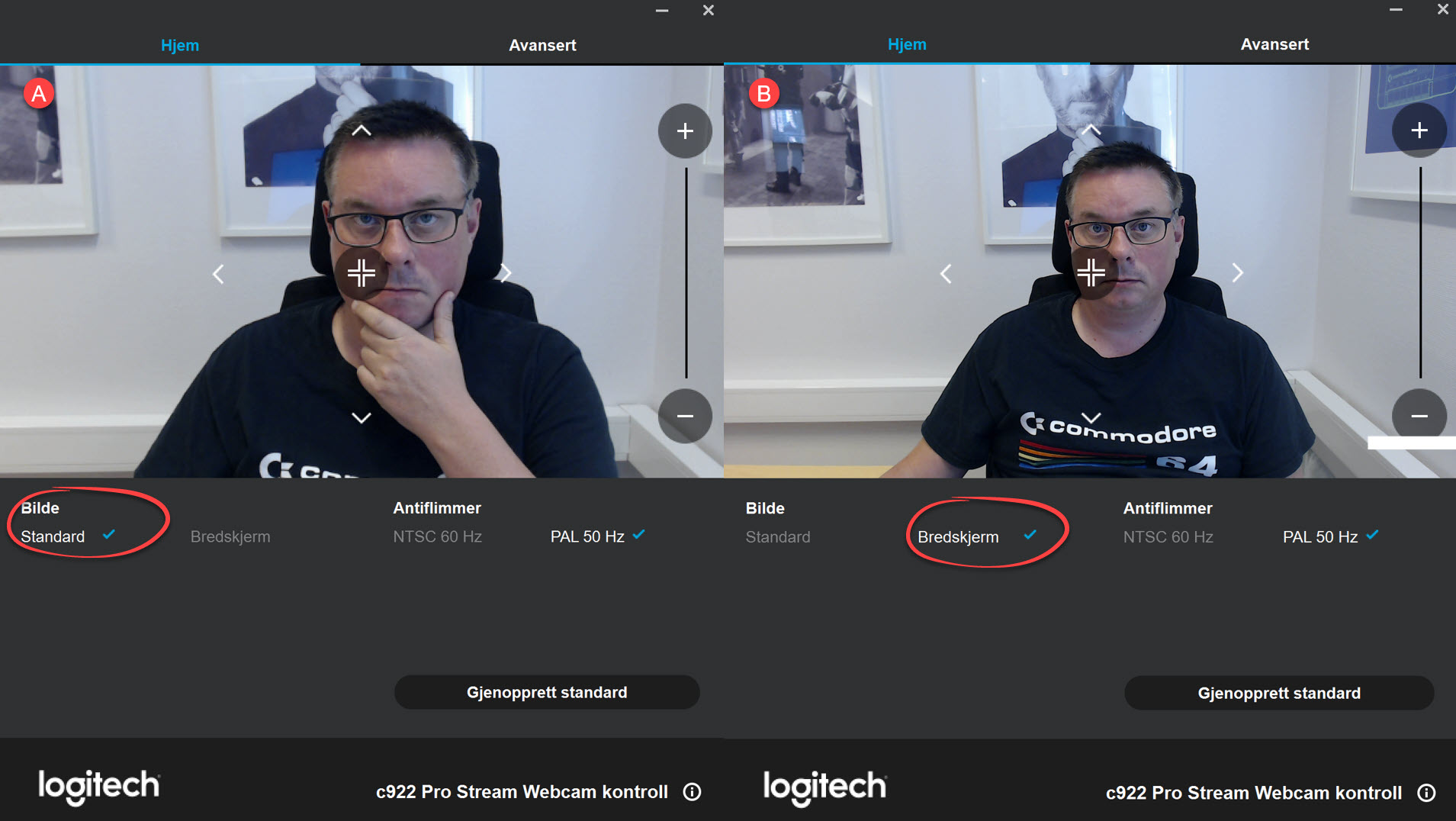
Stopp flimring på kamera når du har møter
Dersom du har opplevet irriterende flimring i Teams møter, der lampene rommet blir diskolys.
Ja da er det denne innstillinger du er ute etter. Her vil du som regel fikse problemet ved å velge 50hz.
Så sjekk denne ut så du får et optimalt bilde i forhold til lysene som du bruker i rommet.
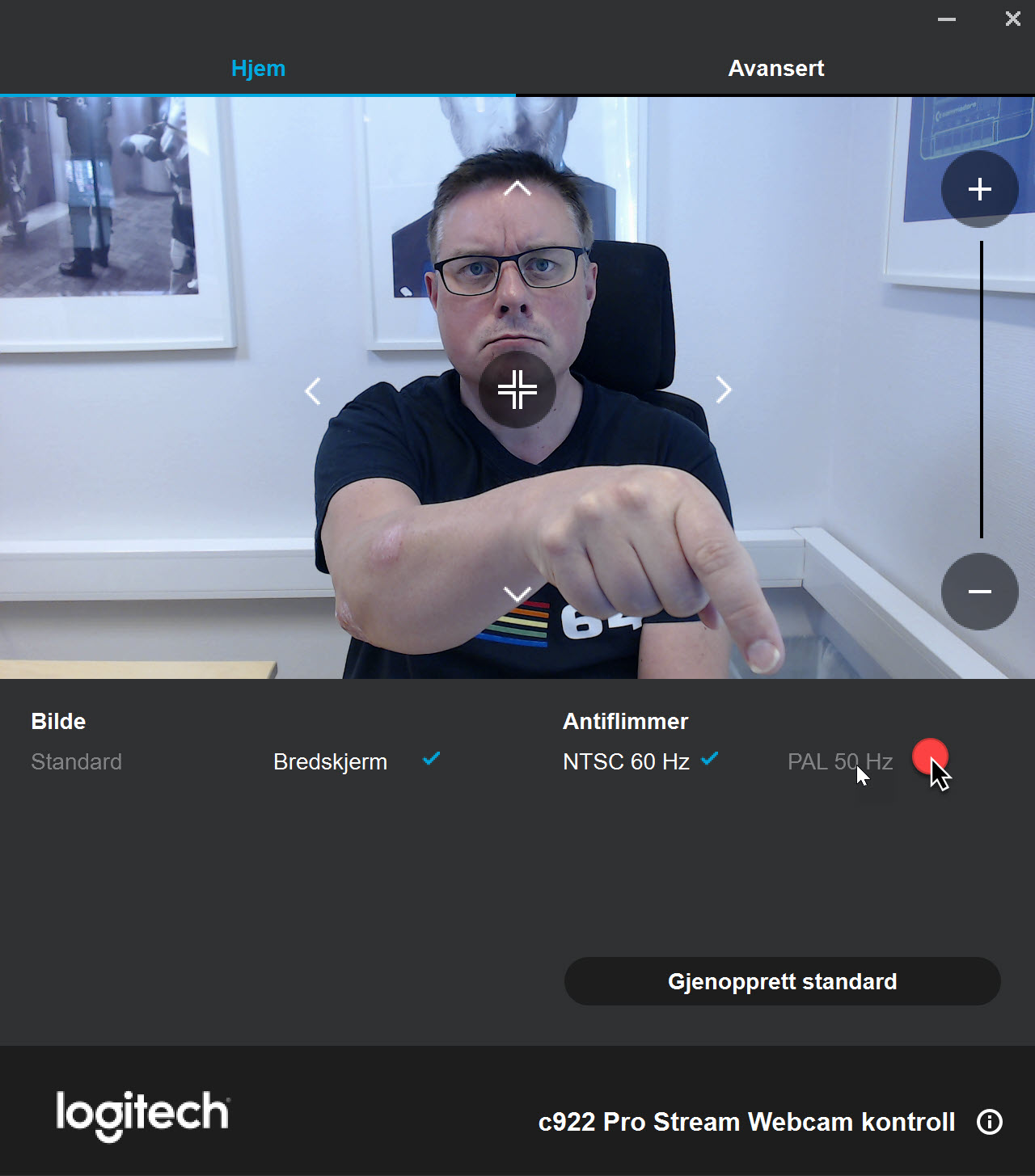
Avanserte innstillinger
I neste del skal vi over til de spennende innstillingene du finner her på <Avansert>. Her får du mulighet til å justere farger, lysstyrke og hvitbalanse og mye mer som innvirker på billedkvalitet på kamera ditt.
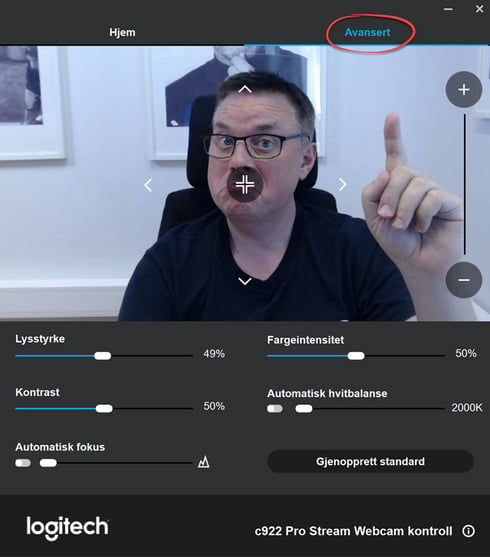
Juster hvitbalanse for bedre bilde og farger
I den første innstillingen skal vi se litt nærmere på hvitbalansen.
Opplever du at du har et kjølig bilde med kalde farger kan du ofte rette opp dette her, enten ved å justere hvitbalansen manuelt eller la programmet gjøre det automatisk for deg.
Som du ser, får du ofte litt ekstra farger i ansiktet og virker mer naturlig på bildet.
Juster slik som på slideren får å få riktig hvitbalanse og lysbilde. Slå på automatisk hvitbalanse slik som dette dersom du vil ha en kvikk-fiks eller er usikker.
Optimaliser fargegjengivelsen i bildet
I neste valg bestemmer du fargeintensiteten i bildet ditt. Her kan du gå fra likblek til lettere solbrent og sydenrosa.
Så ser du litt bleik ut kan denne hjelpe med å få friske deg litt opp på møtet.
TIPS! Kjør slideren helt i bunnen og få sort/hvit modus dersom du vil kjøre overvåkningskamera look’en.

Lysstyrke for mørke rom
I den neste innstillingen justerer du lysstyrken på bildet.
Så har du det litt mørkt i rommet du filmer, det er kveld, eller sola nekter å skinne gjennom vinduet på kontoret ditt.
Ja, da kan du bruke lysstyrke innstillingen til å få et bedre bilde slik som dette.
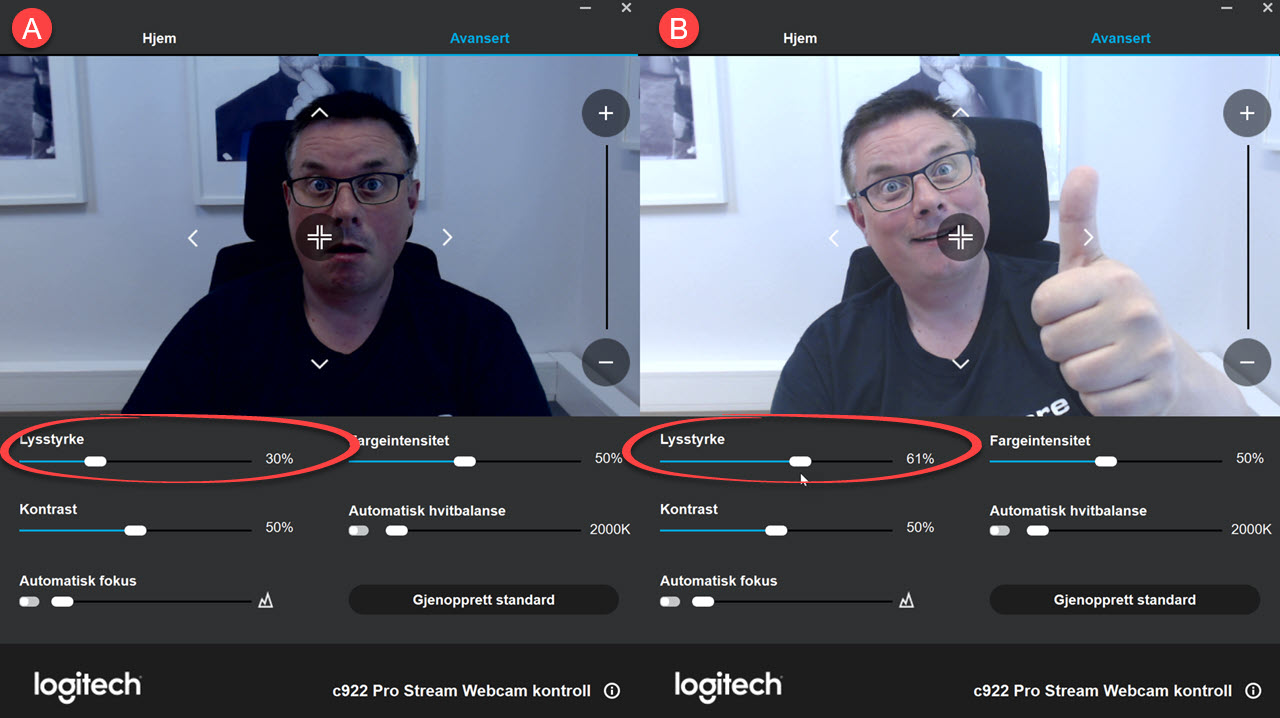
Du kan endre kontrastnivå
I neste valg kan du finjustere kontrastnivået på bildet.
Her trenges det som oftest ikke så mye endring så juster her på meny-slideren til du blir fornøyd med bildet.
Autofokus eller manuell fokus
Her i neste innstillingene slår du av eller på autofokus funksjonen på webkamera.
Autofokus kan både være smart og ikke så smart. Opplever du ofte at kamera jager fokus, og skifter fokus fra deg til andre ting i rommet kan du slå denne av.
Synes du i utgangspunktet bildet av deg er litt ute av fokus, så kan du prøve denne på.
Du kan også manuelt justere fokus slik som dette. Tøft ikke sant.
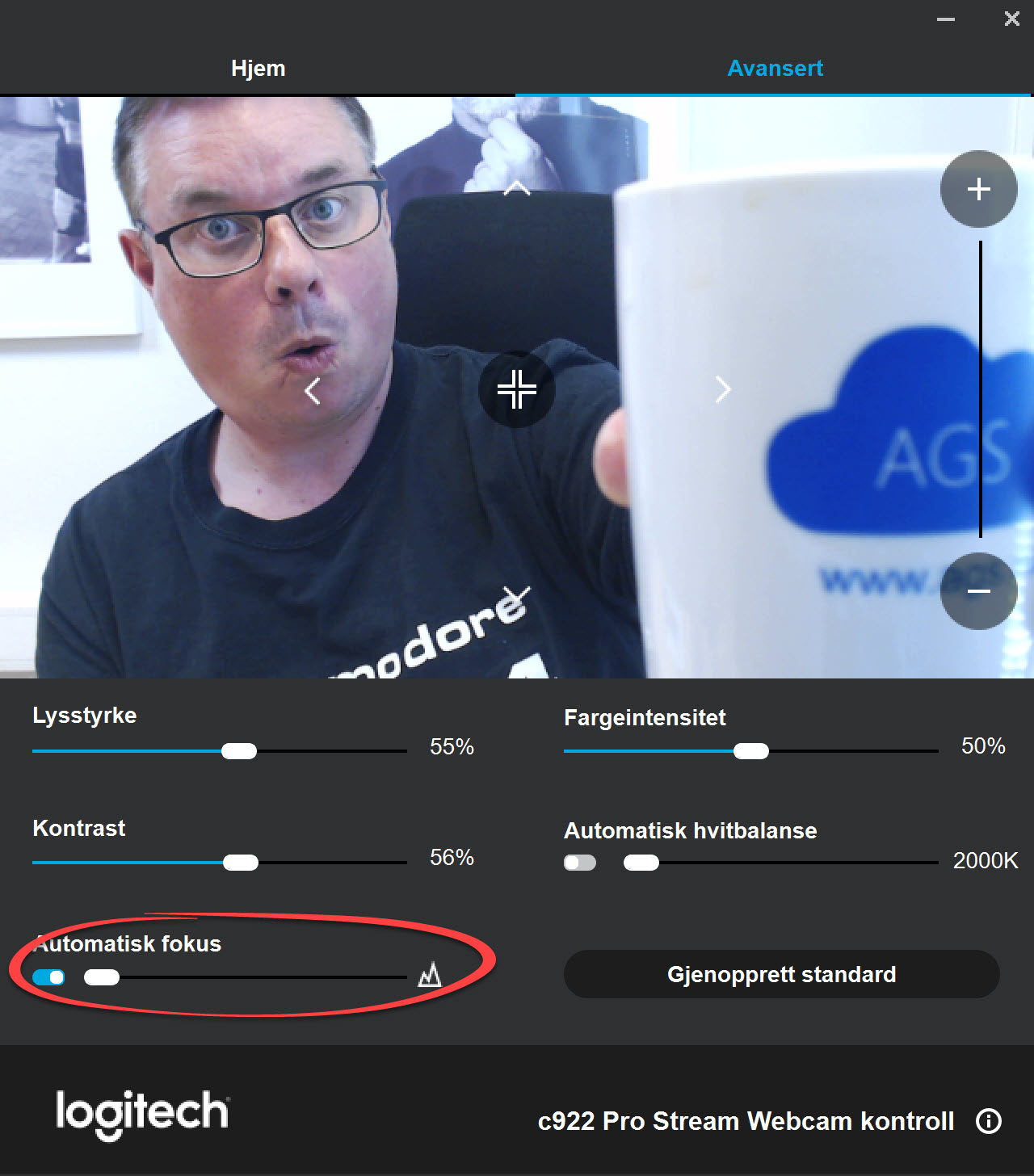
Avslutt eller angre
Synes du det ble mye rot?
Ja da kan du gå tilbake til standardoppsettet fra Logitech. Da klikker du bare på <Gennopprettt standard>
Er du derimot fornøyd med alle innstillingene kan du klikke deg ut av appen på normal måte, og har du relativt ny modell av et Logitech kamera så vil kameraet huske innstillingene.
Nå kan du teste ut de nye kamera innstillingene på neste møte i Teams.
Smart ikke sant.
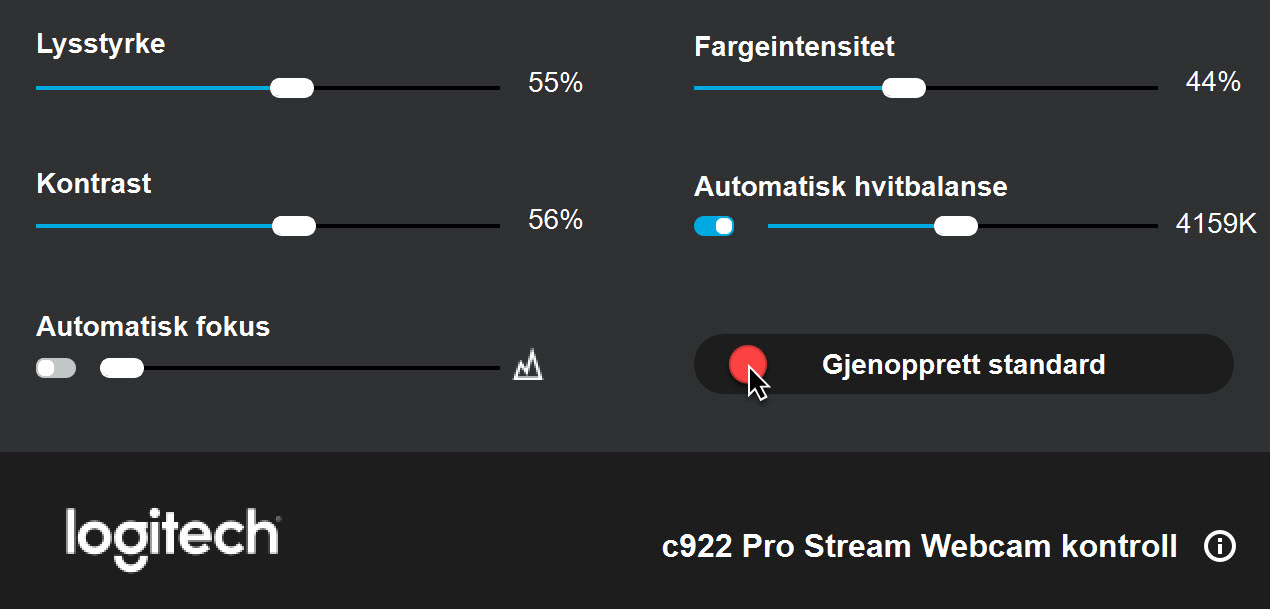
Her kan du se flere tøffe 💥 KAMERA TRIKS 💥
På bildet under kan du se hvordan PRESENTER VIEW ser ut.
- Slik bruker du flere kamera på Teams
- 3 tøffe kamerafunksjoner på mobilen for OneDrive
- Hvordan bruke og ta opp video med Logitech Capture GRATIS
- Hvordan lage enkel møteromsløsning bare med webkamera
- Unboxing og test av Logitech Rally møteromsløsning

Support levert av AGS
Få rask hjelp til store og små utfordringer som tar arbeidstiden fra deg. Med en supportavtale kan du bruke mer tid på det du er god på, og mindre penger på uforutsette IT-problemer. Med rask svartid og ubegrenset support fra Microsoft 365 sertifiserte teknikere får du et forutsigbart IT-budsjett