Slik setter du opp en webinar-løsning som du kan streame og lage video med
I dette tipset skal du få se hvordan du lager en tøff webinar løsning, som du kan bruke til streame på Youtube og Facebook helt GRATIS. Eller lage en stilig video som du laste opp på sosiale medier eller nettsiden din.
GRATIS webinar program - Logitech Capture
I dagens tips skal du få se hvordan du kan lage et Webinar helt GRATIS med Logietch Capture programvaren. Programmet lar deg sette opp et en liten Webinar løsning nesten som et lite TV studio
Der kan du lage tøffe video presentasjoner, som du kan laste opp på nettsiden din eller sosiale medier. Eller hva med å streame webinaret LIVE på Youtube eller Facebook.

Fungerer bare på webkamera fra Logitech
Helt GRATIS er det dessverre ikke 😢. Programmet fungerer bare med webkamera fra Logitech. Så har du f.eks et kamera fra Microsoft eller en annen leverandør, så er det litt game over. Heldigvis finnes det mange rimeligere webkamera fra Logitech som du kan bruke.
I videoen har vi brukt dette kamera, Logitech c922 som vi synes både er rimelig, og veldig bra.
Finn fram popcorn og kos deg med dette trikset. Det er som alltid enkelt å få til selv.

Slik gjør du det
Du kan begynne med å laste ned og installere Logitech Capture programvaren. Den finner du på nettsiden til Logitech her.
Installasjonen er enkel og grei og bør ikke ta så lang tid å fullføre..

Oppskriften på det du trenger for å sette opp webinaret
Mens programmet installerer kan du ta en kikk på "setup’en", slik at du kan se alle ingrediensen du trenger for å sette opp webinar løsningen. Jeg har jeg satt opp en ganske vanlig bærbar PC med ekstern skjerm. Den eksterne skjermen er et must og gjør alt sammen mye enklere for deg.

Webkameraet er et Logitech c922 som stort sett de fleste av oss her på AGS IT-partner har på jobben eller på hjemmekontoret. Det er et kjempeflott kamera til en hyggelig pris og som leverer veldig bra i forhold til det den koster.

Jeg bruker et enkelt headset med mikrofon for å kunne presentere. Og det er egentlig alt du trenger.

Slik setter du opp Logitech Capture
Nå skal du få se hvordan du setter opp webinar programmet til Logitech Capture.
Du kan starte med å velge den 1 kilden du vil vise frem.
- Her kan du velge skjerm nr 1 som i dette tilfellet er Laptop skjermen min.

Slik setter du opp webkamera til webinar programmet
Som kilde nr 2 her på menyen kan du velge Logitech webkamera ditt, i dette tilfelle er det Logitech C922
Nå har du kommet så lang at du kan gi deg selv en tommel opp for innsatsen.

Fjern vannmerket fra Logitech
I neste valg på menyen kan du fjerne vannmerket slik at ikke «logi» merket synes på webinaret ditt slik som dette.
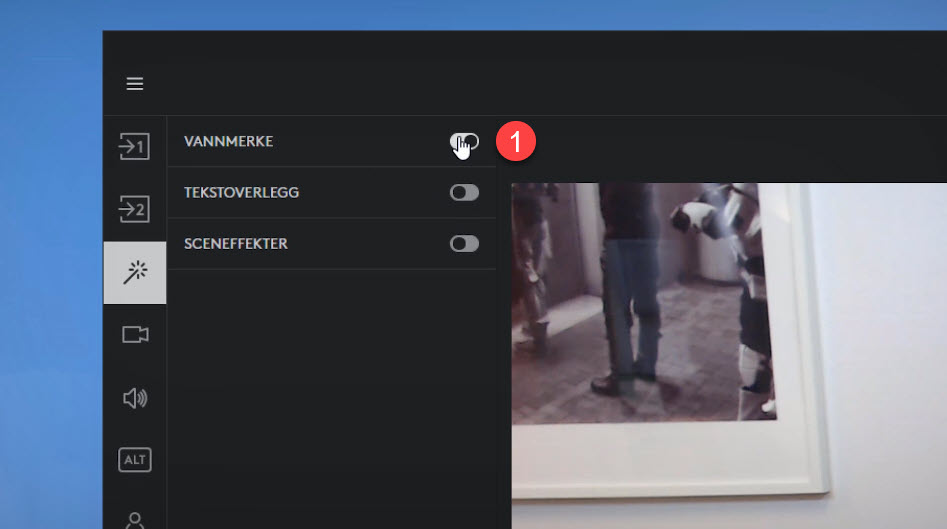
Lag en tittel og si hvem du er
Dersom du vil kan du lage et tekstoverlegg der du beskriver tittelen på webinaret og kanskje hvem du er.
Du har mulighet til å velge farge, font og størrelsen på teksten slik at du får det akkurat slik du vil.
- Skriv inn teksten du vil ha som overleggs-tekst
- Velg fonttypen du vil ha på teksten
- Her kan du velg farge på teksten
- Velg størrelse på teksten
- Klikk på om du vil at teksten skal venstre, midt eller høyrestilles.
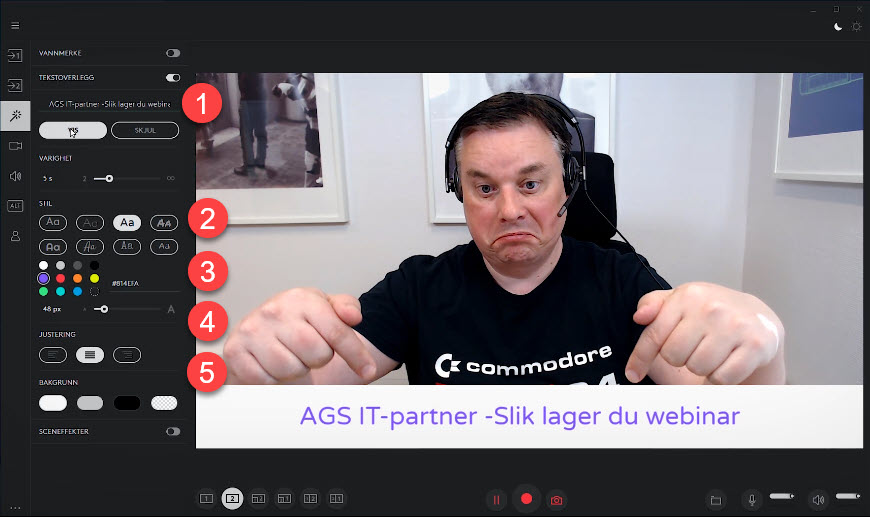
Velg farge på bakgrunnen
Helt til slutt velger du hva slags bakgrunn du vil ha. Her kan du en bakgrunn slik at teksten blir mer synlig eller f.eks en transparent bakgrunn slik som dette.
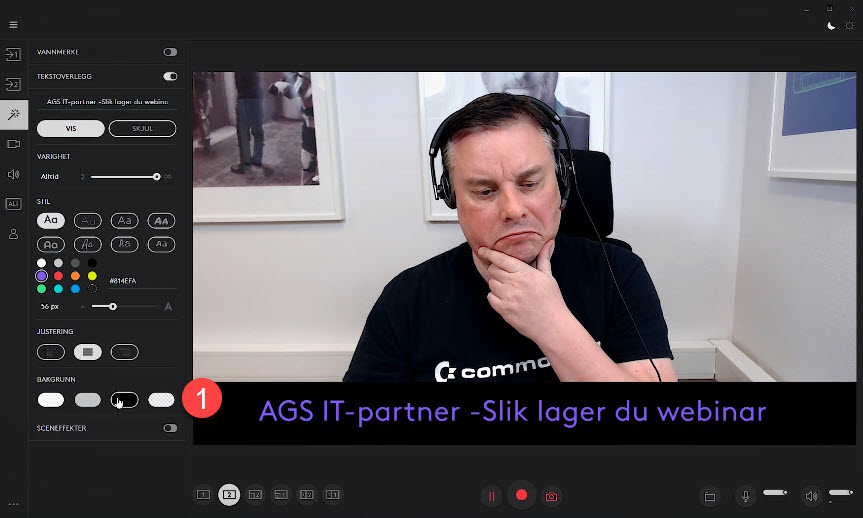
NB! Tenkt litt over hvor lenge du vil ha teksten synlig, den kan nemlig virke forstyrrende etterpå. Du juster visnings-lengden her på menyen under varighet. Anbefaler at du holder deg til 3-4 sekunder
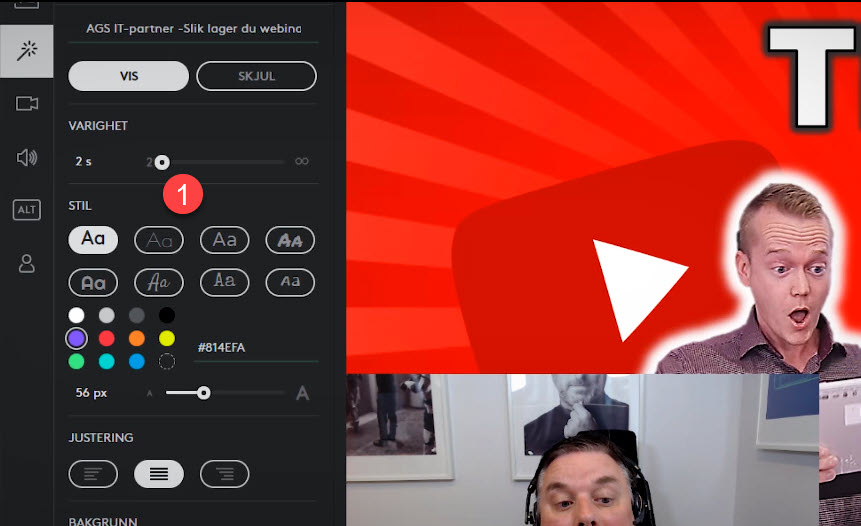
Velg oppløsning og strømmekvalitet
På neste valg her på kamera-ikonet velger du oppløsning på webinaret. Her kan det være lurt å velge enten 720 eller Full HD. Har litt med hvor sprek PC’en din er, og linjen du vil strømme på men velg full HD dersom du kan.
På antall bilder pr. sekund kan du velge 30 dersom du har mulighet for det så ser webinaret naturlig ut.
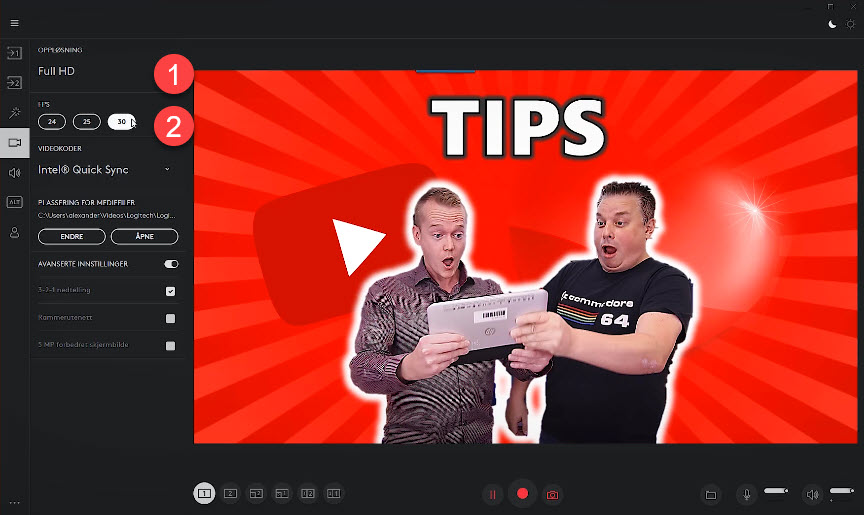
Mikrofon og lyd
Nå er det tid for å velge mikrofon. Her klikker du og velger den mikrofonen du vil bruke. Ønsker du å bruke mikrofonen på webkamera?
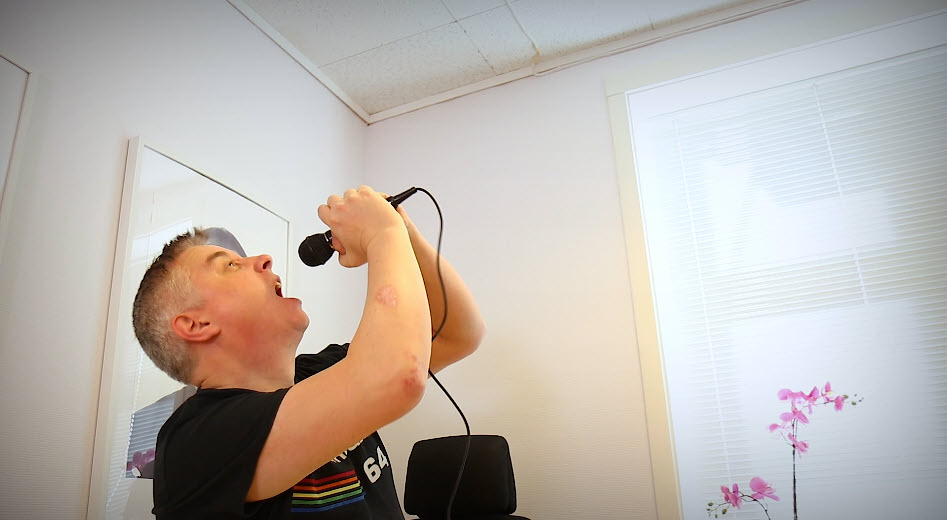
Eller kanskje du har brukt alle pengene dine på en proff mikrofon så bruker du den. Her gjør jeg det enkelt og bruker head-settet mitt som har innebygget mikrofon.
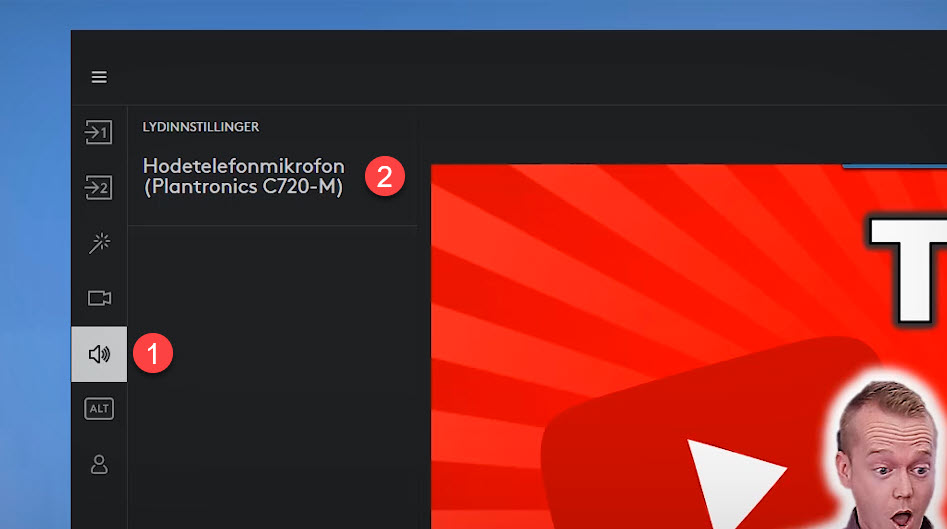
Powerpoint som webinar og presentasjonsverktøy
Nå er du nesten klar til å sette i gang. Men før du hiver deg på webinar bonanzaen skal du få noen enkle og nyttige tips til hvordan du kan sette opp ett one-man-show som du enkelt kan styre.

Plassering av programmene for oversikt
I eksemplet skal du få hvordan du setter opp webinaret der du presenterer en Powerpoint presentasjon.
- Start opp Powerpoint presentasjonen din på den eksterne skjermen og tilpass den til et vindu slik som du ser på bildet.
- Plasser Logitech Capture programmet under Powerpoint omtrent som det her.
- Så er du klar til å kjøre på.
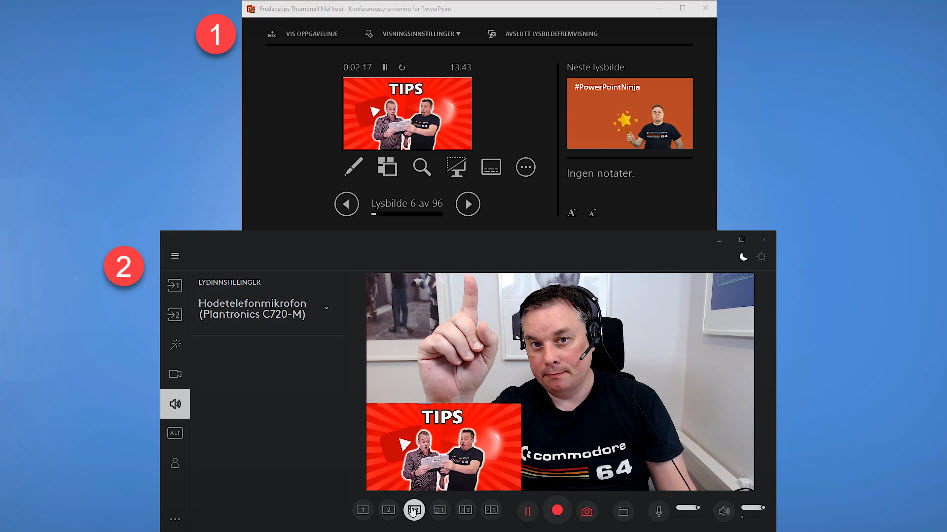
Start opptaket
Nå kan du starte opptaket ved å klikke her Som du ser begynner programmet å telle ned slik at du kan gjøre deg klar.

Legg over tittelteksten du laget
Trykk ALT-T for å legge ut teksten som du har laget tidligere over bildet.
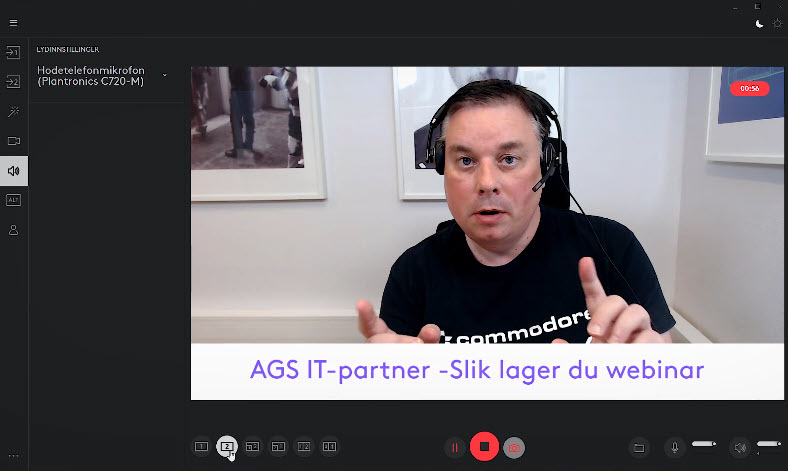
Endre og skifter scener
Nå kan du endre kamera og kilder her nede på menyen
Velg mellom presentasjonen, deg, og tøffe bilde-i-bilde scener som gjør webinaret mer levende for de som skal se på.

Skift lysbilde
Vil du endre eller bytte ut slide gjør du det på presentasjons visningen her slik som dette.
Mulighetene er nesten uendelige

Stopp opptaket og spill av videoen
Når du er klar stopper du opptaket slik ved å klikke på opptaks-knappen igjen.
Trykk her på mappeikonet så finner du opptaket av hele webinaret.
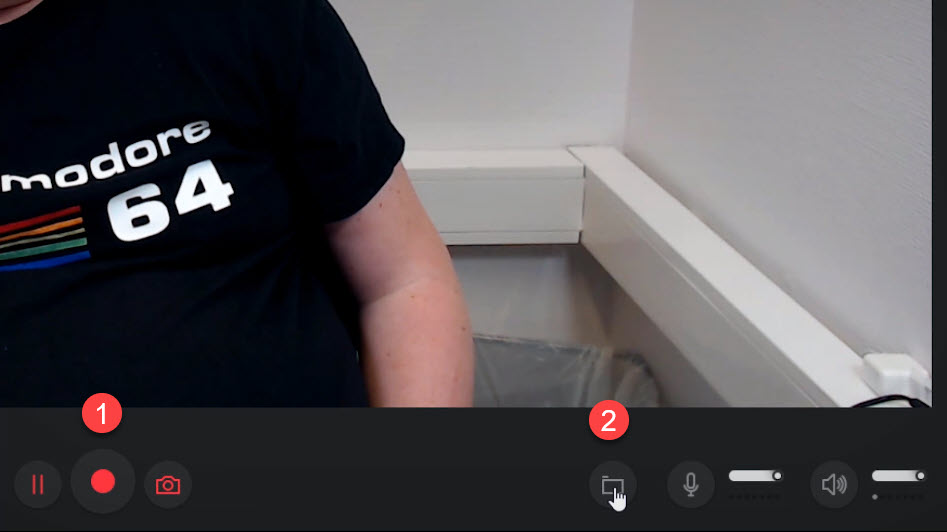
Last videoen opp på Youtube, Linkedin eller Facebook
Denne videoen kan du laste opp på Youtube, Facebook eller Linkedin så har du en fin video du kan bruke på sosiale kanaler og video som du kan linke til på nettsiden din.
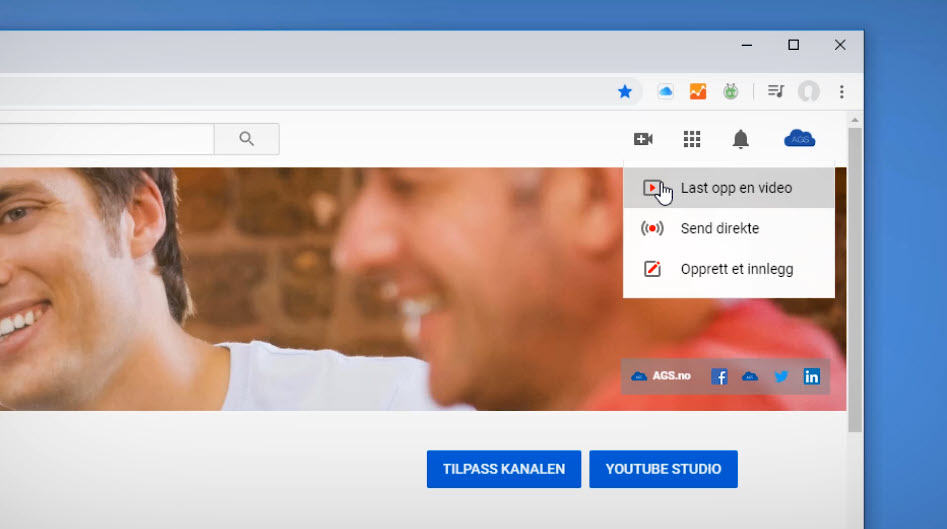
Sett opp webinar med streaming
Ønsker du å streame live kan du gjøre det enkelt på Facebook og Youtube.
Alt du trenger gjøre er å velge Logi Capture her på Webkamera på Facebook og starte sendingen så er du i gang med streaming.
Smart ikke sant.
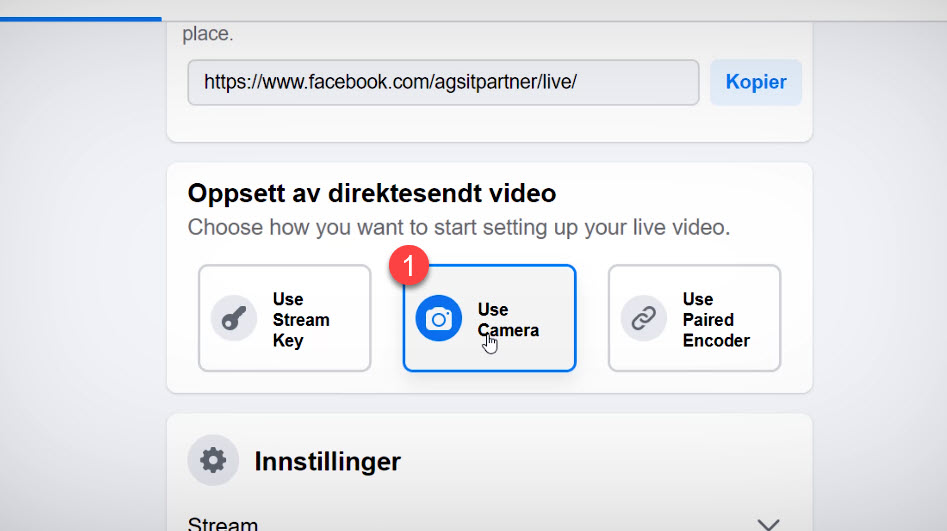
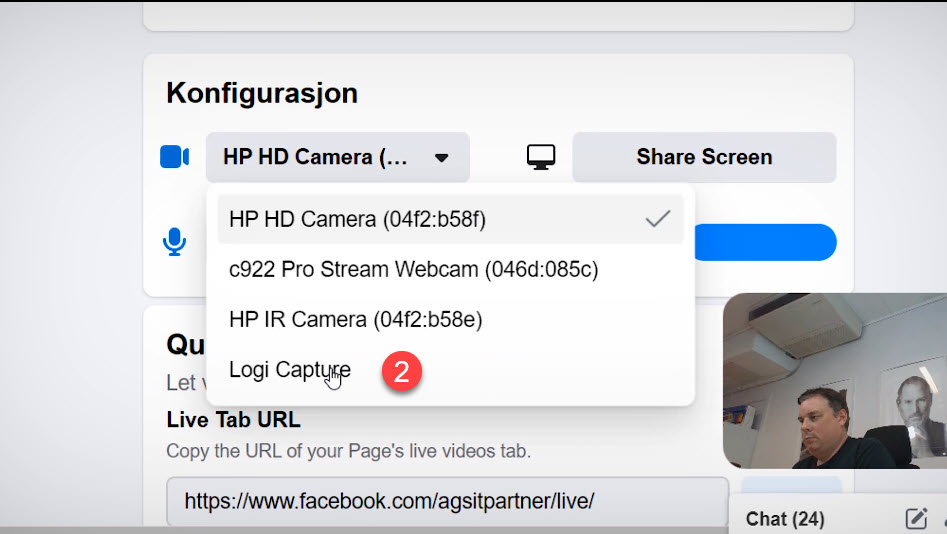
Se flere magiske artikler om webinar og Powerpoint
Her finner du 5 tøffe tips som du kan bruke til å gjøre deg til konge på webinar eller presentasjonen. Ta kontakt med oss dersom du vil vite mer om hvordan du kan bruke verktøyene i Microsoft 365 pakkene til å effektivisere bedriften din.
- Hvordan lage en selvkjørende Powerpoint presentasjon?
- Hvordan lage webinar med Powerpoint?
- Hvordan sette inn GRATIS Pixabay bilder i Powerpoint
- Hvordan lage utkast til en ferdig Powerpoint presentasjon i Word
- Hvordan lage en videobakgrunn i Powerpoint
Support levert av AGS
Få rask hjelp til store og små utfordringer som tar arbeidstiden fra deg. Med en supportavtale kan du bruke mer tid på det du er god på, og mindre penger på uforutsette IT-problemer. Med rask svartid og ubegrenset support fra Microsoft 365 sertifiserte teknikere får du et forutsigbart IT-budsjett













