Hvordan bruker du OneDrive i din bedrift?
OneDrive er en enkel og trygg måte for deg å lagre dine filer i skyen.
Tilgang har du hvor som helst – når som helst, både med og uten internett.
Du trenger ikke bekymre deg for å gjøre endringer offline, alle endringer vil automatisk synkroniseres neste gang du kobler deg til internett.
I dette innlegget skal du få se litt nærmere på hva synkronisering er og hvorfor man bruker det.
Hva er synkronisering?
Når du bruker Microsoft 365 er alle filene dine lagret i skyen. For å åpne og redigere filer i f.eks. Word eller Excel kobler enheten din seg til skyen og åpner filen.
Alle endringene du gjør blir lagret i skyen. Å synkronisere vil si å lage en kopi av sky-versjonen på din enhet, slik at du har en versjon i skyen og en versjon på enheten din. Når en endring blir gjort i den ene versjonen blir endringene kopiert til den andre, slik at filene alltid er synkronisert.
Merk deg at det er bare endringene som blir synkronisert, hvis du f.eks. legger til en setning i et Word-dokument og lagrer det, er det bare den nye setningen som blir sendt til den andre versjonen, ikke hele dokumentet.
Med OneDrive foregår synkroniseringen i bakgrunnen. Noe som betyr at når du gjør endringer vil disse automatisk bli synkronisert, så du slipper å bekymre deg for det.
Kort fortalt er det dette som er synkronisering.
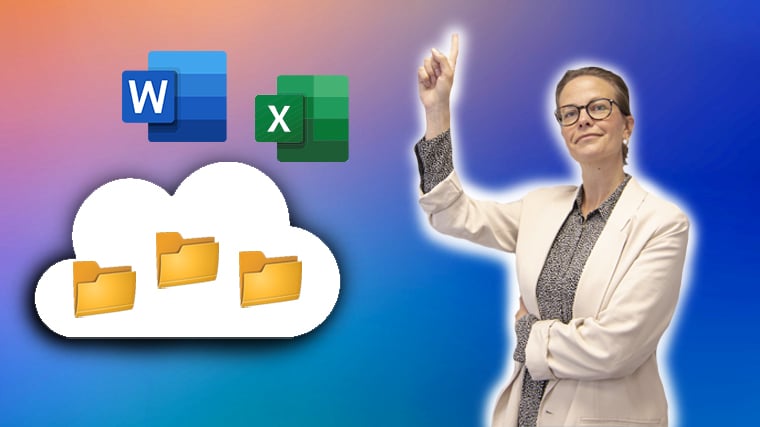
Hvorfor synkroniserer vi?
Årsaken til at vi ønsker å synkronisere filer er mange, men for mange er det snakk om to av hovedårsakene:
- Muligheten til å ha en offline kopi av filene dine. Si eksempelvis at du er på en lang flyreise uten wi-fi. Alle filene dine ligger i skyen og du får ikke tilgang uten internett, men fordi man har muligheten til å synkronisere filer til enheten sin kan man likevel arbeide i dem uten internett. Og som nevnt tidligere; med OneDrive Sync så vil endringene som gjøres offline automatisk bli synkronisert når man har tilgang til internett igjen.
- Den andre årsaken til at mange ønsker å benytte synkroniseringsfunksjonen er hvis man foretrekker å jobbe med filene sine i Windows Utforsker i stedet for i nettleser. Mange av våre kunder er vant til å jobbe i utforsker og har gjort dette i mange år og har ikke lyst til å endre på det. Som jeg nevnte tidligere innebærer synkronisering av filer at det lages en versjon av en fil på enheten din. Denne filen kan du jobbe med i utforsker. Du kan bruke drag and drop, høyre-klikke og jobbe med filen akkurat slik du pleier.
Vi har til nå tatt for oss <Hva> og <Hvorfor>, vi skal nå snakke om «hvordan». Jeg skal nå vise dere hvordan man synkroniserer fra OneDrive

Hvordan synkroniserer vi?
Under ser du Windows Utforsker, og OneDrive ser du i menyen til venstre. For å synkronisere
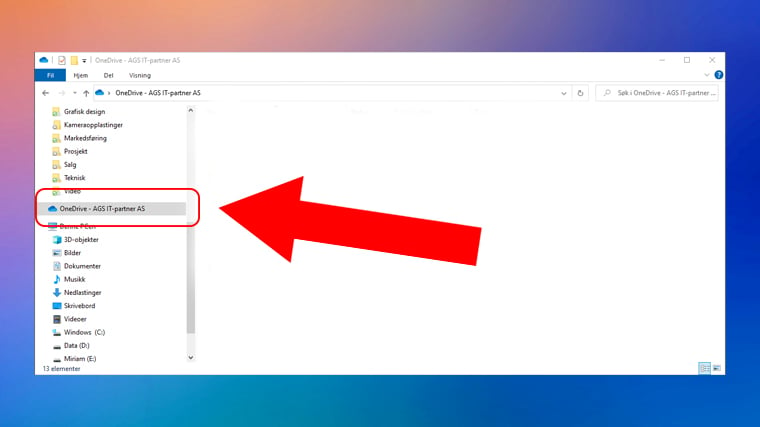
For å synkronisere åpner du OneDrive og logger inn. Nesten hvor enn du befinner deg i OneDrive vil du se knappen for synkronisering. Denne knappen er alt du trenger for å begynne synkroniseringen. Velg elementene du ønsker å synkronisere, og trykk på synkroniseringsknappen.
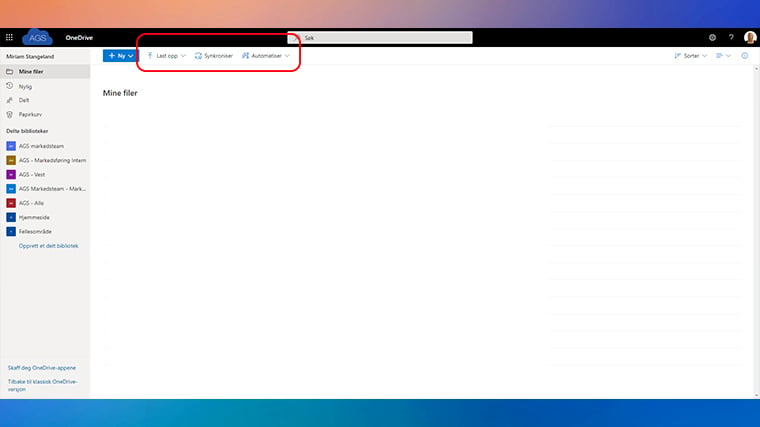
Et vindu vil åpne seg på skjermen og dersom det er første gang du benytter deg av synkronisering bør du lese gjennom det som står der.
Du får spørsmål om det er ok at det startes synkronisering og du kan huke av <tillat alltid>.
Deretter må du logge inn, før du så får spørsmål om hvor fillene skal synkroniseres til. Som bruker får du velge fritt, men min anbefaling er at du bare trykker deg videre og lar standardinnstillingene stå.
Trykk deg videre og fullfør setupen og trykk på <Open mye OneDrive folder>, da vil utforskeren din bli åpnet og du kan se at alle filene og mapper ligger under OneDrive.
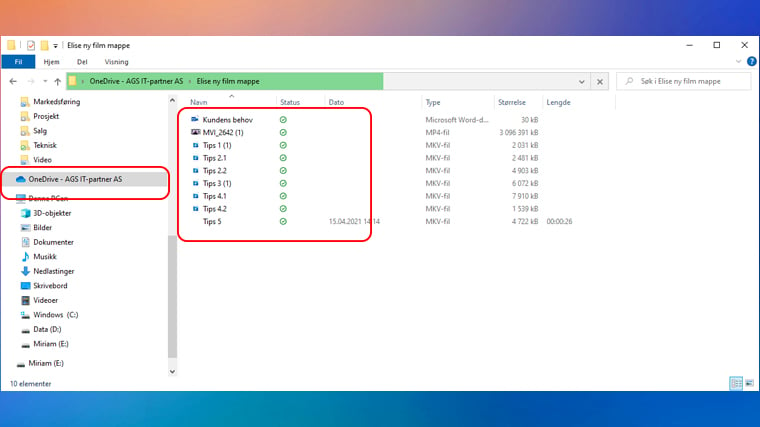
Nå kan filene i OneDrive brukes på lik linje som alle andre filer. Jeg kan bruke drag and drop,
høyre-klikk for å komme til menyen og bruke ctrl c og v for å kopiere og lime.

Se flere tips om OneDrive her!
Kunne du tenke deg å lese flere lærerike tips om OneDrive
Under finner du tre super tips som kan bidra til en mer effektiv hverdag for din bedrift!
- Hvordan bruke Request Files funksjonen i OneDrive for Business
- Hvordan flytte filer til skyen med OneDrive eller Dropbox
- Hvorfor din bedrift bør ta i bruk skylagring i OneDrive
Support levert av AGS
Få rask hjelp til store og små utfordringer som tar arbeidstiden fra deg. Med en supportavtale kan du bruke mer tid på det du er god på, og mindre penger på uforutsette IT-problemer. Med rask svartid og ubegrenset support fra Microsoft 365 sertifiserte teknikere får du et forutsigbart IT-budsjett












