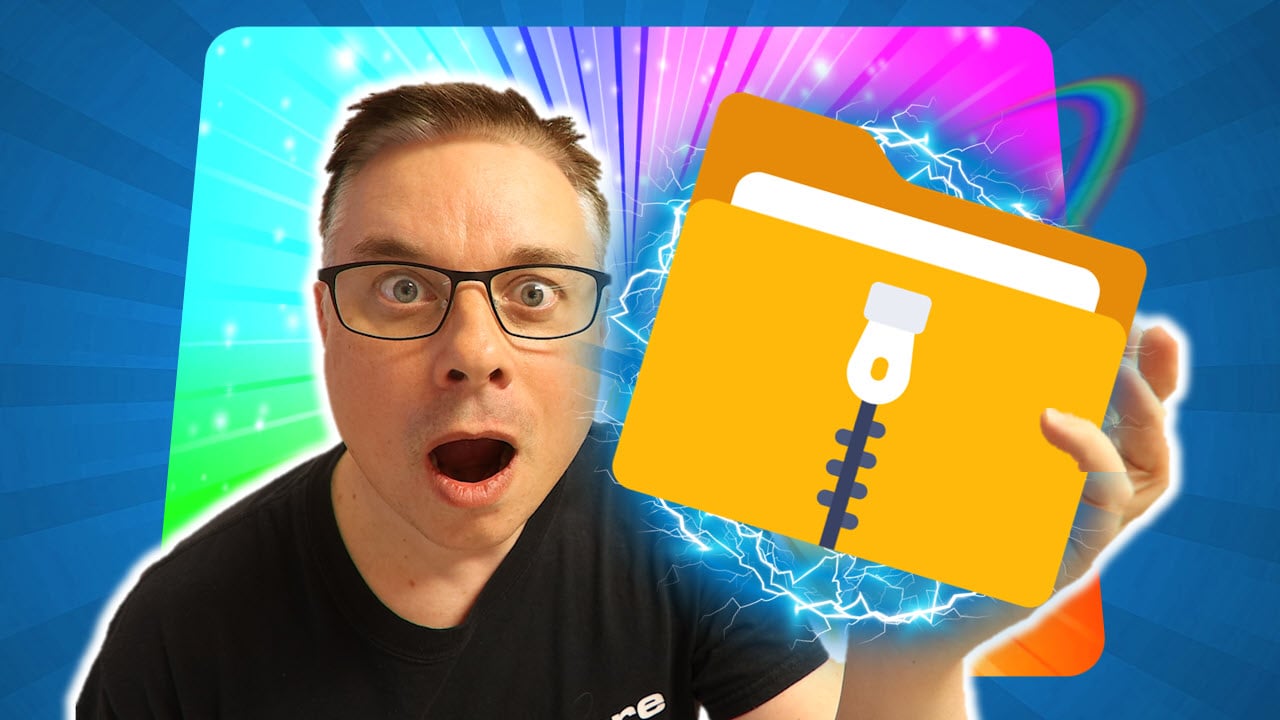Slik setter du Google som standard søkemotor i Edge
I dette tipset skal du få se hvordan du får Google som søkemotor Microsoft Edge. Slik at du kan bruke den nye nettleseren til Microsoft, og fortsatt bruke Google som din favoritt søkemotor når du søker på nettet.
Fordel med Microsoft Edge når du bruker Microsoft 365
I dette trikset skal du få se hvordan du bytter til Google som søkemotor i Microsoft Edge.
Men hvorfor skal jeg bruke Edge tenker du?
Det er mange fordeler av å bruke Edge som nettleser dersom du allerede jobber i Microsoft 365.
Den er kjapp, ressursvennlig, sikker, og er godt integrert med Microsoft 365 slik at den synker favoritter og innstillinger med Microsoft kontoen din.
Det blir enklere og mer brukervennlig når du bytter PC eller logger deg på fra hjemmekontoret med Microsoft kontoen.
Så får du automatisk med deg alle innstillingene, favoritten i nettleseren din + epost og tilgang til filer og dokumenter i OneDrive og Teams. En sømløs opplevelse som er en fordel når du jobber i Microsofts økosystem.
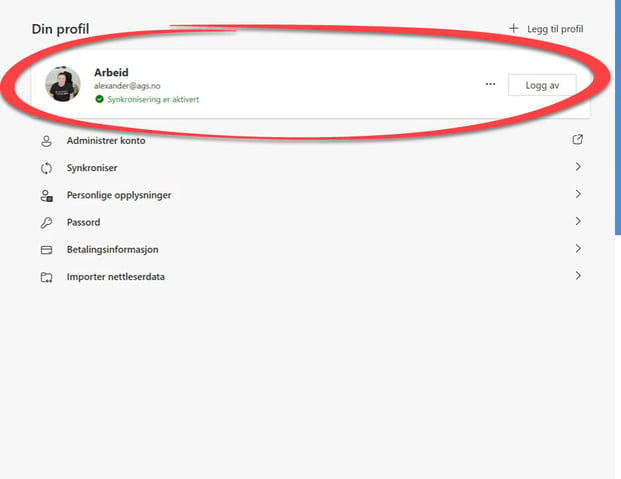
Ikke alle liker Bing som søkemotor
Men i den nye nettleseren Edge for Windows har Microsoft satt Bing som standard søk,
Og det er det ikke alle som synes er like greit.
De fleste av oss bruker jo Google som søkemotor.
I tillegg har Microsoftgjort det litt ekstra vanskelig å finne frem for å bytte ut Bing med en annen søkemotor.
Så her kommer oppskriften på hvordan du kan endre søkemotor Edge og gjøre Google til standard søkemotor
Det er som alltid enkelt å få til selv og tar bare noen få klikk.

Slik gjør du det
Du kan starte med å åpne opp EDGE nettleseren din i Windows 10 slik som dette.
For å få endret søkemotoren klikker du først her oppe på de tre prikkene til høyre på menylinjen, og deretter på <Innstilinger> som du finner helt nederst på menyen.
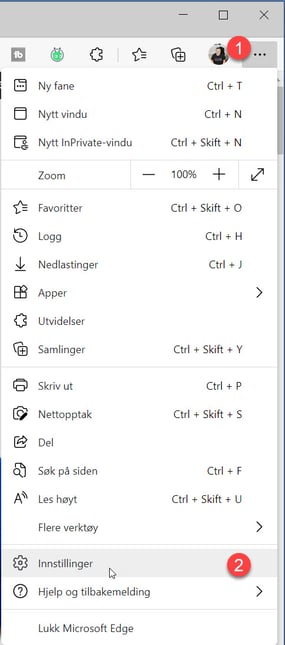
Synkronisering mot Microsoft 365 kontoen din
Her inne på innstillingene i Edge har du nå et mylder av mulige innstillinger og tilpasninger du kan sette opp for å gjøre nettleseren akkurat slik du vil ha den.
Legg merke til denne som gjør at du kan synkronisere og ta med deg innstillinger og oppsett av Edge med deg fra en PC til en annen via Microsoft 365 kontoen din.
Kjempesmart.
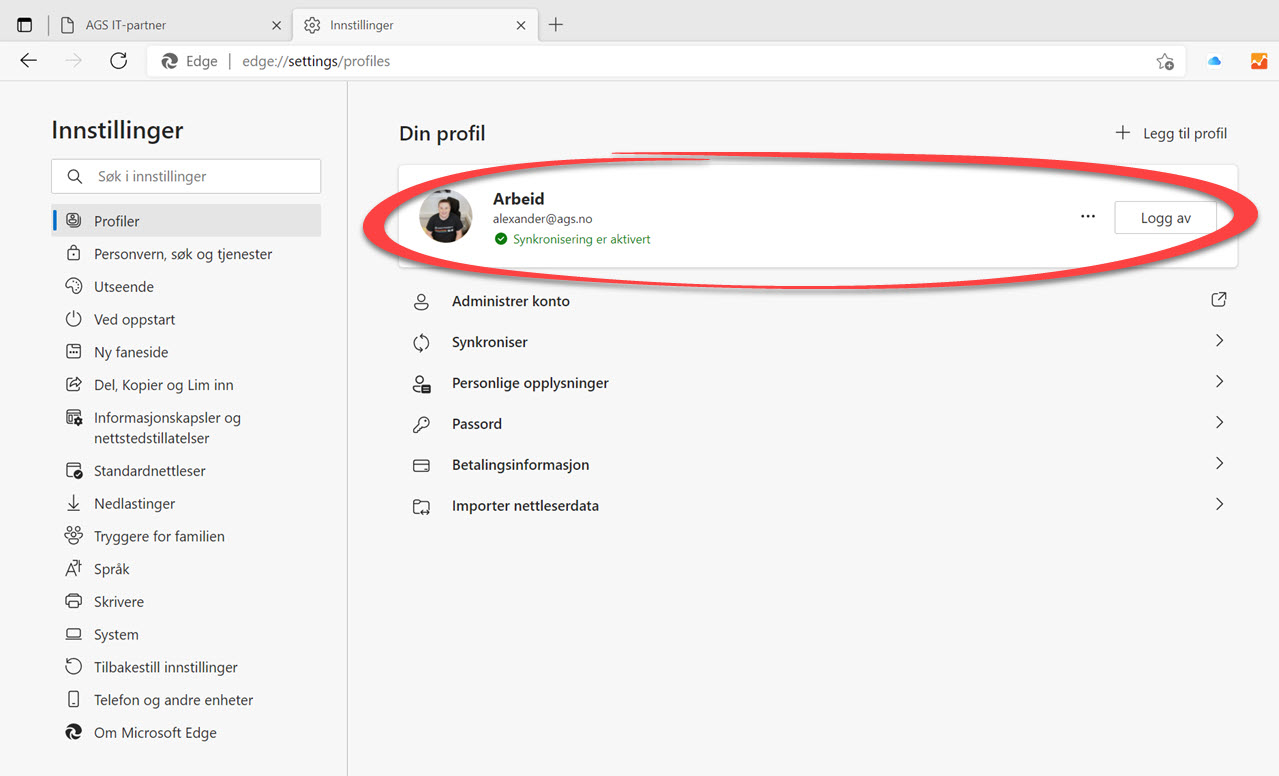
Slik finner du innstillingene i Edge
Men la oss komme tilbake til søkemotorskiftet.
Klikk deg inn på <Personvern, søk og tjenester> som du finner her til venstre på menyen.
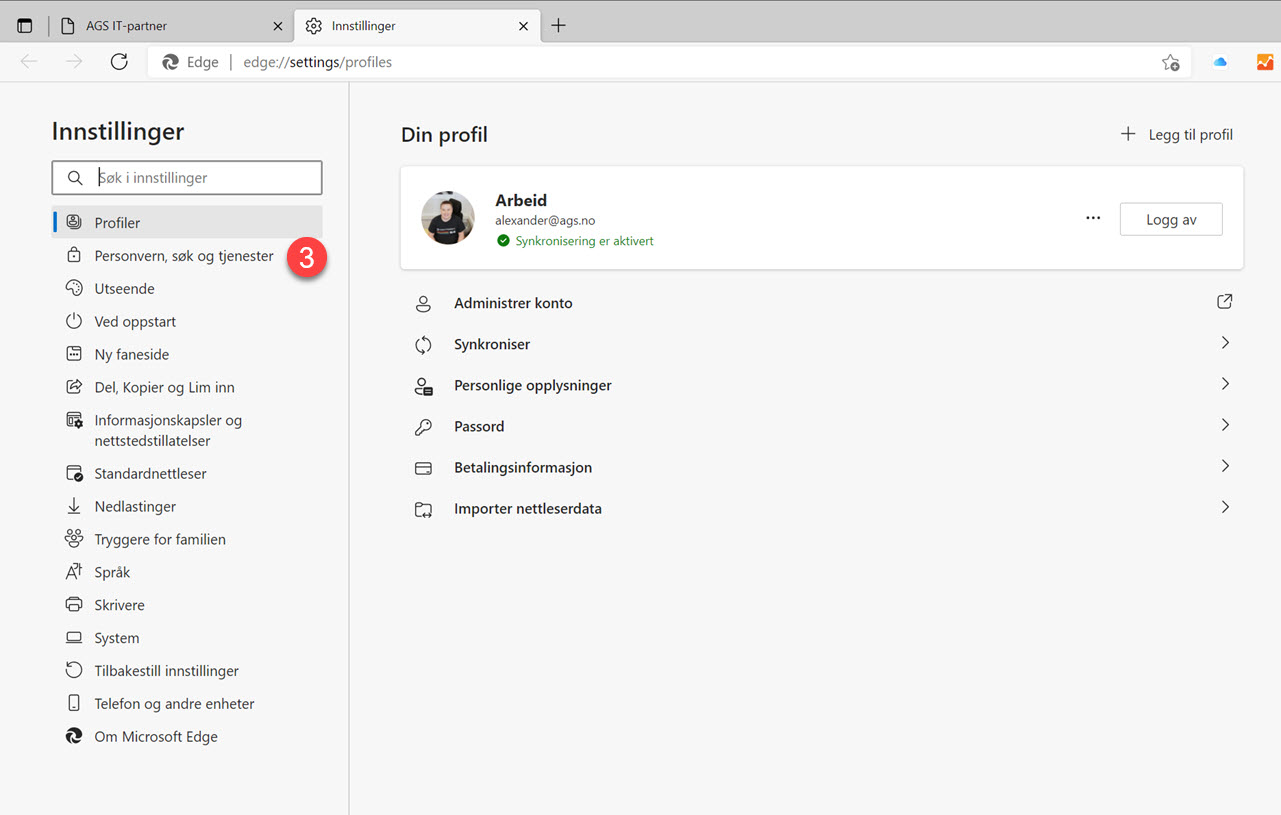
Microsoft har gjemt den godt
Skroll ned med musa så langt du kan, ja bare fortsett, ikke stopp, ja skroll deg ned helt til du kommer frem til oppføring der det står <Adresselinje og søk>
Klikk her på den lille pilen som Microsoft har gjemt litt ekstra godt til høyre i bildet.
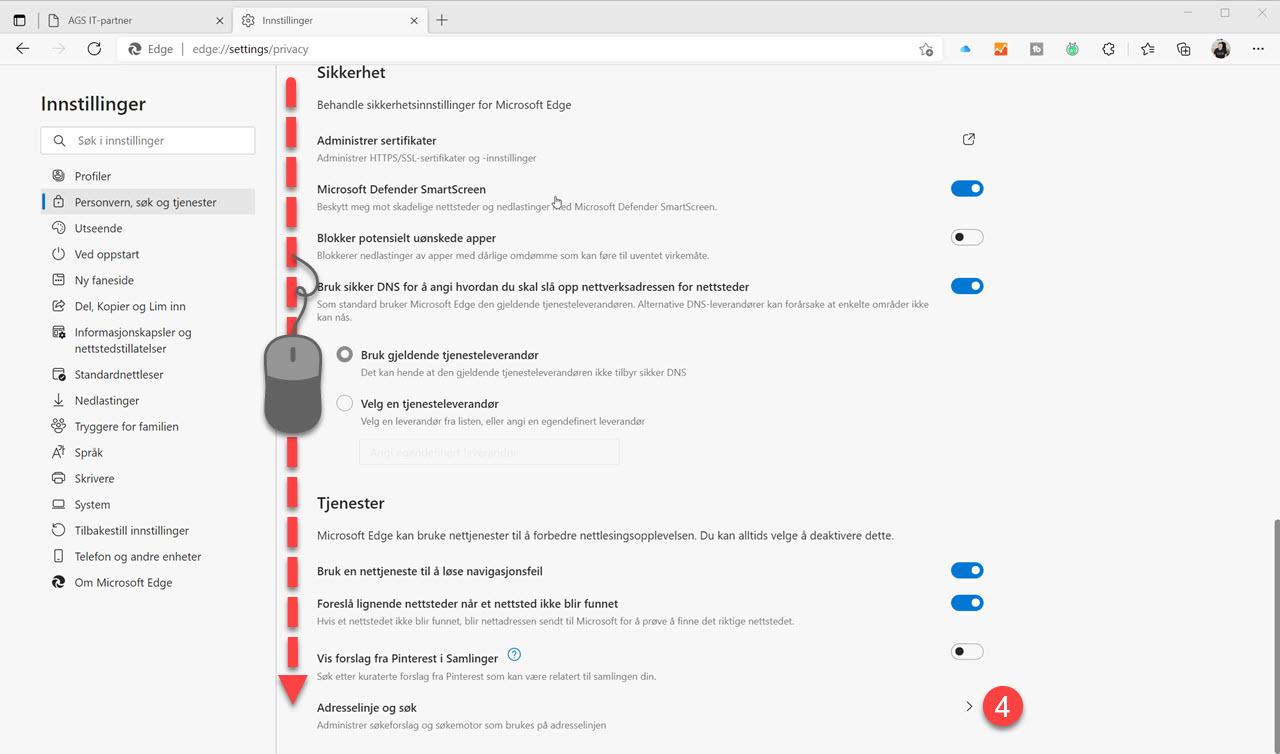
Slik bytter du til Google som standard søkemotor.
Nå gjenstår det bare å endre søkemotor i Edge til Google.
Som du ser anbefaler Microsoft Bing, men kjør på dersom du fortsatt vil ha Google som din søkemotor.
Klikk her på <Søkemotor som brukes i adresselinjen> og velg Google slik som dette blant alle forslagene som dukker opp i menylisten.
Så er du klar.
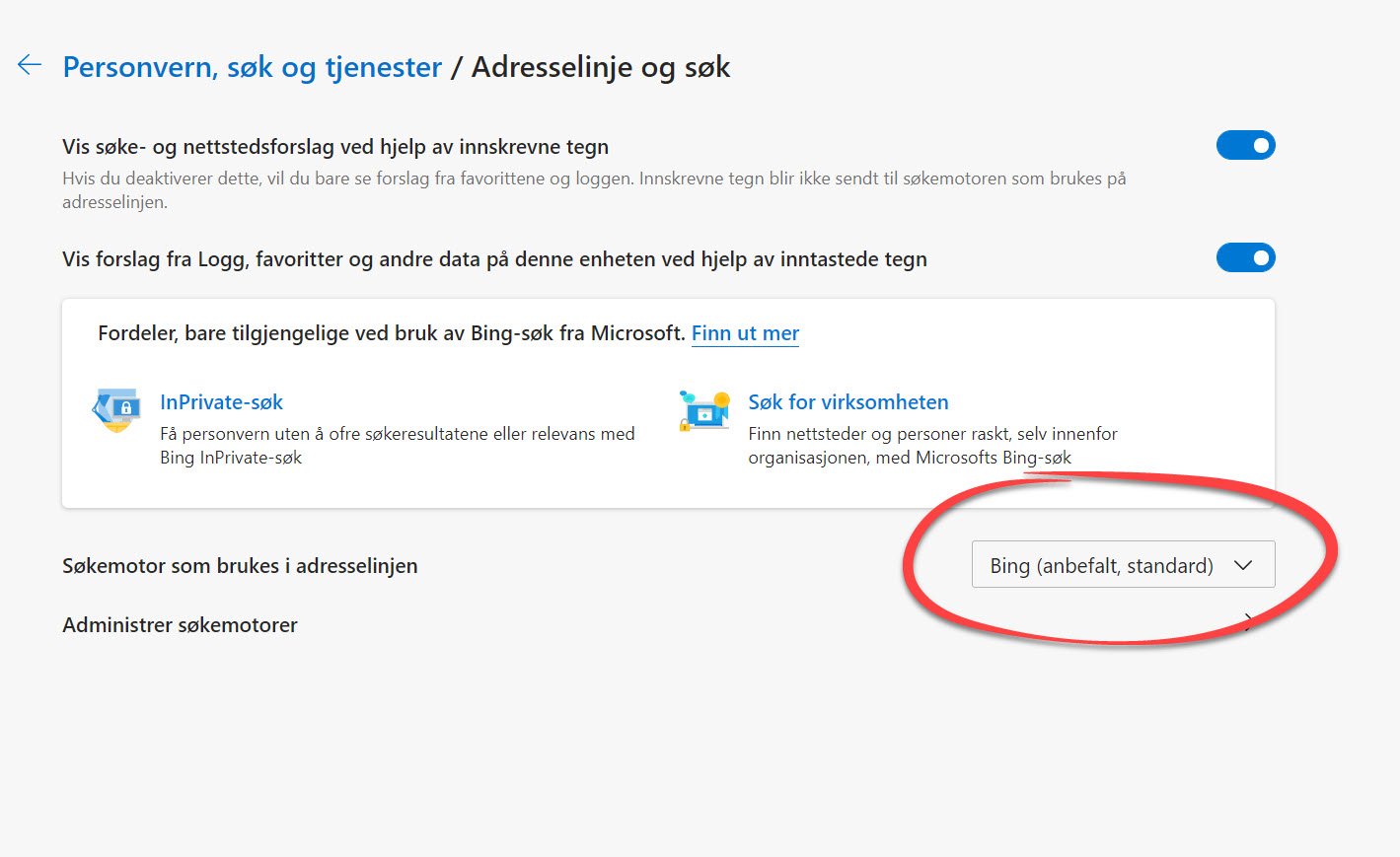
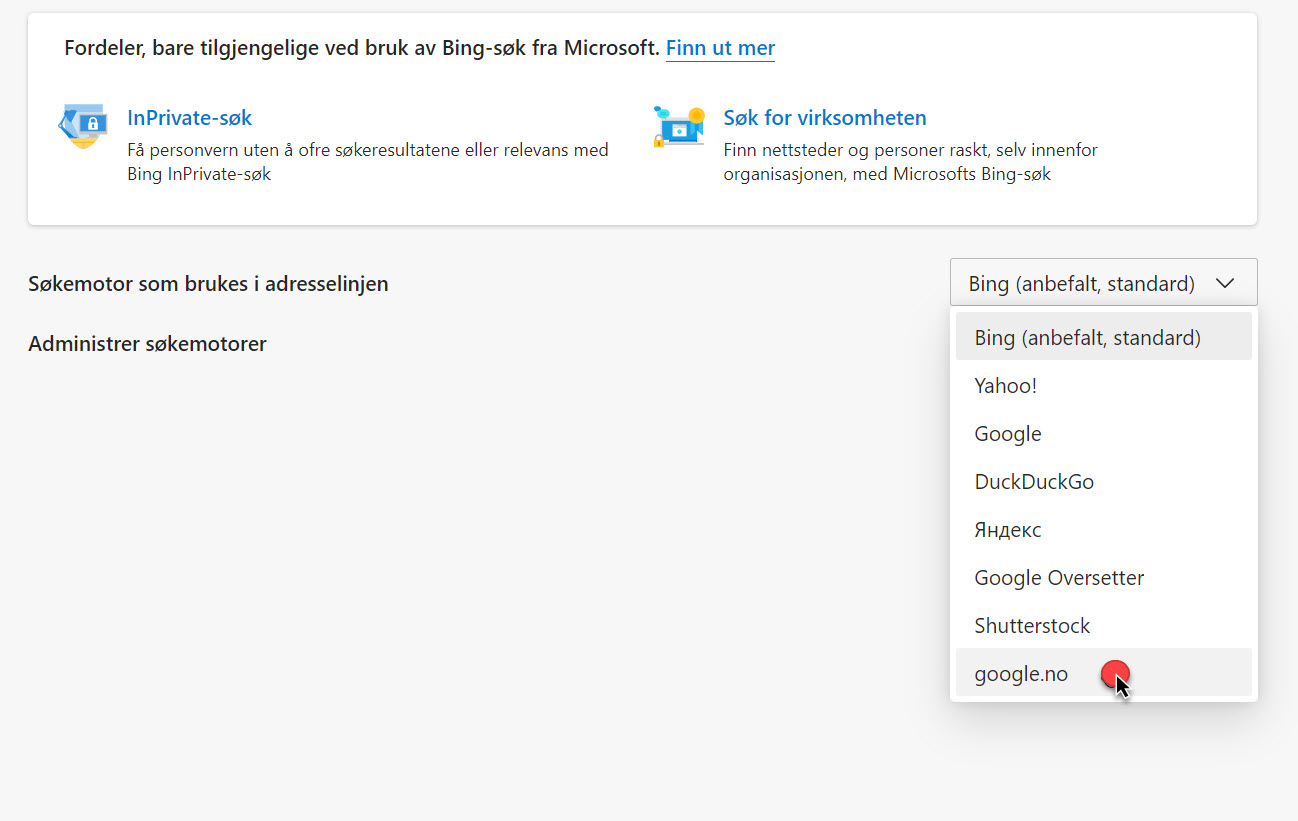
Tips! Aktiver Google i adresselinjen i Edge
Du kan også velge mellom om du vil aktivere søk i adresselinjen i Edge.
Det betyr at dersom du skriver inn et søkeord her øverst i adressefeltet vil Edge bruke Google som søkemotor for å finne det du leter etter.
Gratulerer nå har du skiftet søkemotor i Edge.
Smart ikke sant.
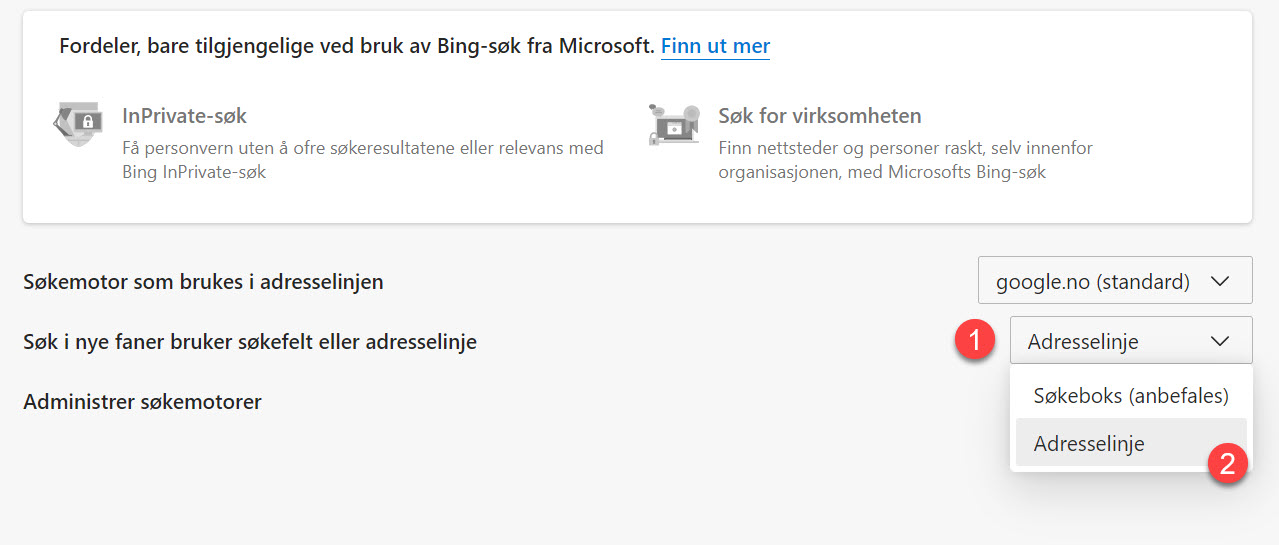
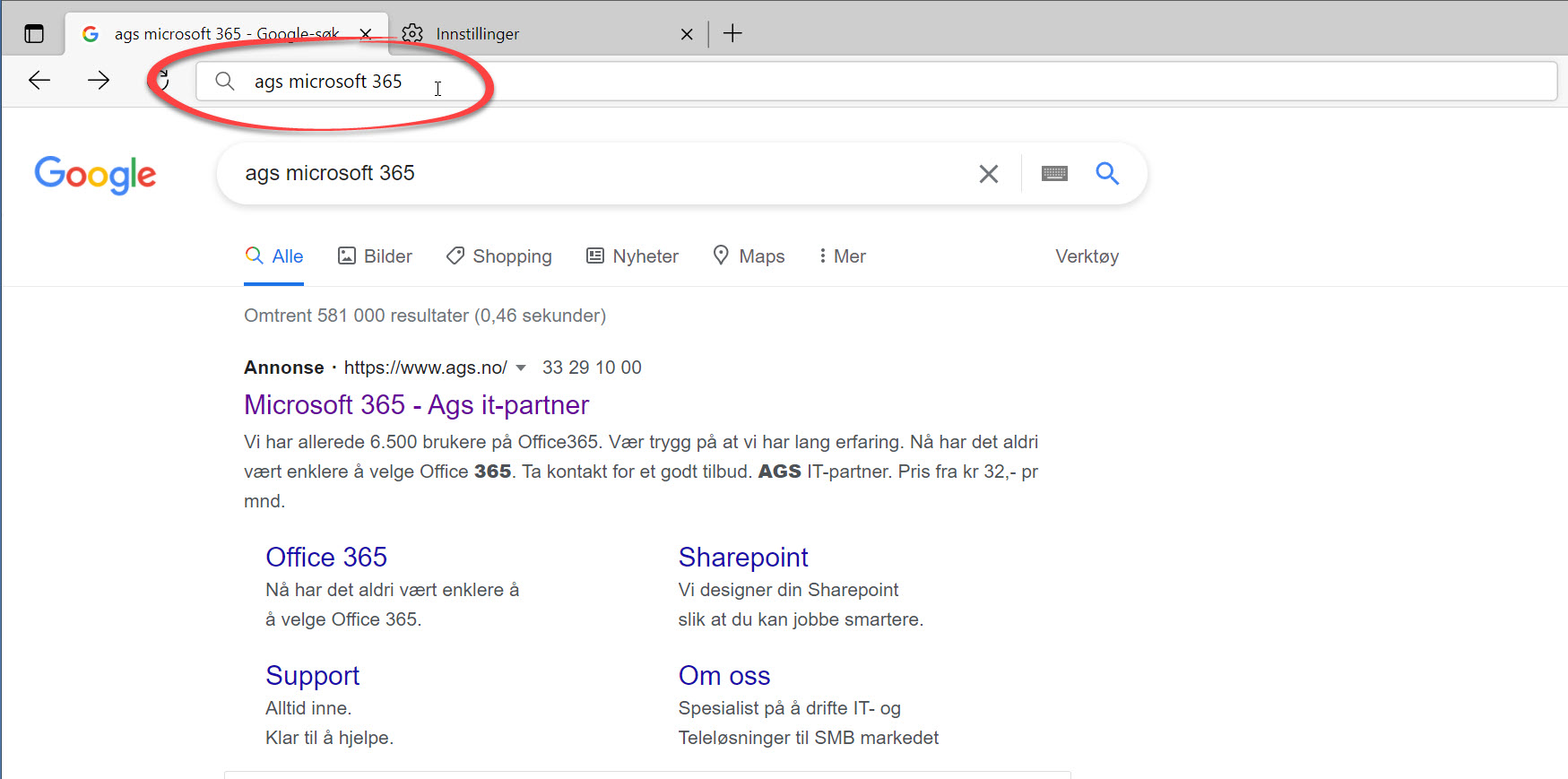
Bruk Edge sammen med Microsoft 365
Kunne du tenkte deg å få vite mer om hvordan du kan aktivere en bedre brukeropplevelse med Edge og Microsoft 365 tjenestene?
Microsoft Edge er basert på samme fundament som Chrome men er tettere integrert med Windows 365 tjenestene.
Her kan du få en sømløs, enklere og sikrere brukeropplevelse når du kan bruke din Microsoft konto til å automatisk logge deg på og synke innstillinger, favoritter og tilgang til nettsider du bruker ofte.
Ta kontakt med oss på start@ags.no dersom du vil vite mer.

Se flere magiske Windows tips her
Her finner du 7 tøffe tips som du kan bruke til å gjøre Windows bedre. Ta kontakt med oss dersom du vil vite mer om hvordan du kan bruke verktøyene i Windows 10, Office 365 og Microsoft 365 pakkene til å effektivisere bedriften din.- Slik aktiverer du nye Dark Mode
- Hvordan bruke forstørrelseglasset i Windows?
- Slik endrer du skriftstørrelsen i Windows
- Hvordan få bedre batterikapasitet i Windows
- Slik rydder du diskplass automatisk i Windows
- Windows Juvel - Trinnregistrering i Windows
- Hvordan bruke iPad som ekstra PC-skjerm
Support levert av AGS
Få rask hjelp til store og små utfordringer som tar arbeidstiden fra deg. Med en supportavtale kan du bruke mer tid på det du er god på, og mindre penger på uforutsette IT-problemer. Med rask svartid og ubegrenset support fra Microsoft 365 sertifiserte teknikere får du et forutsigbart IT-budsjett