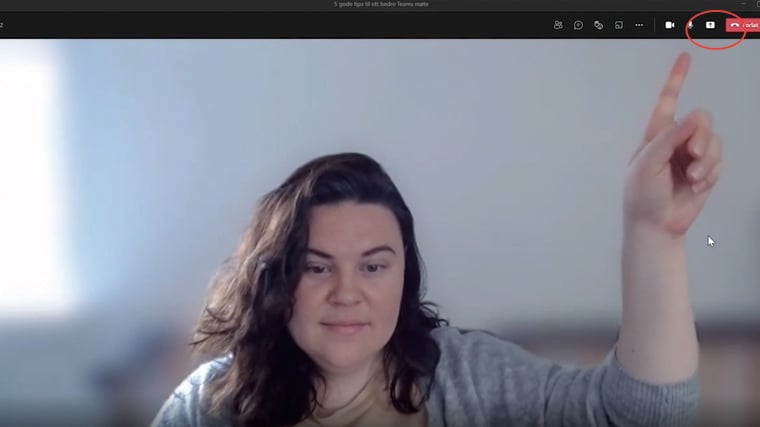Hvilke 5 Tips kan bidra til en mer effektiv møtehverdag i Microsoft Teams?
I denne blogg saken skal du få se 5 smarte tips til Microsoft Teams møter.
Du skal blant annet få se hvordan du kan dele skjerm, få oversikt over deltakere og ringe de som ikke er til stede til møte.
Hvilke 5 tips kan du ta i bruk for en mer effektiv hverdag i Microsoft Teams?
Noen ganger kan det være vanskelig å holde kontroll på alle muligheten og hvor ting befinner seg
inne på Microsoft teams.
Derfor har vi satt sammen 5 supre tips som kan hjelpe deg til å få en mer plettfri møtehverdag. Uten at du ikke finner møte, deltagere eller om du skal vise frem en presentasjon som du ikke finner frem til.
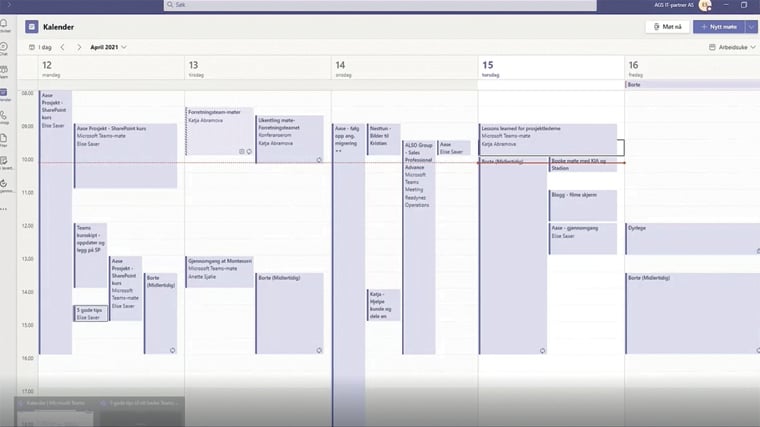
Finner du ikke møte du deltar på i Microsoft teams?
Kan du høre alle deltagerne, men ikke se de?
Da befinner du deg mest sannsynlig i feil vindu på maskinen.
Alt du trenger for å løse dette problemet er å holde over Teams applikasjonen på oppgavelinjen,
her dukker det opp to vinduer.<klikk deretter på det vinduet hvor Teams møtet befinner seg i>
og du er dermed inne i møtet.
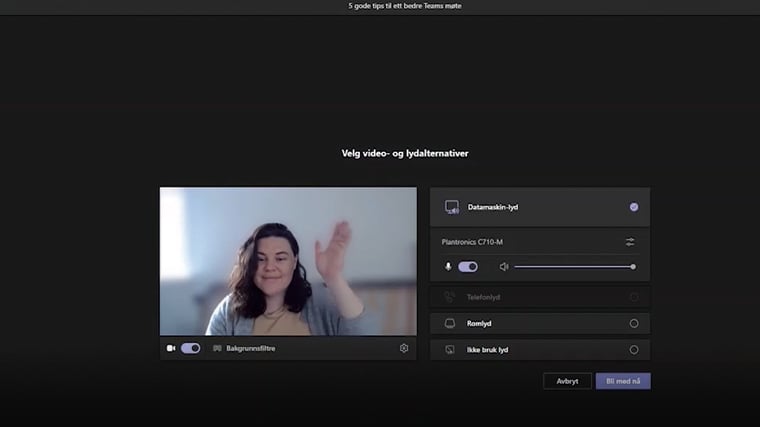
Hvordan kan du endre innstillinger før og under et møte i Microsoft teams?
Det finnes mange innstillinger du kan gjøre i Teams både før og etter du har blitt med i et møte.
Kanskje du har opplevd at du ikke har lyd i headsettet eller at lyden kommer et feil sted.
Eller om kamera ikke er slått på før et møte.

Hvordan gjøre om på Teams innstillingene før et møte?
Ønsker du å slå AV/PÅ kamera før et møte kan du gjøre det på den lille knappen til venstre før du starter møte.
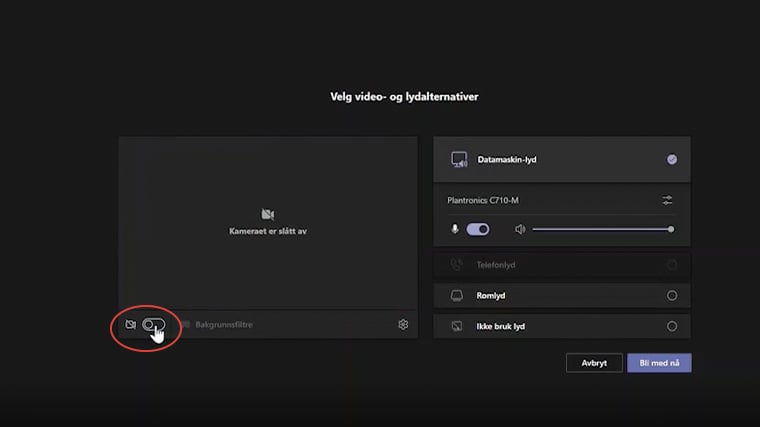
Hvordan kan du endre på lyden før du ankommer et møte i Microsoft Teams?
Du har også mulighet til å endre på om du vil ha AV/PÅ lyden på det lille lydikonet på skjermen.
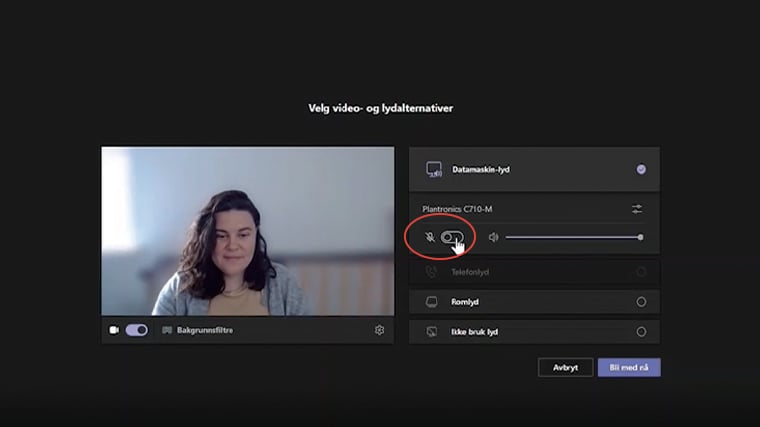
Hvordan bruke de avanserte innstillingene?
Ønsker du å gjøre flere avanserte innstillinger kan du trykke på innstilnings-knappen under kamera.
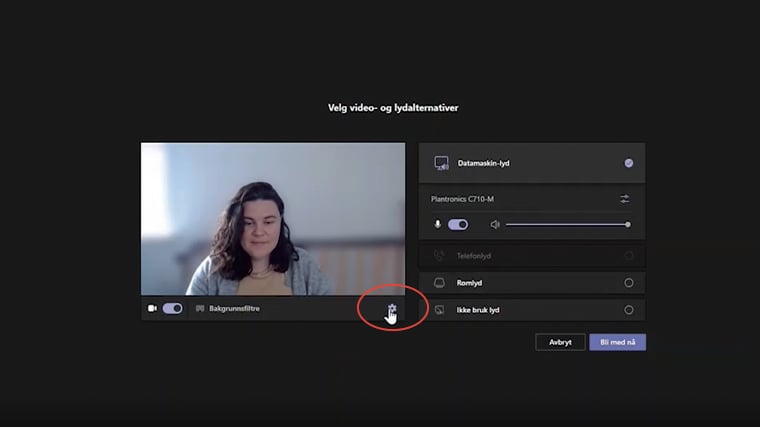
Hvilke muligheter har du inne på den avanserte innstillings boksen?
Her inne finner du for eksempel hvilket kamera du spiller fra hvilke lydenheter du spiller i fra og hvor lyden de blir plukket opp fra. Hvis du ser at noe av Dette ikke stemmer kan du velge en annen enhet.
Når du har gjort alt Dette er det bare å bli med på møtet!
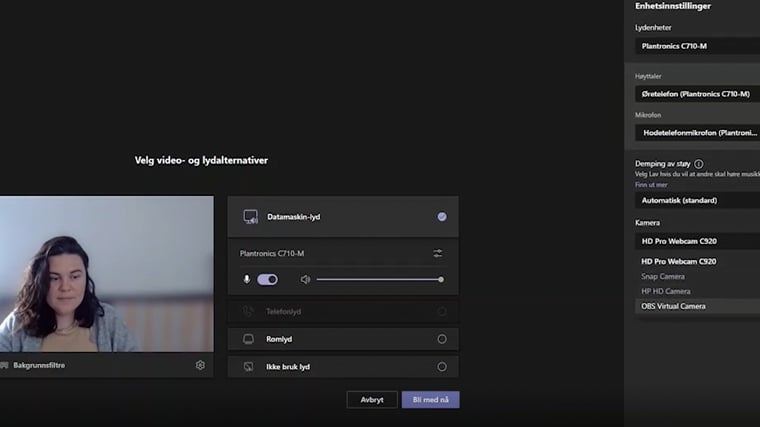
Hvordan kan jeg hente frem innstillingene når jeg er inne i teams møte?
Hvis du ønsker å endre på noe underveis i teams møtet kan du trykke på de 3 prikkene øverst i menylinjen på deretter på Enhetsinnstillinger. Da finner du fram til samme innstillings boksen.
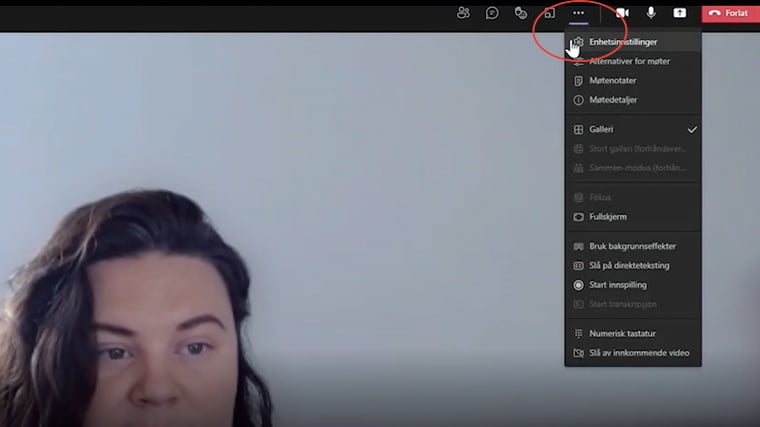
Hvilke endringer kan du gjøre på dette panelet?
Her får du det samme panelet som tidligere, hen kan enten endre «lydenheter», Høyttaler eller mikrofon. Om du også er dukket opp som en potet eller pusekatt på skjermen kan du bytt kamera nedres her.
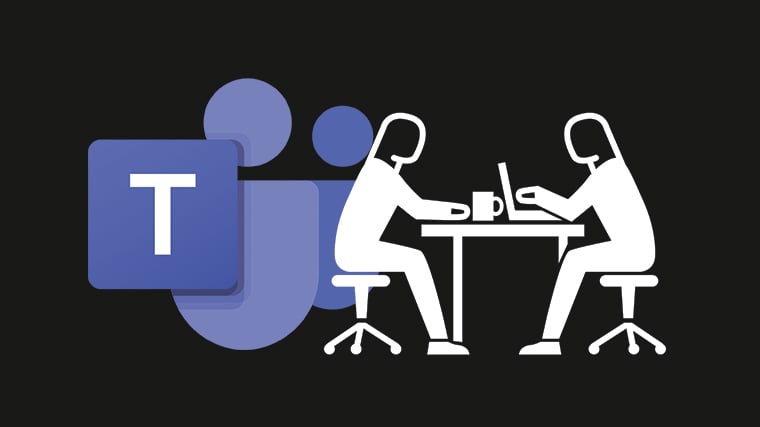
Hvordan få oversikt over deltagere i Microsoft Teams møtene?
Hvis du ønsker en oversikt over alle medlemmene i møte kan du trykke på ikoner med arbeidere øverst til venstre i menylinjen. Her vil det da komme opp en oversikt over alle som er med i møtet.
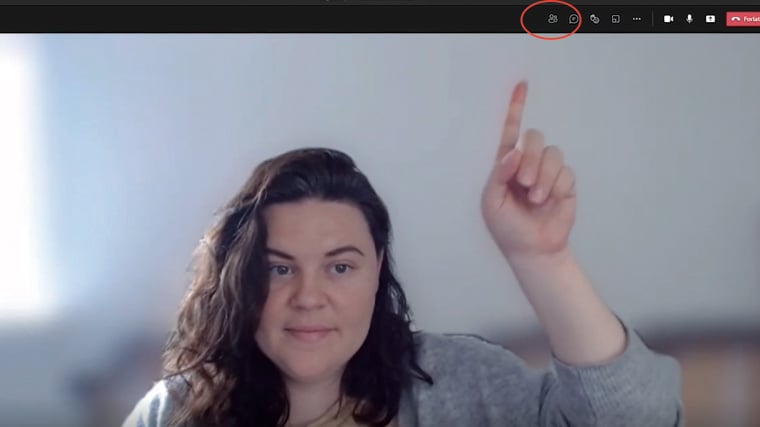
Hvordan kan du ringe opp noen som ikke er med i møtet?
Det første du gjør for å kontakte noen som ikke er med i møte er å trykke på det samme ikonet som over, altså de med <Arbeiderene> på.
Skriv deretter inn navnet på personen du ønsker å kontakte i skrivefeltet.
Når du har gjort dette kan du trykke på ring ved siden av navnet på personen du skal kontakte.
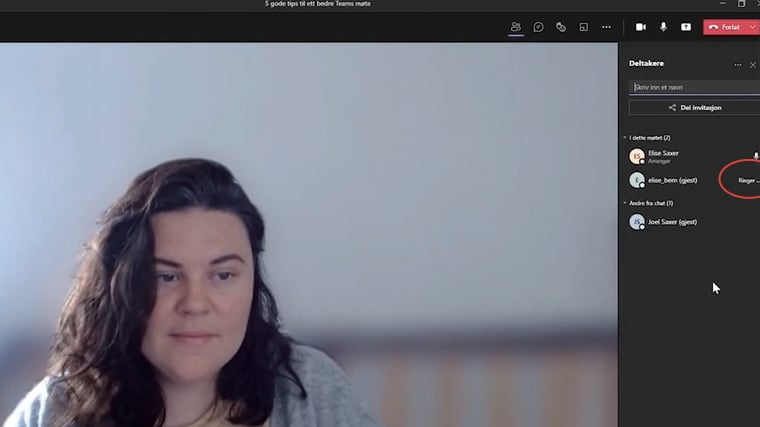
Hvordan kan du dele skjerm og hva er forskjellen?
Om du skal dele skjerm klikker du på ikonet med en pil øverst på menylinjen i Teams møte.
Hvilke muligheter har du når du deler skjerm?
Når du deler skjerm kan du velge mellom og vise frem en PowerPoint, e-mail, en nettside eller annet innhold som er relevant. Hvis du ønsker å vise frem flere ting og bytte i mellom disse så kan det være lurt å bruke skrivebord som delt skjerm.
Hvis du har flere skjermer vil du også få et valg om du vil dele skjerm 1. eller skjerm 2.
Hvis dy har tenkt til å vise en video i møte er det viktig å inkludere Data lyd.
Dette gjør du ved å trykke på denne knappen over skjermdelingene:

Hvordan bruke fullskjerms modus?
Om du sitter på en litt liten skjerm, eller du synes det som deles på skjermen er noe lite kan du sette på «Fullskjerms modus». Klikk på de tre prikkene og velg <fullskjerm>.
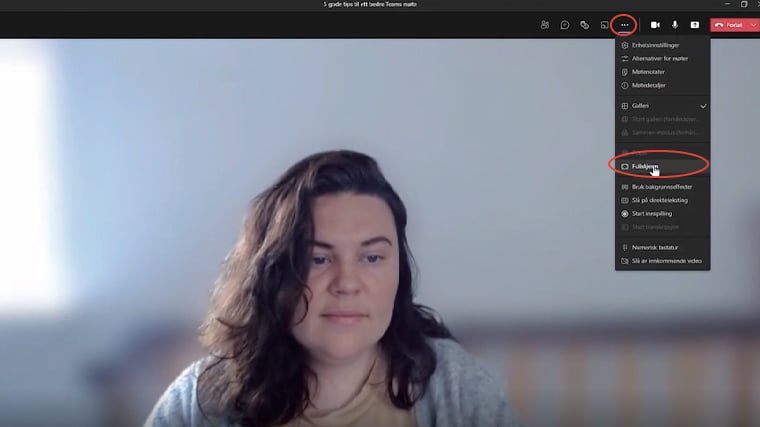
Hvordan avslutte fullskjerm?
For å avslutte fullskjerms modusen igjen så gjør vi samme prosedyre tre prikke og <fullskjerm>

Se flere tips om Microsoft Teams her!
Kunne du tenke deg å lese flere innlegg om Microsoft Teams.
Under finner du tre super tips som kan bidra til en mer effektiv hverdag for din bedrift!
- Hvordan dele epost til Teams fra Outlook
- Hvordan bruke Meet Now i Outlook og Microsoft Teams
- Hvordan opprette private kanaler i Microsoft Teams
Boost din produktivitet med Microsoft Teams!
Nå kan du samarbeid enklere og mer effektivt enn noensinne. Ta bedriften inn i den moderne arbeidsplassen, og gjør hver arbeidsdag mer produktiv og brukervennlig med Microsoft Teams levert av AGS